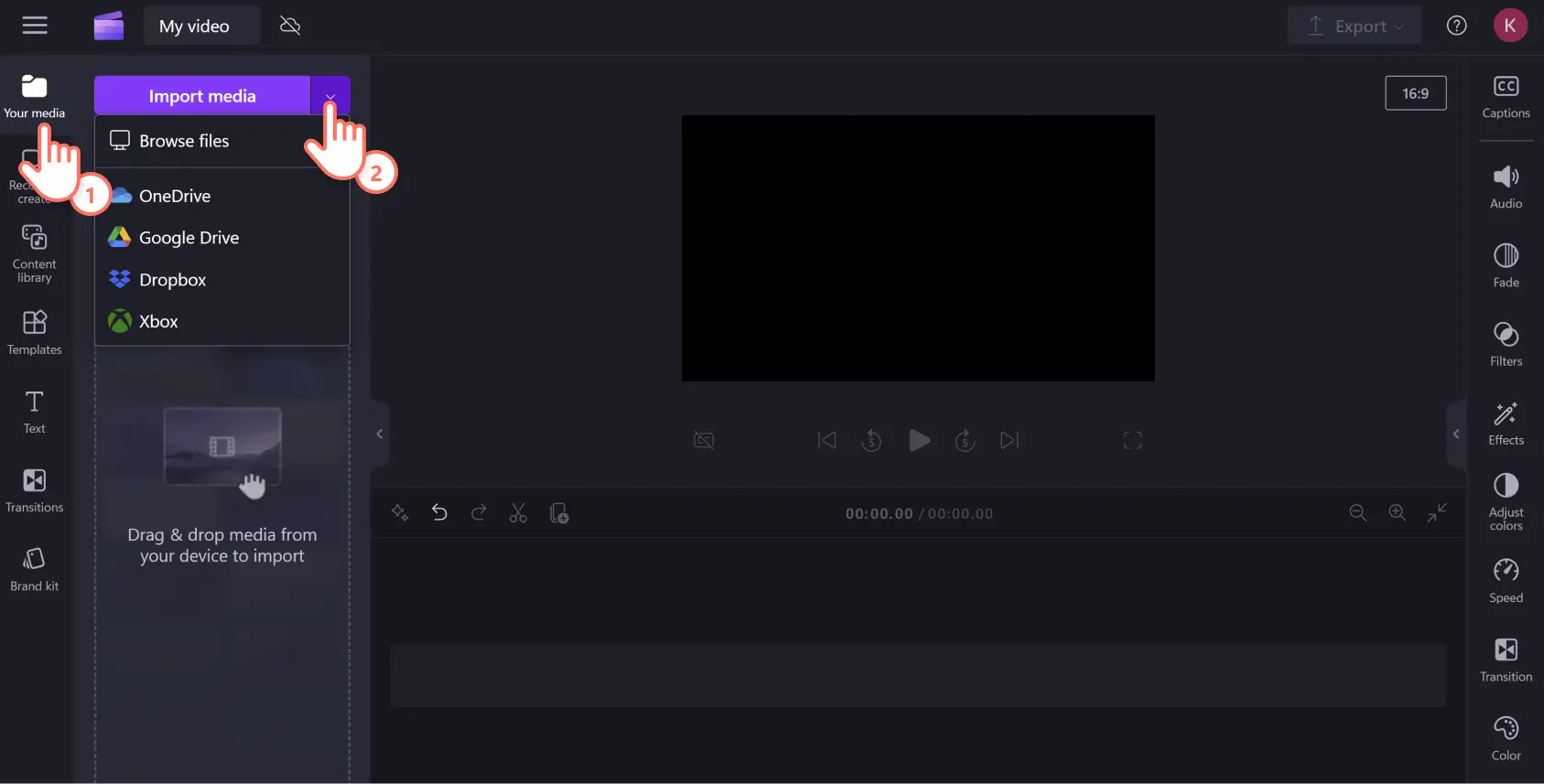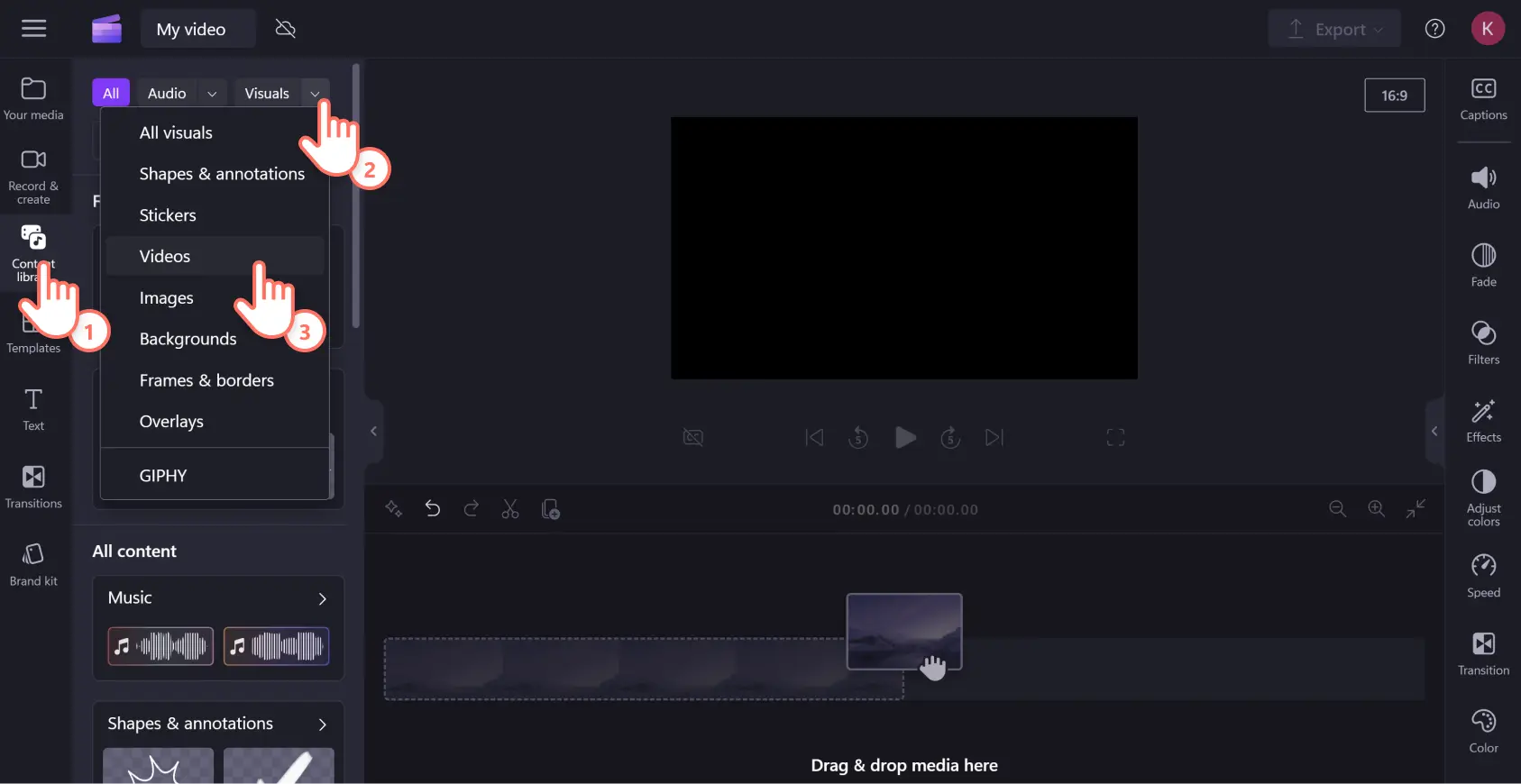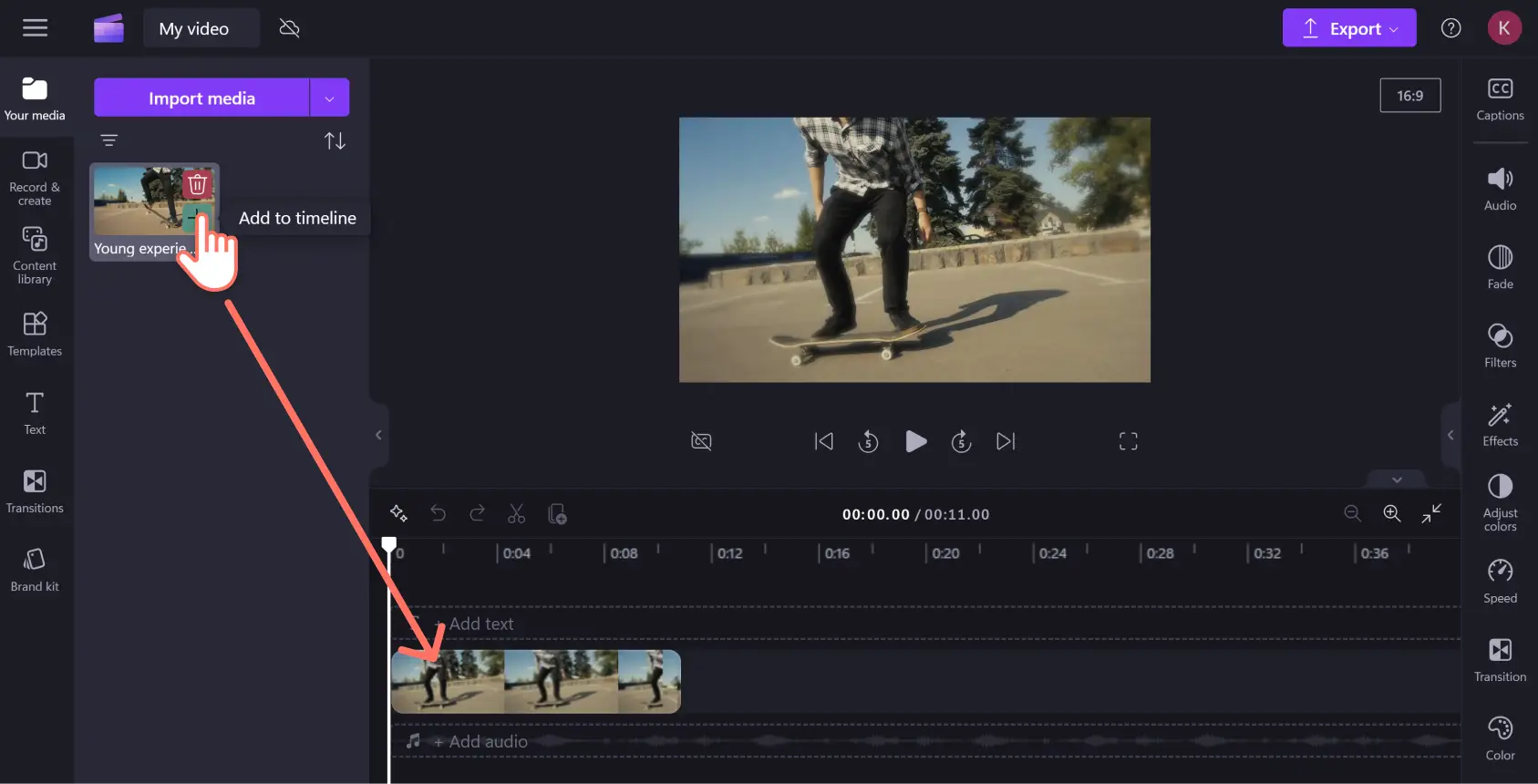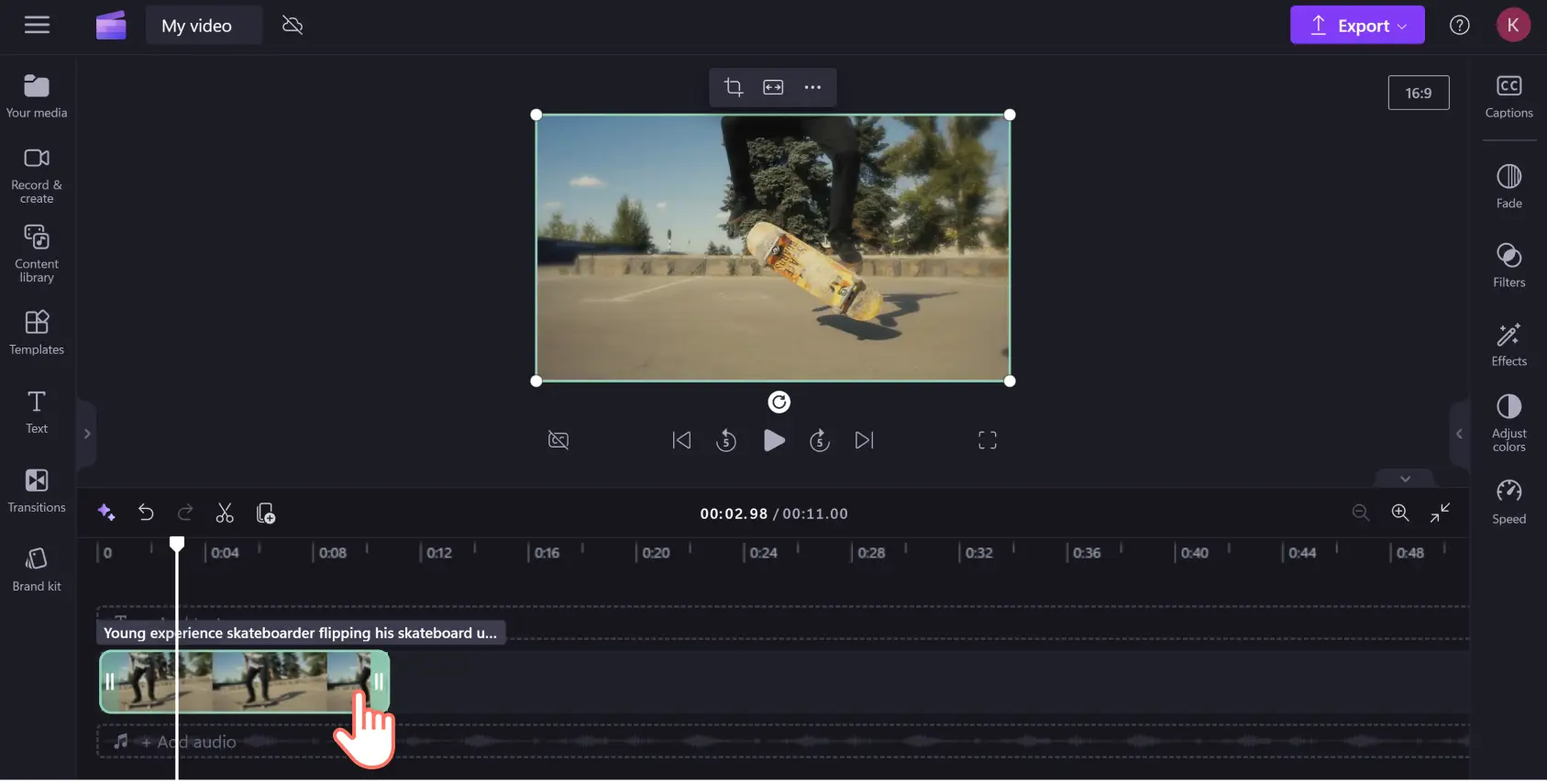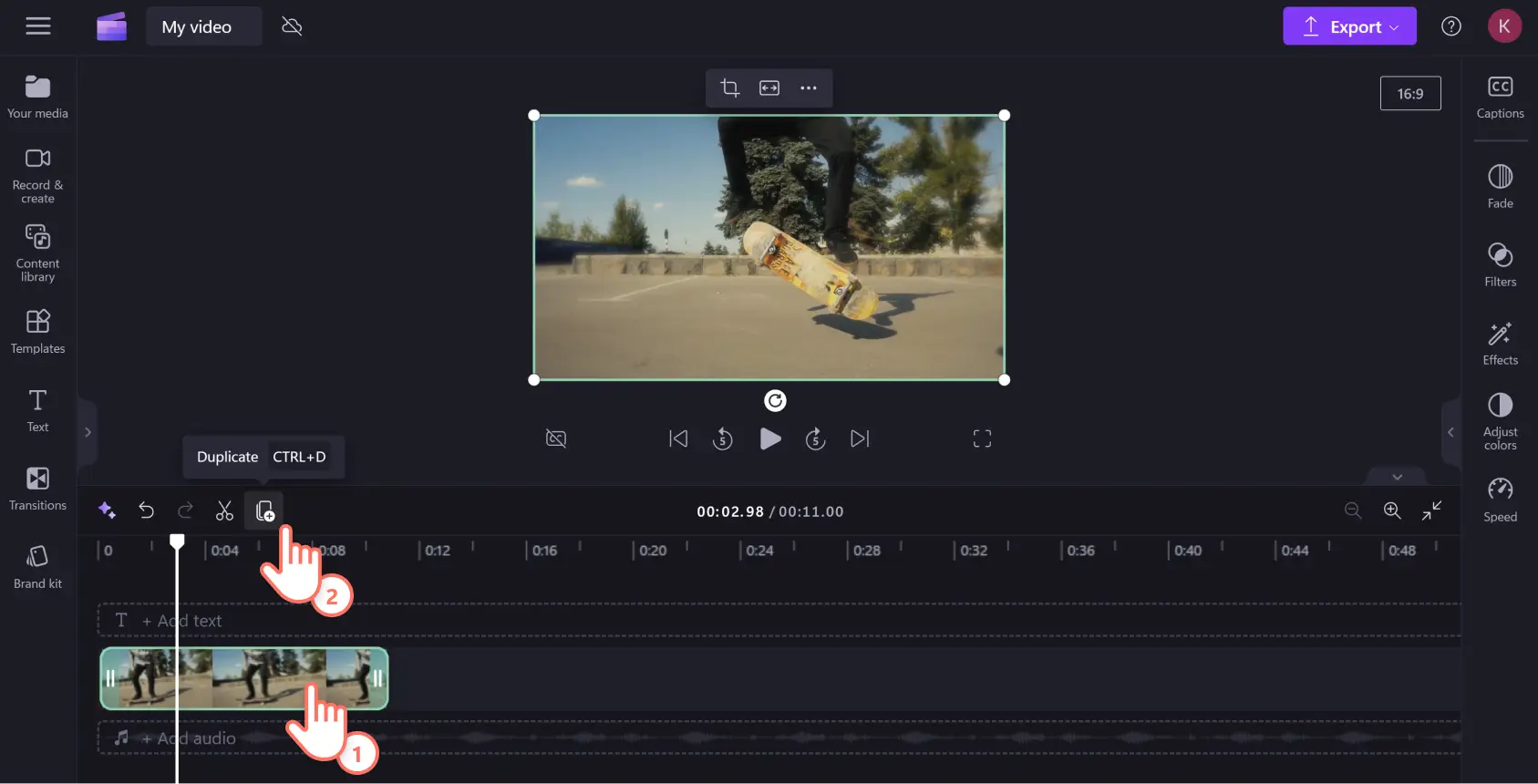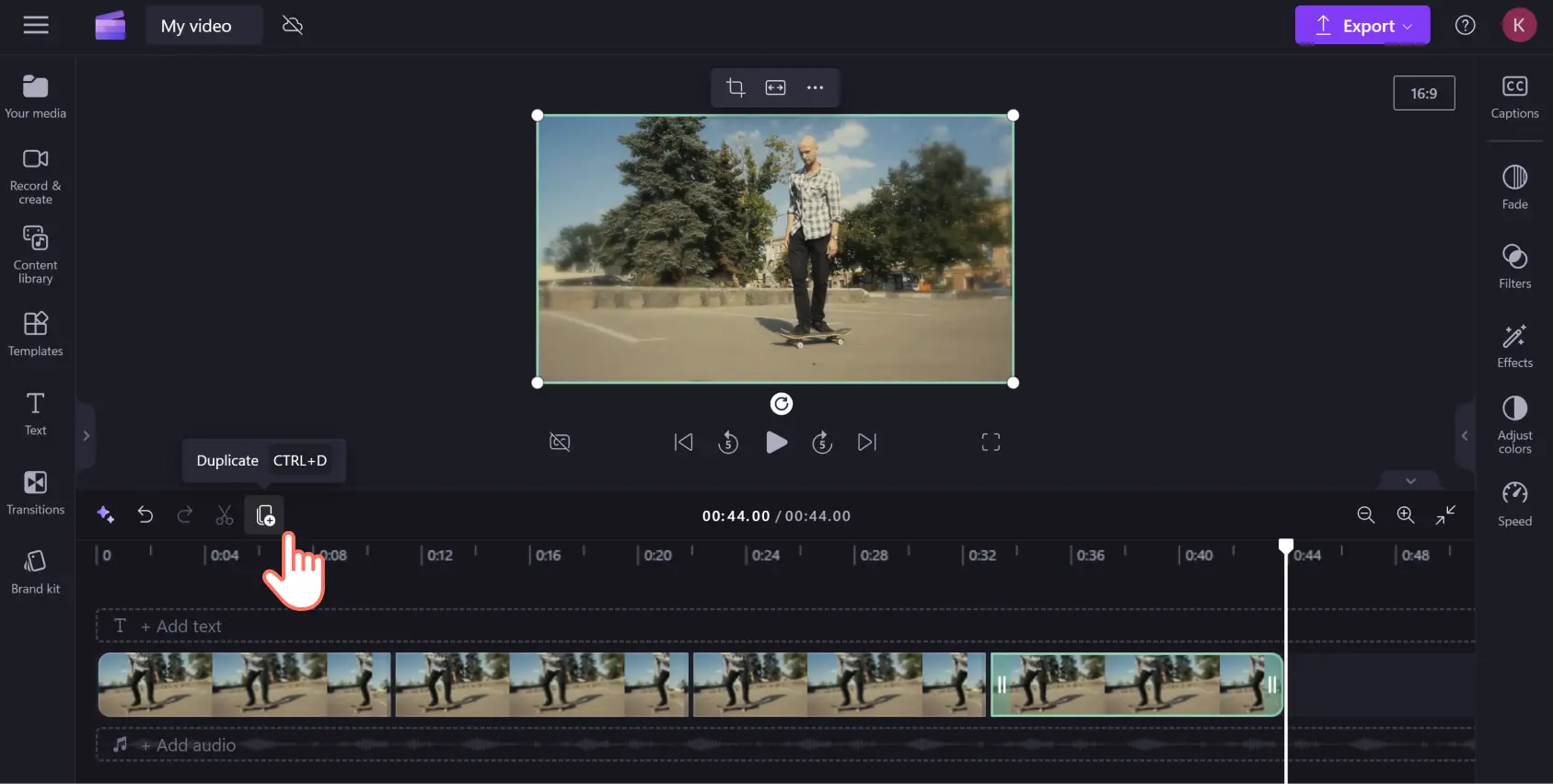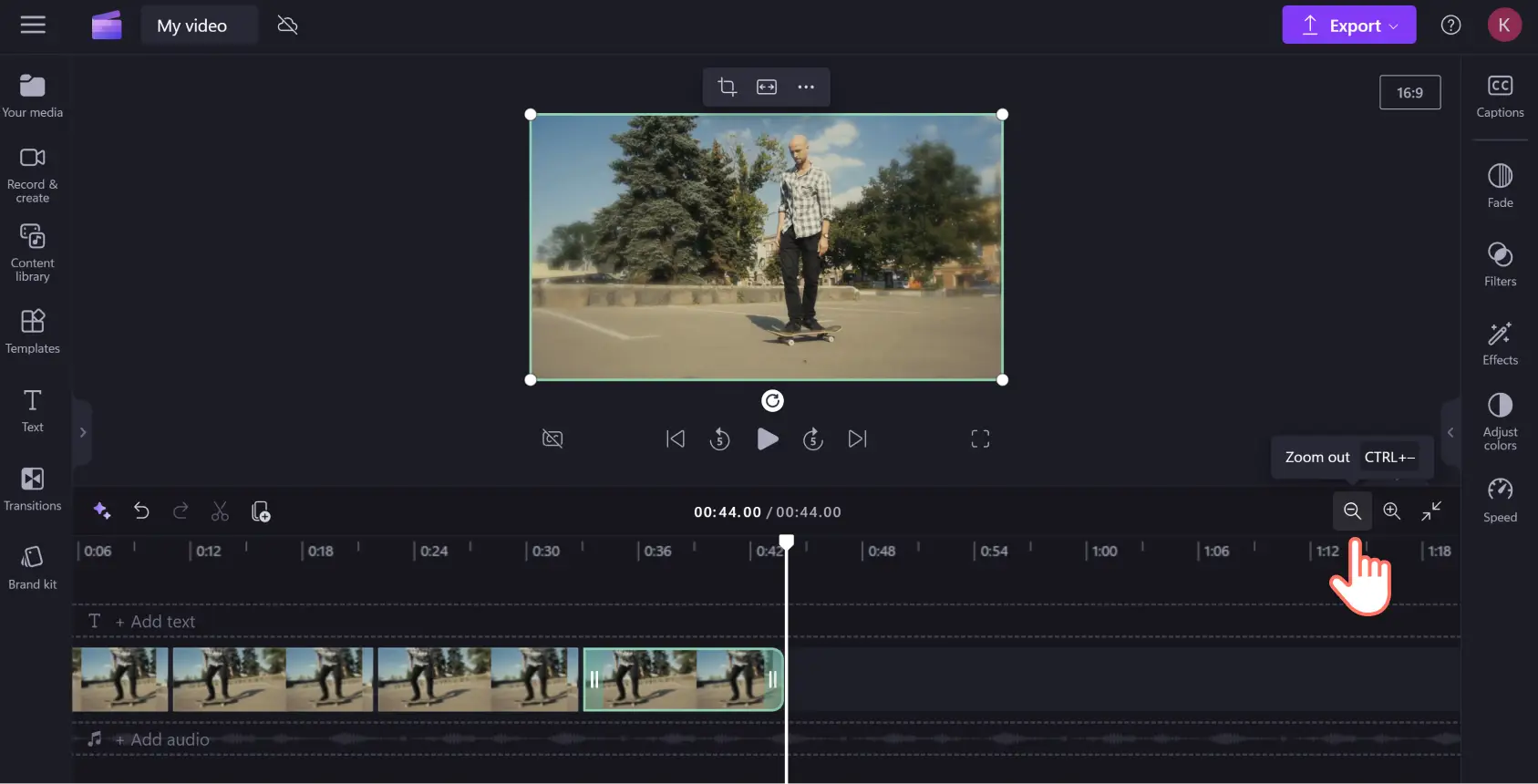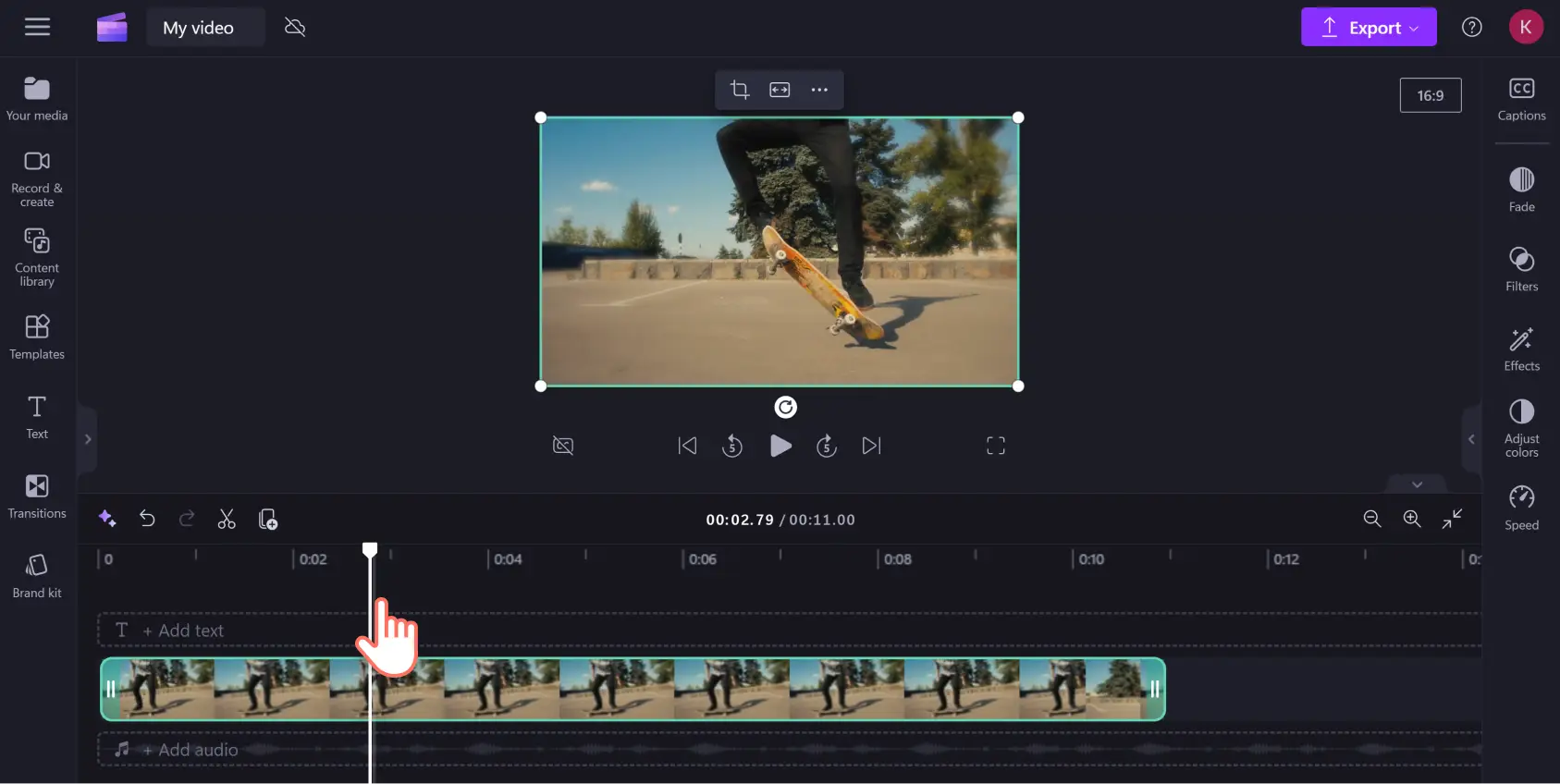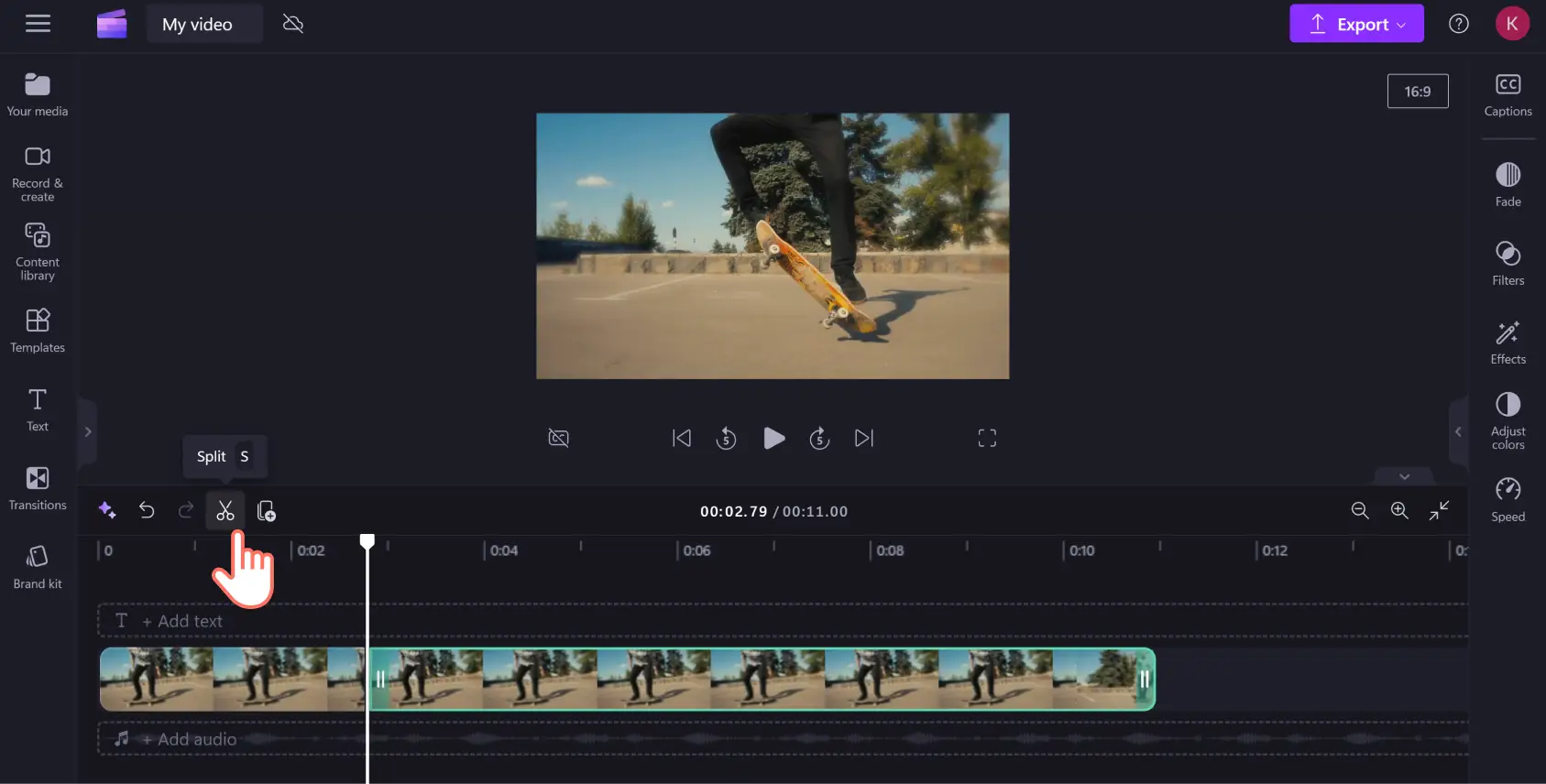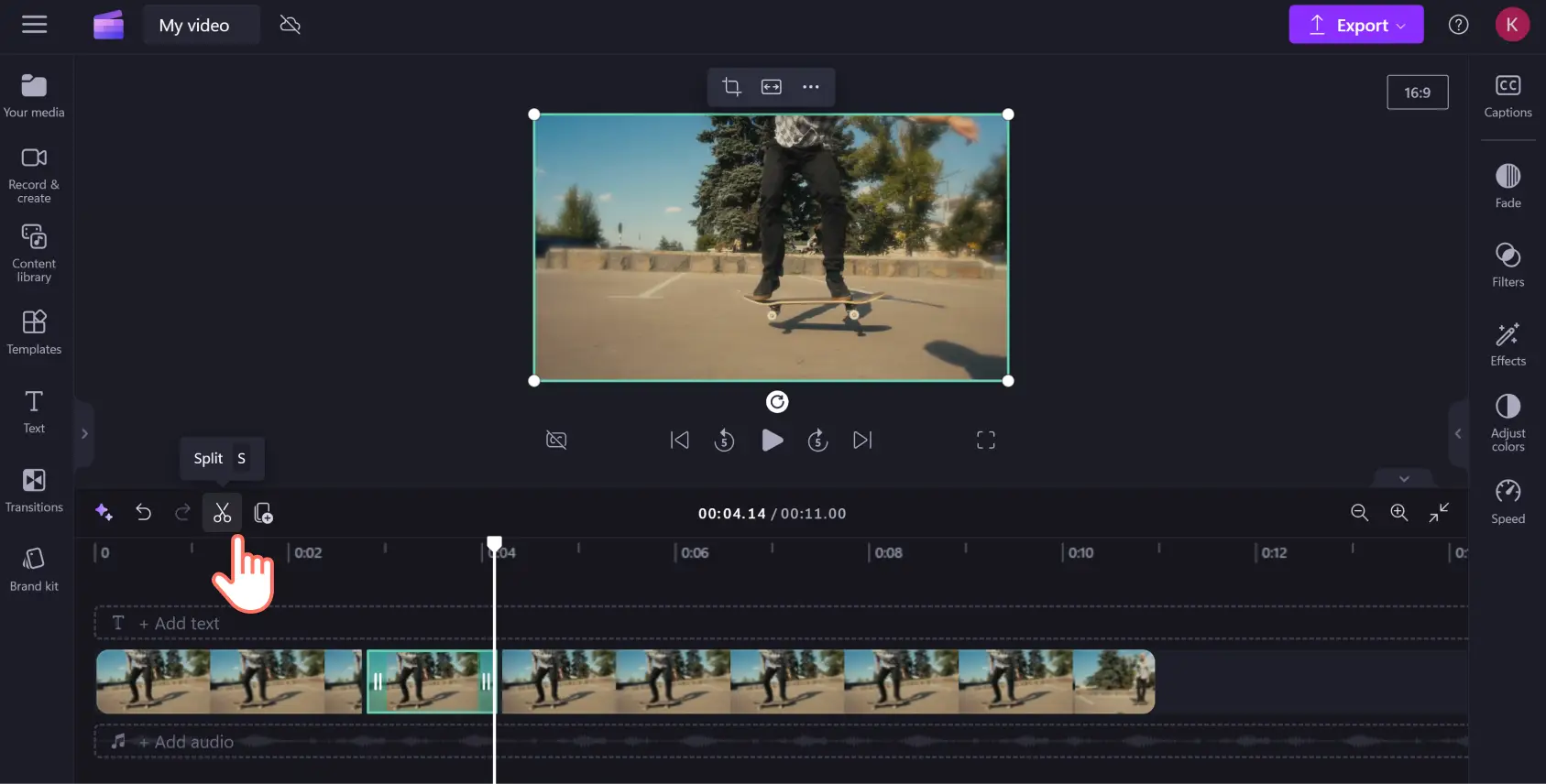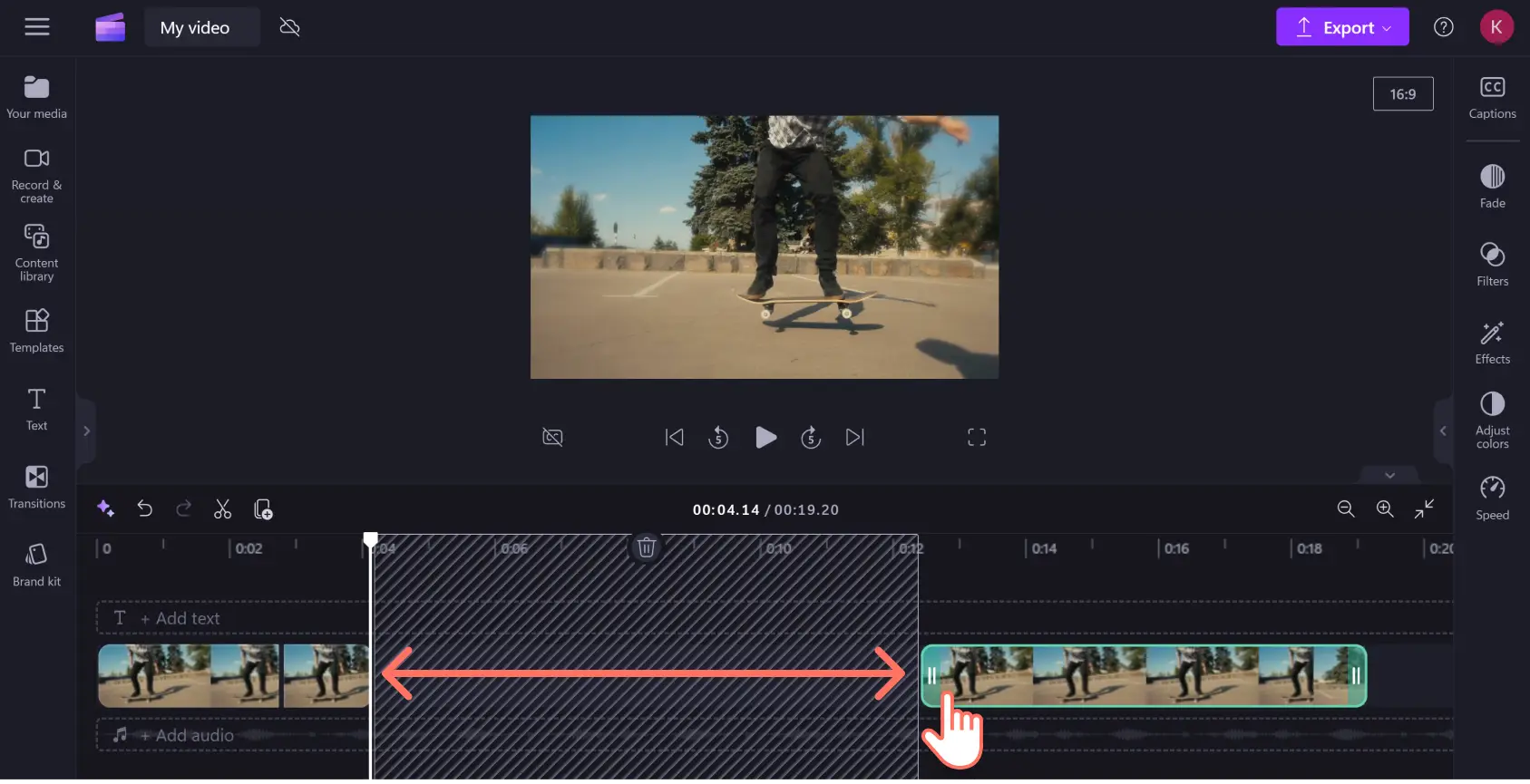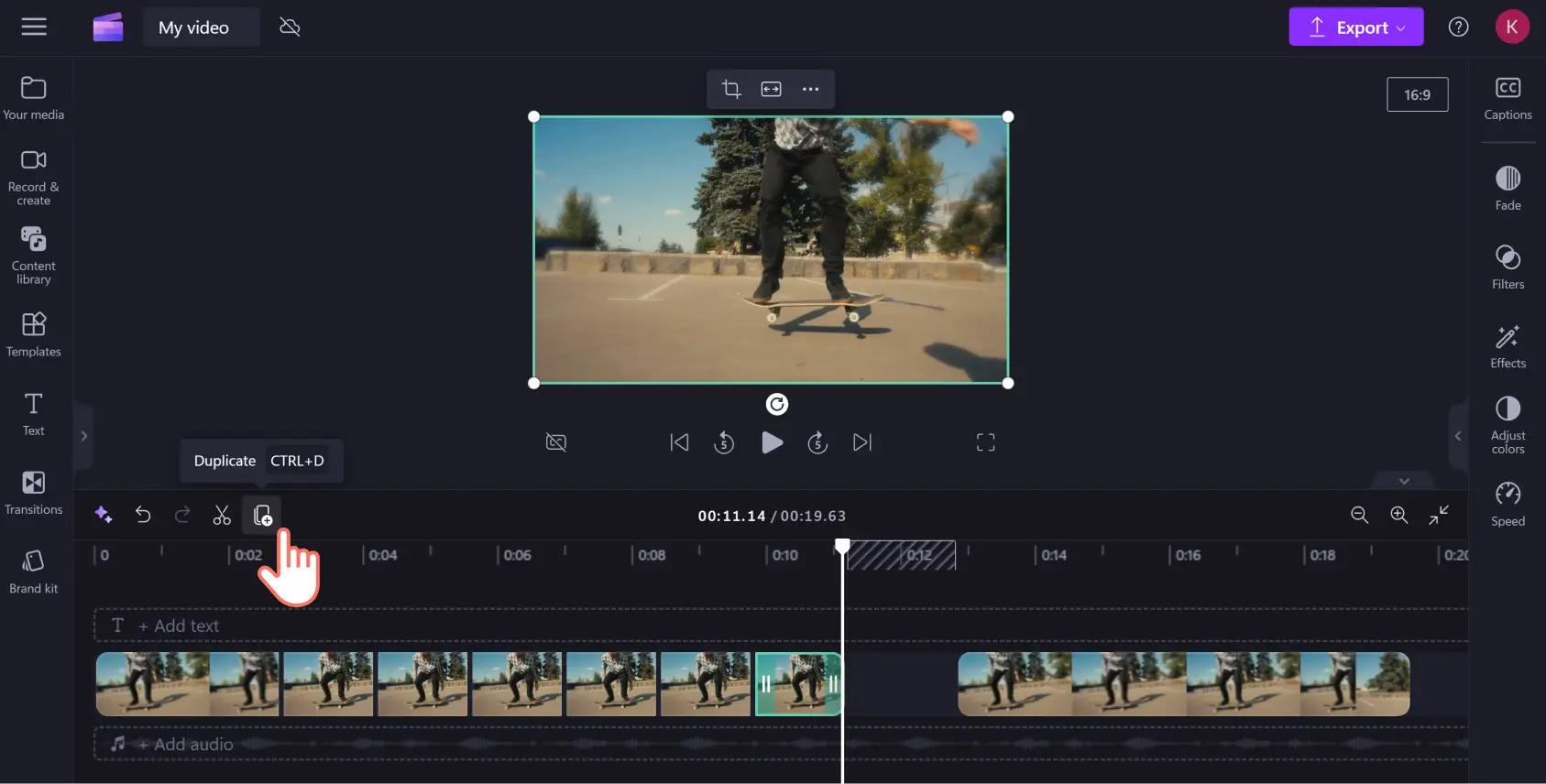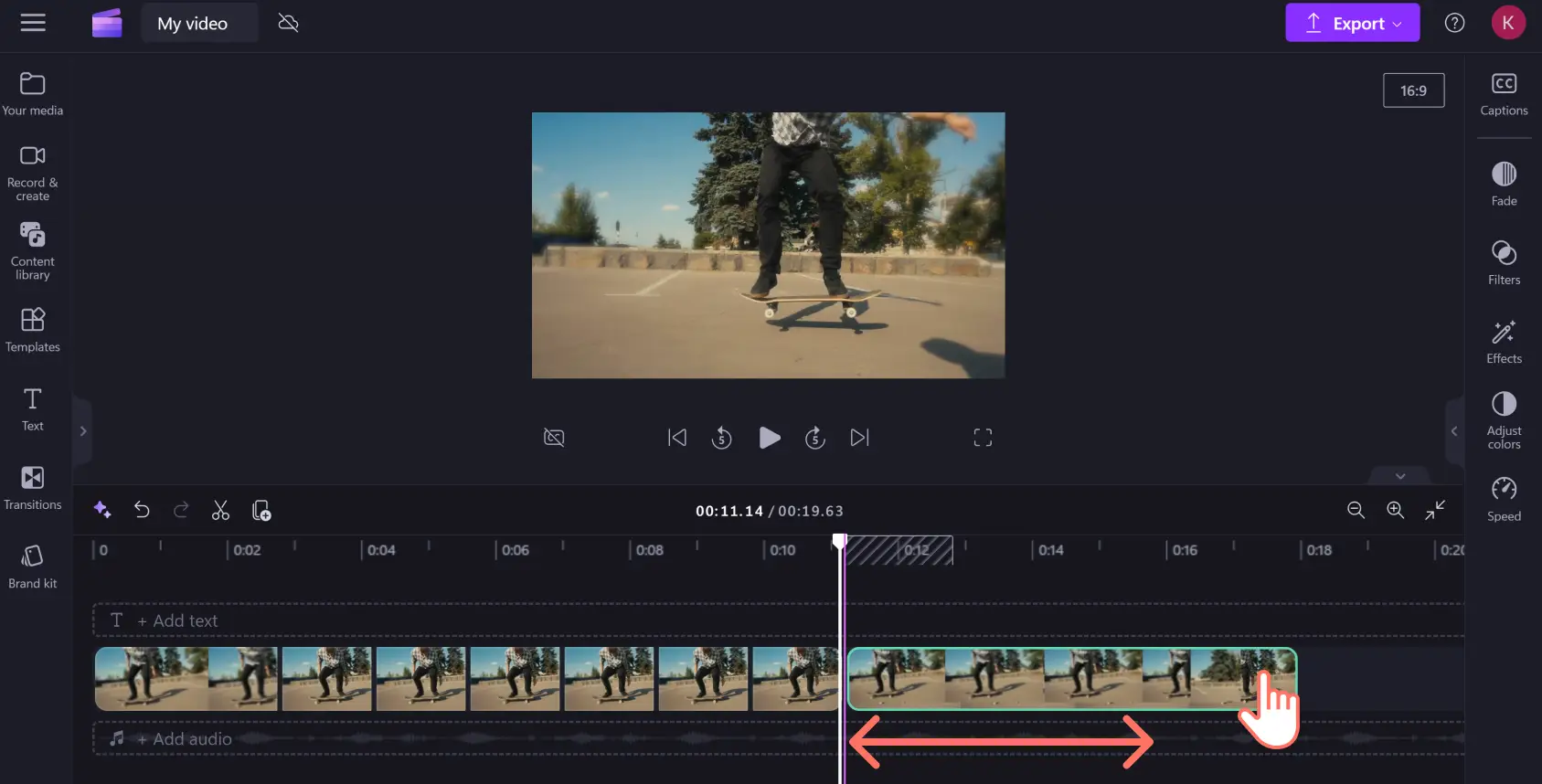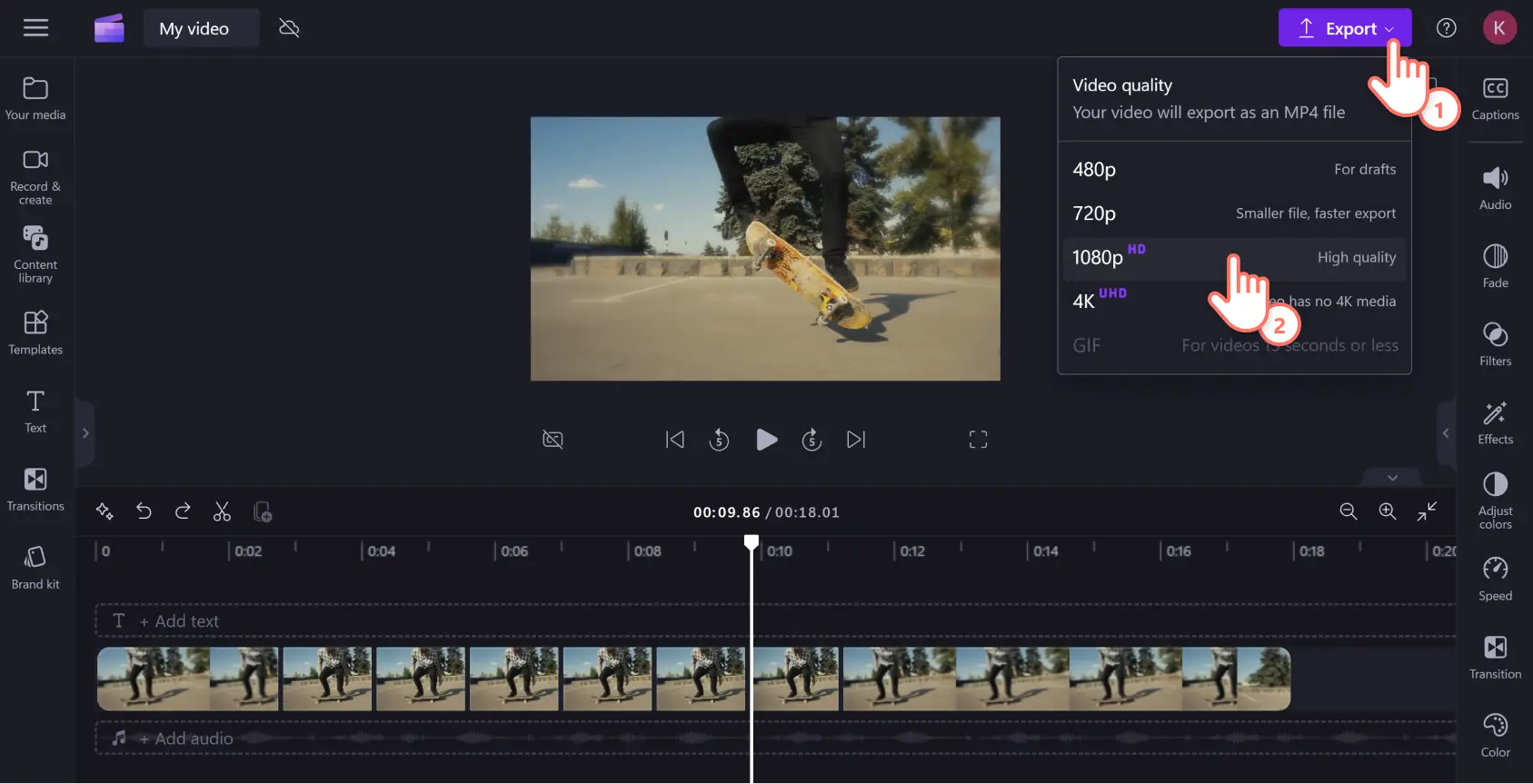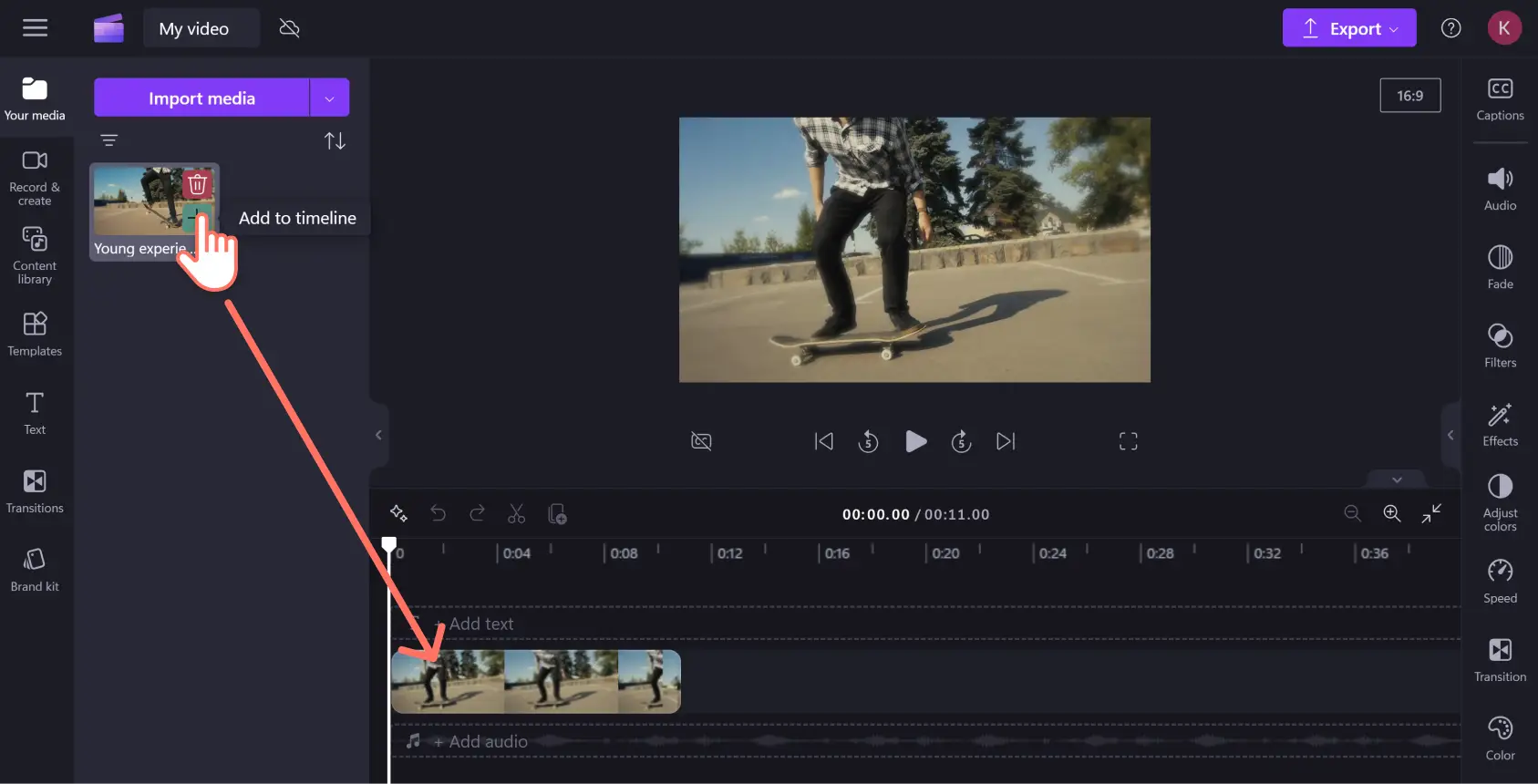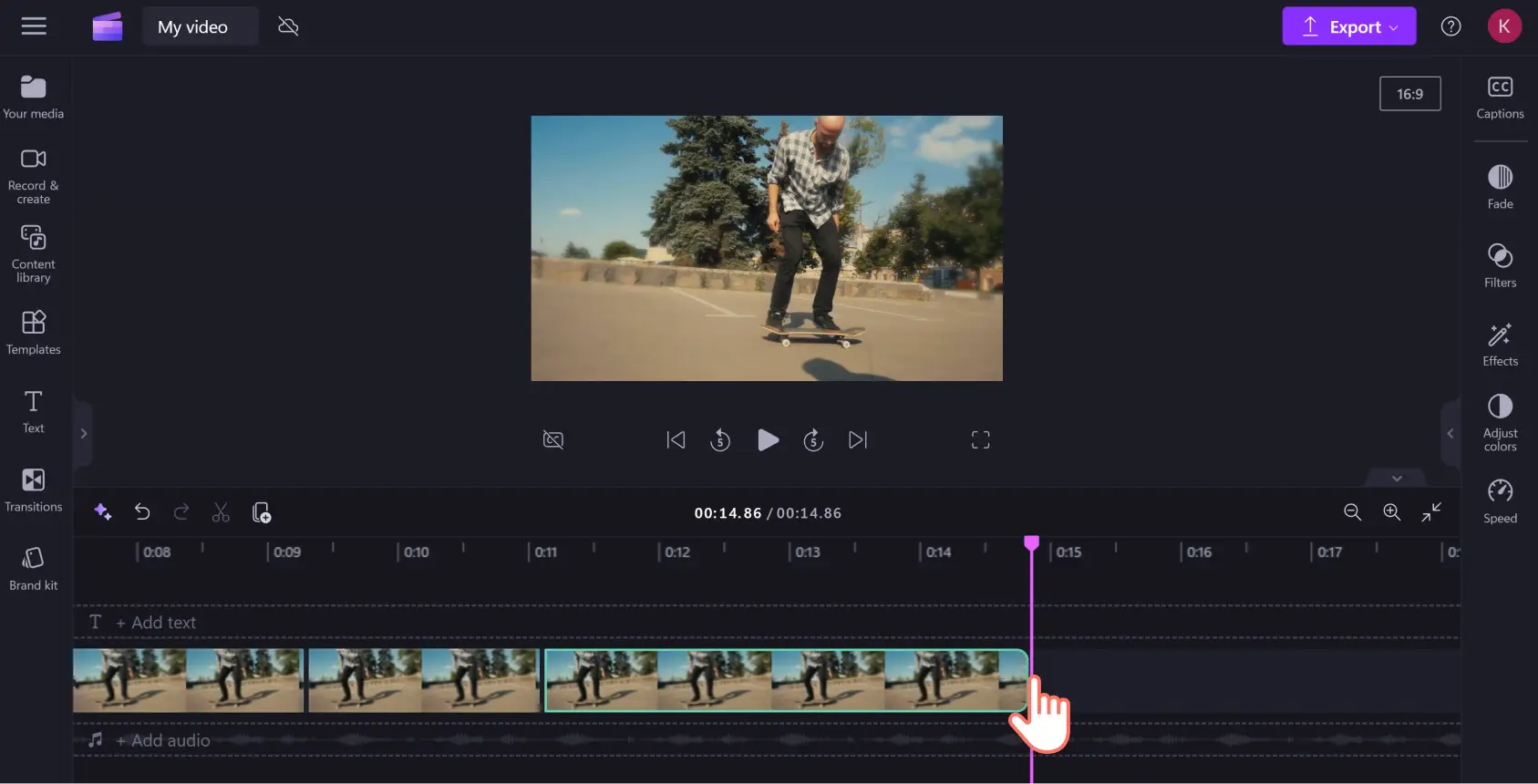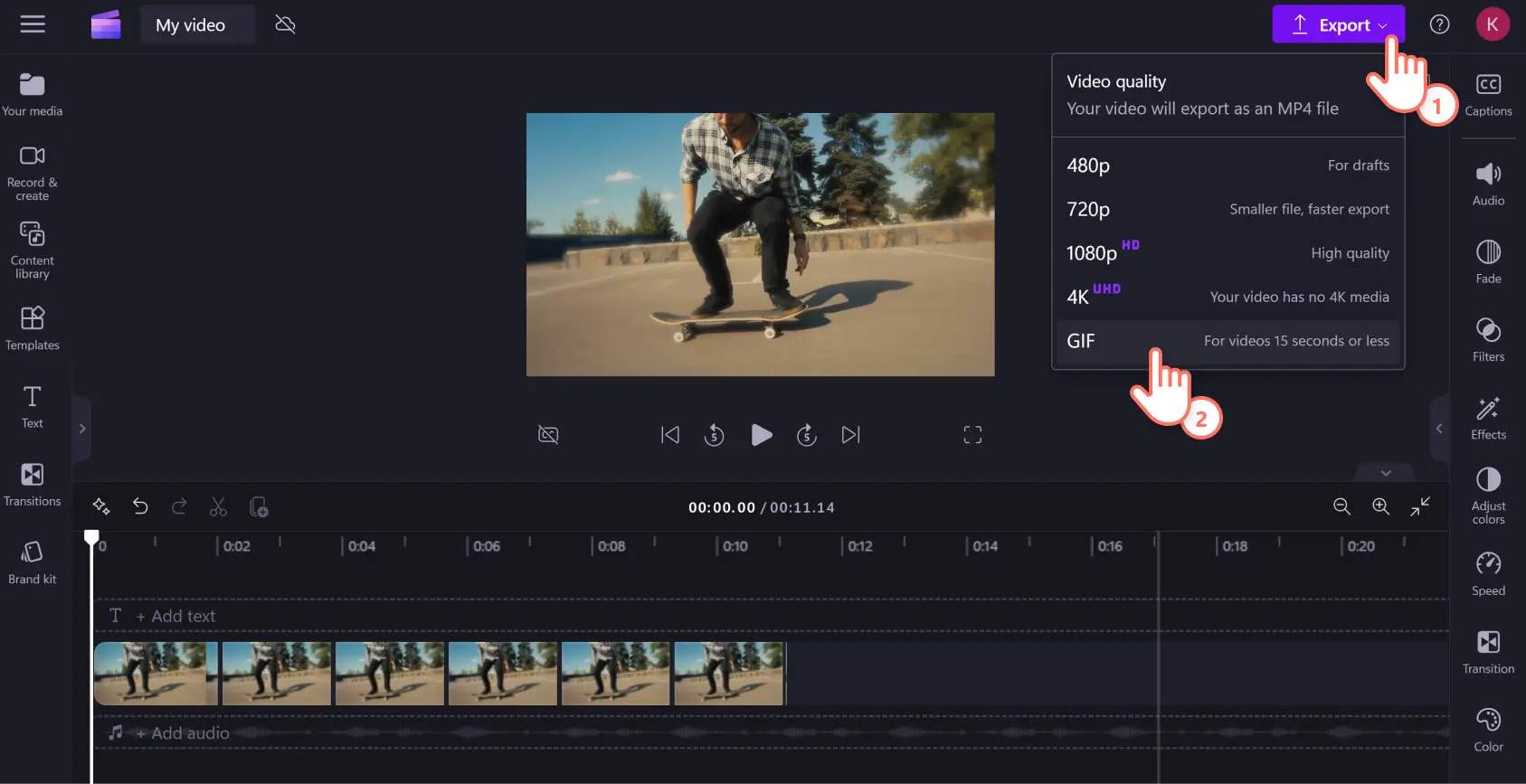« Avertissement !Les captures d'écran de cet article proviennent de Clipchamp pour les comptes personnels.Les mêmes principes s'appliquent à Clipchamp pour les comptes professionnels et scolaires. »
Certains temps forts méritent assurément d’être revus encore et encore. Que vous ayez réalisé un exploit sportif ou brillé dans un jeu vidéo, immortalisez votre heure de gloire dans une vidéo en boucle.
Avec le boucleur vidéo et le créateur de GIF de Clipchamp, vous disposez de l’outil de répétition vidéo qu’il vous faut pour mettre en boucle des vidéos, des mèmes et des GIF sur les sites web. Créez en ligne des vidéos en boucle fluides de clips entiers ou de petites sections en seulement cinq étapes simples avec le boucleur vidéo en ligne disponible gratuitement dans Clipchamp.
Créer une vidéo MP4 en boucle dans Clipchamp
Étape 1. Importez des vidéos ou utilisez la bibliothèque de contenu
Chargez votre vidéo dans votre bibliothèque multimédia. Cliquez sur le bouton Importer un média pour charger votre séquence depuis votre ordinateur, téléphone ou OneDrive.
Si vous préférez utiliser des médias libres de droits de la bibliothèque, vous trouverez dans l’onglet Bibliothèque de contenu de la barre d’outils Clipchamp des milliers de vidéos et de GIF prêts à l’emploi.Sélectionnez Vidéos ou GIPHY dans le menu déroulant Visuels. Parcourez la collection ou utilisez la barre de recherche pour trouver le clip qu’il vous faut.
Glissez-déplacez la séquence sur la chronologie depuis l’onglet Vos fichiers.
Avant de commencer à créer votre boucle vidéo, vous aurez peut-être besoin de découper votre séquence. Sélectionnez votre clip dans la chronologie afin que son contour s’affiche en vert. Ensuite, découpez votre vidéo en faisant glisser l’outil à main levée vers la gauche ou la droite. Une fois que vous êtes satisfait du résultat, vous pouvez commencer la création d’une vidéo en boucle.
Étape 2.Sélectionnez votre vidéo et dupliquez le clip
Il existe deux façons de créer une vidéo en boucle dans Clipchamp. Vous pouvez répéter le clip entier ou seulement une petite section du clip selon ce que vous souhaitez mettre en avant dans une vidéo.
1re méthode :Mettre en boucle le clip entier
Cliquez sur le clip dans la chronologie afin que son contour s’affiche en vert. Ensuite, cliquez sur le bouton Dupliquer qui se trouve au-dessus de la chronologie, à côté de l’outil Couper.
Cliquez sur le bouton Dupliquer autant de fois que vous voulez répéter votre clip vidéo en boucle.
Développez la chronologie de montage vidéo pour voir la longueur totale de votre vidéo ainsi que la durée de ses répétitions en boucle.
Option 2 : Mettre en boucle une seule section du clip
Pour mettre en boucle une section particulière de votre clip, faites glisser le curseur sur la chronologie jusqu’à l’endroit où la boucle doit débuter.
À l’endroit où vous souhaitez faire débuter la boucle, cliquez sur le bouton Couper situé à gauche du bouton Dupliquer.
Ensuite, déplacez le curseur vers la droite dans la deuxième section de votre clip coupé où vous voulez arrêter la boucle, puis recliquez sur le bouton Couper.
Maintenant, vous devez ajouter l’espace nécessaire pour créer les segments dupliqués composant votre boucle. Sélectionnez la section de fin de votre clip et faites-la glisser vers la droite pour libérer suffisamment d’espace sur la chronologie.
Vous êtes maintenant prêt à créer votre vidéo en boucle. Sélectionnez le clip que vous venez de couper afin que son contour s’affiche en vert, puis cliquez sur le bouton Dupliquer autant de fois que vous voulez que votre vidéo soit répétée.
Quand vous avez terminé la section mise en boucle, refaites glisser la section de fin du clip vers la gauche sur la chronologie pour supprimer les espaces en trop dans la séquence. Ne perdez pas de temps à rechercher les espaces vides qu’il pourrait rester. La fonctionnalité intégrée de suppression des espaces vous aide à identifier et supprimer instantanément les espaces dans votre chronologie de montage vidéo.
La boucle est terminée ! Appuyez sur Lecture dans la fenêtre d’aperçu pour regarder votre splendide vidéo en boucle.
Étape 3.Prévisualiser et enregistrer votre vidéo
Prévisualisez votre vidéo en boucle en appuyant sur le bouton Lecture. Quand vous êtes prêt, exportez la boucle finalisée au format MP4. Cliquez sur le bouton Exporter et choisissez la résolution appropriée pour votrefichier .mp4. Nous recommandons une résolution HD 1080p pour une qualité optimale. Vous pouvez télécharger votre vidéo sur votre ordinateur, l’enregistrer sur un service de partage de fichiers comme OneDrive, ou la publier directement sur les réseaux sociaux ou YouTube.
Besoin d’aide supplémentaire ? Nous vous guidons pas à pas dans ce tutoriel YouTube en ligne consacré à la création de vidéos en boucle.
Convertir une vidéo en boucle en GIF
Les vidéos en boucle font de magnifiques GIF. N’hésitez pas à convertir votre vidéo en GIF en ligne avec l’outil de montage vidéo Clipchamp.
Étape 1. Importez votre vidéo ou utilisez la bibliothèque de contenu
Si vous voulez convertir un clip MP4 existant en GIF, importez-le comme élément multimédia dans votre bibliothèque multimédia. Cliquez sur le bouton Importer un média et chargez votre fichier depuis votre appareil ou votre fournisseur de services de fichiers.
Si vous préférez utiliser des médias libres de droits, vous trouverez dans l’onglet Bibliothèque de contenu de la barre d’outils des milliers de vidéos et de GIF prêts à l’emploi. Sélectionnez Vidéos ou GIPHY dans le menu déroulant Visuels, puis parcourez la collection ou utilisez la barre de recherche pour trouver ce qu’il vous faut.
Étape 2.Découpez votre vidéo pour qu’elle dure 15 secondes au maximum
Les clips vidéo doivent avoir une durée maximale de 15 secondes pour pouvoir être convertis en GIF. Si votre vidéo est plus longue, il vous suffit de la raccourcir en utilisant le découpeur vidéo. Cliquez sur votre vidéo afin que son contour s’affiche en vert dans la chronologie. Ensuite, sélectionnez la section de fin du clip vidéo et faites glisser les poignées vertes vers la gauche pour raccourcir la durée de la vidéo. Vous pouvez faire la même chose avec la section de début du clip si vous voulez raccourcir la vidéo à partir du début. Si vous avez trop coupé la vidéo au début ou à la fin, faites simplement glisser les poignées vertes vers la gauche ou la droite pour rétablir la vidéo initiale.
Étape 3.Prévisualisez votre clip et enregistrez-le en GIF
Avant d’exporter votre GIF, prévisualisez-le pour vérifier sa qualité et sa vitesse. Cliquez sur le bouton Lecture pour visionner votre GIF vidéo. Pour rappel, les GIF sont silencieux. Les effets sonores de votre clip ne seront donc pas exportés au format GIF. En revanche, vous pouvez convertir un GIF en vidéo pour y ajouter de la musique et d’autres effets. Quand vous êtes satisfait du GIF obtenu, cliquez sur le bouton Exporter, puis sélectionnez l’option GIF en bas du menu déroulant.
Forum aux questions
Puis-je mettre en boucle une vidéo YouTube avec Microsoft Clipchamp ?
Oui.Mais vous devez tout d’abord télécharger une vidéo YouTube. Ensuite, vous pouvez mettre en boucle la vidéo complète ou des parties de celle-ci seulement dans Microsoft Clipchamp en suivant les mêmes étapes que ci-dessus.
Le boucleur vidéo Microsoft Clipchamp comporte-t-il un filigrane ?
Microsoft Clipchamp n'ajoute pas de filigrane à vos vidéos par défaut. Vous pouvez exporter vos boucles sans filigrane en 480p, 720p ou 1080p. Si vous le désirez, vous pouvez ajouter un filigrane à votre vidéo dans la version gratuite de Microsoft Clipchamp.
En quelle qualité vidéo puis-je enregistrer ma vidéo en boucle dans Clipchamp ?
Clipchamp propose de nombreuses options de qualité vidéo lors de l’exportation.Voici les trois résolutions disponibles dans la version gratuite de Clipchamp : 480p pour les brouillons, 720p pour les plus petits fichiers et 1080p pour les vidéos HD de haute qualité pour toutes les plateformes.Pour la qualité très haute définition 4K, vous devez passer à un abonnement payant.
Maintenant que vous êtes devenu un expert des vidéos en boucle, vous pouvez essayer plein d’autres façons de créer des vidéos pour les réseaux sociaux avec Clipchamp. Ajoutez des GIF ou des autocollants et des images animées à vos vidéos, ou apprenez-en plus sur le découpage des vidéos.
Commencez en utilisant Clipchamp ou téléchargez l’application Windows Microsoft Clipchamp.