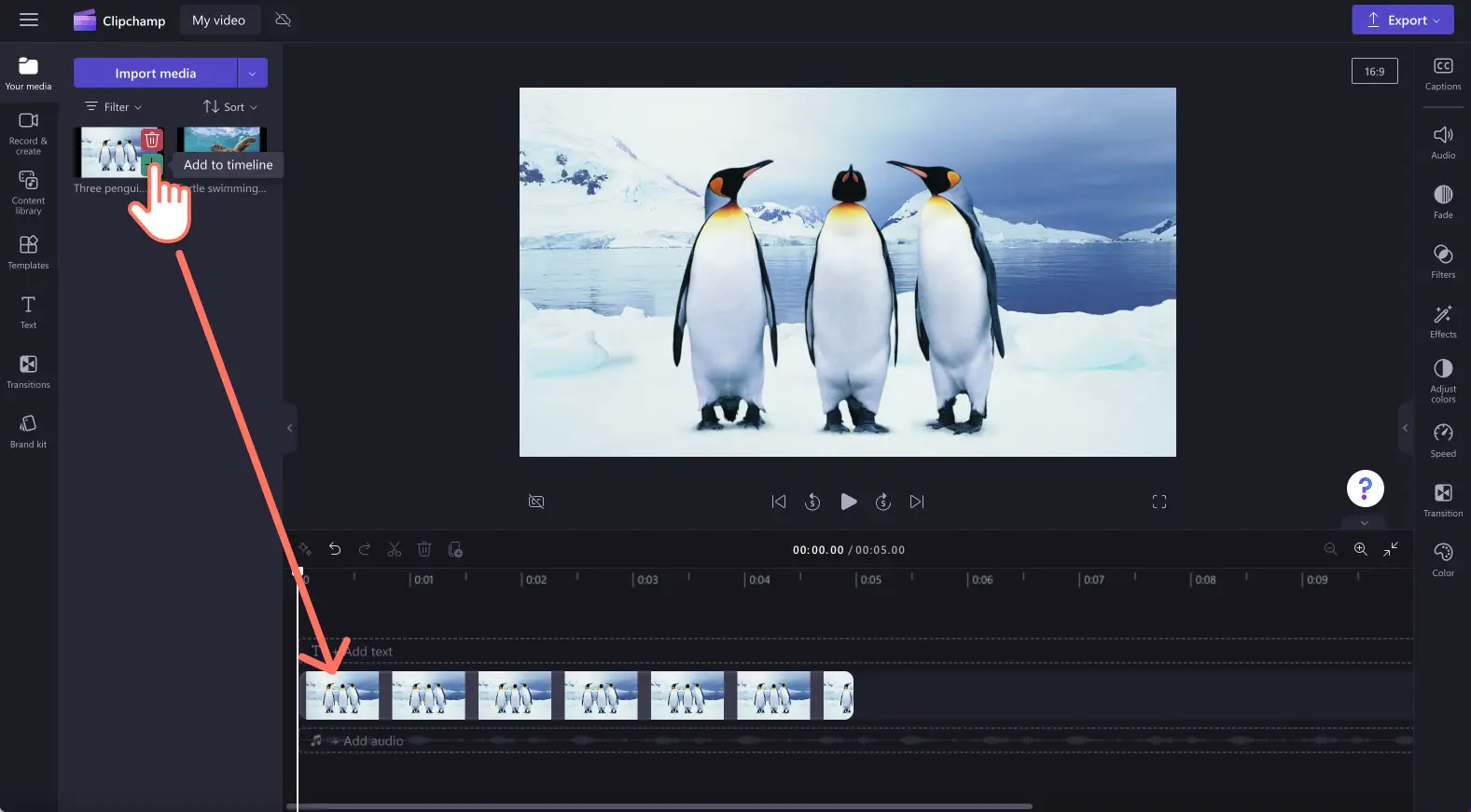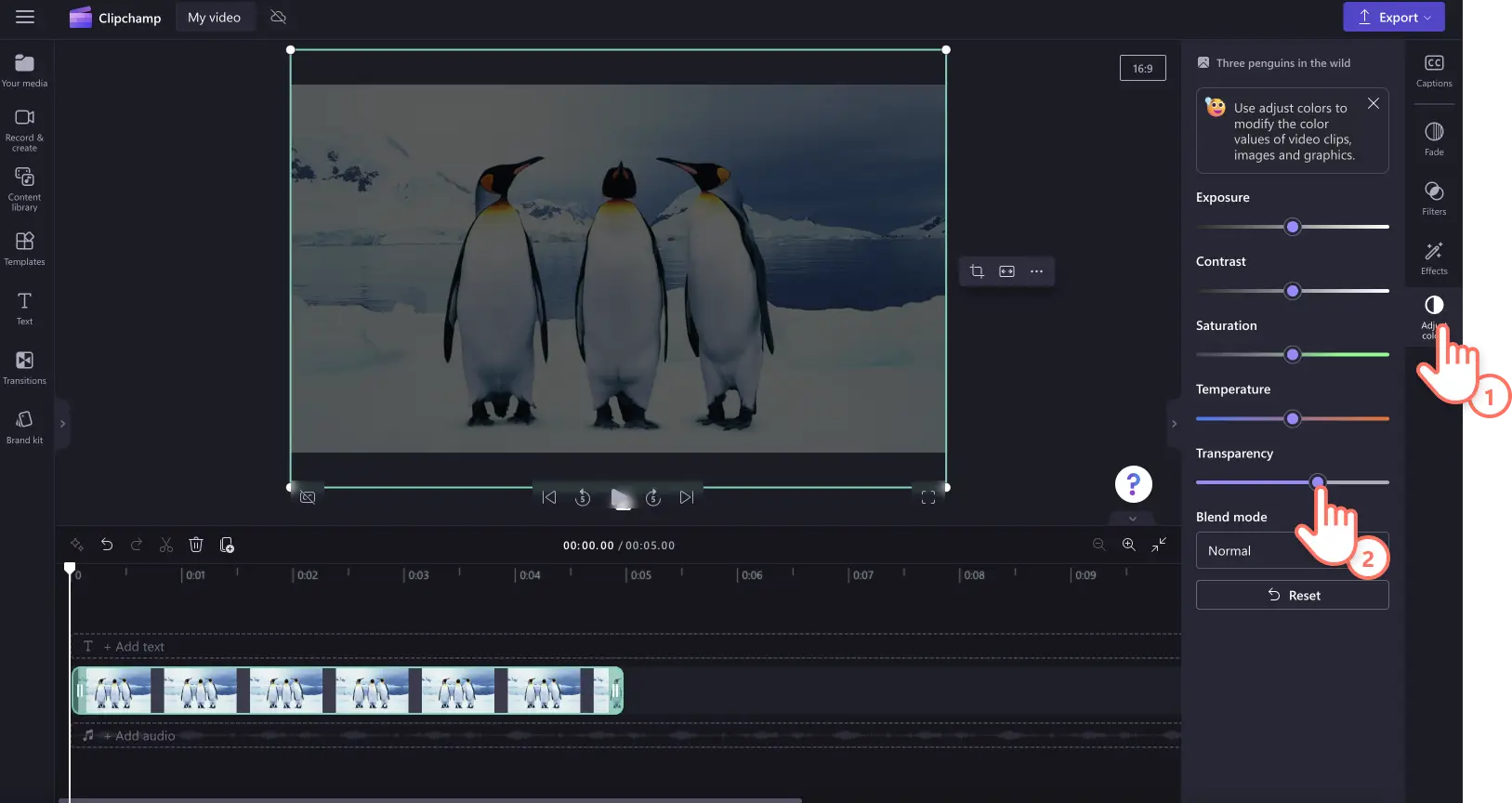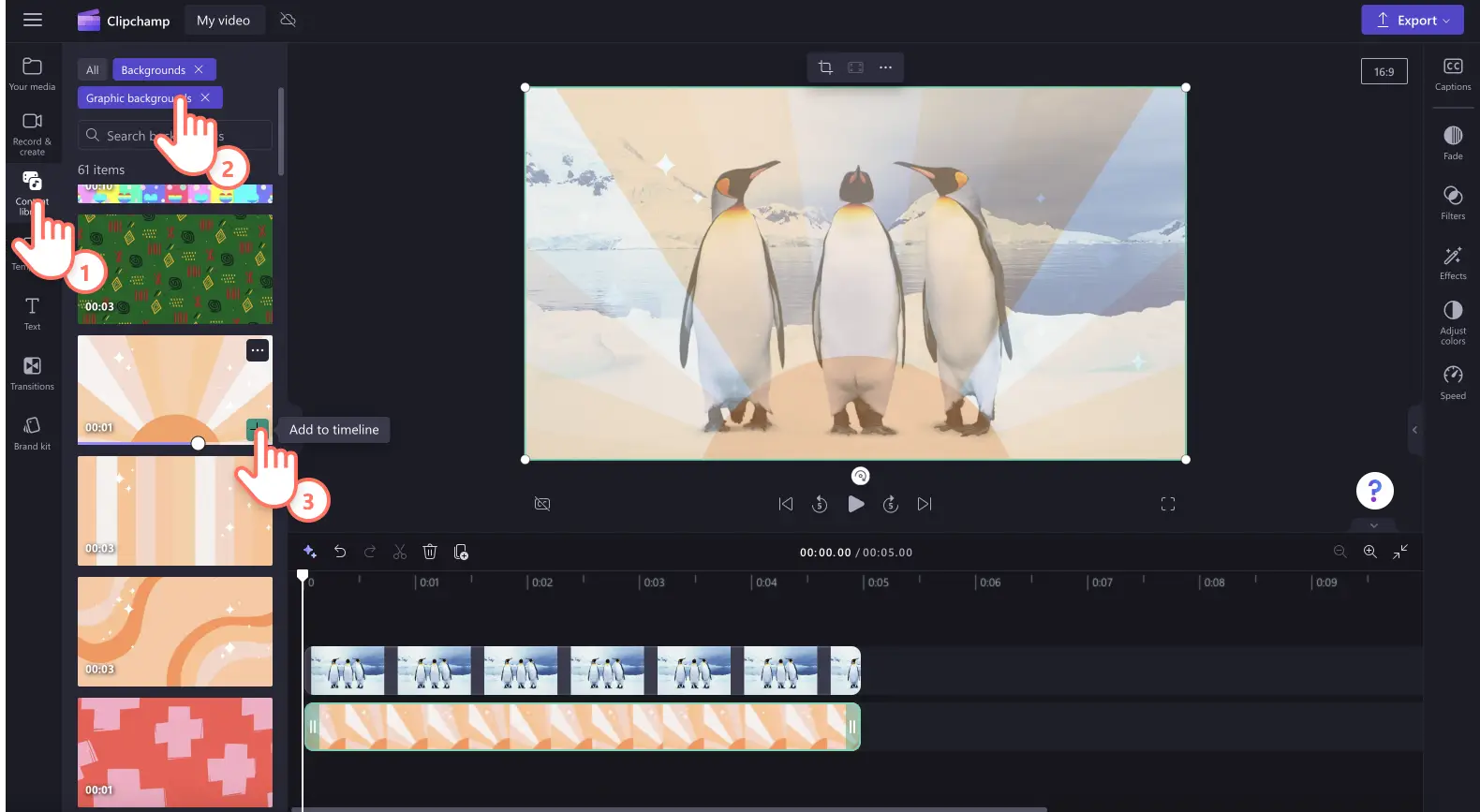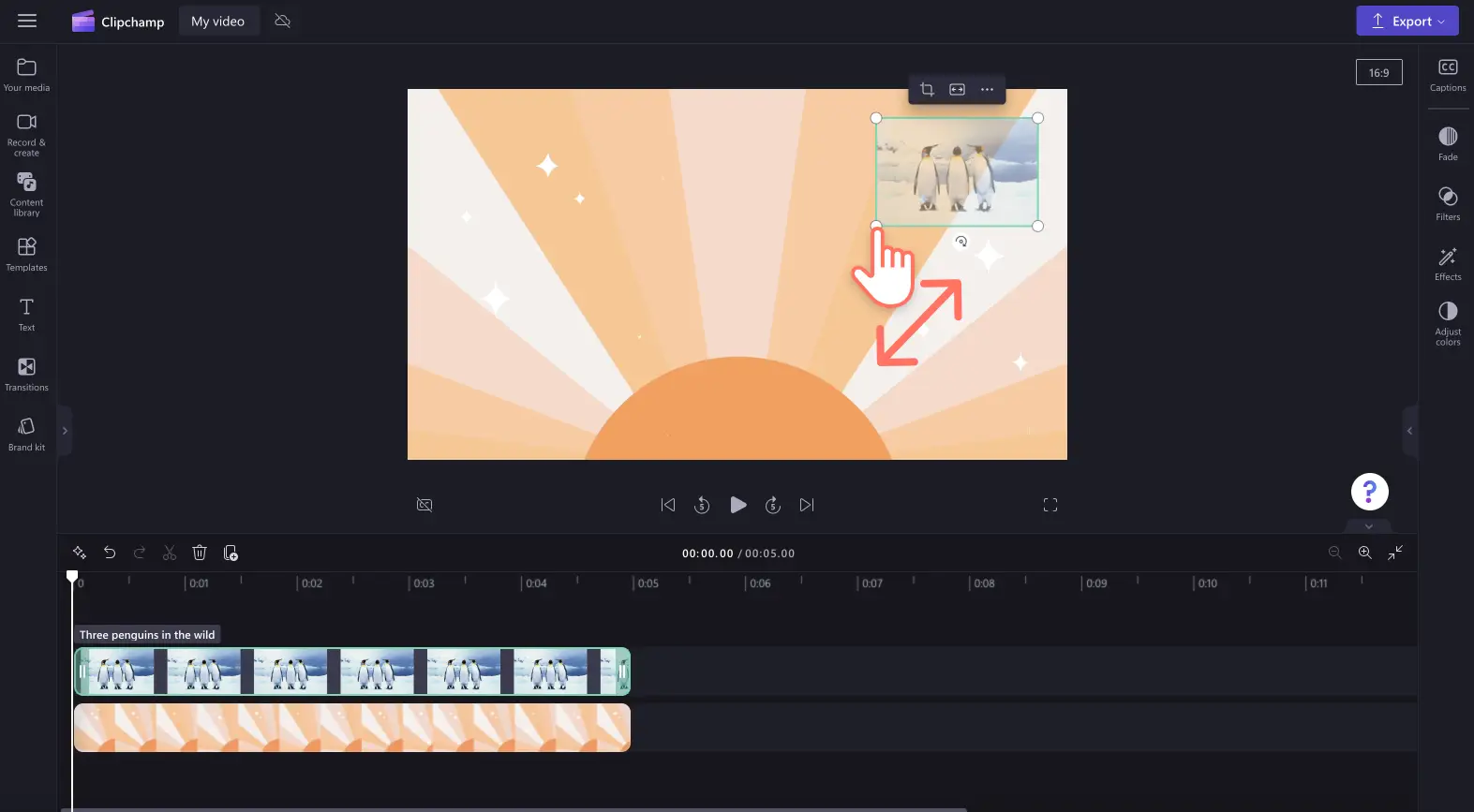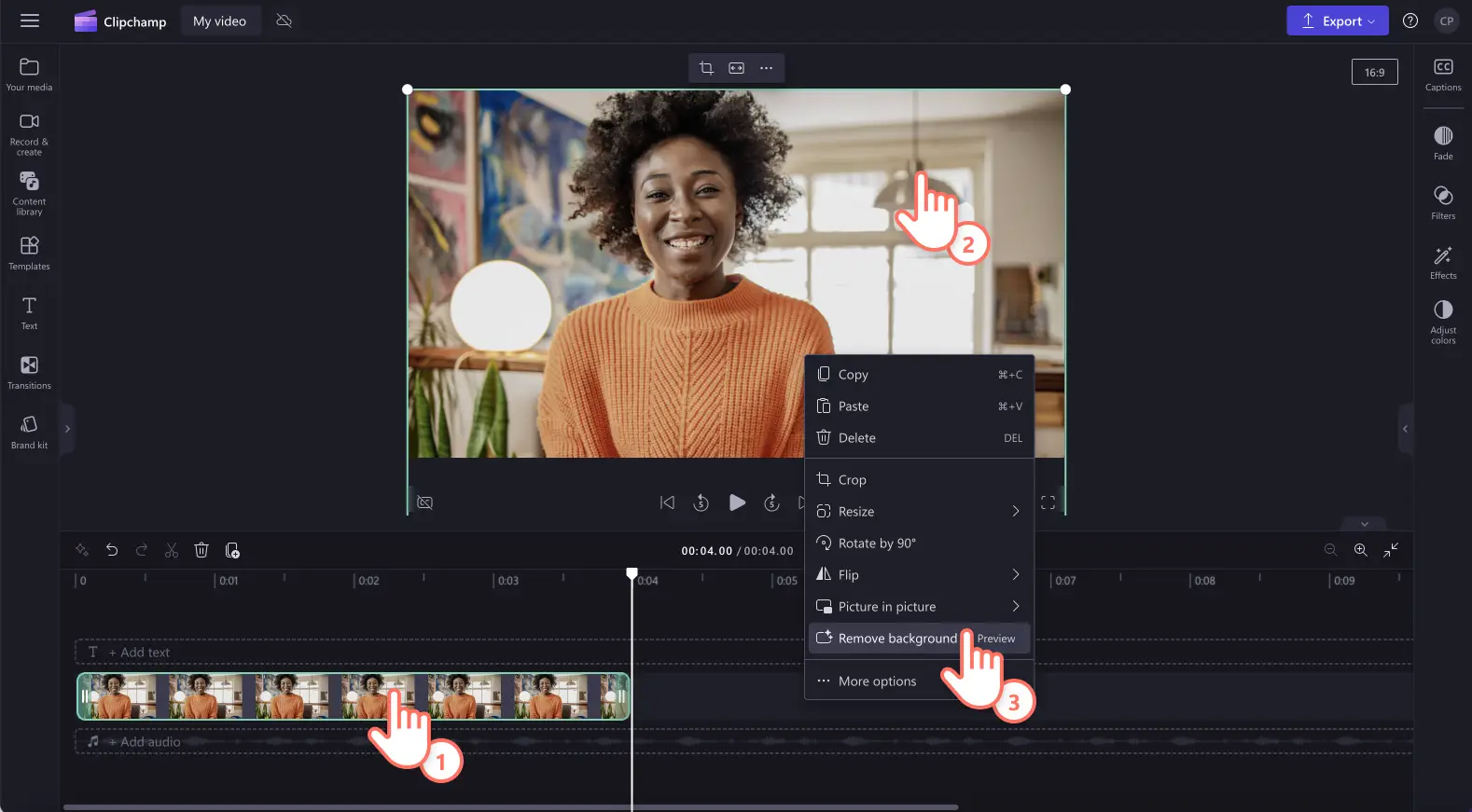« Avertissement !Les captures d'écran de cet article proviennent de Clipchamp pour les comptes personnels.Les mêmes principes s'appliquent à Clipchamp pour les comptes professionnels et scolaires. »
Vous ne savez pas comment rendre transparentes les images ou donner un arrière-plan transparent à votre image ? Que vous ajoutiez des images à des présentations vidéo, des diaporamas pour les réseaux sociaux, ou créiez des vidéos de démonstration, donnez sans effort un arrière-plan transparent à toute image dans votre vidéo grâce à notre fonctionnalité de suppression de l’arrière-plan d’une image alimentée par l’IA.
Vous pouvez même faire passer vos vidéos personnalisées à votre marque au niveau supérieur en transformant les fichiers PNG ou JPEG en filigranes simplement en rendant l’image entière transparente à l’aide des outils de correction des couleurs.
Lisez la suite pour en savoir plus sur la façon de rendre les images transparentes et de rendre transparent l’arrière-plan d’une image dans Clipchamp.
Comment rendre une image transparente
Étape 1. Importer une image ou sélectionner une image de stock
Pour rendre une image transparente, vous devez d’abord importer votre média. Cliquez sur l’onglet Vos médias dans la barre d’outils, puis cliquez sur le bouton Importer un média ou téléchargez vos photos à l’aide de l’une de nos intégrations telles que OneDrive, Google Drive, Dropbox ou Xbox.
Vous pouvez aussi sélectionner une image de stock à rendre transparente. Cliquez sur l’onglet Bibliothèque de contenu, puis cliquez sur la flèche du menu déroulant Visuels pour sélectionner des images. Parcourez la bibliothèque d’images pour trouver la photo parfaite.
Glissez-déplacez votre image sur la chronologie.
Étape 2. Rendre votre image transparente
Cliquez sur l’onglet Ajuster les couleurs du panneau des propriétés. Ici, vous trouverez les options d’amélioration de l’image comme l’exposition, le contraste, la saturation, la température et la transparence. Faites glisser le curseur de transparence vers la droite pour rendre votre image transparente. Cela rendra votre image plus sombre car il n’y a pas d’élément superposé sous votre image.
Si les modifications ne vous conviennent pas, faites glisser le curseur de transparence vers la gauche pour supprimer l’action. Vous pouvez aussi réinitialiser votre image en utilisant le bouton Réinitialiser.
Étape 3. Ajouter un arrière-plan d’image
Ensuite, glissez-déplacez l’image ou la vidéo sur la chronologie en dessous de votre image. Pour utiliser un média de stock, cliquez sur l’onglet Bibliothèque de contenu, puis sélectionnez Arrière-plans et glissez-déplacez un arrière-plan sur la chronologie. Votre image du dessus est maintenant superposée et transparente.
Vous pouvez aussi redimensionner votre image pour la transformer en un filigrane. Utilisez les angles en les faisant glisser vers l’intérieur ou l’extérieur pour modifier la taille de votre image. Vous pouvez bouger librement l’image autour de l’aperçu de la vidéo pour la déplacer.
Pour obtenir une aide supplémentaire pour modifier l’apparence de votre image et de votre vidéo, consultez le tutoriel sur la correction des couleurs ou lisez le tutoriel sur l’amélioration des vidéos.
Rendre transparent l’arrière-plan d’une image
Suivez les étapes ci-dessous pour facilement supprimer l’arrière-plan d’une image et le rendre transparent.
Importez une image ou une photo au format PNG ou JPEG.
Glissez-déplacez votre image sur la chronologie.
Cliquez sur votre image afin qu’elle soit surlignée en vert sur la chronologie.
Faites un clic droit sur l’aperçu de la vidéo, puis cliquez sur le bouton Supprimer l’arrière-plan. Vous pouvez aussi cliquer sur les trois points de la barre d’outils flottante pour accéder à l’outil de suppression de l’arrière-plan.
L’arrière-plan de votre image commencera automatiquement à s’effacer.
Une fois que l’arrière-plan de votre image a été supprimé, une deuxième image avec un arrière-plan transparent apparaît dans l’onglet Vos médias de la barre d’outils, à côté de la ressource d’origine. La ressource de votre chronologie aura maintenant un arrière-plan transparent et l’image sera automatiquement téléchargée sur votre ordinateur.
Pour obtenir une aide supplémentaire, jetez un coup d’œil à notre article d’aide sur la suppression de l’arrière-plan de l’image ou explorez le blog Nouveautés.
Essayez la fonctionnalité Suppression de l’arrière-plan d’une image dès aujourd’hui avec Clipchamp ou téléchargez l’application Clipchamp pour Windows.