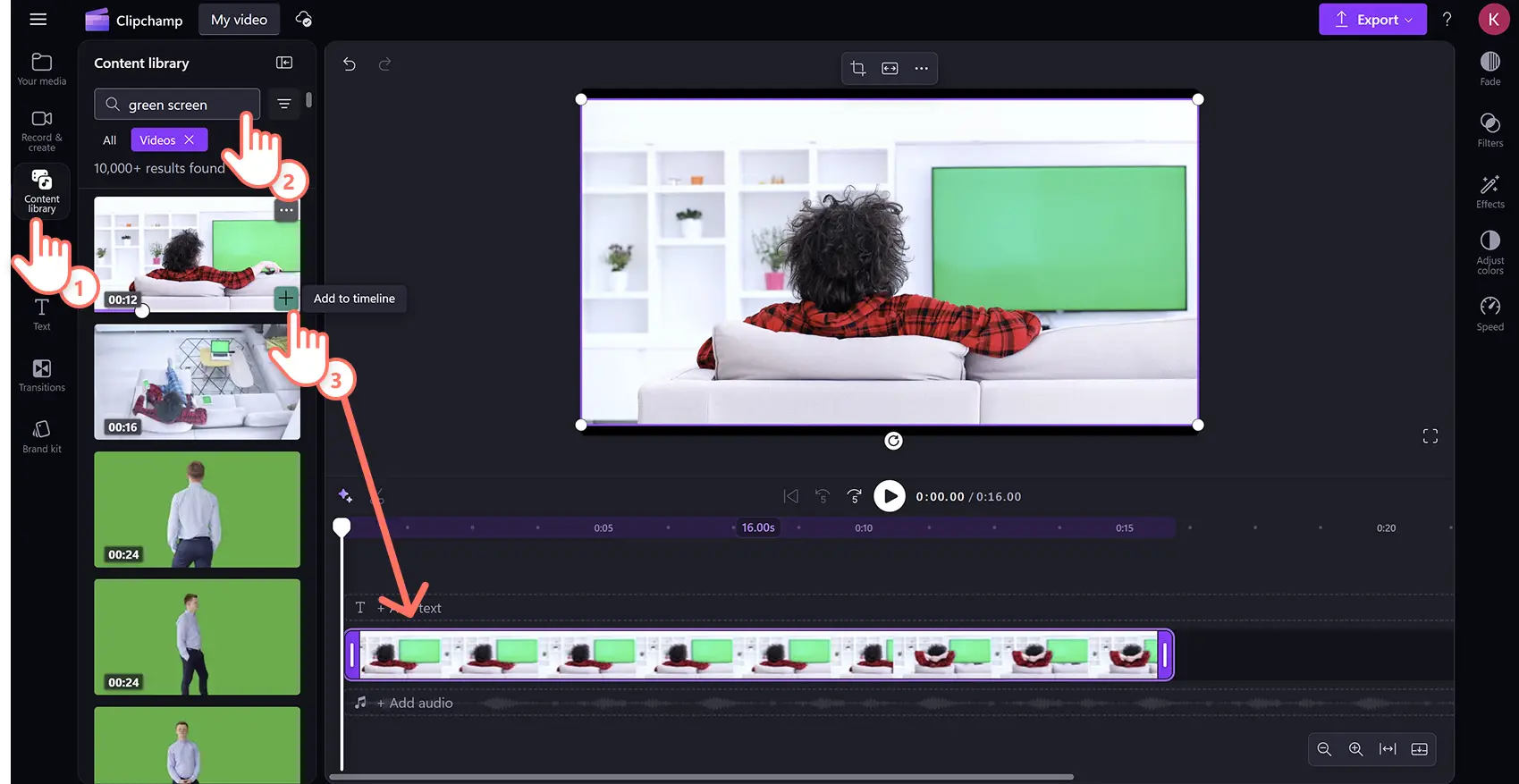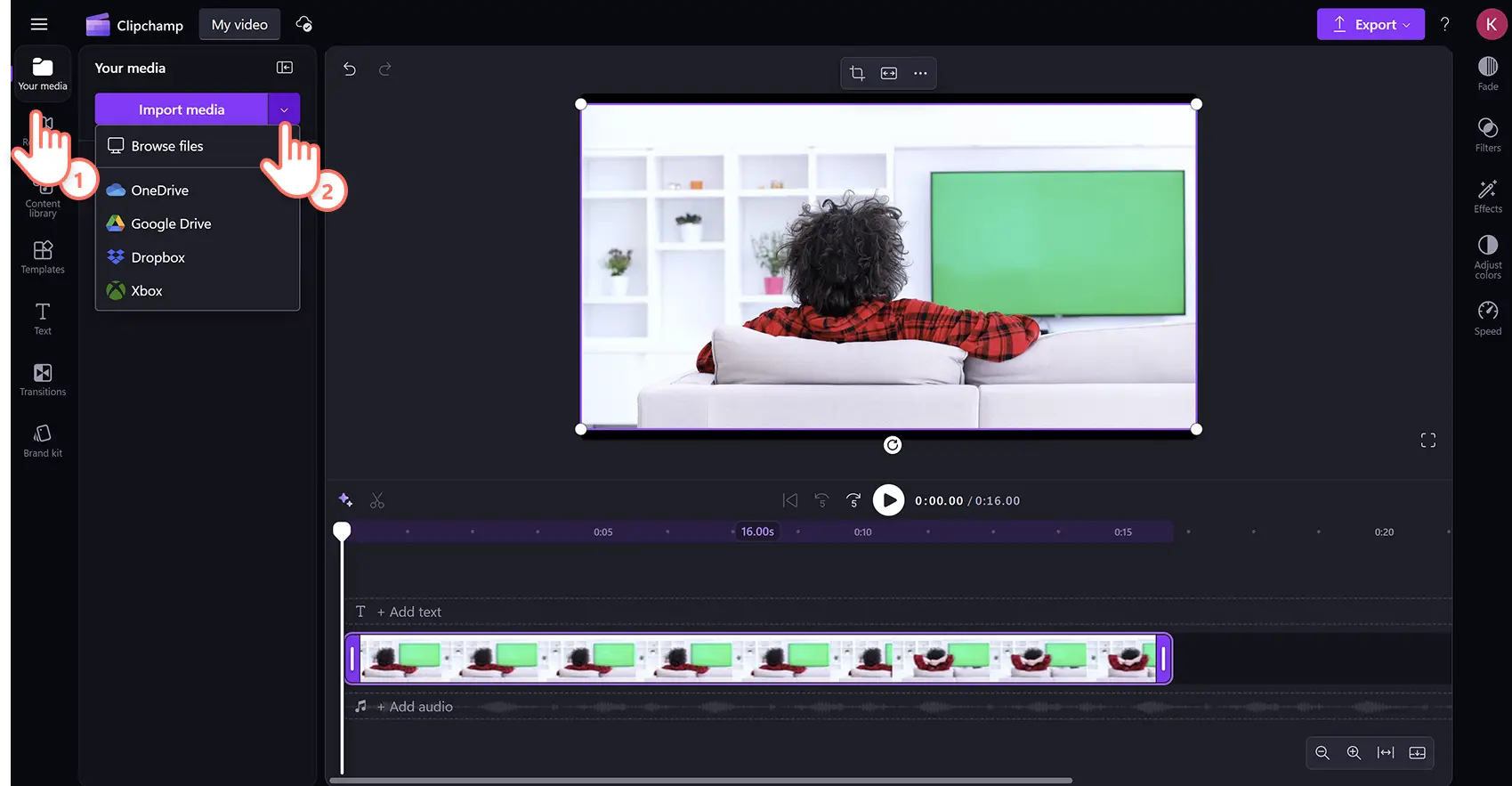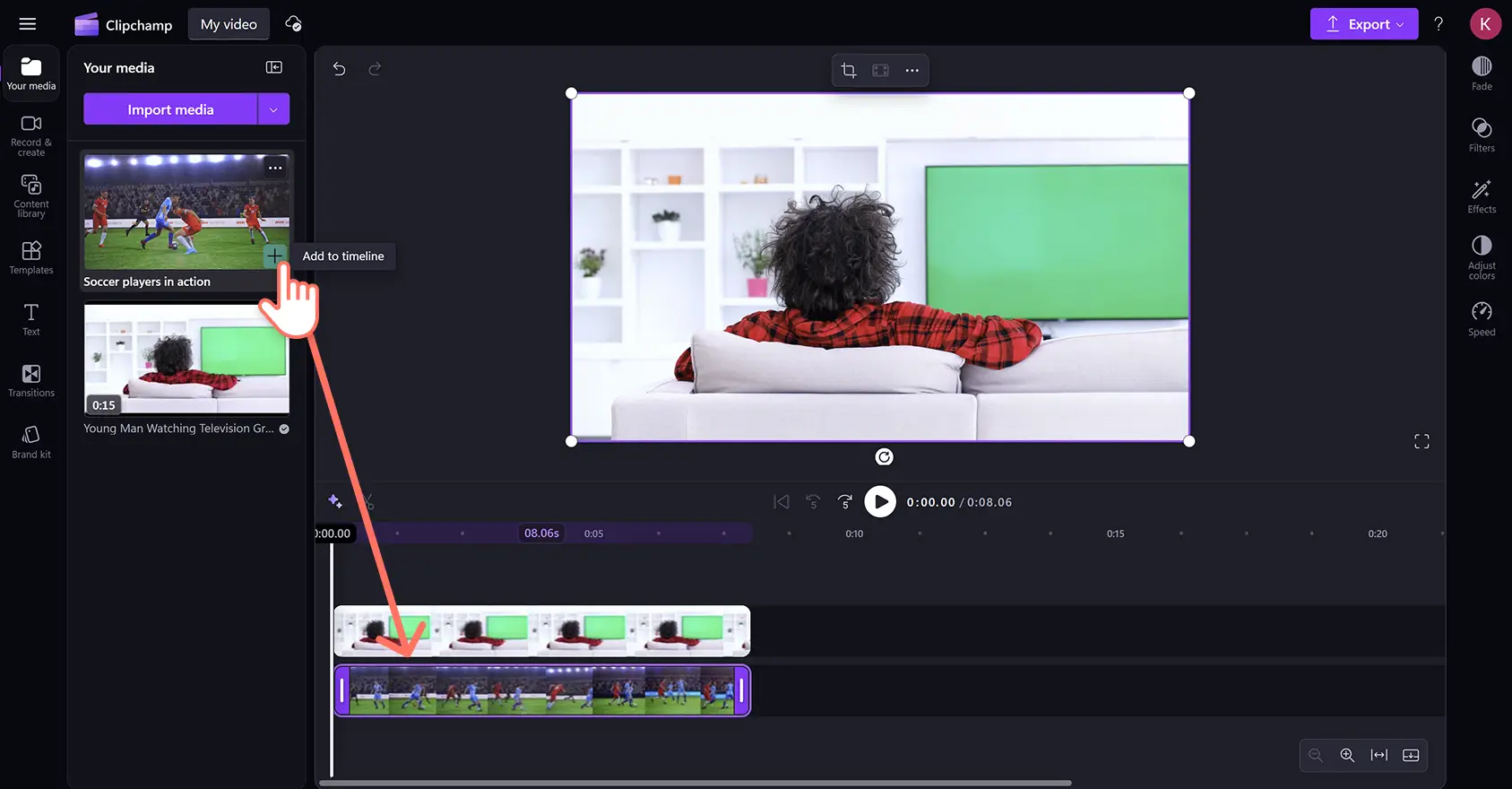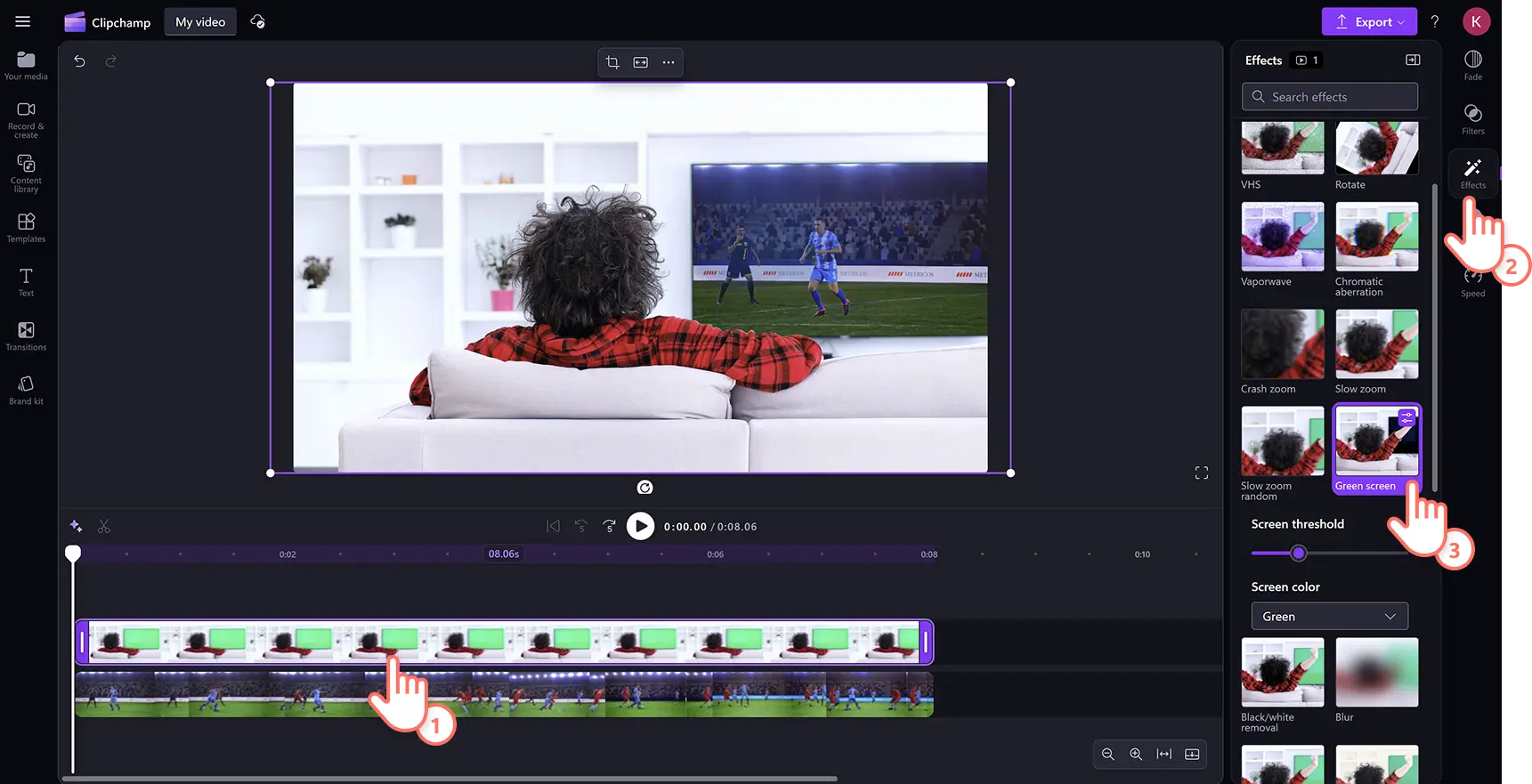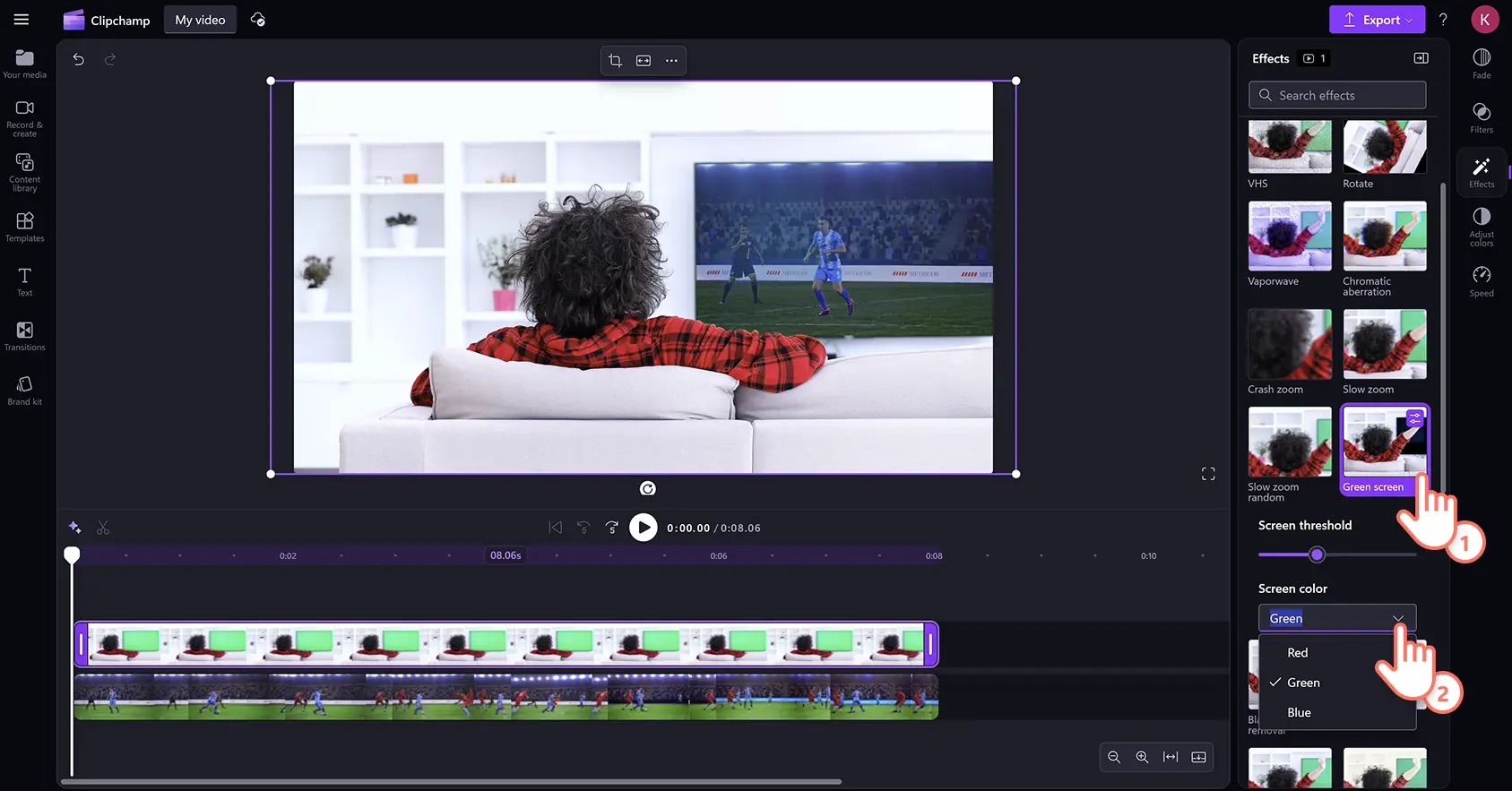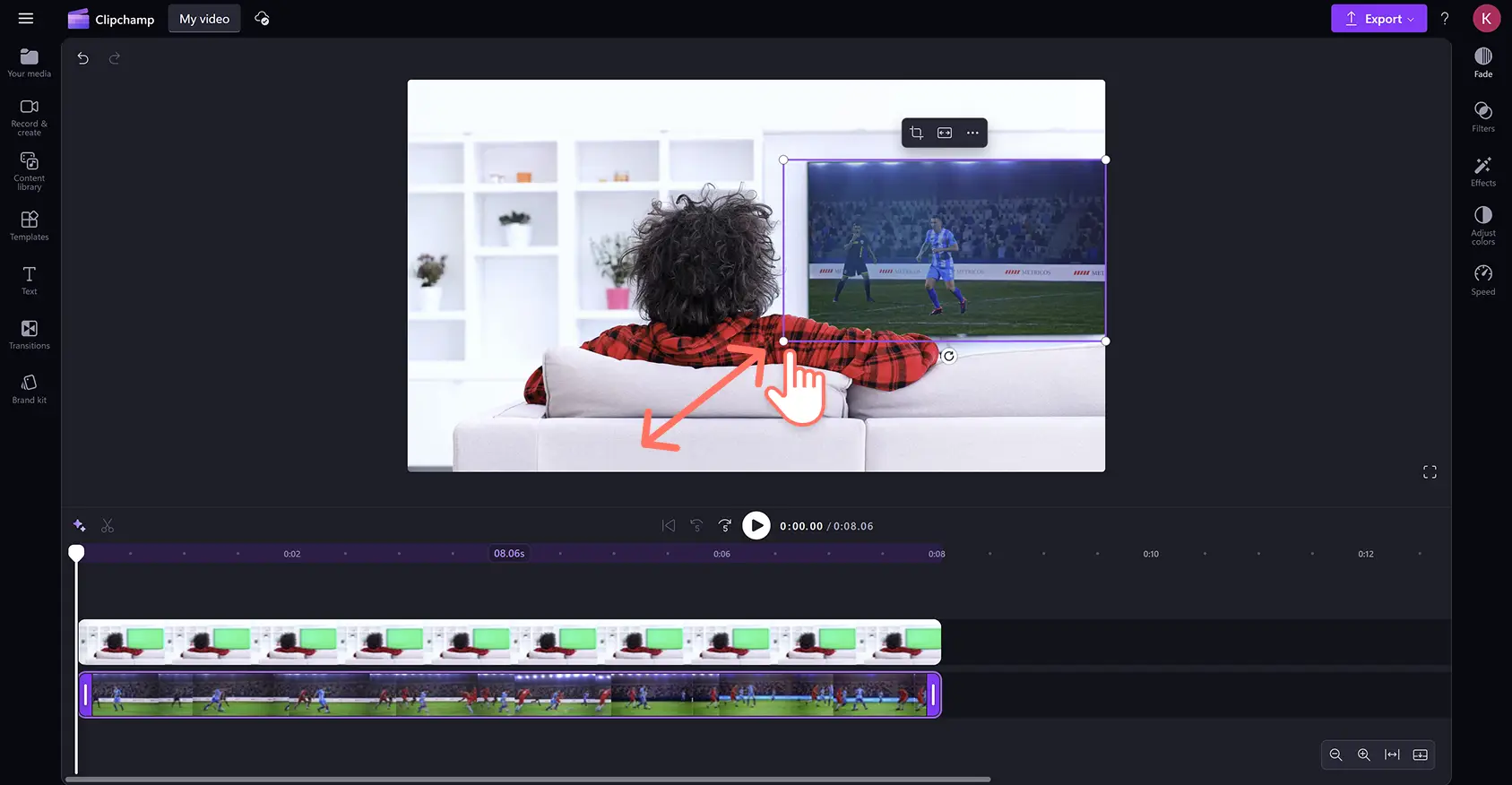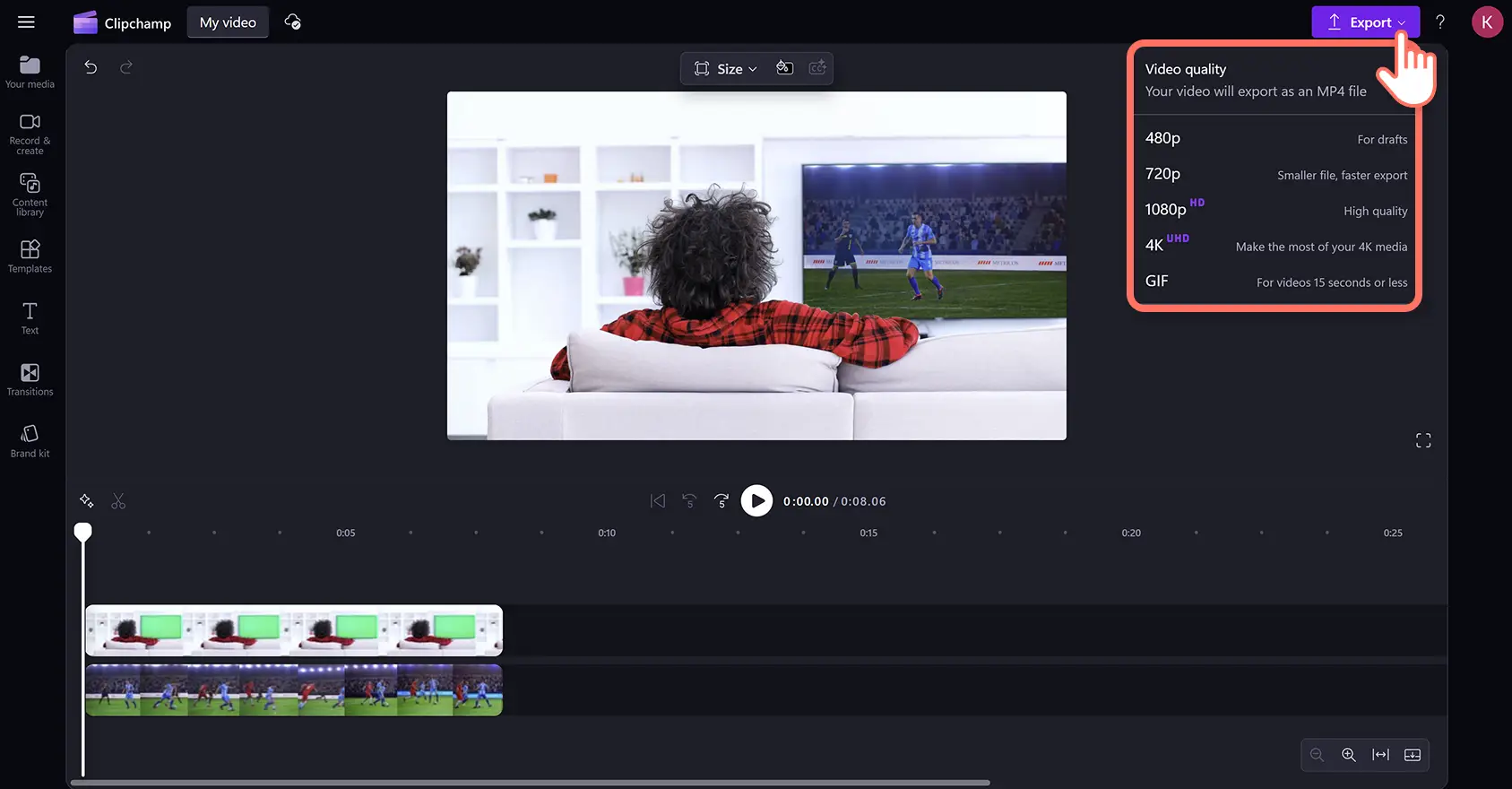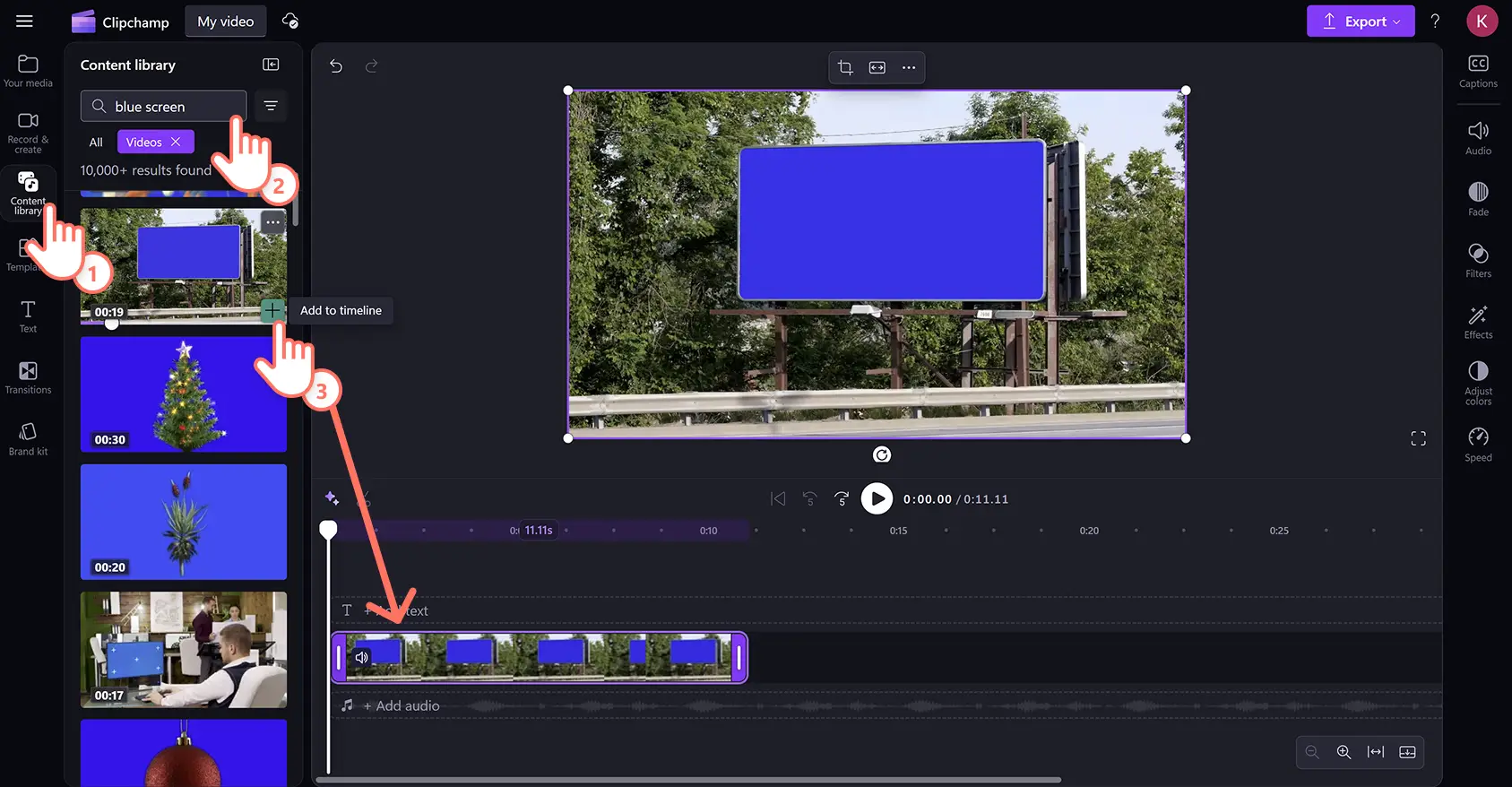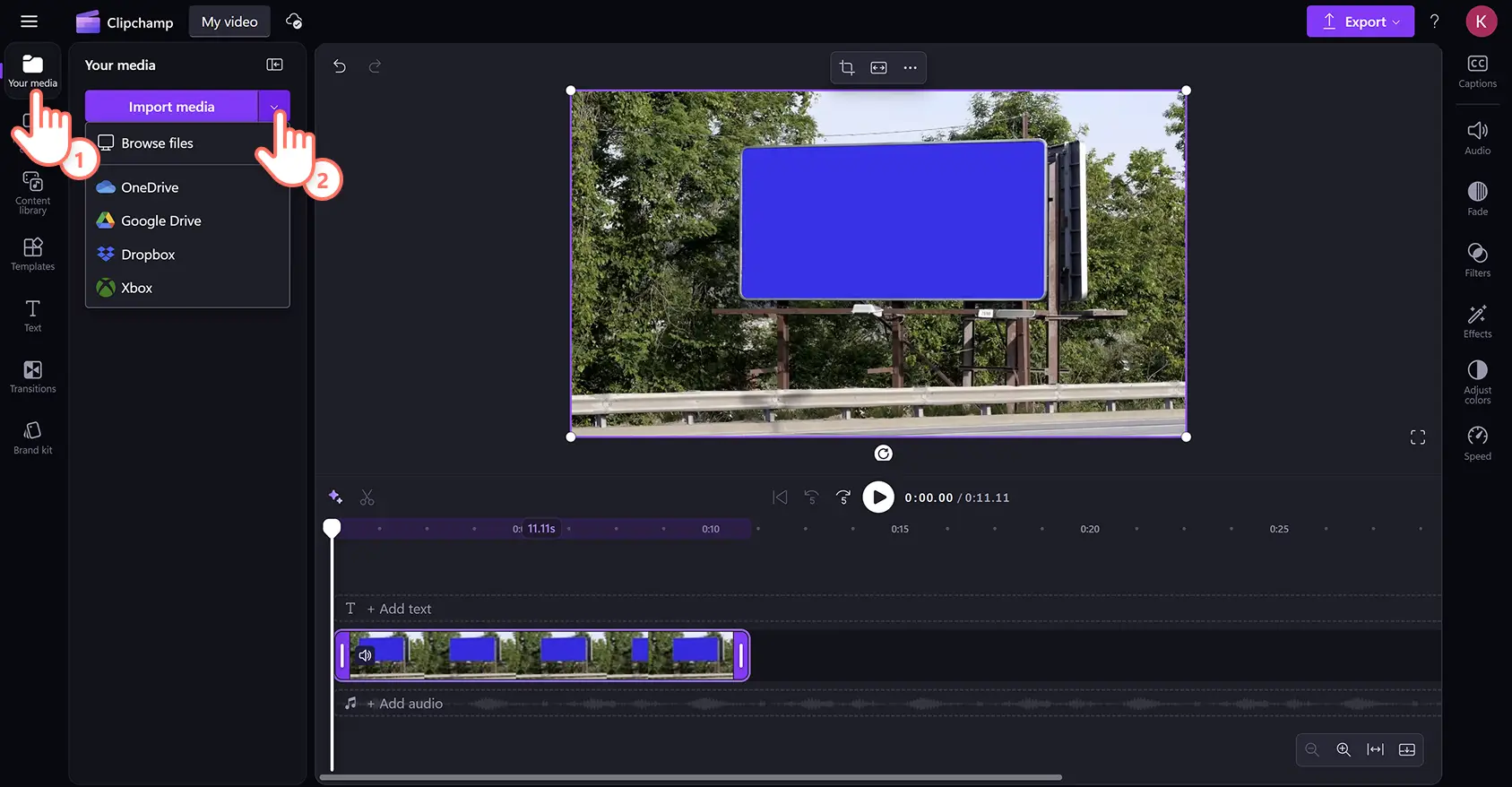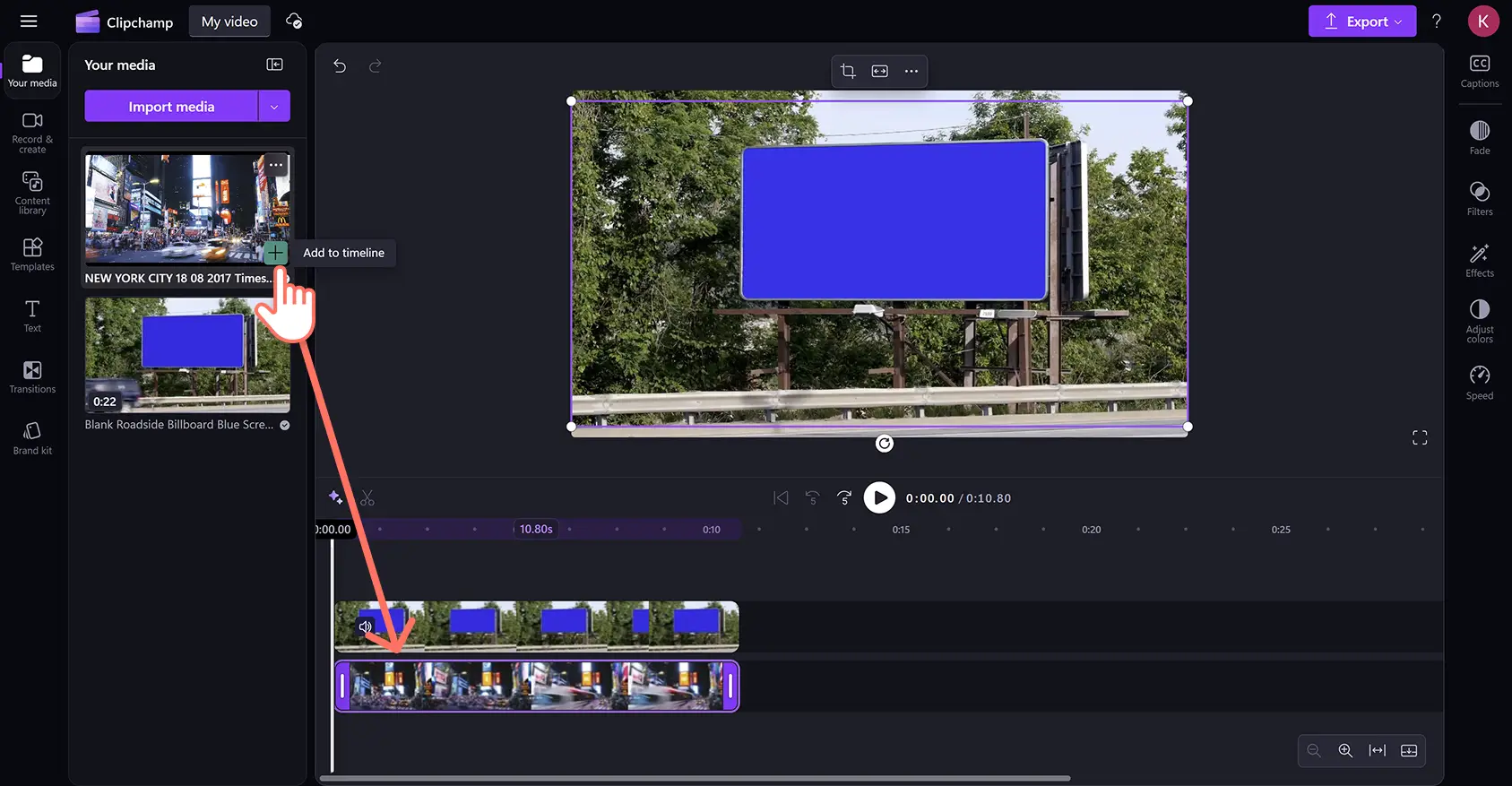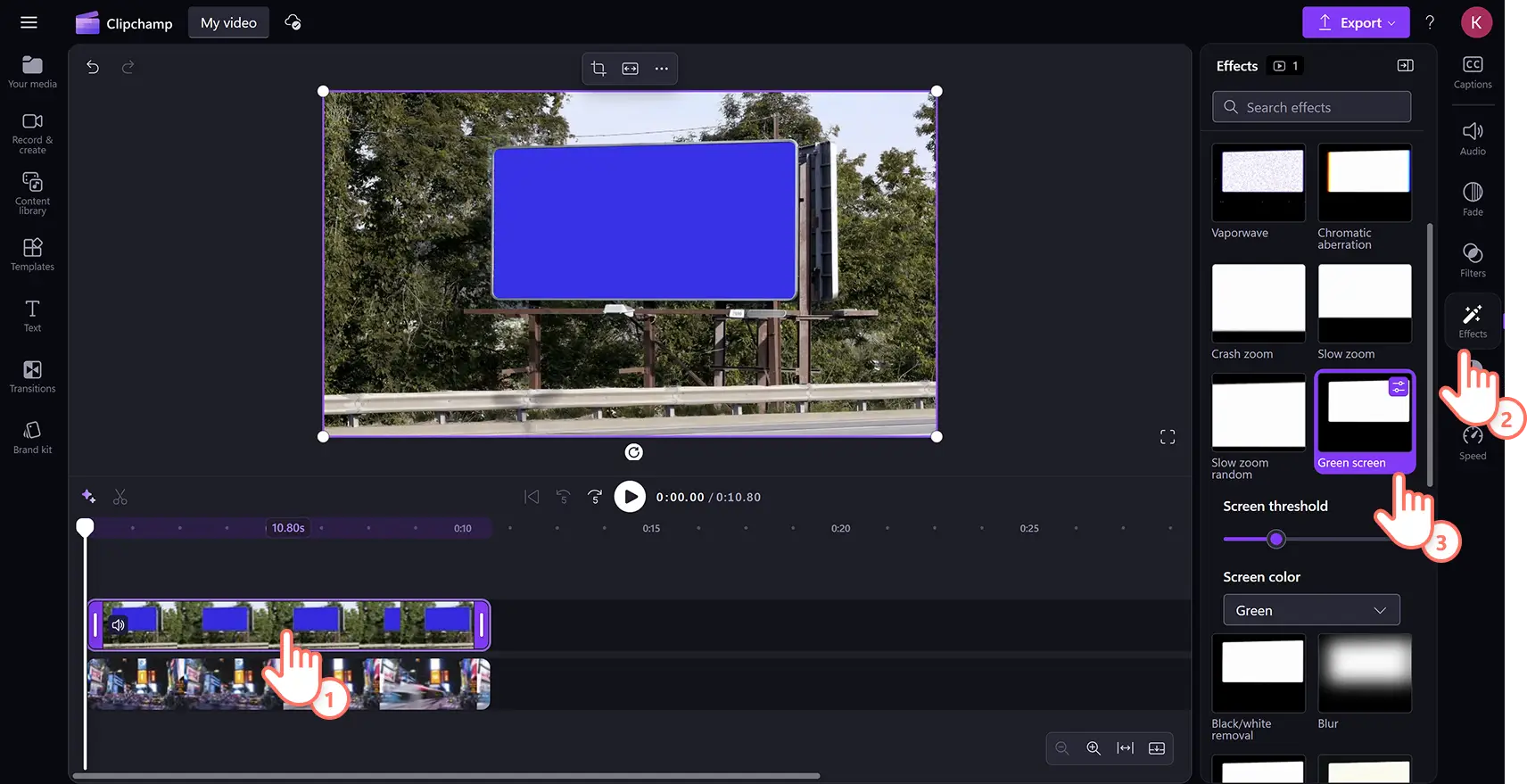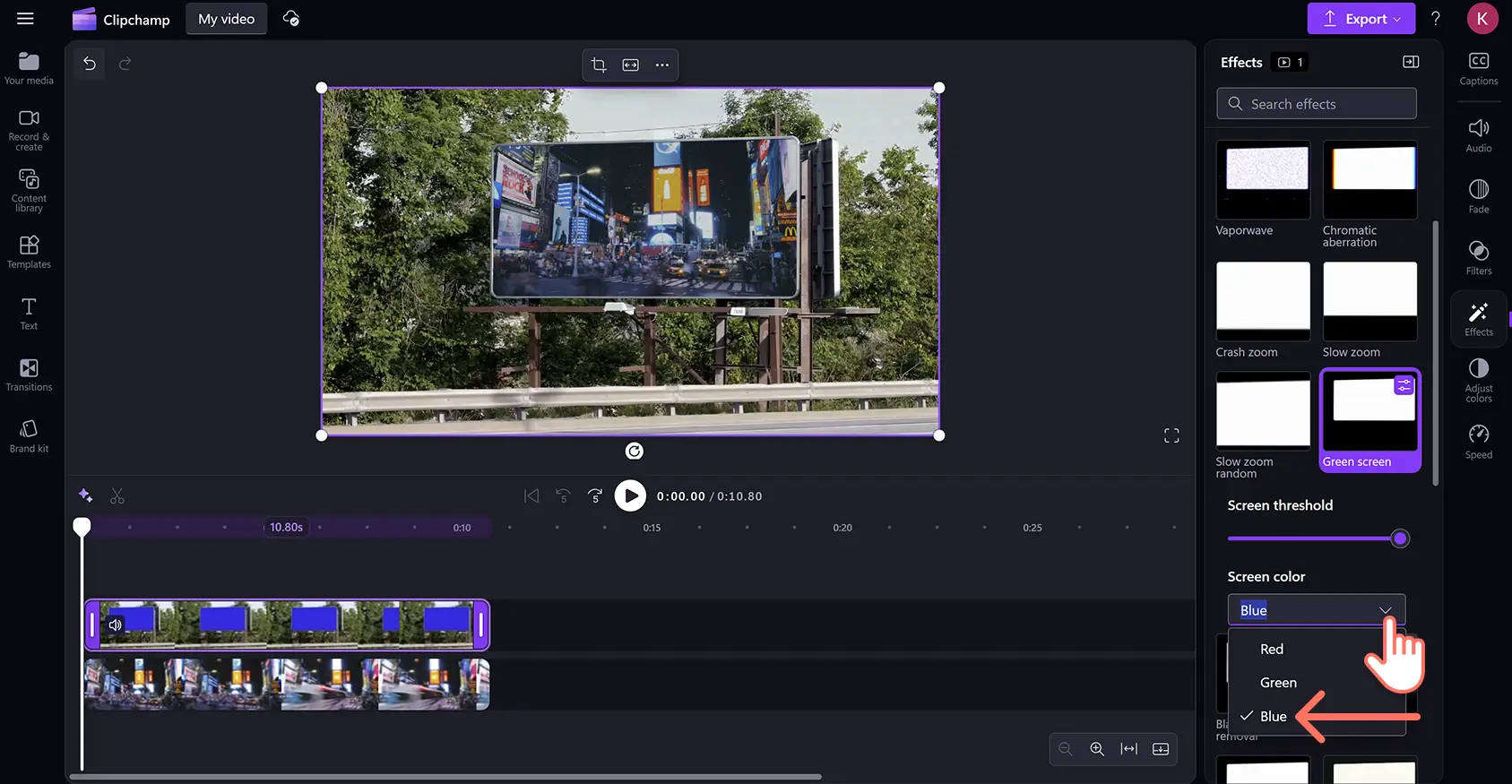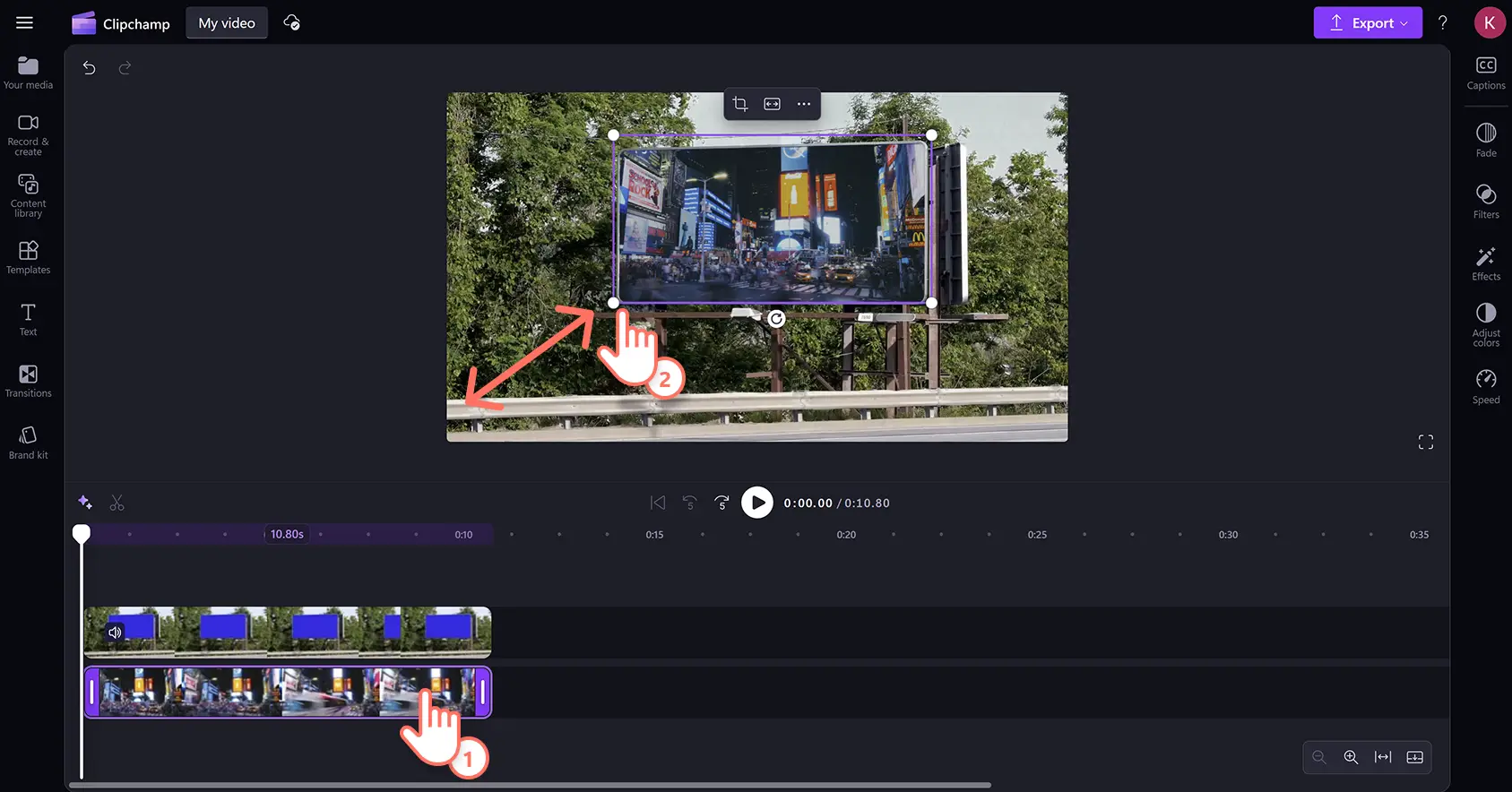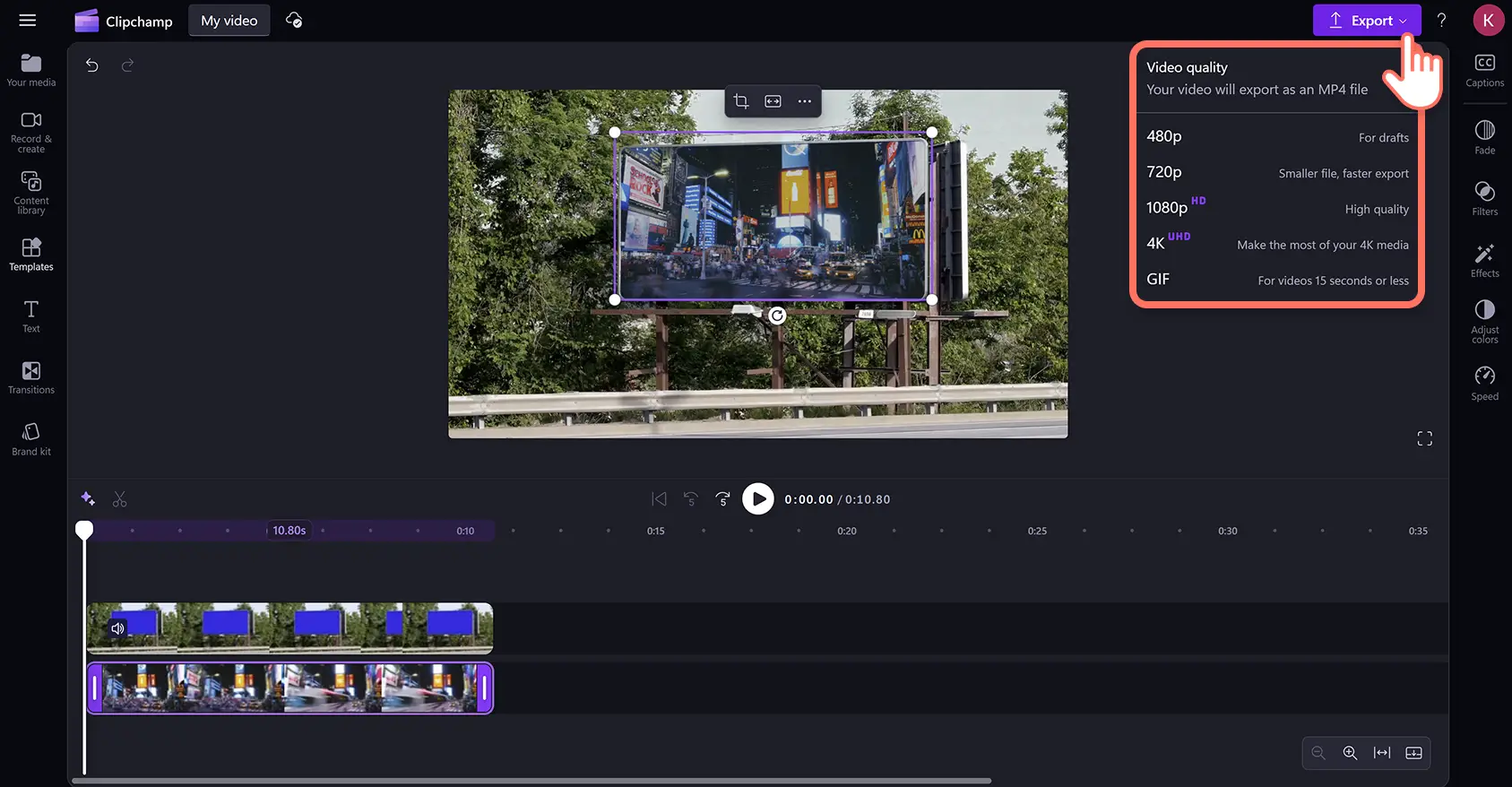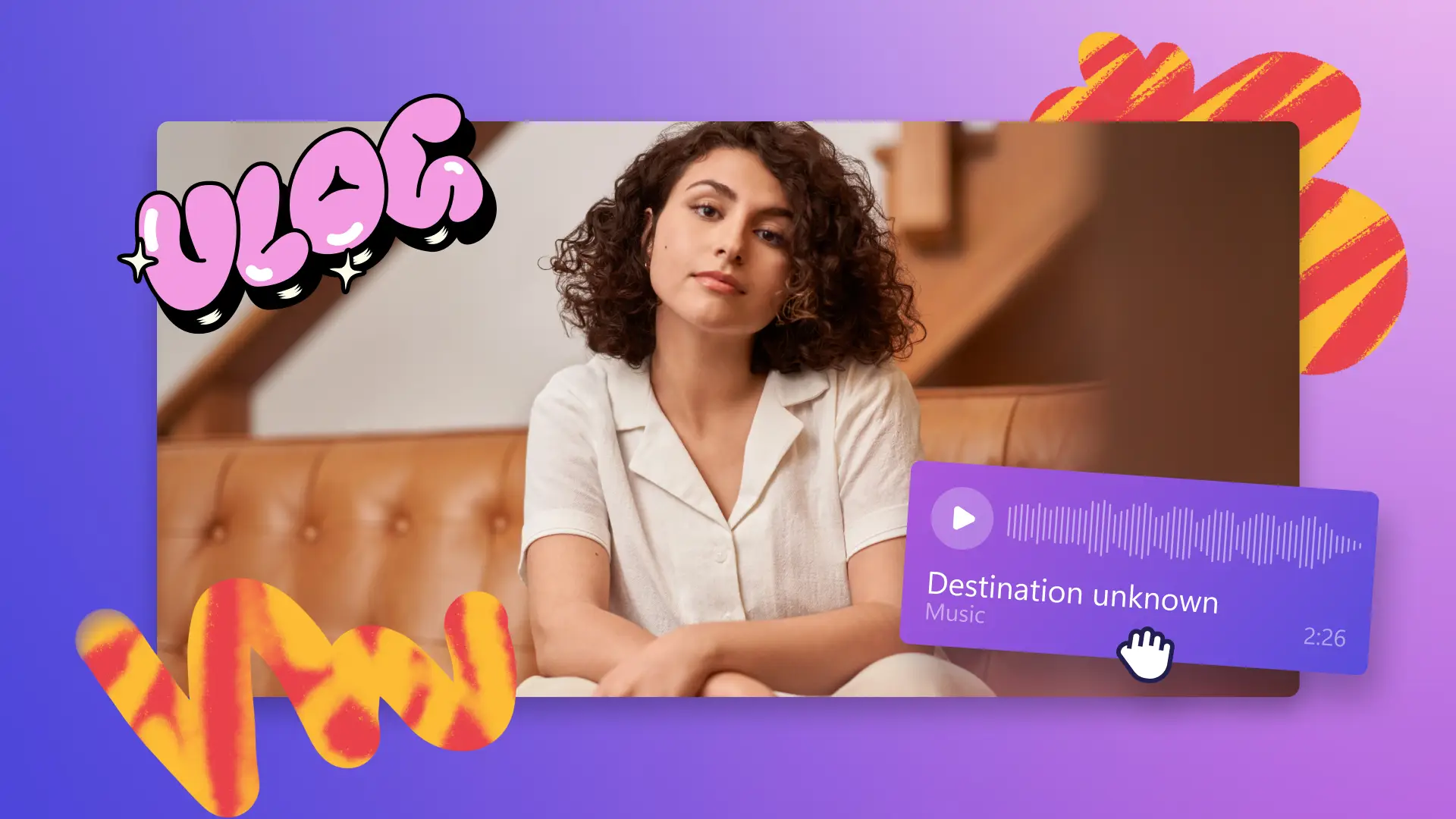« Avertissement !Les captures d'écran de cet article proviennent de Clipchamp pour les comptes personnels.Les mêmes principes s'appliquent à Clipchamp pour les comptes professionnels et scolaires. »
Sur cette page
Créez des effets de fond vert professionnels sans logiciel coûteux.Ajoutez facilement des visuels impressionnants à des vidéos de jeux, des publicités Instagram ou des vidéos d’entreprise avec le en ligne gratuit Éditeur de vidéo d’écran vert.Également appelé touche chromatique, cet effet spécial vous permet de remplacer un arrière-plan vert, bleu ou rouge dans une vidéo par un autre arrière-plan ou image vidéo.
Remplacez les arrière-plans vidéo et ajoutez des effets spéciaux gratuitement avec la suppression du fond vert dans l’éditeur vidéo Clipchamp.
Monter des vidéos sur fond vert gratuitement
Étape 1.Ajouter une vidéo de stock sur fond vert sur la chronologie
Cliquez sur l’onglet Bibliothèque de contenu dans la barre d’outils, puis sélectionnez Vidéos dans la flèche déroulante des Visuels. Tapez « fond vert » dans la barre de recherche par mot clé pour parcourir la large plage de séquences de fond vert libres de droits.
La bibliothèque de contenu contient une grande variété d’écrans verts, y compris des cadres mobiles et TV, des artistes, des dessins animés et des graphiques.Une fois sélectionné, faites glisser et déposez la vidéo sur le chronologie.
Pour importer une vidéo, cliquez sur le bouton Importer un média dans l’onglet de votre média de la barre d’outils.Charger un média à partir de votre appareil ou connecter un Compte OneDrive.
Étape 2.Ajouter votre clip vidéo sous la vidéo sur fond vert
Faites glisser et déposez la vidéo sous la vidéo sur l’écran vert sur le chronologie d’édition.La vidéo d’écran vert doit toujours être au-dessus de tous les autres éléments vidéo.
Étape 3.Appliquer le filtre de fond vert
Cliquez sur la vidéo d’écran vert dans le chronologie, puis cliquez sur l’onglet Effets dans le panneau de propriétés et faites défiler vers le bas pour sélectionner l’option d’écran vert.
Une fois l’effet d’écran vert sélectionné, le seuil d’écran s’affiche.Faites glisser le curseur vers la gauche ou la droite pour augmenter ou diminuer l’intensité du filtre.Vous pouvez également choisir les options de couleur d’écran rouge ou bleue ici.
La deuxième vidéo peut avoir une taille différente de celle de la couche d’écran vert.Modifiez facilement la taille et l’emplacement de la vidéo avec le outil de rognage pour créer une superposition vidéo.
Étape 4.Afficher un aperçu et enregistrer une vidéo
Vérifiez que les vidéos sont prêtes à être enregistrées en cliquant sur le bouton de lecture pour afficher un aperçu.Ensuite, cliquez sur le bouton Exporter et sélectionnez une résolution vidéo.
Monter des vidéos sur fond rouge ou bleu
Première étape :Faire glisser-déplacer une vidéo de stock sur fond rouge ou bleu sur la chronologie
L’éditeur de vidéo sur fond vert est compatible avec les séquences vidéo de stock sur fond rouge et sur fond bleu.Cliquez sur l’onglet Bibliothèque de contenu dans la barre d’outils et sélectionnez des vidéos sur la flèche du menu déroulant des visuels, puis parcourez les vidéos de stock sur fond rouge ou bleu à l’aide de la barre de recherche par mot clé.
Étape 2.Ajouter votre clip vidéo sous la vidéo à fond rouge ou bleu
Ajoutez la deuxième ressource multimédia à l’chronologie de la même façon que les vidéos sur écran vert.Pour importer des séquences, cliquez sur le bouton Importer un média dans l’onglet de votre média de la barre d’outils.Charger des fichiers à partir d’un appareil, se connecter OneDrive, ou utiliser des séquences de stock de la bibliothèque de contenu.
Faites glisser et déposez la vidéo sur le chronologie sous le clip d’écran bleu.Votre fond bleu, rouge ou vert de stock doit toujours se trouver au-dessus de tous les autres éléments vidéo sur la chronologie pour que l’effet fonctionne.
Étape 3.Appliquer le filtre de fond vert
Cliquez sur le clip vidéo supérieur sur le chronologie, puis cliquez sur l’onglet Effets dans le panneau de propriétés.Sélectionnez l’option écran vert.
Cliquez sur la liste déroulante couleur de l’écran, puis sélectionnez bleu.L’effet de touche chroma s’applique lorsque la couleur d’écran correcte est sélectionnée.
Étape 4.Modifier la dimension et la position de votre vidéo
Si la deuxième vidéo est plus grande ou plus petite que la section d’écran bleu ou rouge, il vous suffit d’ajuster la taille et la position.Cliquez sur la vidéo sur le chronologie, puis cliquez sur le clip à l’intérieur de l’aperçu de la vidéo.Utilisez l’outil à main levée pour faire glisser les coins de la vidéo vers l’intérieur ou vers l’extérieur afin de redimensionner.Vous pouvez également repositionner la ressource en cliquant et en déplaçant la vidéo autour de l’aperçu de la vidéo avec votre curseur.
Cinquième étape :Prévisualiser et enregistrer votre vidéo
Vérifiez que les vidéos sont prêtes à être enregistrées en cliquant sur le bouton de lecture pour afficher un aperçu, puis cliquez sur le bouton Exporter.
Regardez comment créer un tutoriel vidéo sur fond vert
Consultez le tutoriel vidéo pas à pas pour voir comment appliquer l’effet d’écran vert aux vidéos.
Créer des vidéos sur fond vert pour Instagram et TikTok
Créer des vidéos d’écran vert pour s’adapter aux proportions des médias sociaux avec le gratuit redimensionneur de vidéo.Suivez les étapes ci-dessous pour savoir comment faire.
Faites glisser et déposez des séquences d’écran en vert sur la couche supérieure du chronologie et sous-couche sur la couche inférieure.
Cliquez sur la couche supérieure, puis sur l’onglet Effets dans la barre d’outils.Sélectionnez l’option écran vert, puis cliquez sur la couleur correcte et ajustez le seuil de l’écran.
Sans aucun élément sélectionné sur la chronologie, cliquez sur le bouton Redimensionnement sur la barre d’outils flottante et sélectionnez l’aspect vertical 9:16 pour Instagram et TikTok.
Le clip vidéo apparaîtra maintenant au centre du cadre avec des barres noires en haut et en bas.Pour supprimer cet effet cinémascope, cliquez sur le calque de fond vert supérieur, puis cliquez sur le bouton Remplissage dans la barre d’outils flottante, puis faites de même pour le calque inférieur.
Les deux clips remplissent maintenant l’écran, supprimant les bordures noires.Pour recadrer des clips, cliquez sur chacun d’eux, puis utilisez l’outil à main levée pour les repositionner à l’intérieur du cadre.
Facultatif : conservez les vidéos dans leurs proportions d’origine et leurs bordures noires, assurez-vous que la vidéo de sous-couche inférieure est correctement positionnée.Ajoutez un arrière-plan de couleur en cliquant sur l’option couleur d’arrière-plan de la barre d’outils flottante.
Améliorer les vidéos d’écran vert avec les outils et les effets d’édition vidéo IA
Nettoyer les séquences vidéo avec le découpage et le rognage
Utilisez le outil de découpage pour supprimer les pauses maladroites, les mots de remplissage ou les séquences excessives au début ou à la fin des vidéos.Affinez facilement les sujets avec le outil de rognage à main levée pour ajuster le cadre ou supprimer les distractions sur les bords.
Explorer différents styles d’arrière-plans vidéo
Que vous remplacez un écran vert ou que vous démariez à nouveau, ajoutez colorer les arrière-plans pour donner aux vidéos un aspect gras ou personnalisé.Chargez des images personnelles ou des arrière-plans vidéo pour une personnalisation supplémentaire, ou sélectionnez dans la bibliothèque de contenu libre de redevance.
Améliorer les vidéos avec des voix off et des sous-titres IA
Améliorer l’accessibilité de la vidéo et améliorer la rétention de la visionneuse lorsque vous regardez en mode muet en appairant Sous-titres IAavec Voix off d’IA.Créez des voix off IA réalistes avec des sous-titres dans différentes langues.
Ajouter des superpositions de texte animé à des vidéos
Couche texte animé et superpositions de titre sur des vidéos pour présenter en toute transparence les intervenants ou différentes rubriques et sections.Utiliser tiers inférieurspour fournir un contexte utile, comme les titres de poste, les légendes ou les commentaires à l’appui.
Conseil : utilisez plusieurs améliorations dans une même scène, comme la combinaison de titres animés, d’un arrière-plan personnalisé et de sous-titres, pour donner aux vidéos une sensation plus dynamique et plus dynamique.
Ajoutez les touches finales aux vidéos à incrustation chromatique avec l’améliorateur de vidéo en ligne et en ajoutant des transitions de scène entre les clips.
Créer des vidéos d’écran vert gratuitement en ligne dans Clipchamp l’éditeur vidéo ou téléchargez le Microsoft Clipchamp application Windows.
Forum aux questions
Quelles vidéos puis-je réaliser avec les effets fond vert ?
Toutes sortes de créations sont possibles, qu'il s'agisse de vidéos YouTube, de jeux, de tutoriels, de vidéos d'entreprise ou de mèmes sur fond vert, de GIF, de supports pour les réseaux sociaux ou encore de vidéos destinées à l'immobilier.
Ai-je besoin d’un fond vert pour insérer un arrière-plan dans une vidéo ?
Oui.Si vous enregistrez vos propres séquences de fond vert, assurez-vous que votre arrière-plan est de couleur rouge, bleue ou verte, sinon la suppression de l’arrière-plan de la vidéo ne fonctionnera pas.
L’outil de montage vidéo pour fond vert de Clipchamp est-il gratuit ?
Oui.Les utilisateurs de la version gratuite ont accès à une sélection limitée de vidéos et de modèles pour fond vert, mais tous les utilisateurs peuvent enregistrer leurs créations en résolution vidéo 1 080 p.Pour avoir accès à l'ensemble des vidéos et modèles pour fond vert, changez de forfait.