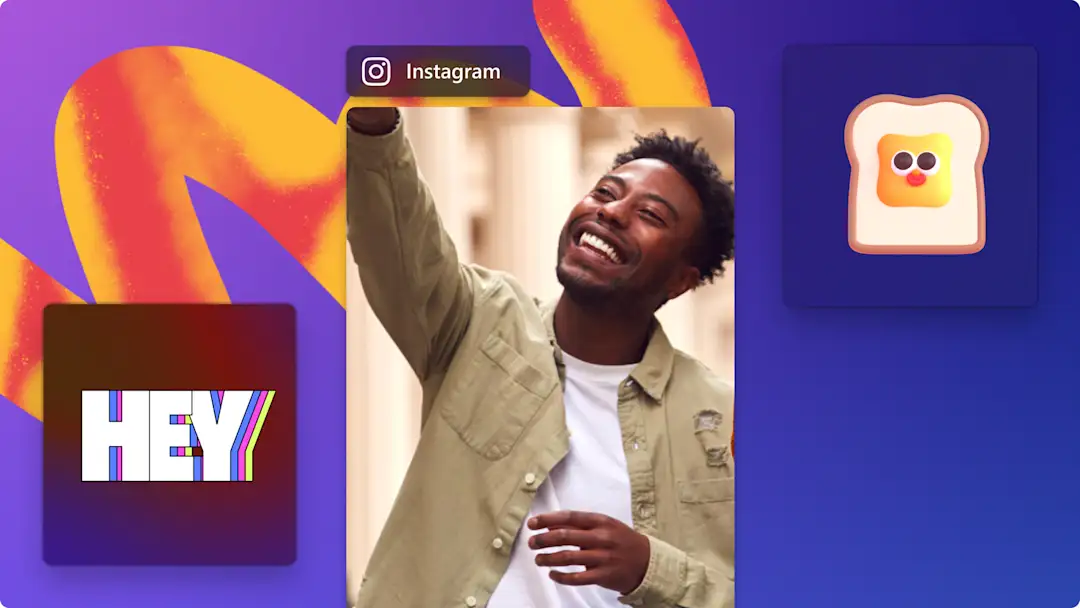Avertissement ! Ce contenu concerne Clipchamp pour les comptes personnels. Utilisez ce lien si vous recherchez des informations concernant Clipchamp pour les comptes professionnels.
Sur cette page
Vous souhaitez partager des vidéos en orientation paysage sur Instagram, mais vous n’aimez ces bordures noires ?Instagram ne dispose de fonctionnalité de rotation vidéo, mais vous n’avez pas besoin de réenregistrer votre vidéo si elle n’a pas la bonne orientation.Oubliez le rognage problématique et lignes noires gênantes grâce à la fonctionnalité gratuite de rotation vidéo de Clipchamp.
Poursuivez la lecture pour découvrir comment faire pivoter des vidéos pour Instagram, découper les vidéos non désirées et ajouter des effets, tels que des sous-titres automatiques, des autocollants et de la musique libre de droits d’auteur.
Faire pivoter une vidéo dans Clipchamp
Instagram préfère l’utilisation de proportions 1:1 pour les publications d’image et les proportions 4:5 ou 9:16 pour les Reels, Stories et publications au format de fichier MP4 ou MOV.
Étape 1. Charger votre vidéo ou image dans l’éditeur
Pour charger votre propre média, cliquez sur le bouton Importer un média dans la barre d’outils, faites glisser et déposez un média issu de vos fichiers, ou chargez-le à l’aide de nos intégrations.
Glissez-déplacez votre média sur la chronologie.
Étape 2. Sélectionner un préréglage de proportions
Avant de faire pivoter votre vidéo, sélectionnez un préréglage de proportions qui convient à Instagram. Nous recommandons de choisir les proportions portrait 9:16. Cliquez sur le bouton proportions 9:16 à côté du volet Propriétés, puis sélectionnez un préréglage.
Étape 3. Faire pivoter votre vidéo ou image à l’aide la barre d’outils flottante
Sur votre chronologie, cliquez sur la vidéo afin qu’elle soit surlignée en vert. La barre d’outils flottante s’affiche alors sur l’aperçu de la vidéo.
Cliquez sur le bouton Faire pivoter dans la barre d’outils flottante. Un clic fera pivoter la vidéo à 90 degrés, un second clic fera pivoter votre vidéo à 180 degrés, et ainsi de suite.
Étape 4. Modifier votre vidéo
Rectifiez facilement les erreurs et supprimer les prises en trop en découpant votre vidéo à l’aide de l’outil Découper. Cliquez sur votre clip vidéo placé sur la chronologie afin qu’il soit surligné en vert. Faites glisser les poignées vertes vers l’intérieur pour découper.
Retirez les prises non désirées, les bordures et les coins à l’aide de l’outil Rogner si votre vidéo ne convient pas parfaitement aux proportions d’Instagram. Cliquez sur votre vidéo placée sur la timeline afin qu’elle soit surlignée en vert. Ensuite, cliquez sur le bouton Rogner dans la barre d’outils flottante, puis faites glisser les poignées de découpe vers l’intérieur ou vers l’extérieur.
Si votre vidéo est à l’envers ou en miroir, utilisez simplement l’outil « Retourner à la verticale » ou Retourner à l’horizontal. Cliquez sur votre vidéo placée sur la chronologie afin qu’elle soit surlignée en vert. Cliquez sur le bouton Retourner à l’horizontal ou Retourner à la verticale dans la barre d’outils flottante.
Si votre vidéo est trop longue pour Instagram, ajustez facilement la vitesse à l’aide du curseur de vitesse. Cliquez sur votre vidéo placée sur la chronologie afin qu’elle soit surlignée en vert. Dans le volet Propriétés, cliquez sur le bouton Vitesse.Faites votre choix parmi les options de vitesse, de x 0,1 à x 16, ou indiquez une valeur précise.
Étape 5. Ajouter des effets spéciaux
Renforcez l’accessibilité de vos vidéos Instagram et rendez-les plus faciles à suivre lorsque le son est désactivé grâce aux sous-titres automatiques. Cliquez sur l’onglet Sous-titres du volet Propriétés, puis sur Activer les sous-titres automatiques. Sélectionnez une langue dans laquelle générer automatiquement les sous-titres et une transcription de la vidéo.
Ajoutez des couches d’autocollants amusants et uniques à votre vidéo.Choisissez parmi des cadres, bordures, émoji, thèmes de la saison, lettres, réactions, et bien d’autres. Dans la barre d’outils, cliquez sur l’onglet Graphismes, puis sur Autocollants. Ajoutez un autocollant sur la chronologie par glisser-déplacer, au-dessus de votre clip vidéo.
Définissez l’ambiance et le ton pour vos vidéos Instagram à l’aide de musique d’arrière-plan gratuite et libre de droits d’auteur. Cliquez sur l’onglet Musique et SFX dans la barre d’outils, pour parcourir la bibliothèque sans fin de musiques de stock. Une fois la piste audio choisie, placez le fichier multimédia sur la chronologie sous votre clip vidéo par glisser-déplacer.
Étape 6. Exporter votre vidéo
Pour enregistrer votre vidéo, cliquez sur le bouton Exporter. Sélectionnez une résolution pour poursuivre. Nous vous conseillons d’enregistrer votre vidéo en 1080p pour obtenir la meilleure qualité pour votre réseau social.
Frequently asked questions
Why are my Instagram videos upside down?
Sometimes Instagram automatically rotates your videos and images if the app thinks they aren’t in the correct orientation. To avoid this, edit your video in Clipchamp using the rotate feature then share your video post to Instagram.
How do I rotate videos in Windows?
Rotate any video using the Clipchamp Windows app. Follow the steps above to rotate a video for free.
Can I rotate videos on my iPhone?
Yes. Simply rotate videos on your iPhone using the Clipchamp iOS app. You can also record clips, set video durations, automate captions, and personalize videos with colors, fonts, filters, and logos.
Can I rotate multiple videos at once?
Not yet. Clipchamp allows you to rotate one video at a time.
Faites pivoter des vidéos pour Instagram et améliorez vos création avec l’éditeur de vidéos en ligne de Clipchamp. Améliorez davantage vos vidéos à l’aide de nos transitions professionnelles à ajouter entre les clips.