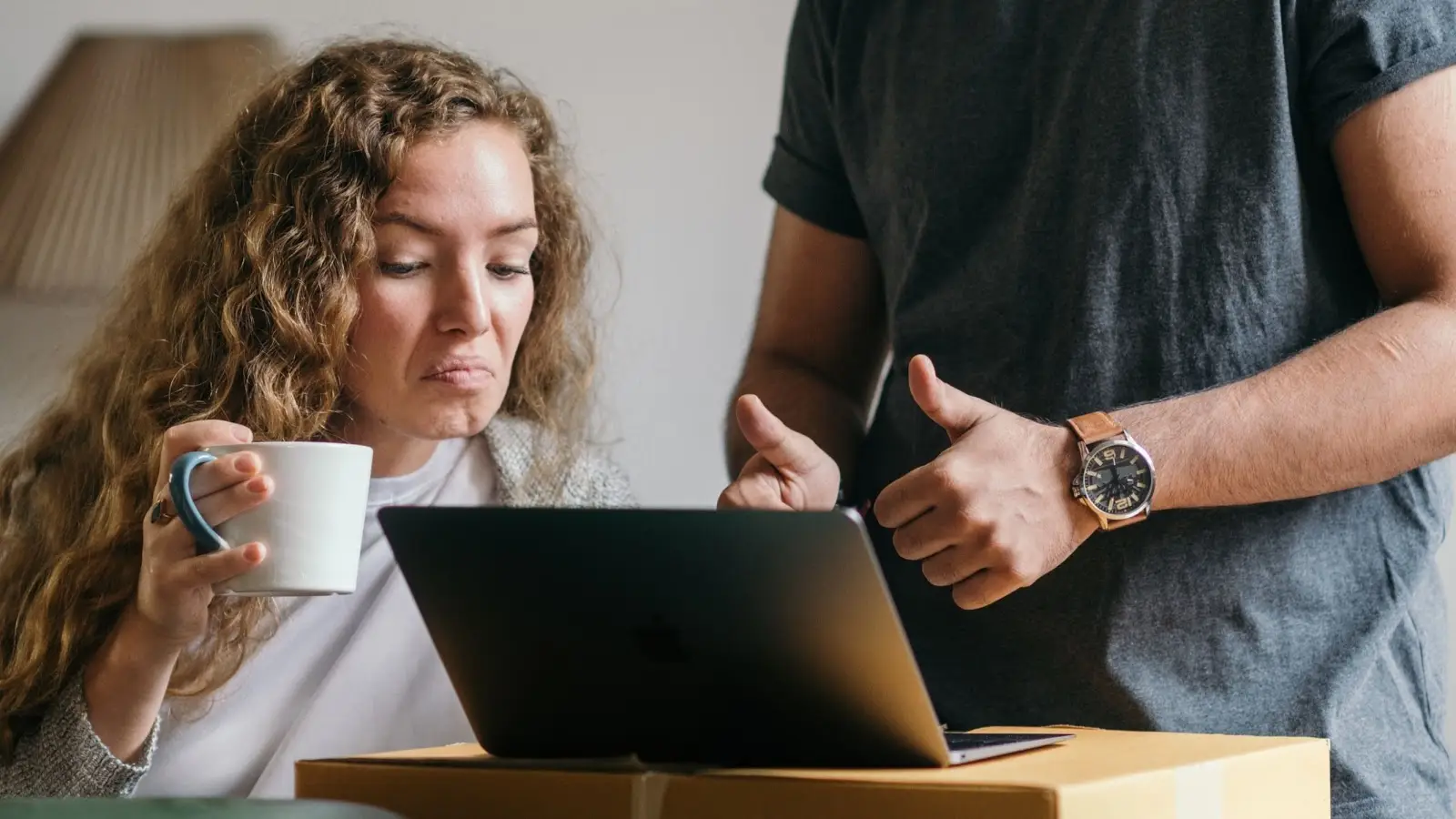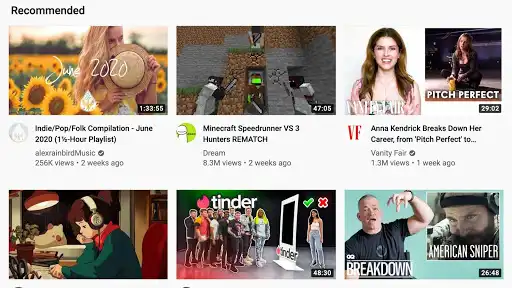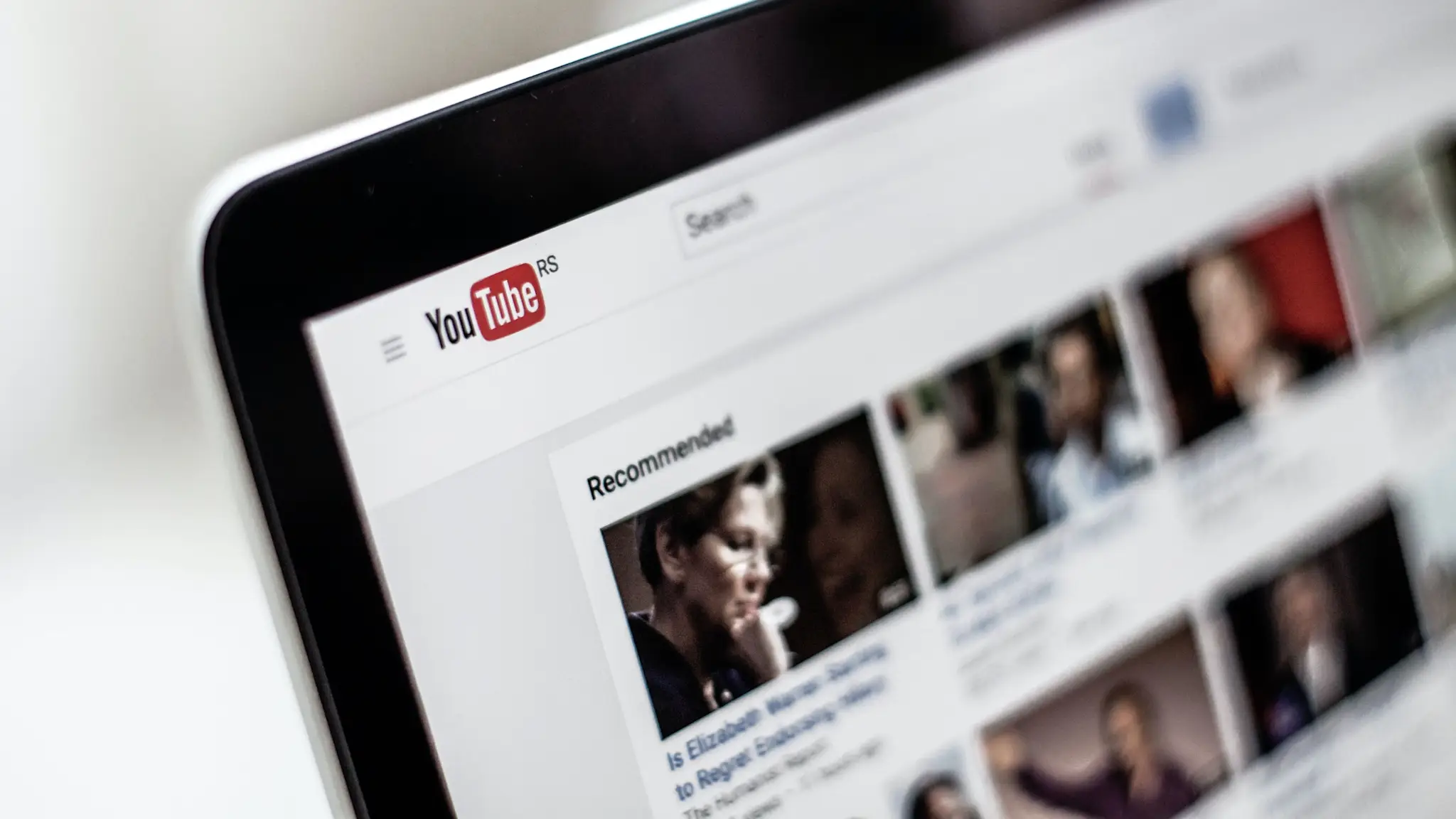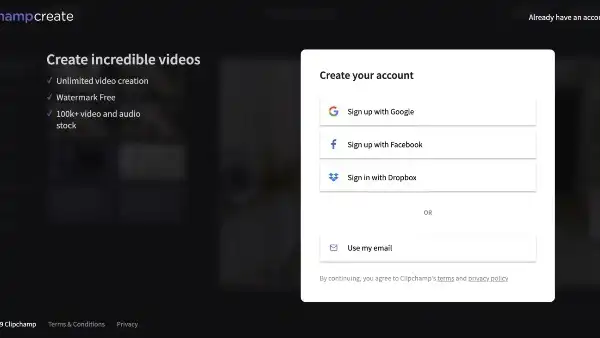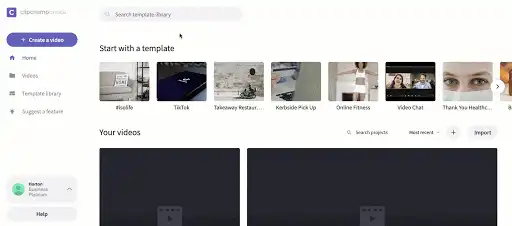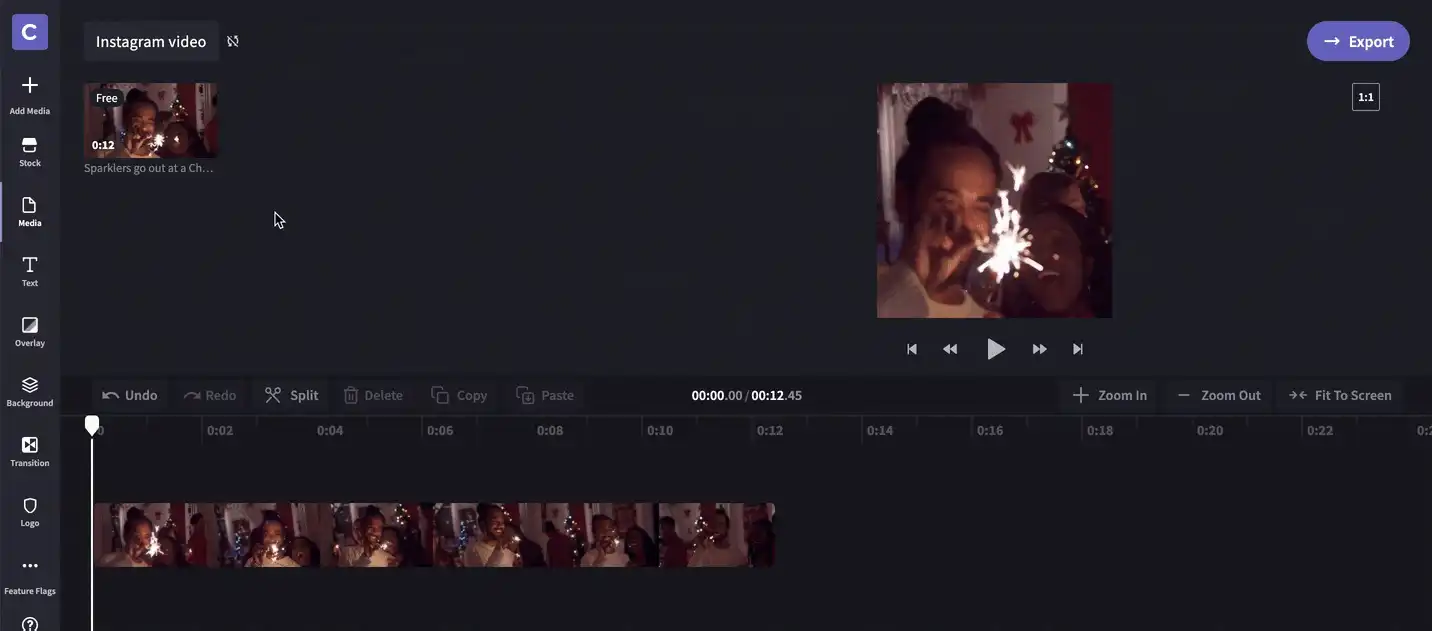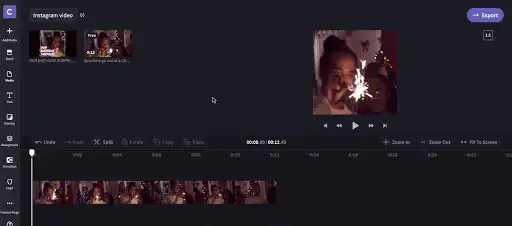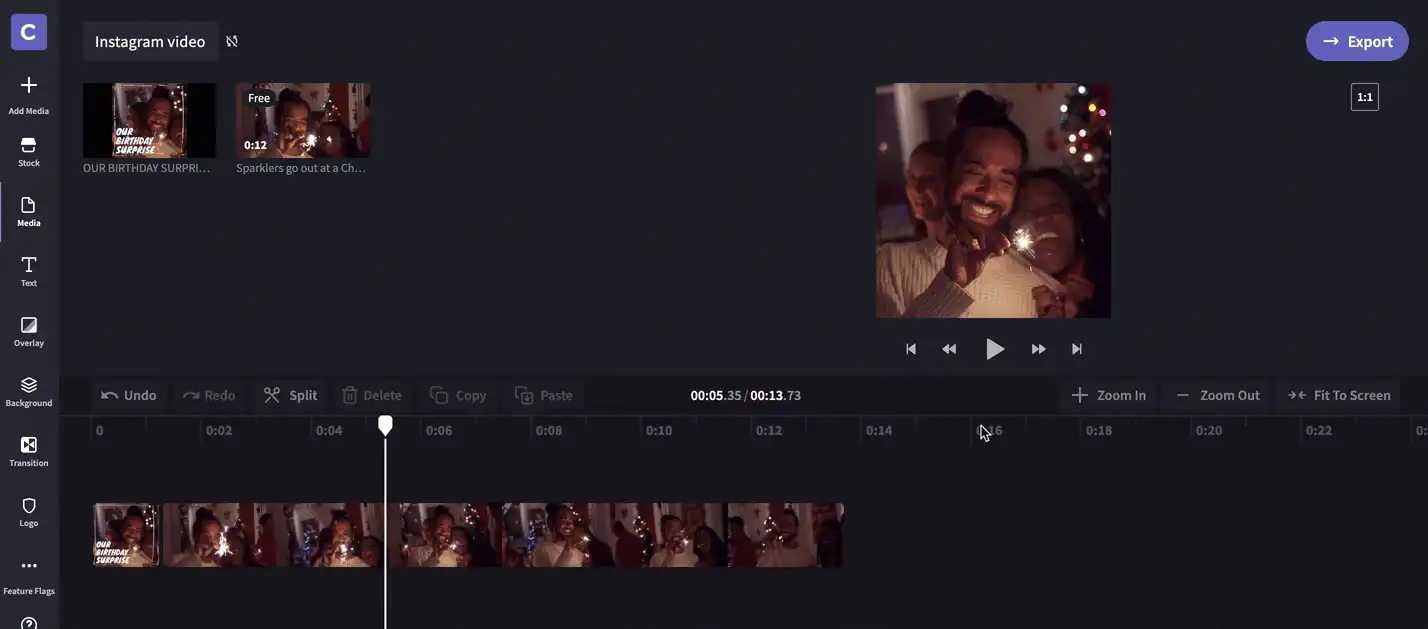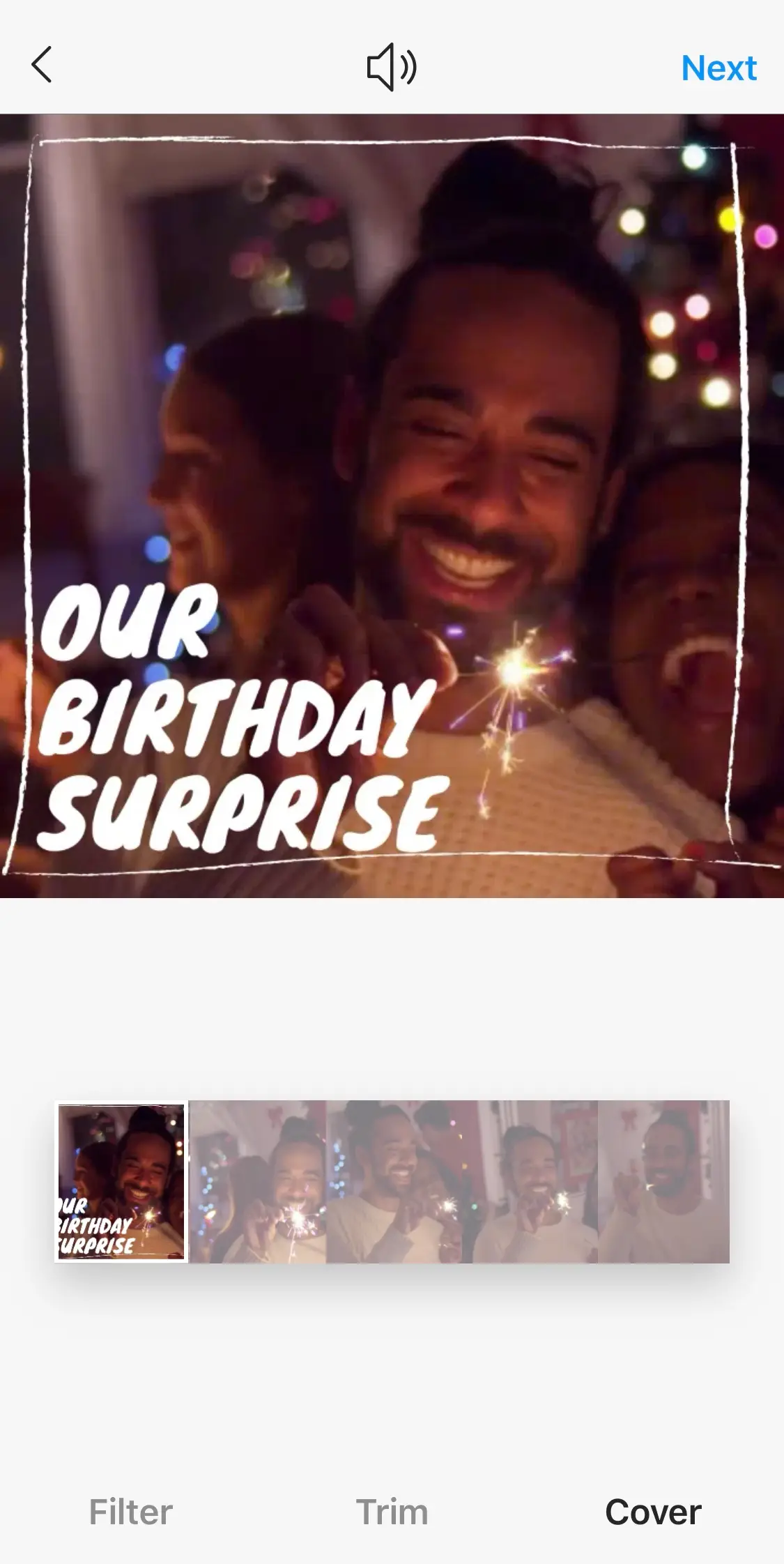« Avertissement !Les captures d'écran de cet article proviennent de Clipchamp pour les comptes personnels.Les mêmes principes s'appliquent à Clipchamp pour les comptes professionnels et scolaires. »
Sur cette page
Une bonne miniature, comme une apparence soignée, est la clé d’une première impression réussie. Ne ratez pas votre unique chance de captiver votre public.Eh oui, ces minuscules images peuvent influencer énormément le nombre de vues de vos contenus.Choisissez bien, et votre vidéo deviendra virale. Choisissez mal, et elle passera complètement inaperçue.Vous sentez la pression ? Pas d’inquiétude, nous sommes là pour vous aider. Ce billet de blog répondra aux questions à se poser :
Une miniature, qu’est-ce que c’est ?
Comment créer une miniature ?
Quelles sont les caractéristiques techniques d’une miniature de vidéo ?
Comment modifier la miniature de votre vidéo ?
Une miniature, qu’est-ce que c’est ?
Comme son nom l’indique, une miniature est une image de petite taille, utilisée pour permettre aux internautes de se faire une idée du contenu d’une vidéo.C’est une sorte de résumé visuel, en une image, qui s’affiche lorsque l’on navigue sur des sites comme YouTube, Facebook et Instagram.Grâce aux miniatures, les internautes peuvent facilement faire le tri dans les contenus qui leur sont proposés, et choisir en connaissance de cause.
Miniatures personnalisées
Lorsque vous publiez une vidéo sur une plateforme, vous pouvez générer automatiquement une miniature. Il s’agira d’une image de votre vidéo, choisie au hasard. Nous vous conseillons d’utiliser plutôt une miniature personnalisée.En effet, selon YouTube, 90 % des vidéos les plus vues sur cette plateforme ont une miniature personnalisée.Pour créer une miniature personnalisée, vous pouvez utiliser une application comme Photoshop ou Canva. Vous pouvez y inclure du texte et d’autres éléments graphiques pour inciter les gens à regarder votre vidéo.
Comment créer une miniature ?
C’est assez simple.Tout d’abord, regardez votre vidéo, puis arrêtez-la sur une scène que vous voulez utiliser en guise de miniature. Prenez une capture d’écran.Si vous utilisez un PC tournant sous Windows, faites appel à l’outil Capture d’écran. Si vous utilisez un Mac, tapez simplement Ctrl+Maj+4, puis sélectionnez la partie de l’écran que vous souhaitez capturer.À présent, rentrons dans le détail.
Nos conseils pour vos miniatures de vidéo
Personnalisez-les.Comme nous l’avons déjà indiqué, une touche personnelle renforce l’attrait d’une miniature.Commencez par ouvrir votre application graphique, comme Photoshop ou Canva.
Choisissez une scène captivante.La scène que vous retiendrez pour votre capture d’écran doit être visuellement forte.YouTube suggère d’utiliser une image qui suscite de l’émotion, comme une personne ayant l’air heureuse ou surprise.
L’important, c’est la clarté.Si vous ajoutez du texte à votre miniature, il doit être concis et simple à comprendre.Essayez d’utiliser le moins de mots possible, pour ne pas encombrer votre miniature.Lors de la mise en forme, utilisez des polices lisibles, en gras, en noir ou en blanc, pour un maximum de contraste avec votre arrière-plan.
Optez pour une bonne résolution.Votre miniature doit être en haute qualité (les caractéristiques techniques idéales pour différentes plateformes de diffusion sont présentées plus bas).Une miniature de haute qualité signifie : « Cliquez sur moi, vous ne serez pas déçu. »
Par contre, évitez les pièges à clics.Même si c’est tentant, ne profitez pas de votre miniature pour mystifier les internautes.Pas d’outrance ni de désinformation. Restez honnêtes.D’après certaines études, les pièges à clics peuvent décevoir les internautes et attirer des personnes indésirables.
Quelles sont les caractéristiques techniques d’une miniature de vidéo ?
Caractéristiques techniques d’une miniature pour YouTube
Proportions : 16:9
Résolution : 1280 × 720 pixels
Format : .JPG, .GIF, .BMP ou .PNG
Caractéristiques techniques d’une miniature pour Facebook
Proportions : 16:9, 1:1 ou 9:16 (optez pour les proportions qui correspondent à votre vidéo)
Résolution : 1280 × 720 pixels, 720 × 720 pixels ou 720 x 1280 pixels
Format : .JPG ou .PNG
Caractéristiques techniques d’une miniature pour Instagram
Proportions : 1:1, 9:16 ou 16:9 (optez pour les proportions qui correspondent à votre vidéo)
Résolution : 1280 × 720 pixels, 720 × 720 pixels ou 720 x 1280 pixels
Format : .JPG ou .PNG
Comment modifier la miniature de votre vidéo ?
Modifier la miniature de votre vidéo sur YouTube
Suivez ces instructions si votre vidéo est hébergée sur YouTube.
Connectez-vous à votre compte YouTube.
En haut à droite de la page, cliquez sur l’icône de votre chaîne, puis, dans le menu déroulant, sélectionnez YouTube Studio.
Dans la liste située à gauche, sélectionnez Vidéos, puis recherchez votre vidéo.Une fois votre vidéo trouvée, placez votre curseur au-dessus jusqu’à l’apparition d’une icône en forme de crayon, intitulée « Détails », puis cliquez dessus.
Faites défiler la section principale de la page vers le bas, jusqu’à atteindre la section Miniature, puis cliquez sur Importer une miniature.
Sélectionnez votre miniature, ouvrez-la, puis enregistrez-la.
Modifier la miniature de votre vidéo sur Facebook
Suivez ces instructions si votre vidéo est publiée sur Facebook.
Connectez-vous à votre compte Facebook.
Accédez au profil de votre entreprise.
Dans la liste située à gauche, sélectionnez Vidéos, puis sélectionnez votre vidéo.
Une fois votre vidéo ouverte, en bas à droite de votre vidéo, sélectionnez l’icône représentant des points de suspension, puis, dans la liste qui s’affiche, sélectionnez Modifier la vidéo.
Lorsque la zone d’édition apparaît, cliquez sur Thumbnail (Miniature), ensuite Custom Image (Image personnalisée), puis chargez votre miniature.
Avant de fermer la fenêtre, cliquez sur Enregistrer.
Modifier la miniature de votre vidéo sur Instagram
L’utilisation d’une miniature personnalisée est un peu plus compliquée sur Instagram que sur YouTube ou Facebook.Malheureusement, Instagram ne propose pas d’option pour charger une image miniature personnalisée.Heureusement, nous avons une solution.Il suffit d’utiliser notre logiciel en ligne d’édition de vidéo pour ajouter une image au début de votre vidéo.Voici comment faire.
Étape 1 :se connecter à Clipchamp Create ou créer un compte
Connectez-vous à votre compte Clipchamp Create ou inscrivez-vous (c’est gratuit).
Étape 2 :créer un projet
Dans la barre latérale gauche, sélectionnez le bouton Créer une vidéo.Si vous souhaitez créer une vidéo d’annonce pour Instagram, vous pouvez choisir parmi 3 de nos 5 options de format.Écran large, Carré et Vertical.Nous vous recommandons d’utiliser les proportions 1:1 (format « Carré ») pour les publications destinées à un fil Instagram.
Étape 3 :Modifier votre vidéo
Utilisez les fonctionnalités et outils de Clipchamp Create pour modifier votre vidéo.S’il s’agit de votre première utilisation, ou si vous voulez vous rafraîchir la mémoire, n’hésitez pas à consulter notre tutoriel vidéo ci-dessous.
Étape 4 :charger votre miniature dans votre projet
Dans la colonne de gauche, sélectionnez Ajouter un média, puis sélectionnez Parcourir les fichiers.Lorsque vous avez trouvé votre image miniature, sélectionnez-la, puis cliquez sur Ouvrir. Elle apparaîtra dans votre Bibliothèque multimédia.
Étape 5 :combiner votre miniature à votre vidéo
Cliquez sur votre image miniature, puis, tout en maintenant votre clic, déplacez votre souris pour faire glisser l’image dans la section Chronologie, au tout début de votre vidéo.Ensuite, découpez votre miniature pour qu’elle apparaisse brièvement au début de votre vidéo.Pour ce faire, dans la section Chronologie, cliquez sur le côté droit du clip représentant votre miniature, puis, tout en maintenant votre clic, déplacez votre souris vers la gauche, pour raccourcir le clip.
Étape 6.exporter votre vidéo
Lorsque votre vidéo vous convient, en haut à droite de l’éditeur, cliquez sur le bouton Exporter.La meilleure résolution pour une vidéo Instagram est de 720 pixels.Une fois l’exportation terminée, téléchargez votre vidéo.
Étape 7 :publier votre vidéo et définir votre miniature
Pour commencer, envoyez votre vidéo téléchargée à votre smartphone.
Publiez la vidéo, comme vous le feriez normalement sur Instagram.Lorsque l’écran suivant apparaît, vérifiez que vous avez bien défini l’image de couverture en tant que miniature. Il s’agit de l’image qui apparaîtra sur votre chronologie et sur la page Explorer.Lorsque c’est fait, vous pouvez publier.
Et voilà.
Maintenant que vous avez lu ce billet de blog, n’hésitez pas à créer vos propres miniatures, pour vos vidéos.Bonne chance !