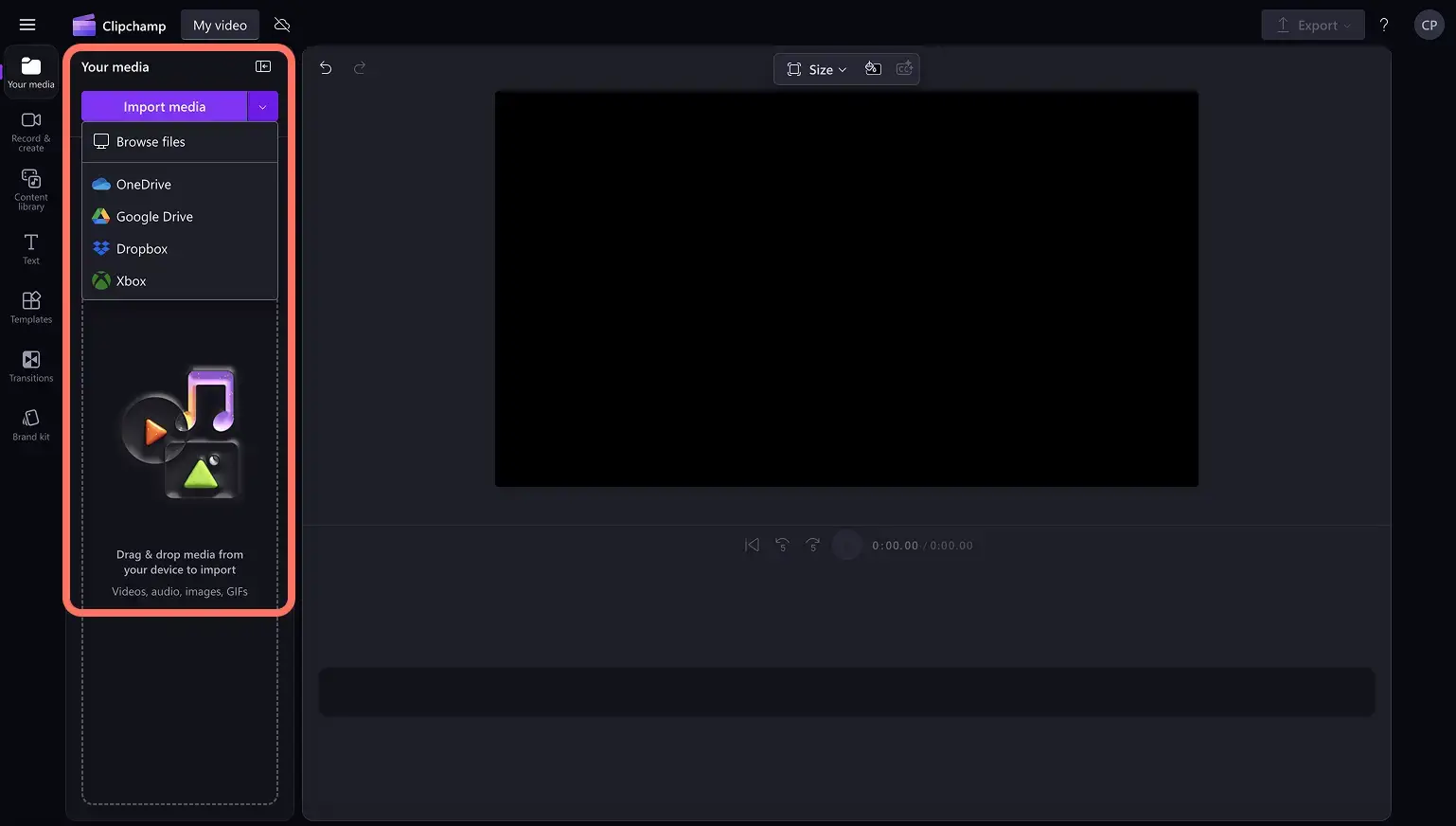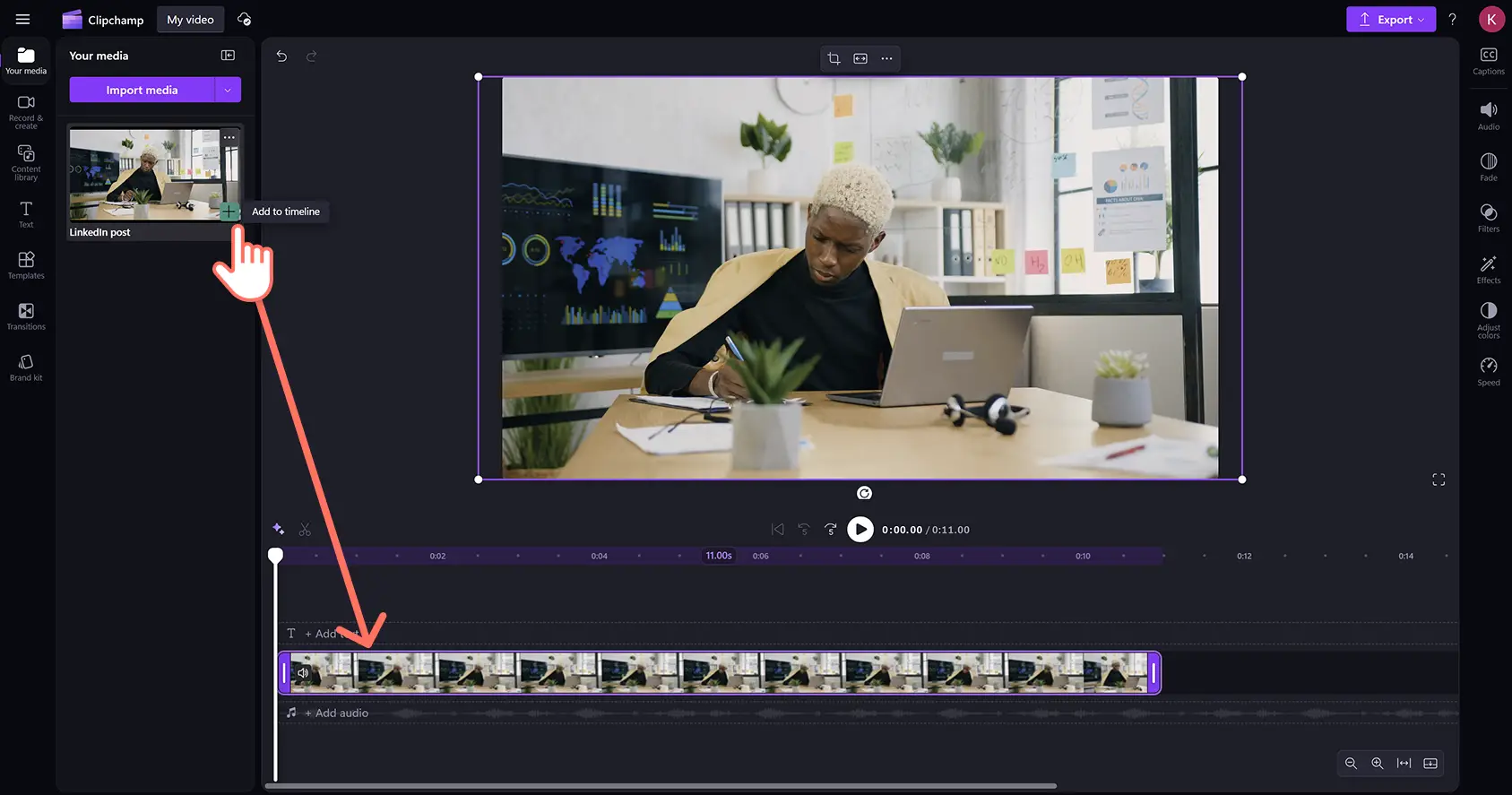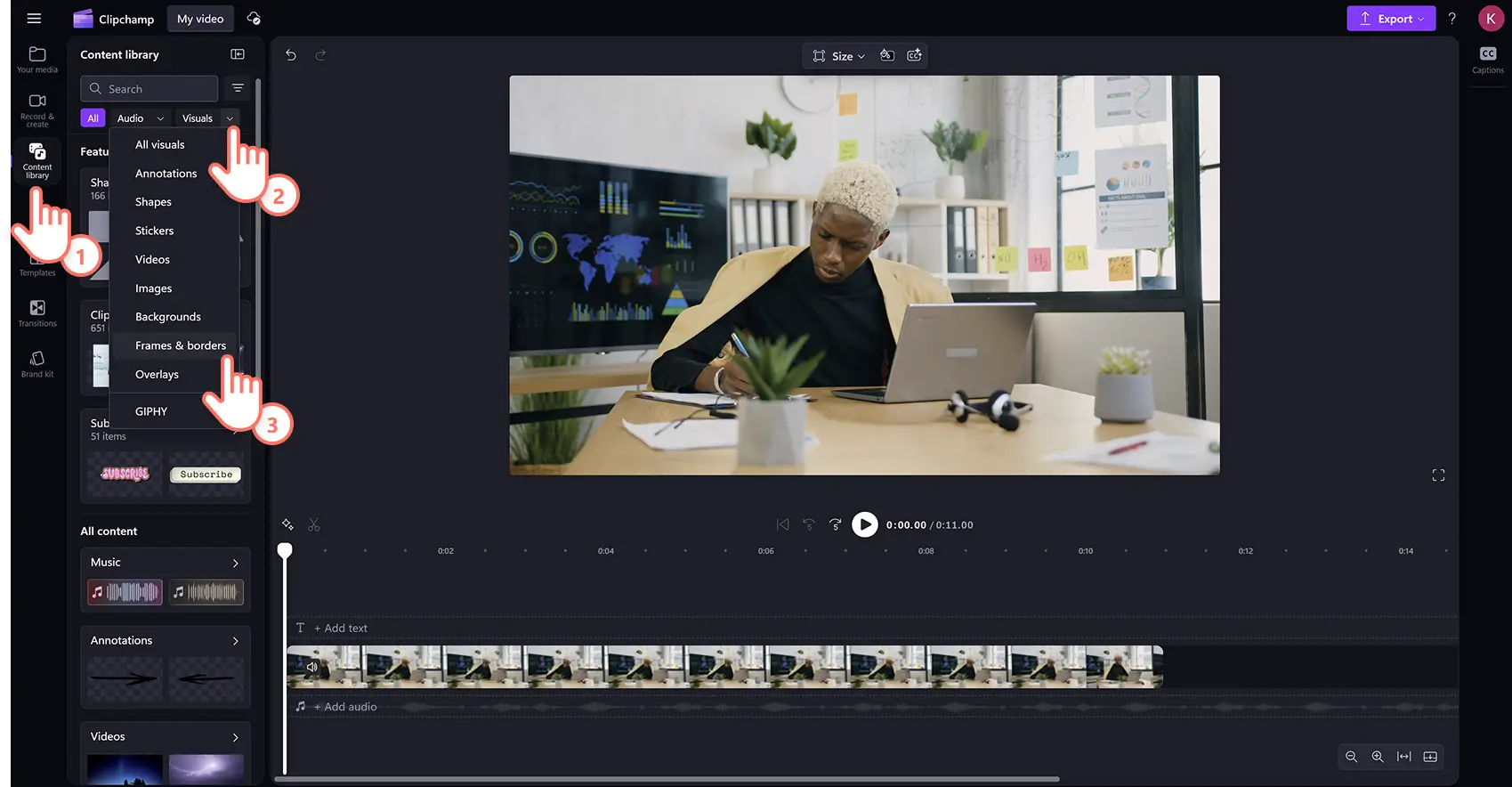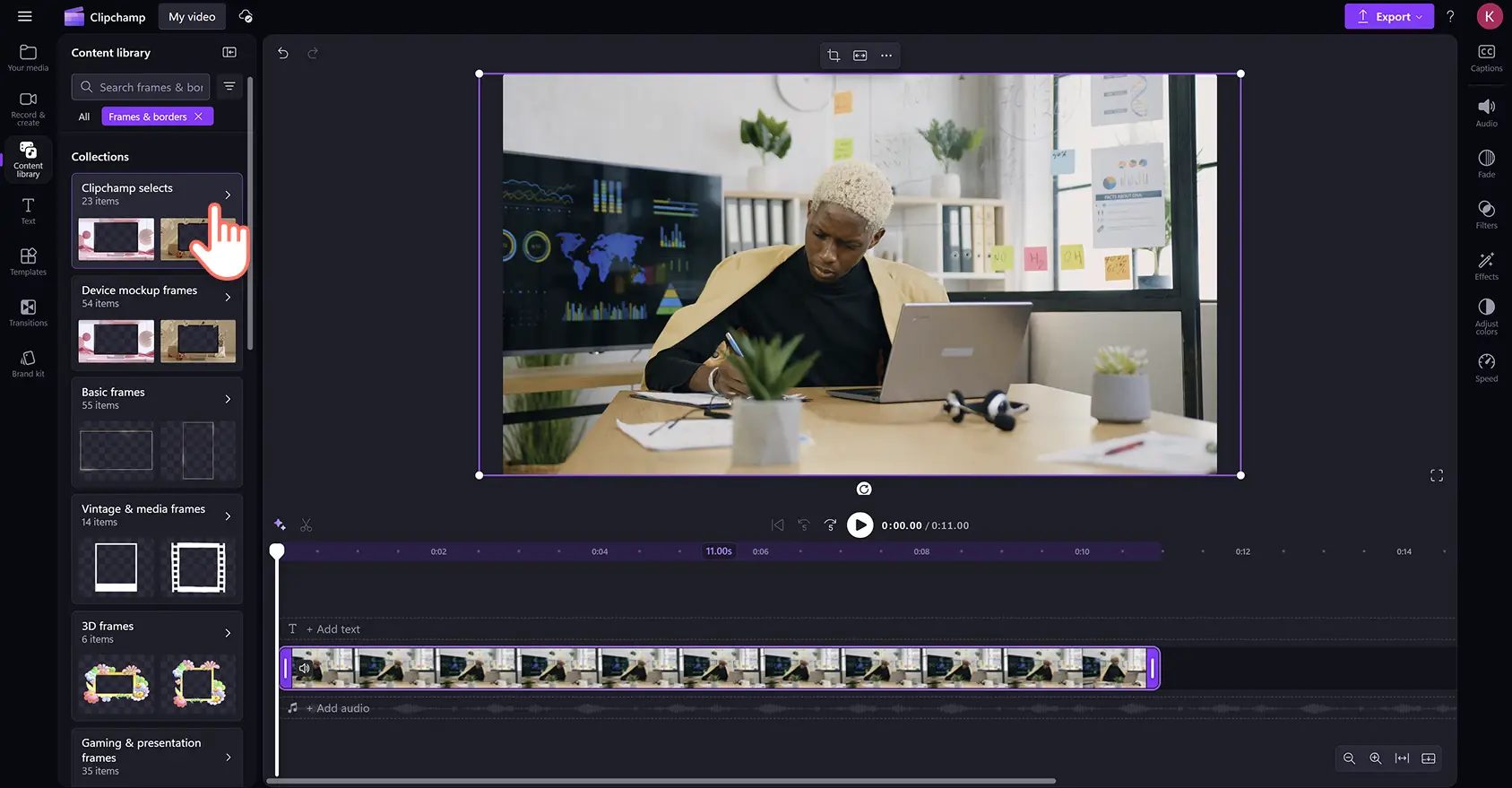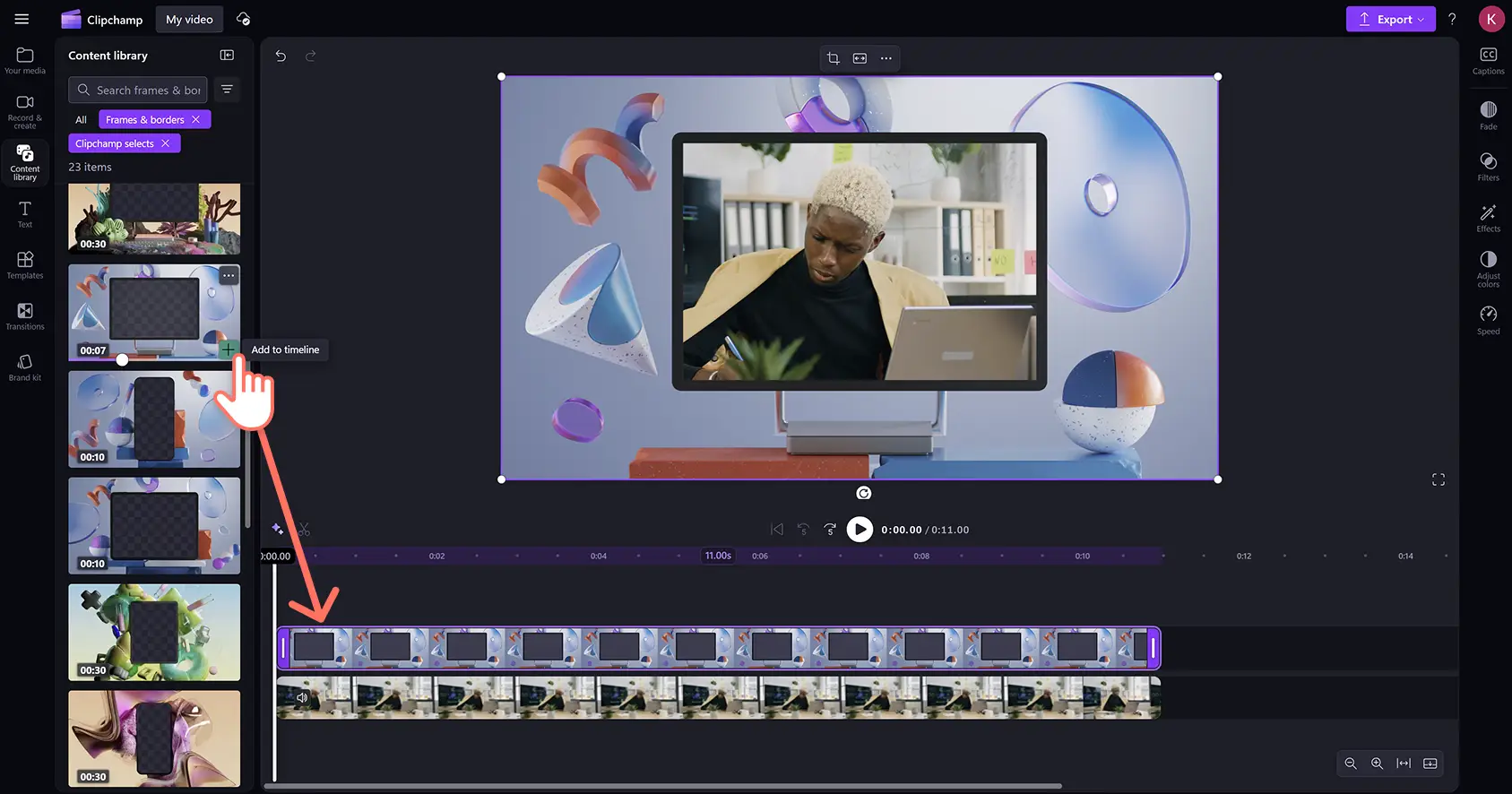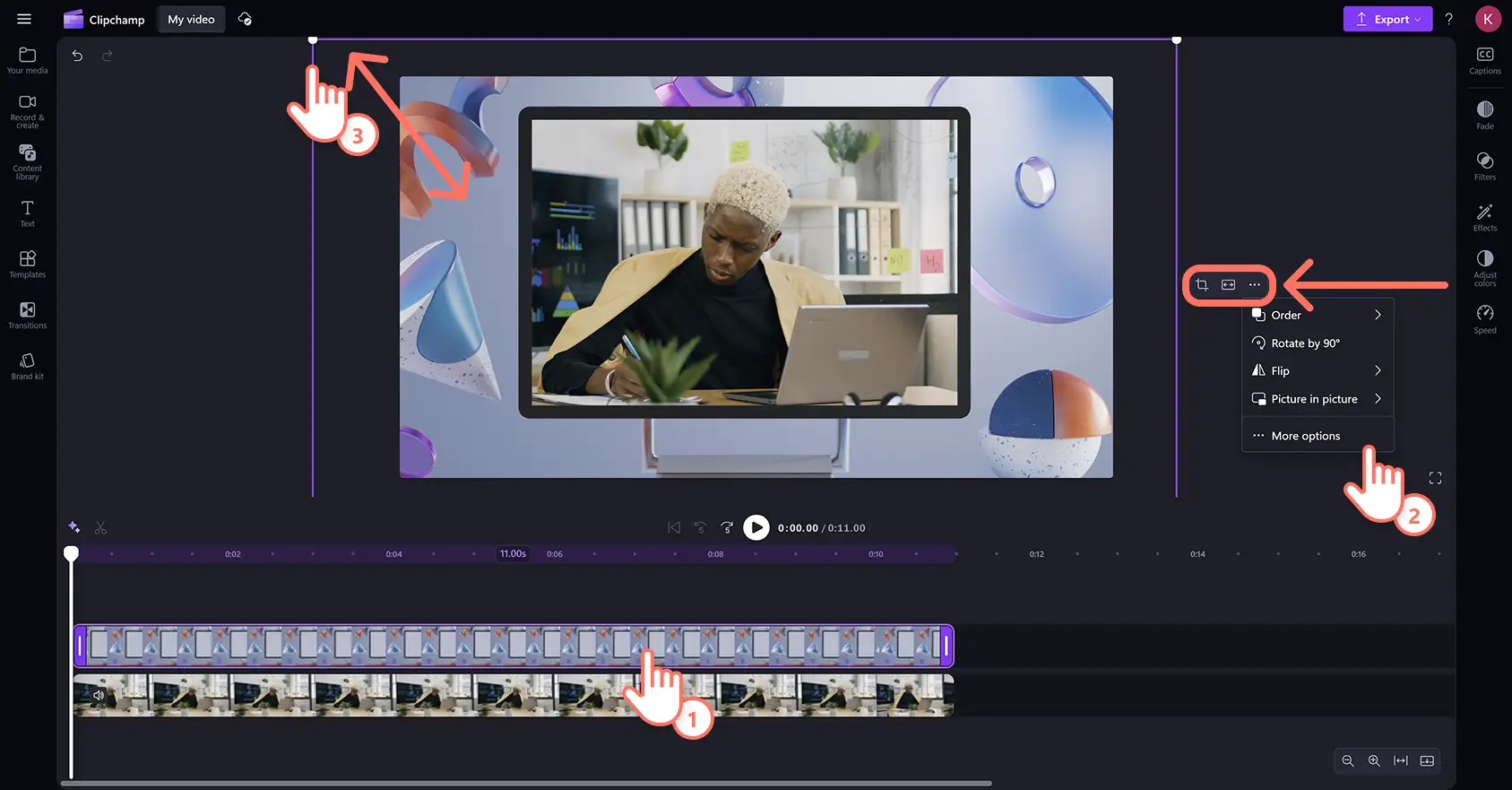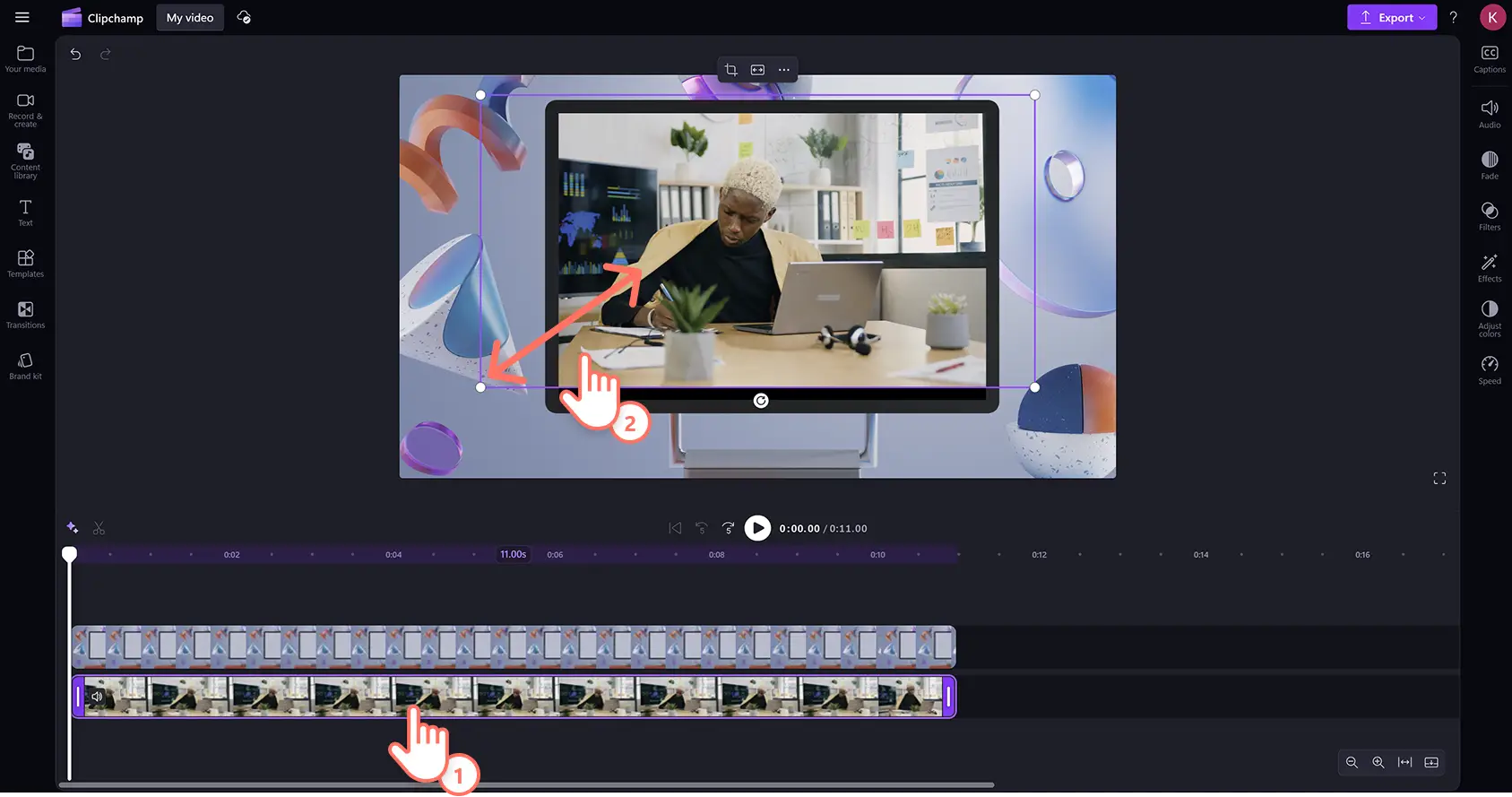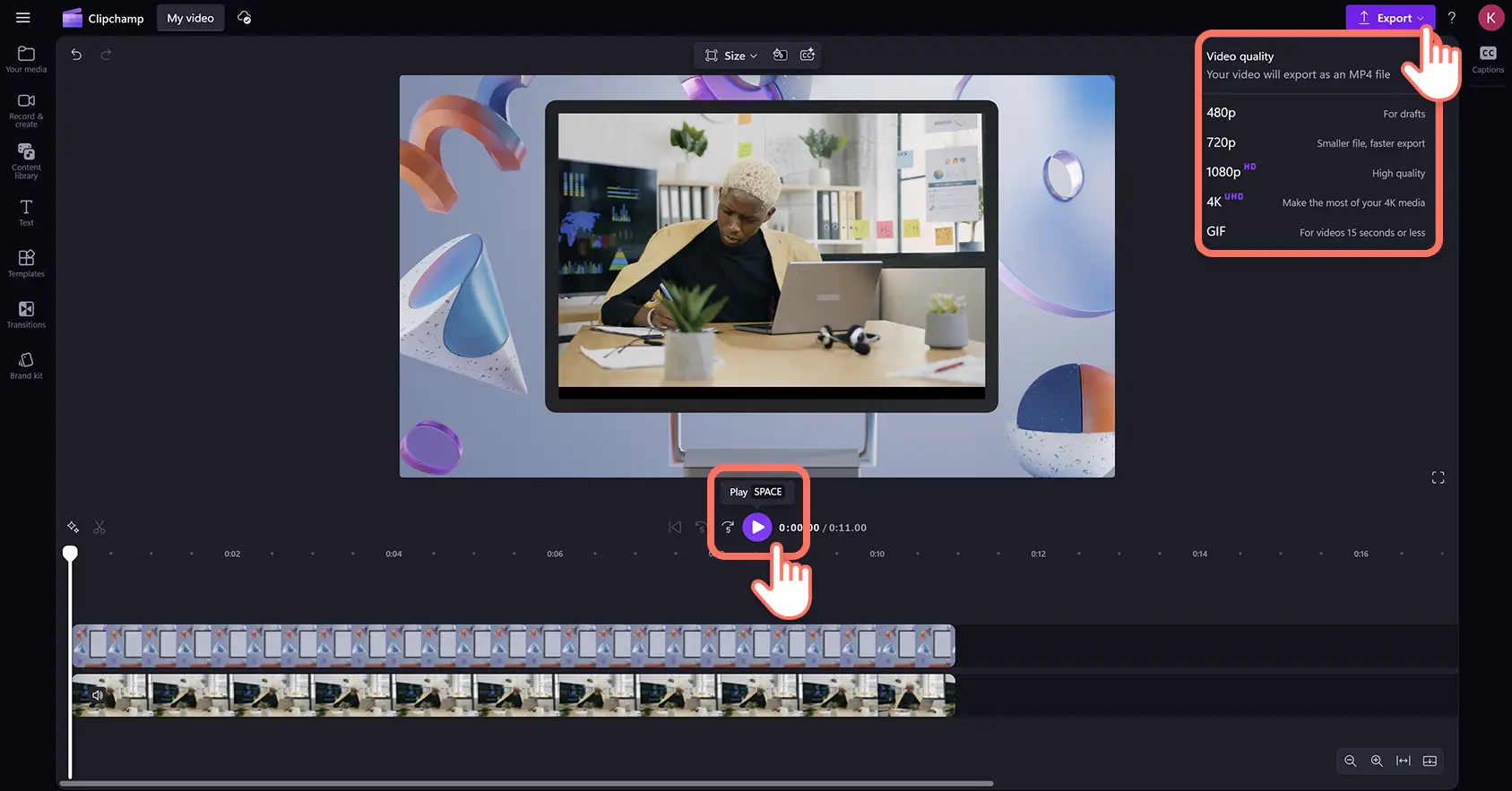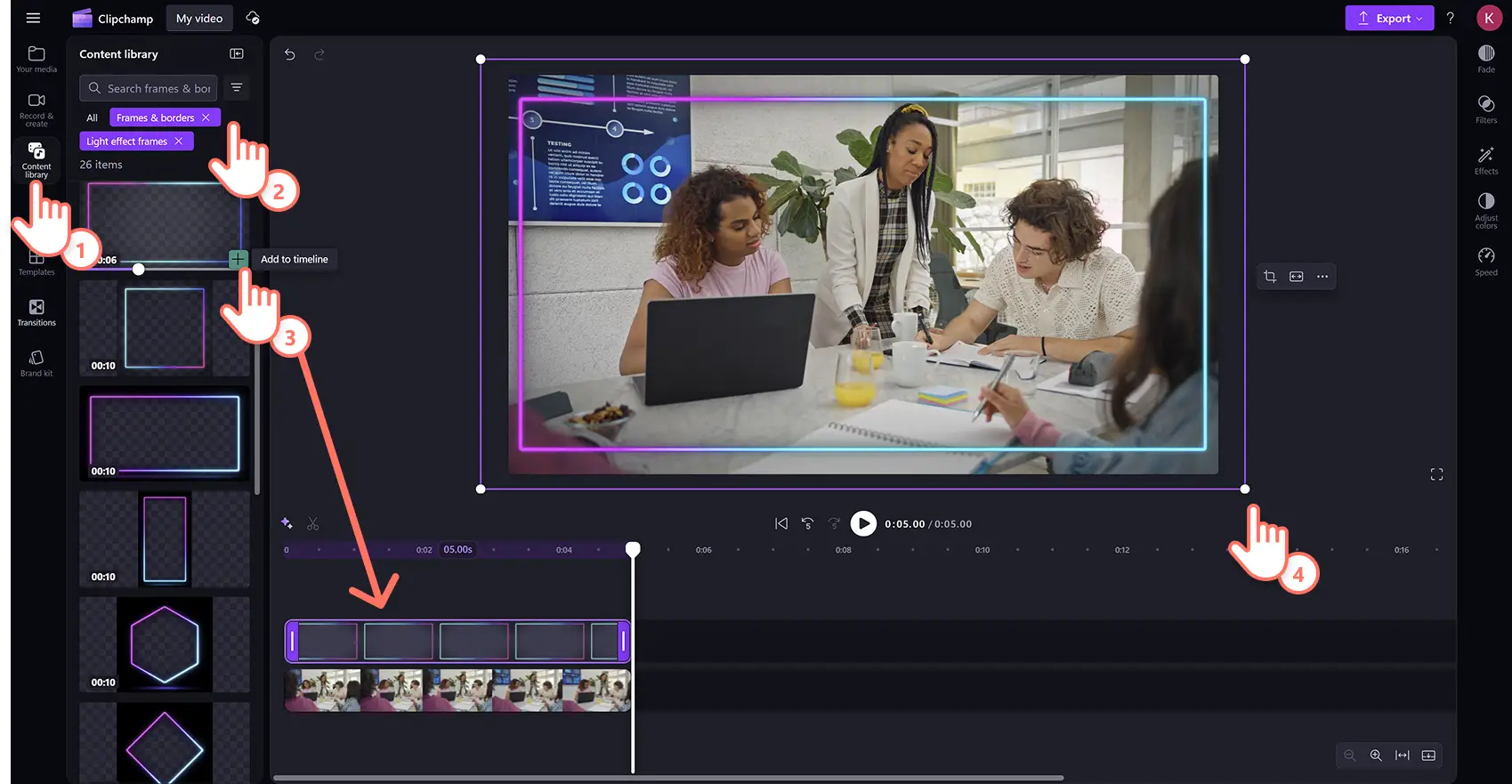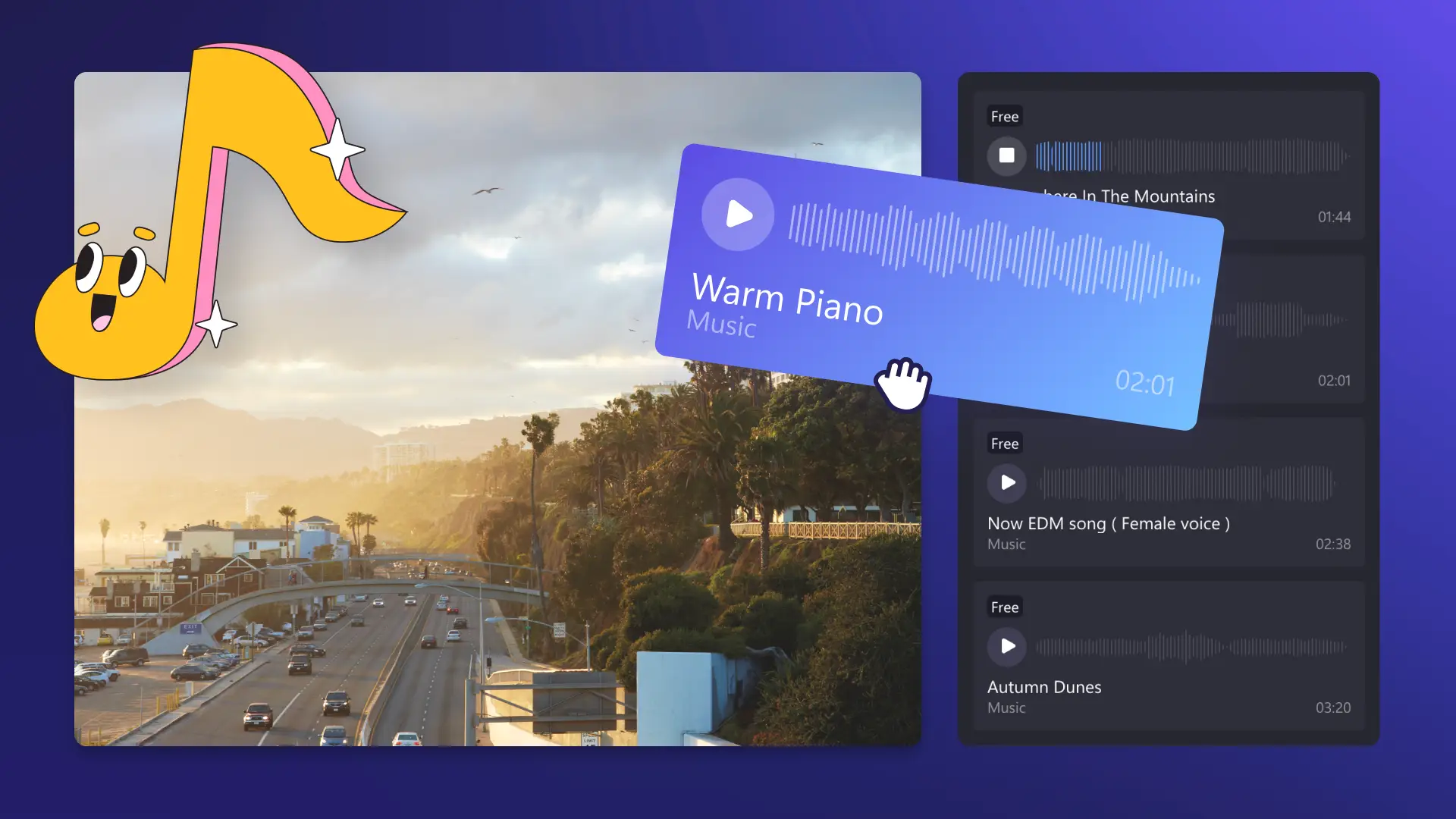"Perhatian!Cuplikan layar dalam artikel ini diambil dari Clipchamp untuk akun pribadi. Prinsip yang sama berlaku untuk Clipchamp untuk akun kerja dan sekolah."
Di halaman ini
Mulai dari peragaan slide foto keluarga dan undangan acara hingga sorotan gaming dan intro YouTube, bingkai video dapat meningkatkan gaya video cukup dalam beberapa klik. Telusuri beragam overlay video gratis yang cocok digunakan dengan berbagai gaya video, seperti bingkai gaming berwarna neon cerah, bingkai vintage dekoratif, overlay 3D, dan banyak lagi.
Pelajari cara menambahkan dan mengubah ukuran bingkai serta batas pada video dengan editor video Clipchamp.
Cara menambahkan overlay bingkai ke video
Langkah 1.Impor video atau pilih rekaman stok
Untuk mengimpor video, foto dan audio, klik tombol impor media di tab media Anda pada toolbar untuk menelusuri file di komputer, atau hubungkan OneDrive.
Anda juga dapat menggunakan media stok gratis, seperti klip video, latar belakang video, dan musik bebas royalti. Klik tab pustaka konten di toolbar, lalu klik panah drop-down visual, setelah itu pilih video, foto, atau latar belakang. Masukkan kata kunci ke dalam bilah pencarian untuk mencari berdasarkan topik atau tema.
Seret dan lepaskan video Anda ke lini masa untuk mulai mengedit.
Langkah 2.Tambahkan bingkai pada video
Klik tab pustaka konten pada toolbar. Berikutnya, klik panah drop-down visual, lalu klik opsi bingkai dan batas.
Di sini Anda akan menemukan berbagai kategori bingkai, seperti vintage dan media, 3D, gaming, dan presentasi, serta masih banyak lagi. Klik kategori bingkai dan batas untuk membuka dan menelusuri.
Pilih bingkai yang sesuai dengan gaya dan rasio aspek video, lalu seret dan lepas bingkai ke lini masa di atas rekaman video.
Langkah 3.Sesuaikan overlay bingkai
Jika bingkai video memerlukan perubahan, temukan berbagai opsi kustomisasi di toolbar mengambang. Klik aset bingkai atau batas di lini masa untuk menampilkan toolbar mengambang.
Opsi pengeditan default akan muncul, seperti potong dan sesuaikan atau klik opsi tiga titik untuk membuka alat rotasi, balik, atau gambar dalam gambar lainnya.
Jika bingkai tidak sesuai dengan dimensi video, cukup ubah ukuran video menggunakan bagian sudut. Klik aset media di lini masa, lalu klik aset di dalam pratinjau video. Perbesar atau perkecil ukuran video Anda dengan menyeret handel ke dalam atau ke luar.
Langkah 4.Lihat pratinjau dan simpan video dengan bingkai
Pratinjau bingkai video sebelum menyimpannya dengan mengeklik tombol putar. Jika video sudah siap disimpan, klik tombol ekspor, lalu pilih resolusi video.
Cara menambahkan batas dan overlay animasi pada video
Klik tab pustaka konten pada toolbar, lalu klik panah drop-down visual. Pilih bingkai dan border.
Cari kategori overlay animasi dan arahkan kursor Anda di atas opsi untuk melihat pratinjau.
Untuk menambahkan overlay batas animasi ke video, klik tombol tambahkan ke lini masa atau seret dan lepaskan aset ke lini masa di atas video Anda.
Tonton cara menambahkan batas dan bingkai ke video
Pelajari cara menambahkan batas dan bingkai ke video dalam tutorial video yang ramah pemula ini.
Jelajahi bingkai dan overlay video populer
Bingkai gradien tebal dengan sudut membulat
Tambahkan kepribadian dan semangat pada video demo produk dengan bingkai video bergaris neon sederhana. Bingkai ini memberikan kesan modern pada video perusahaan sehingga dapat menarik perhatian audiens profesional.
Bingkai film vintage
Hadirkan nuansa nostalgia dalam video sorotan perjalanan dengan bingkai film vintage. Tekstur yang kasar dan batas retro menciptakan suasana cerita bioskop klasik.
Bingkai gaming PIP tebal berwarna biru
Tingkatkan video sorotan gaming dengan bingkai gambar dalam gambar tebal berwarna biru yang dirancang untuk gamer ini. Tampilkan rekaman reaksi dengan overlay dan aksi gameplay secara berdampingan dalam tata letak yang menarik dan berkontras tinggi.
Bingkai merah muda akuatik
Tingkatkan video dengan bingkai merah muda akuatik yang cocok untuk konten kecantikan dan gaya hidup. Desain yang mengalir dan gradien yang lembut dapat menambahkan suasana fantasi pada video ‘bersiap dengan saya (GRWM)’.
Bingkai neon pelangi
Buat video pembelajaran online yang lebih menarik dengan bingkai neon pelangi. Batas beraneka warna yang bersinar membuat konten edukasi lebih menarik untuk mempertahankan minat penonton lebih lama.
Jelajahi teknik overlay video lainnya dalam cara membuat video layar terpisah atau tingkatkan overlay video dengan efek video.
Tambahkan overlay dinamis ke video secara gratis di Clipchamp atau unduh aplikasi Microsoft Clipchamp untuk Windows.