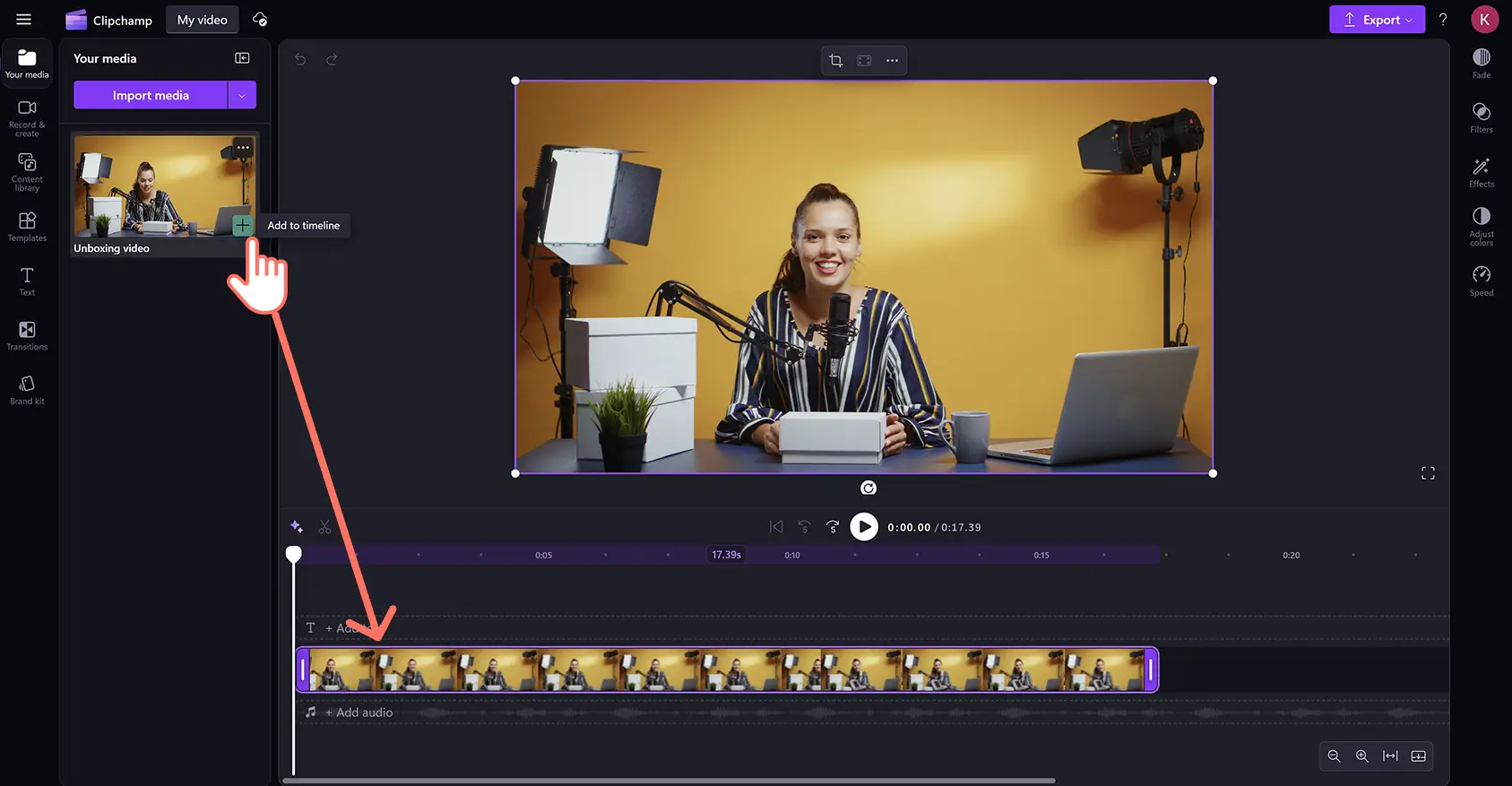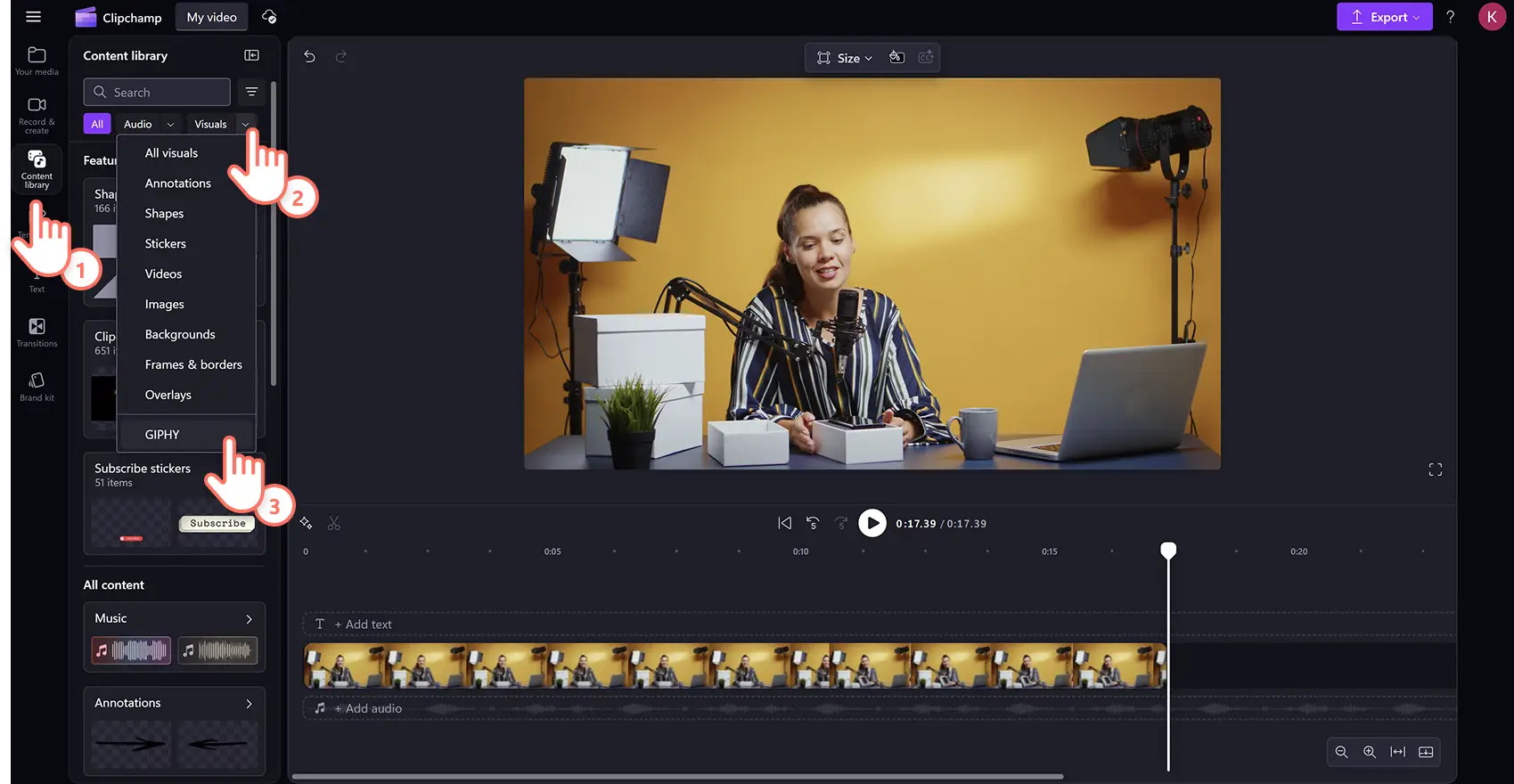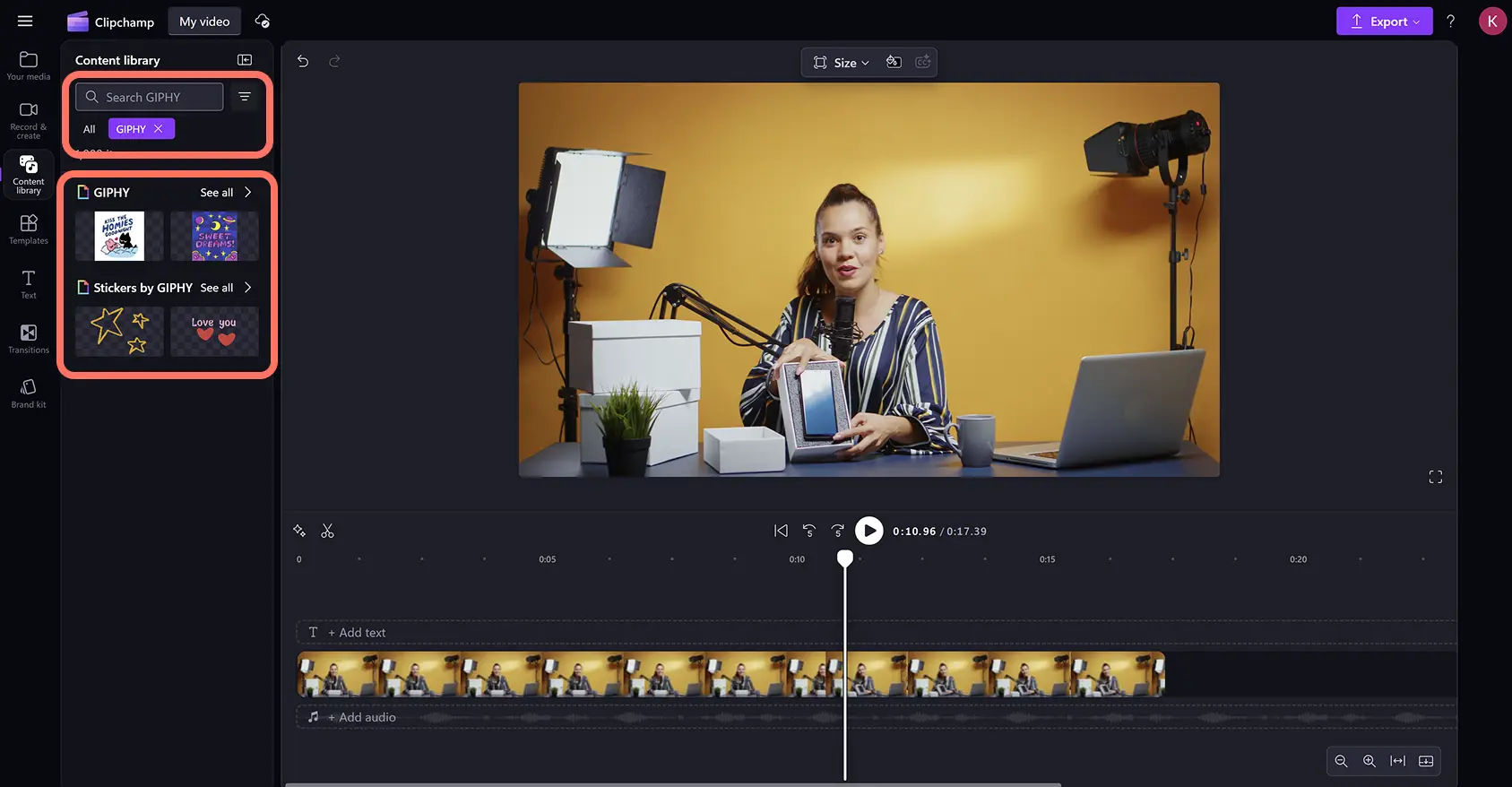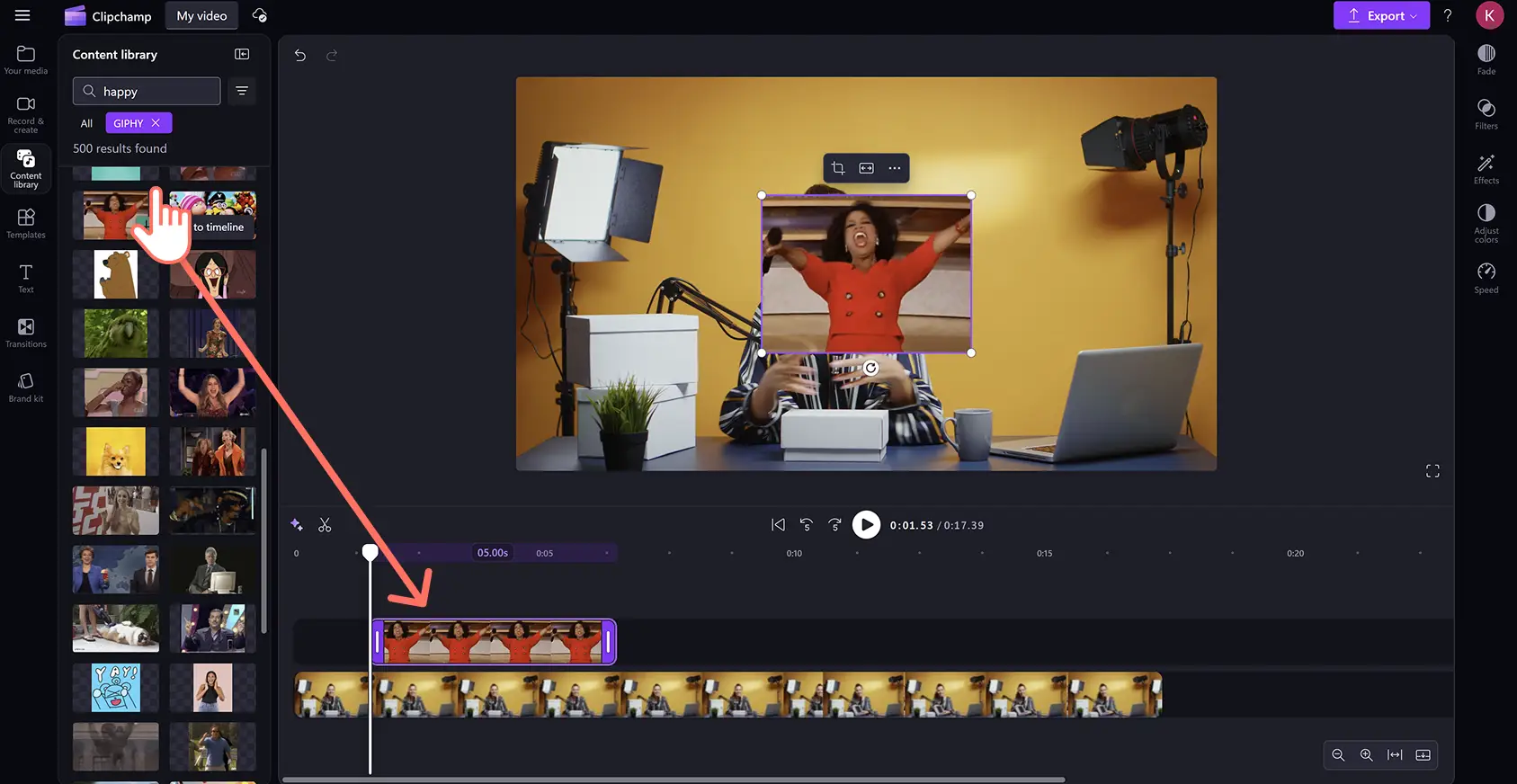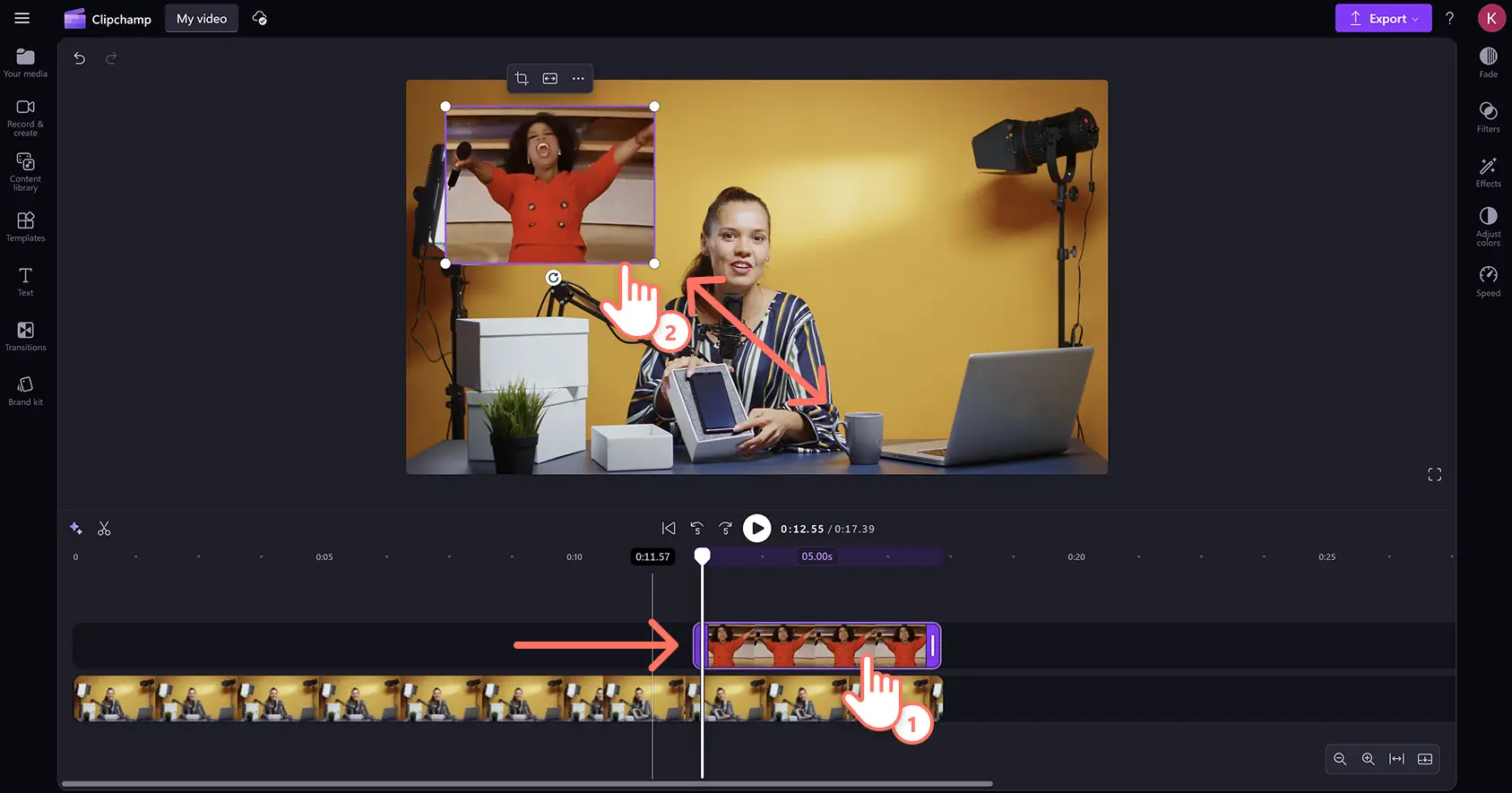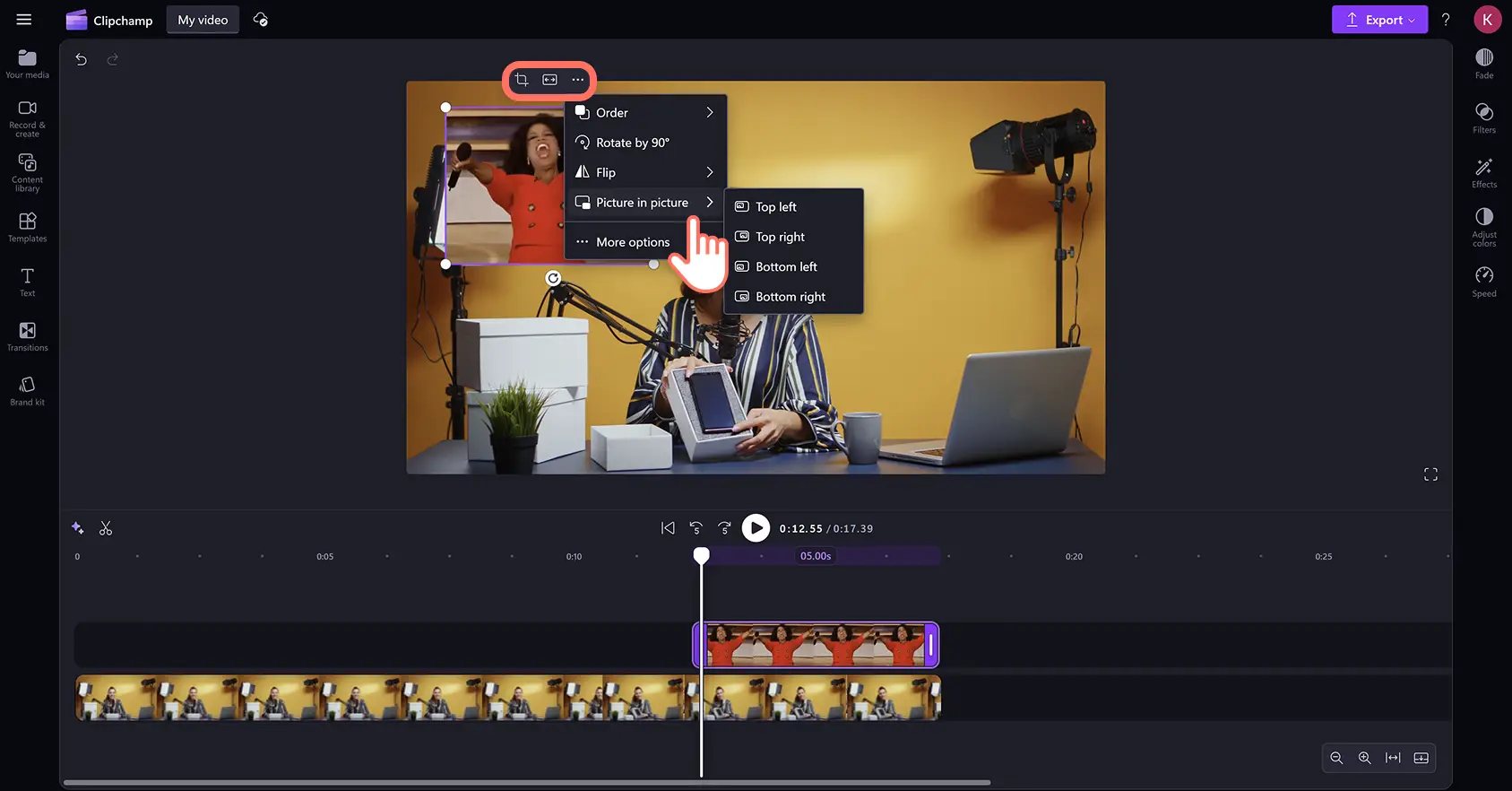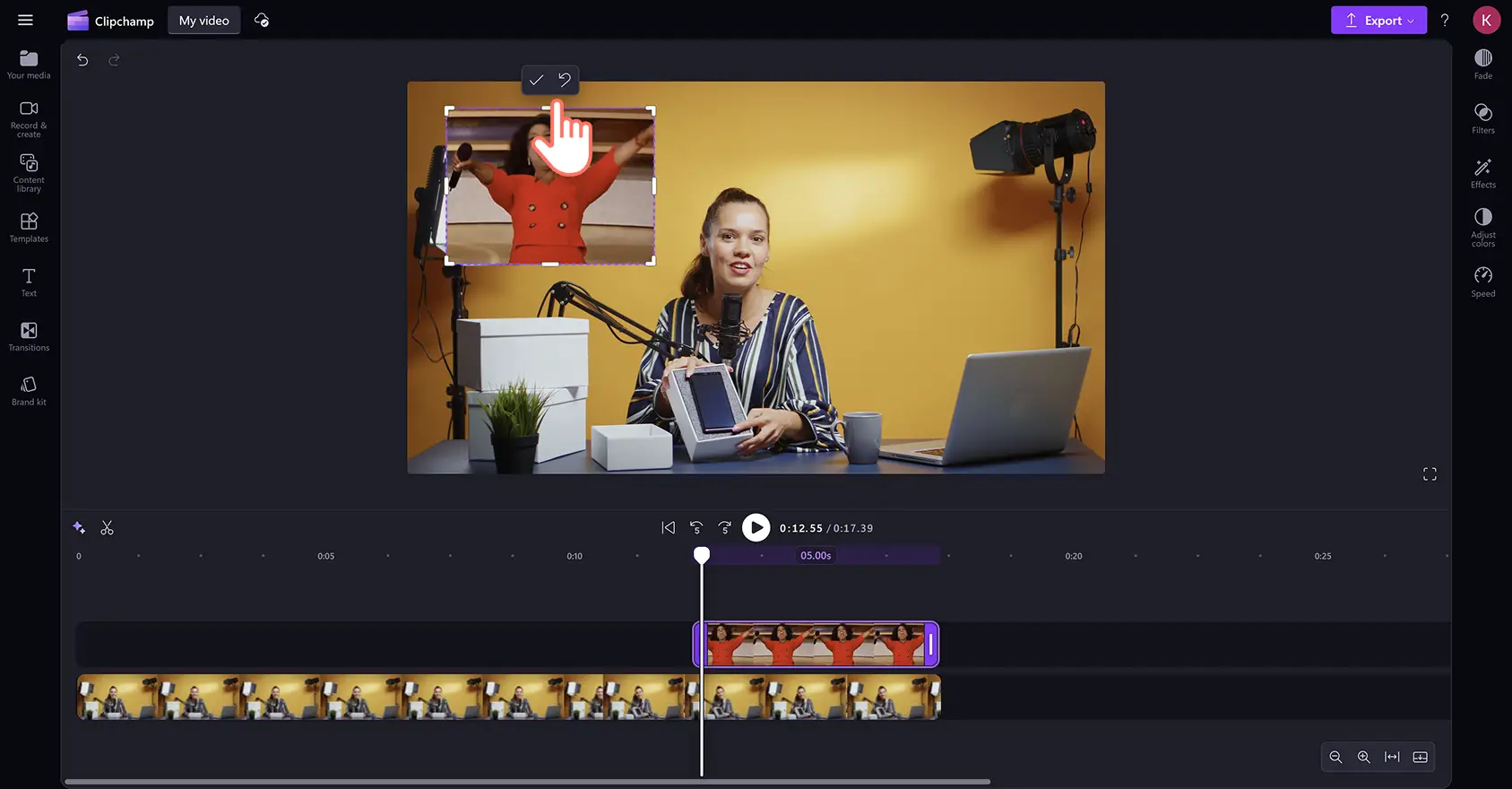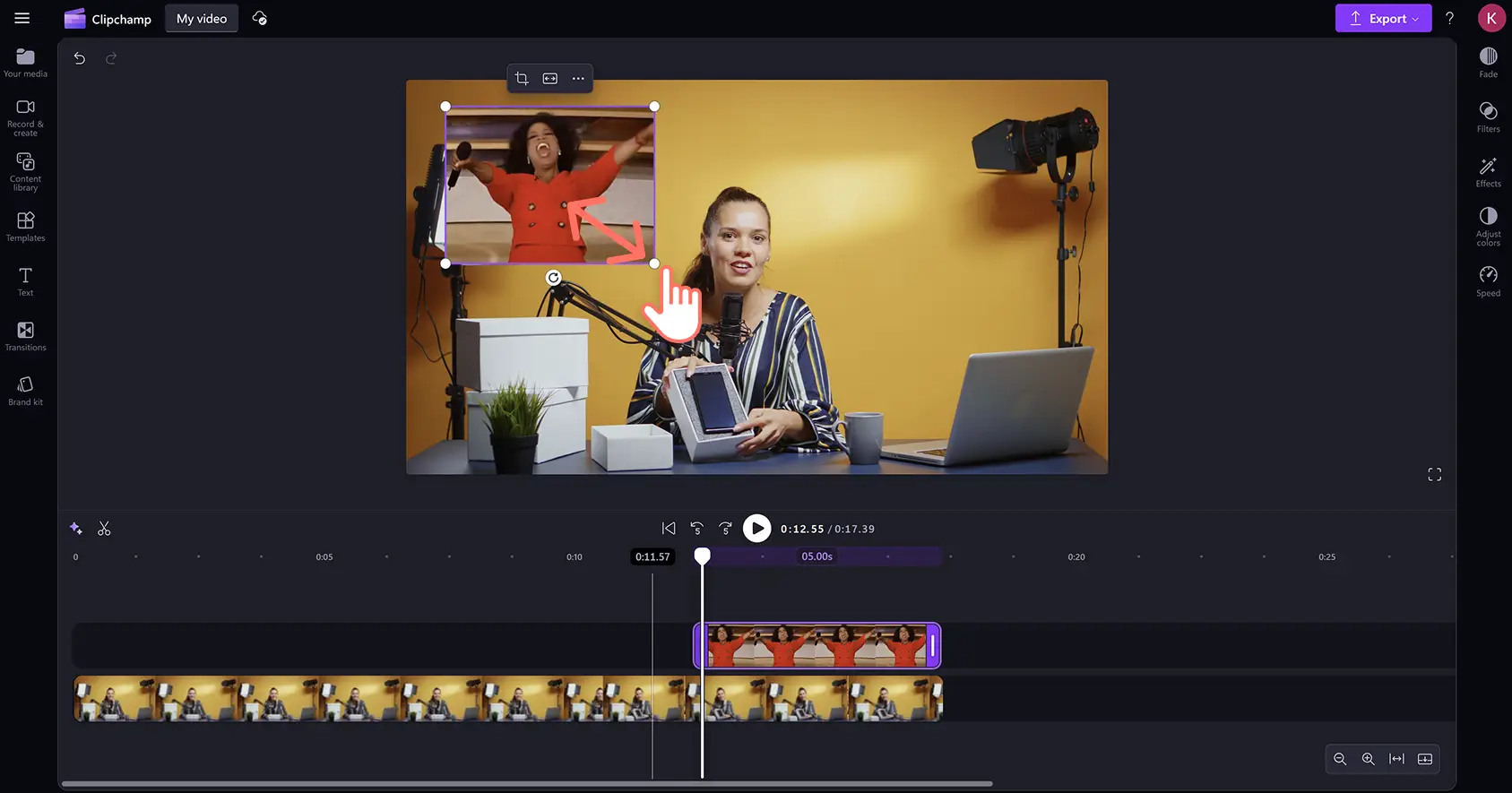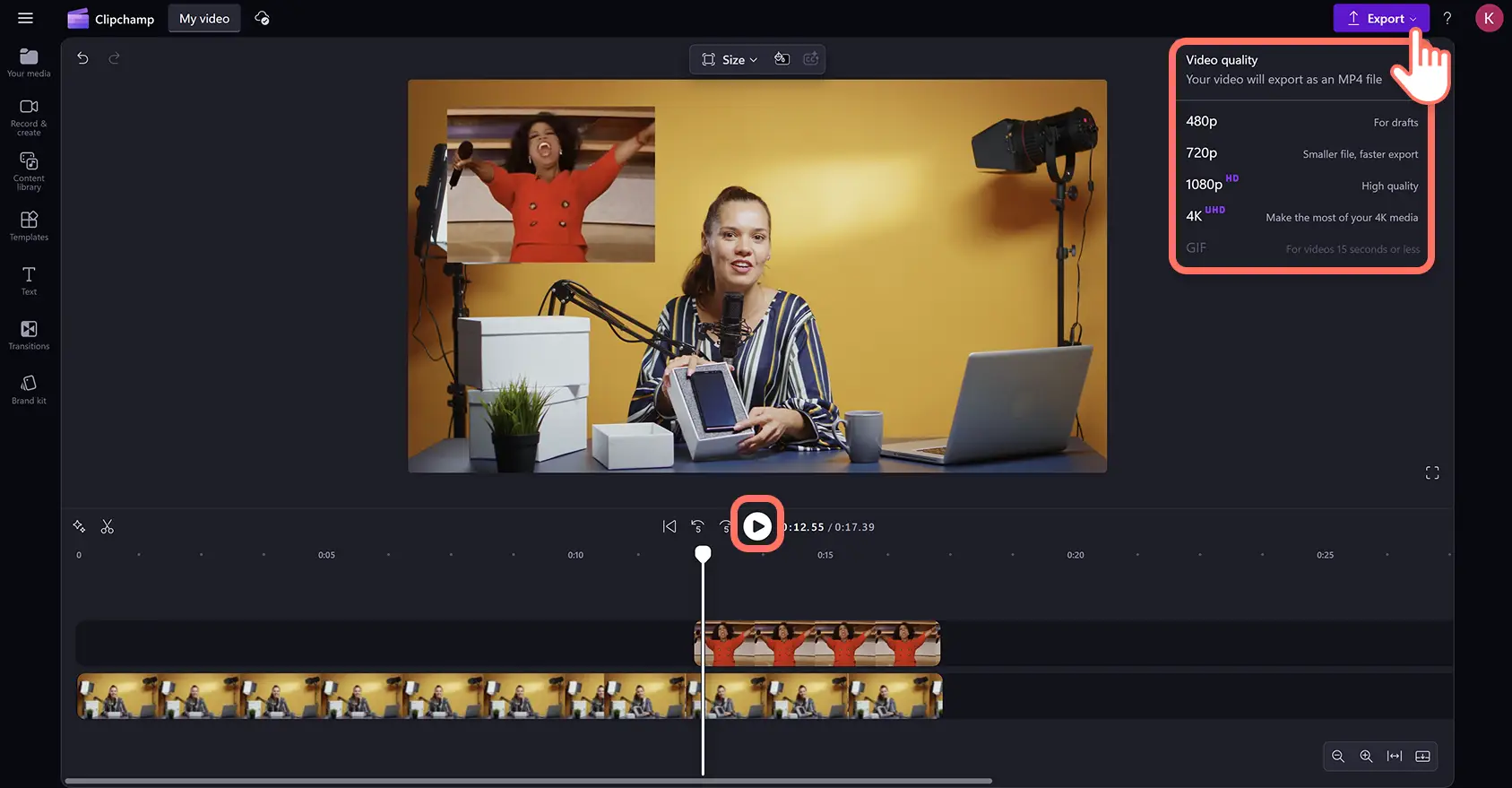"Perhatian!Cuplikan layar dalam artikel ini diambil dari Clipchamp untuk akun pribadi. Prinsip yang sama berlaku untuk Clipchamp untuk akun kerja dan sekolah."
Di halaman ini
Tambahkan humor dan tunjukkan kepribadian Anda dalam video dengan overlay GIF yang menghibur dan sedang tren.Sampaikan emosi atau pesan dengan lebih jelas dalam semua gaya video, mulai dari vlog perjalanan hingga ulasan produk, dengan referensi budaya pop dan meme yang animatif.
Telusuri dan sematkan berbagai GIF dan stiker tanpa batas langsung dari GIPHY tanpa perlu menghentikan alur kerja pengeditan video Anda.Cukup cari pustaka konten menggunakan kata kunci atau tema untuk menemukan GIF yang sempurna untuk overlay di video.
Anda juga dapat dengan cepat mengunggah GIF favorit dari internet atau mengonversi video Anda sendiri menjadi GIF menggunakan pembuat GIF online.
Pelajari cara menggunakan integrasi GIPHY untuk menambahkan GIF dan stiker ke video apa pun secara gratis dengan editor video Clipchamp.
Cara menambahkan GIF ke video
Langkah 1.Impor video latar belakang atau pilih rekaman stok
Jika Anda menambahkan GIF ke video Anda sendiri, unggah klip dengan mengeklik tombol impor media di tab media.Impor file MOV dan MP4 dari komputer atau sambungkan OneDrive Anda. Anda juga dapat mengunggah GIF yang telah Anda unduh dari internet.
Jika Anda tidak memiliki rekaman sendiri, Anda dapat menambahkan GIF ke video dan latar belakang bebas royalti.
Cukup klik tab pustaka konten pada toolbar, lalu klik panah drop-down visual dan pilih video atau latar belakang.
Telusuri pustaka stok berdasarkan kategori atau masukkan kata kunci ke dalam kolom pencarian untuk menemukan gaya yang tepat untuk video Anda.
Seret dan lepaskan aset video ke lini masa pengeditan dari tab media Anda.
Langkah 2.Cari pustaka GIPHY di Clipchamp
Tambahkan GIF animasi dari salah satu basis data GIF terbesar di internet menggunakan integrasi GIPHY.Klik tab pustaka konten, lalu klik panah drop-down visual dan pilih GIPHY.
Di dalam koleksi GIPHY, Anda dapat mencari GIF animasi atau stiker.
Untuk menemukan GIF animasi yang sempurna untuk video, ketik kata kunci topik atau tema seperti "Selamat Ulang Tahun" atau "kerja" ke dalam kolom pencarian.Seret dan lepaskan GIF yang dipilih ke lini masa pengeditan di jalur terpisah di atas video Anda.
Langkah 3.Tambahkan overlay GIF di atas video
Untuk overlay GIF yang terbaik, pastikan GIF tidak menghalangi visual utama video dan muncul di layar pada waktu yang tepat.
Untuk menyesuaikan penempatan overlay GIF, klik GIF di jendela pratinjau dan gunakan alat freehand untuk mengubah posisi dan ukuran.
Untuk mengubah jangka waktu, klik dan seret aset GIF ke stempel waktu yang Anda inginkan di lini masa pengeditan agar muncul pada momen yang tepat dalam video.
Anda juga dapat memindahkan overlay GIF ke salah satu sudut video secara otomatis menggunakan efek gambar dalam gambar. Klik tiga titik di toolbar mengambang, lalu klik gambar dalam gambar dan pilih salah satu posisi preset.
Langkah 4.Pangkas dan ubah ukuran GIF
Jika Anda ingin menghapus visual yang tidak diinginkan seperti ruang latar belakang negatif atau marka air dari GIF, Anda dapat menggunakan alat pemotong untuk mengubah dimensi.
Klik tombol pangkas di toolbar mengambang. Selanjutnya, klik dan seret handel pemangkasan di sisi dalam atau luar untuk memotong GIF.
Untuk membuat GIF lebih besar atau lebih kecil, klik sudut GIF di pratinjau video, lalu seret ke luar untuk memperbesar dan ke dalam untuk memperkecil ukuran.
Langkah 5.Lihat pratinjau dan ekspor video GIF Anda
Setelah selesai mengedit video, lihat pratinjau video dengan mengeklik tombol putar di atas lini masa.
Jika Anda siap menyimpan dan membagikan video ke seluruh dunia, klik tombol ekspor dan pilih resolusi video.
Anda dapat mengekspor langsung ke OneDrive atau mengunggah langsung dari editor ke YouTube dan platform video lainnya.
Tonton cara menyematkan tutorial video GIF
Tambahkan dan ubah ukuran overlay GIF untuk pertama kalinya dengan mengikuti panduan langkah demi langkah di YouTube.
Telusuri 6 GIF populer dan gratis untuk ditambahkan ke video
GIF ucapan terima kasih dari Keanu Reeves
Tunjukkan rasa syukur dengan sedikit humor dalam presentasi peragaan slide. GIF terima kasih klasik Keanu Reeves cocok untuk ungkapan penghargaan yang tulus atau menyenangkan.
GIF halo Despicable Me
Sambut pemirsa video demo Anda dengan sambutan hangat. GIF energik Gru dari Despicable Me yang melambaikan kedua tangannya sangat menghangatkan hati dan menyenangkan.
GIF Pedro Pascal yang tertawa lalu menangis
Hadirkan ironi dramatis pada kegagalan epik dan kekalahan telak dalam sorotan permainan. GIF viral Pedro Pascal yang tertawa terbahak-bahak lalu tiba-tiba menangis ini sangat serbaguna dan tak lekang oleh waktu.
GIF Bad Bunny, aku mencintaimu
Bagikan cinta di Cerita Instagram pada Hari Valentine atau kapan saja. GIF populer Bad Bunny te amo (Aku mencintaimu) adalah respons hangat dan manis untuk banyak kesempatan.
GIF Selamat Ulang Tahun
Buat ulang tahun sahabat Anda lebih istimewa dengan mengucapkan selamat ulang tahun menggunakan GIF.Sisipkan visual perayaan dalam kartu ulang tahun virtual atau pos media sosial.
Stiker GIPHY
Untuk GIF pendek dan animasi dengan latar belakang transparan, tambahkan stiker GIPHY ke video Anda. Stiker dibuat khusus untuk overlay video guna menambahkan sentuhan personal dan humor.Karena ukurannya lebih kecil dengan latar belakang yang transparan, stiker lebih halus dan menyatu dengan konten sambil tetap menambahkan gaya pada video Anda.
Untuk cara lain dalam menambahkan kepribadian dan humor ke video, pelajari cara membuat meme layar hijau dan cara membuat meme video.
Mulailah membuat video dengan GIF sekarang juga menggunakan Clipchamp gratis atau unduh Aplikasi Windows Clipchamp dengan mudah.
Tanya jawab umum
Apa itu GIF?
GIF adalah singkatan Graphic Interchange Format. Ini adalah file gambar animasi tanpa suara yang diputar seperti video dalam durasi singkat.Diucapkan ‘ jiff’ dengan G lembut, GIF adalah format populer untuk berbagi meme yang tidak bersuara dan berulang di media sosial, aplikasi pesan, dan sebagai overlay yang disematkan dalam video.
Bagaimana cara membuat GIF saya sendiri secara online?
Buat GIF Anda sendiri secara online dan gratis menggunakan pembuat GIF di editor video Clipchamp. Konversikan berbagai format video seperti MOV dan MP4 menjadi GIF 15 detik tanpa watermark, lalu ubah ukuran untuk platform media sosial mana pun dengan pengubah rasio aspek.
Bagaimana cara menambahkan GIF ke video di Windows?
Anda dapat menyisipkan GIF dalam video Anda menggunakan Microsoft Clipchamp, editor video Windows resmi di perangkat Windows 10 dan Windows 11.
Bisakah saya menambahkan teks ke GIF di Clipchamp?
Anda dapat mempersonalisasi semua GIF dan stiker GIPHY secara gratis dengan menambahkan overlay teks di editor video Clipchamp.
Dapatkah saya mengimpor GIF kreator konten lain ke dalam video saya?
Anda dapat mengunduh GIF yang dipublikasikan dari internet dan mengunggahnya ke Clipchamp.Anda juga dapat mengunduh dari YouTube dan mengonversi video ke GIF menggunakan pembuat GIF Clipchamp. Pastikan untuk memeriksa kembali apakah ada batasan pada video atau GIF yang ingin Anda gunakan.Atau, temukan GIF populer yang bebas hak cipta di dalam Clipchamp menggunakan integrasi GIPHY.