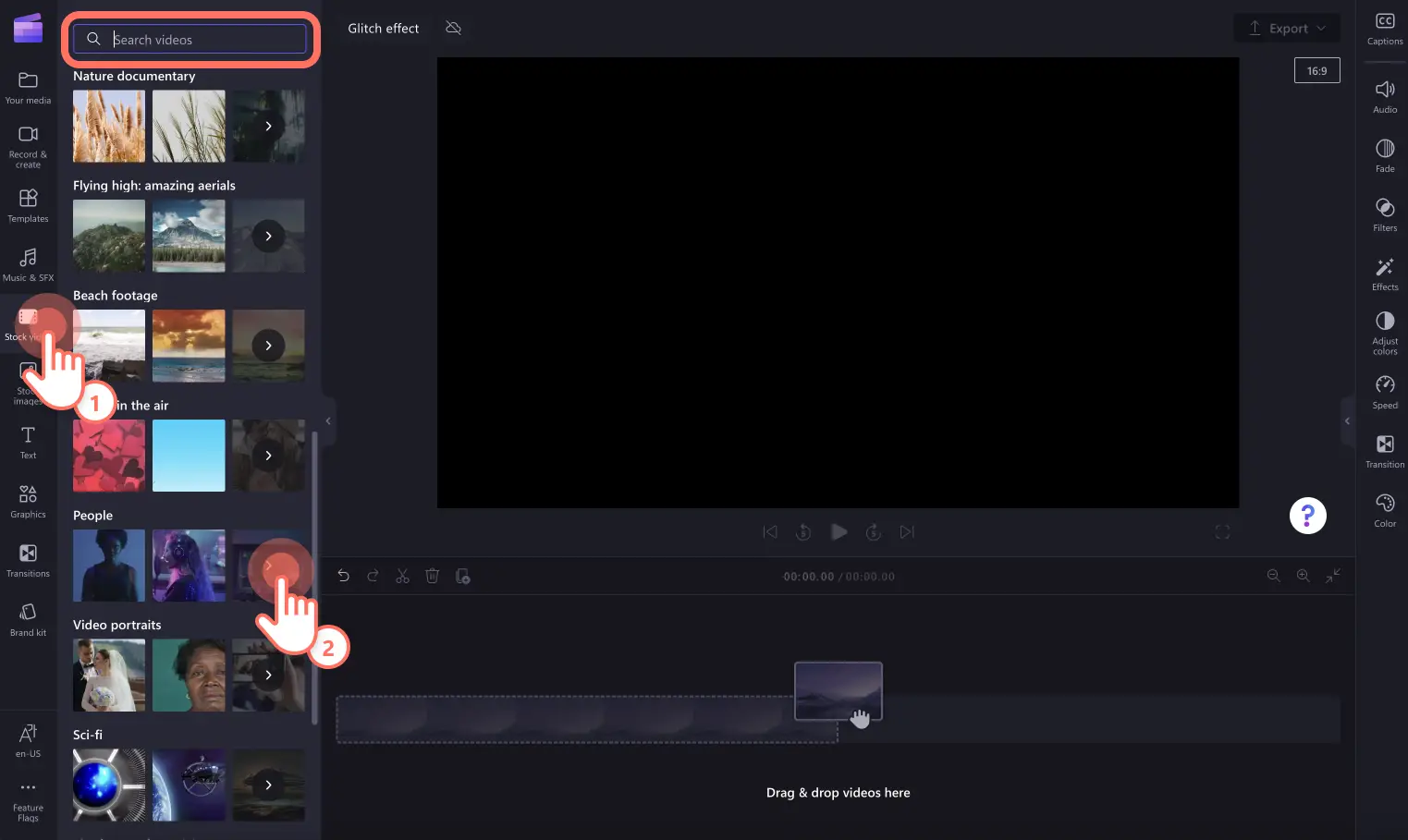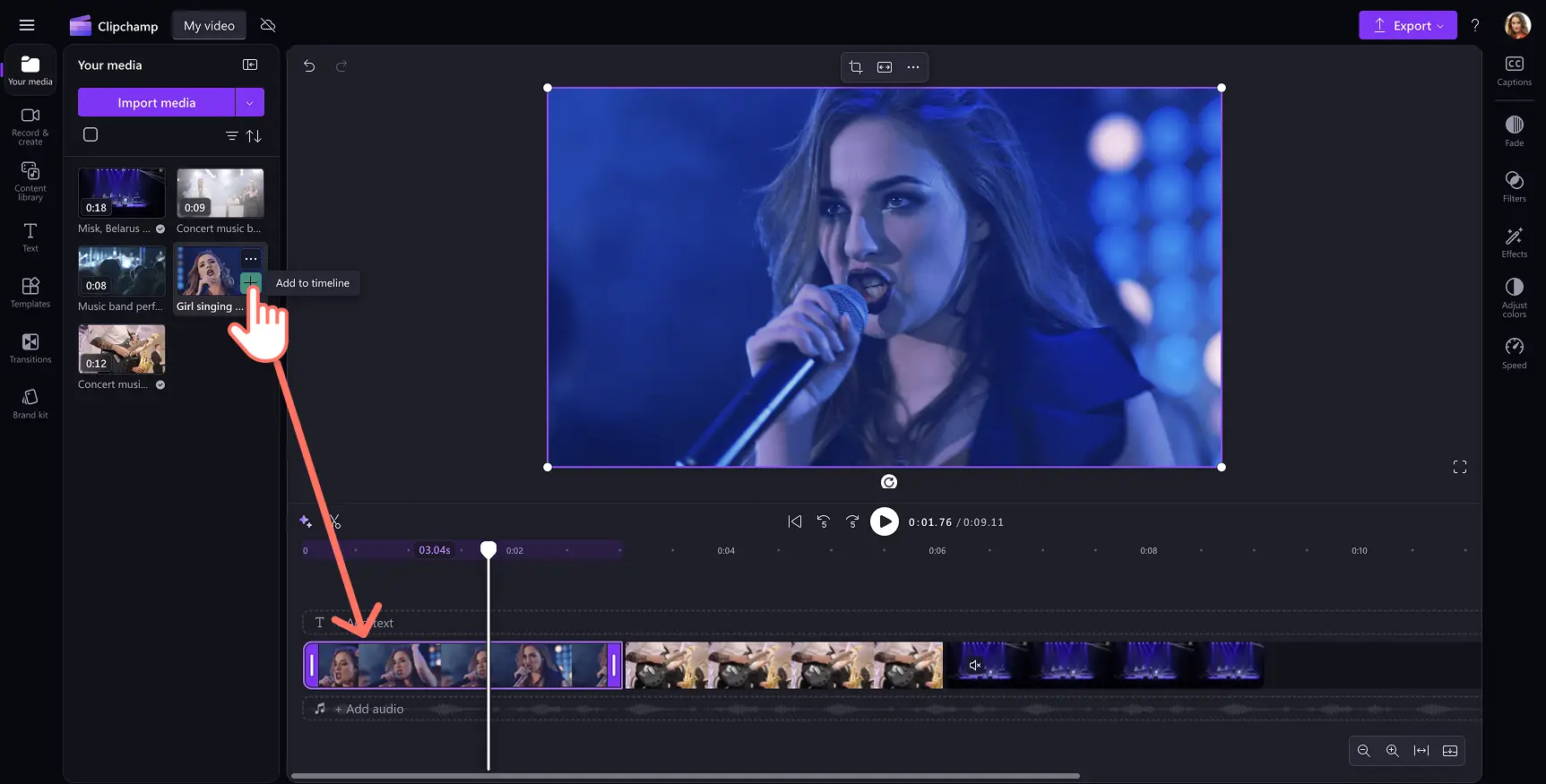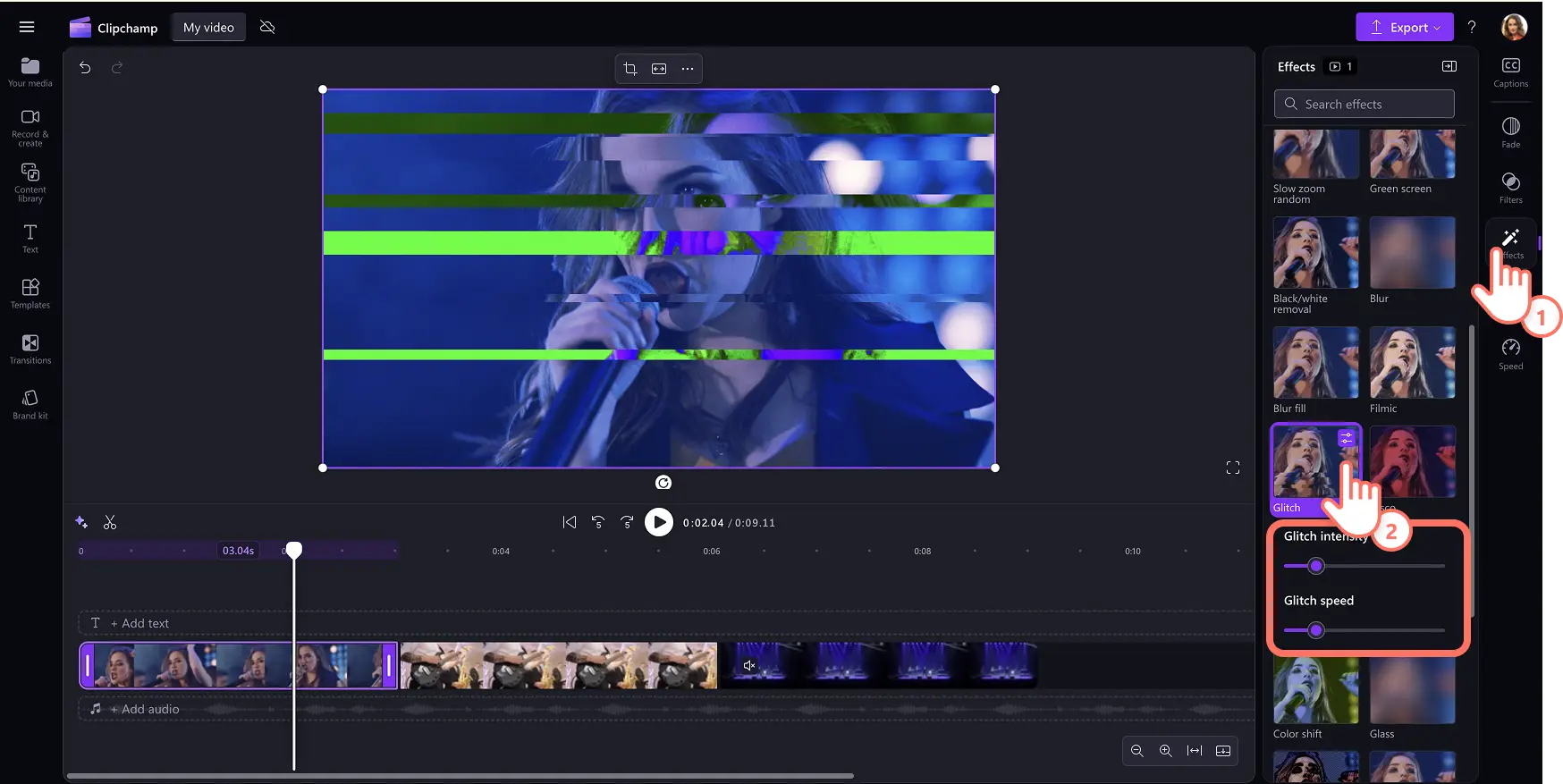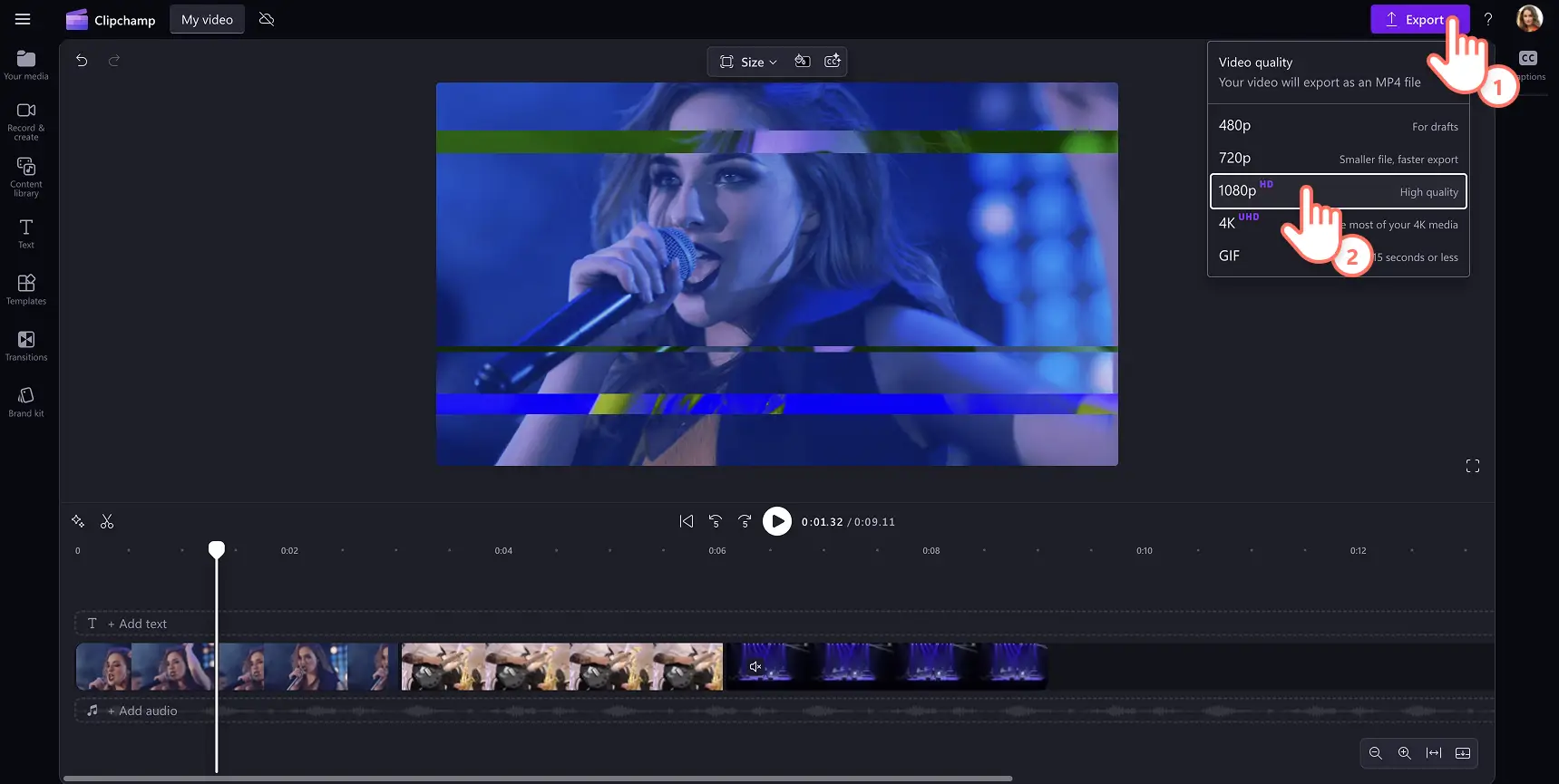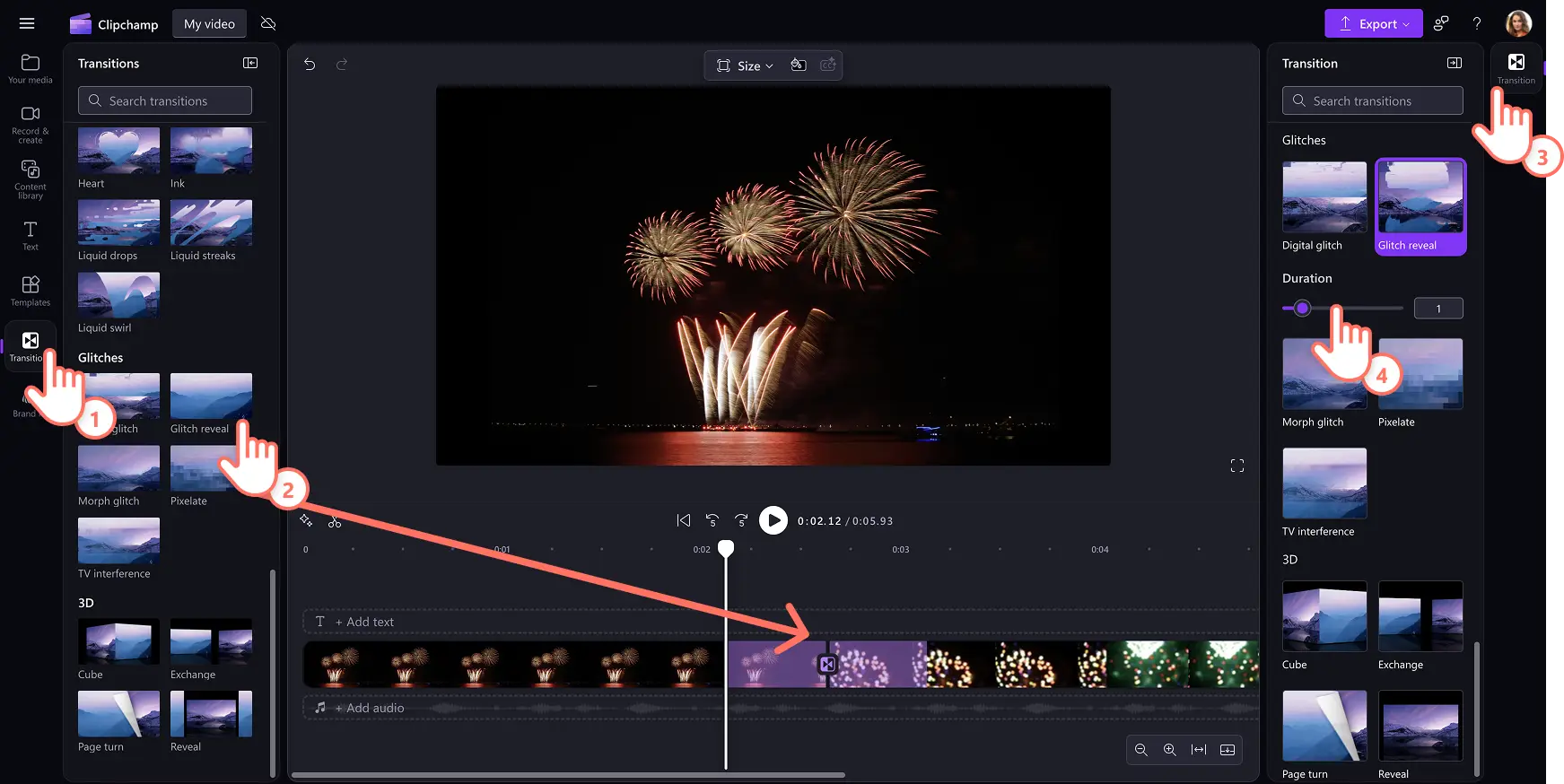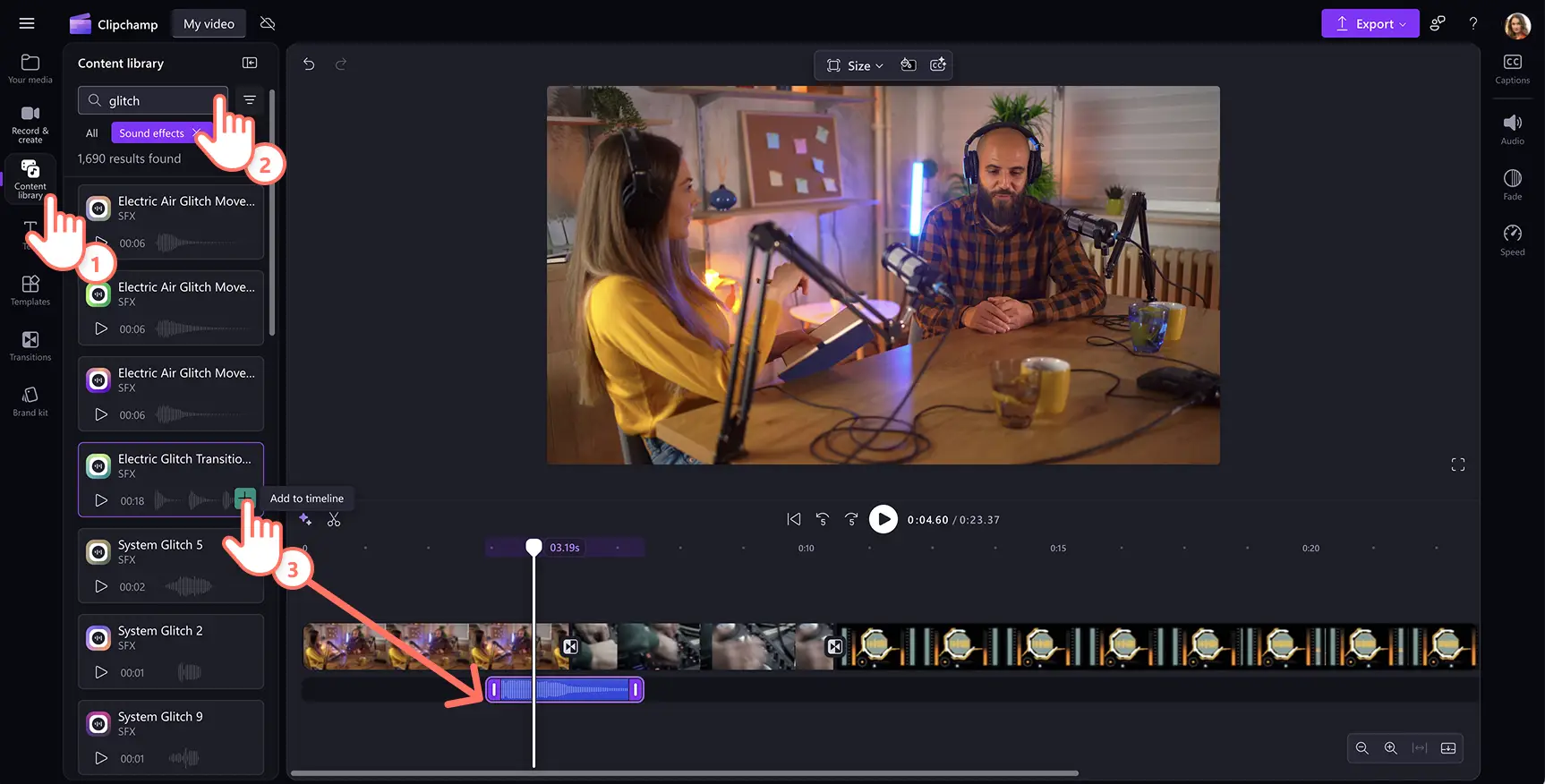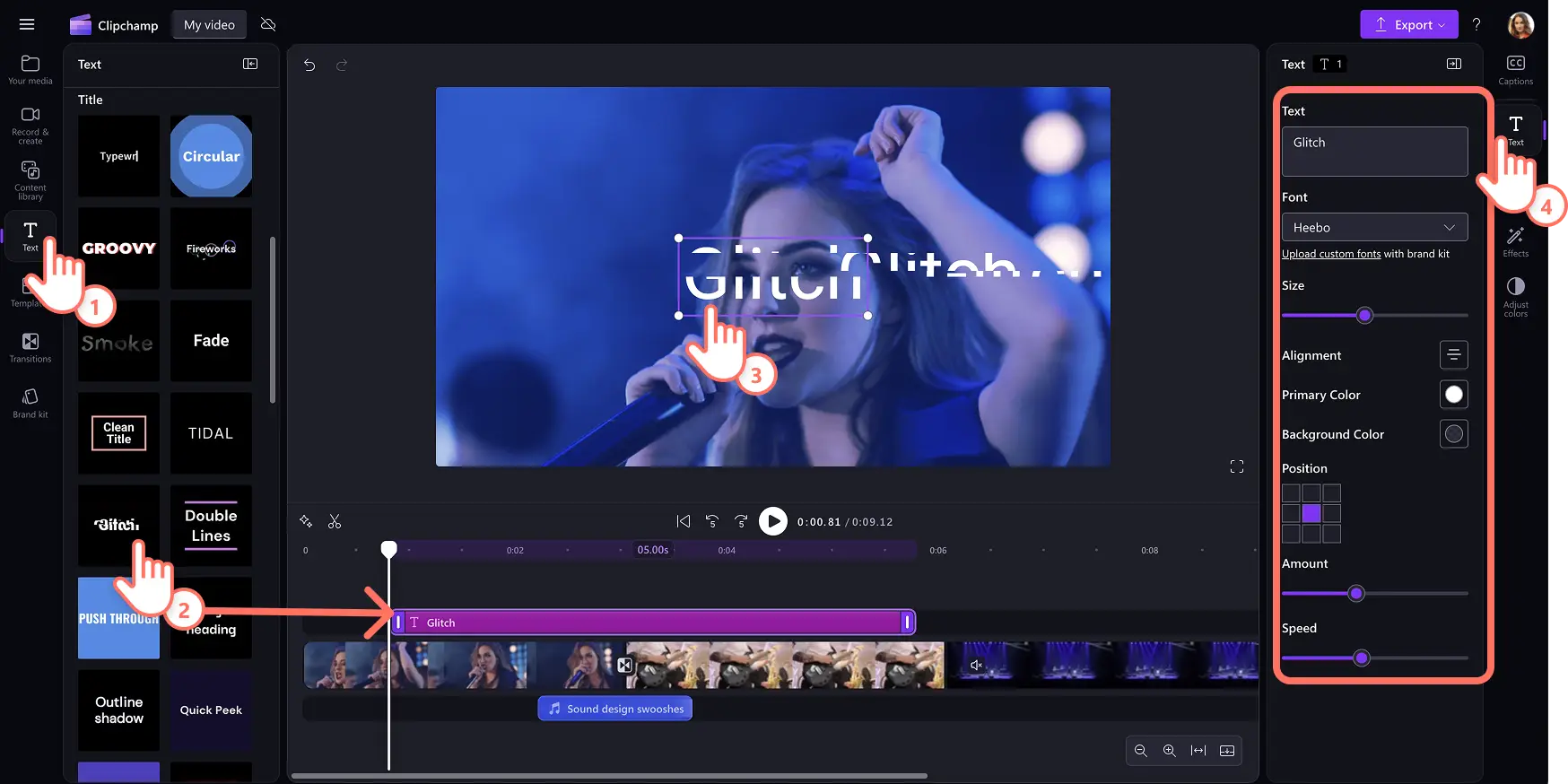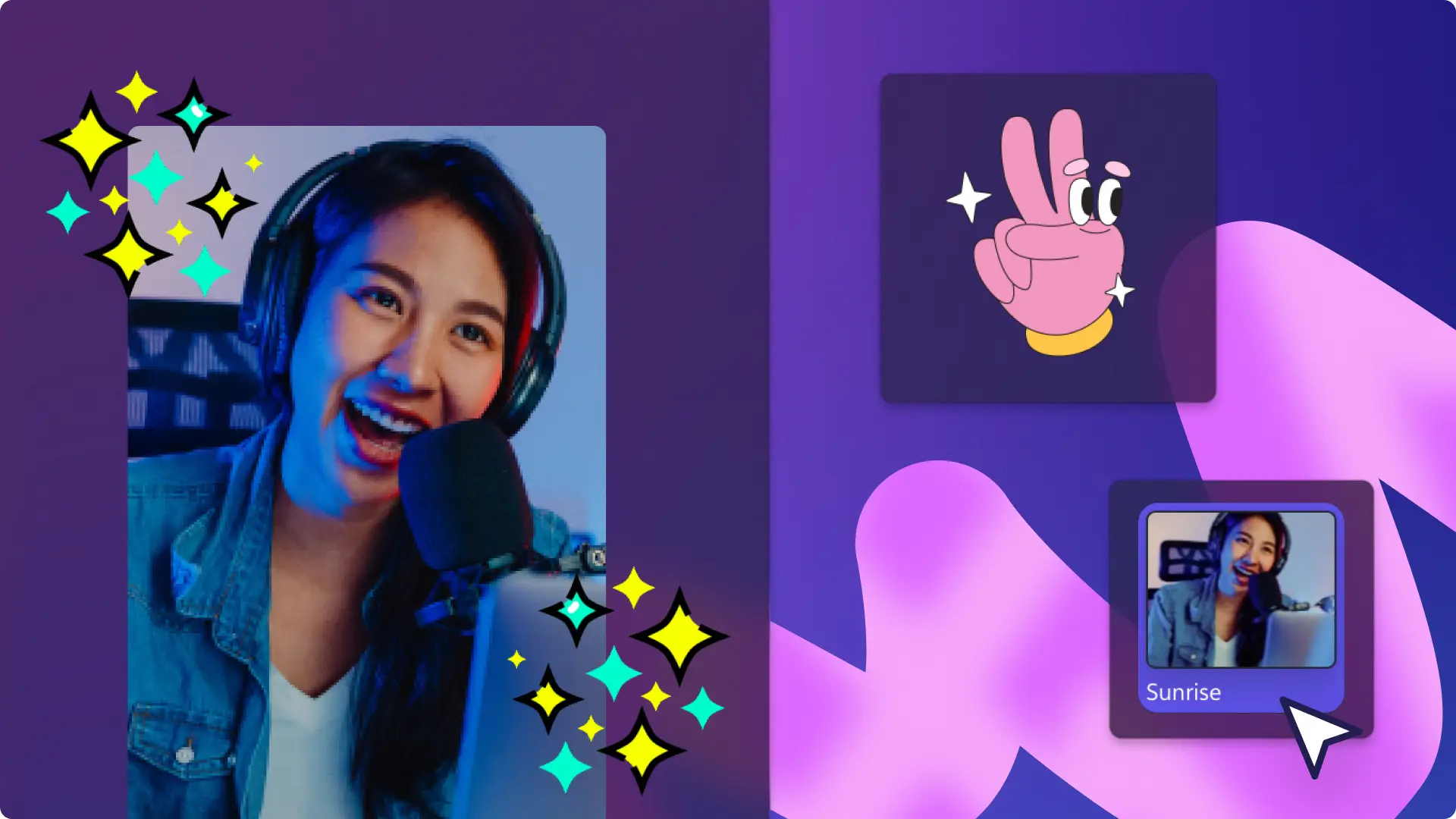"Perhatian!Cuplikan layar dalam artikel ini diambil dari Clipchamp untuk akun pribadi. Prinsip yang sama berlaku untuk Clipchamp untuk akun kerja dan sekolah."
Di halaman ini
Ekspresikan kreativitas Anda dengan menambahkan efek glitch yang unik ke video. Efek glitch ke video mampu memunculkan kenangan akan teknologi zaman dulu. Selain itu, efek ini dapat menciptakan suasana misteri, kekacauan, dan kengerian melalui distorsi.
Gunakan efek glitch reveal yang kuat pada video media sosial seperti Reels dan tambahkan efek teks glitch untuk membuat video peragaan slide menarik hanya dengan beberapa klik.
Baca terus untuk mengetahui cara menambahkan efek video glitch, transisi glitch, teks glitch, bahkan efek suara glitch secara gratis dengan editor video Clipchamp.
Cara menambahkan efek video glitch
Langkah 1.Impor media Anda atau tambahkan stok video
Untuk mengimpor video, foto dan audio, klik tombol impor media di tab media Anda pada toolbar untuk menelusuri file di komputer, atau hubungkan OneDrive.
Anda juga dapat menggunakan media stok gratis, seperti klip video, latar belakang video, dan musik bebas royalti. Klik tab pustaka konten di toolbar, lalu klik panah drop-down visual, setelah itu pilih video, foto, atau latar belakang. Masukkan kata kunci ke dalam bilah pencarian untuk mencari berdasarkan topik atau tema.
Seret dan lepaskan video Anda ke lini masa untuk mulai mengedit menggunakan efek video glitch.
Langkah 2.Tambahkan efek video glitch
Untuk menambahkan efek glitch ke video, klik video di lini masa sehingga video disorot.Selanjutnya, klik tab efek di panel properti dan gulir sampai menemukan efek glitch. Klik efek glitch untuk menerapkannya ke video.Anda dapat mengedit tampilan efek lebih lanjut menggunakan penggeser intensitas glitch dan kecepatan glitch.Seret penggeser ke kanan untuk meningkatkan intensitas atau kecepatan dan ke kiri untuk mengurangi intensitas atau kecepatan glitch.
Efek glitch dapat diterapkan ke video, stok gambar, stiker, dan GIF.
Langkah 3.Lihat pratinjau dan simpan video dengan efek glitch
Pratinjau bingkai video sebelum menyimpannya dengan mengeklik tombol putar. Jika video sudah siap disimpan, klik tombol ekspor, lalu pilih resolusi video.
Cara menambahkan transisi glitch di antara klip
Klik tab transisi di toolbar untuk memilih dari lima transisi glitch: glitch digital, glitch reveal, morph glitch, pixelate, dan tv interference.
Untuk menambahkan transisi, seret dan lepaskan transisi glitch ke lini masa di antara dua klip. Transisi glitch akan masuk secara otomatis ke tempat-nya.
Sesuaikan durasi transisi menggunakan penggeser durasi di tab transisi pada panel properti.
Cara menambahkan efek suara glitch ke video
Klik tab pustaka isi pada toolbar dan klik panah drop-down audio, lalu efek suara.
Cari SFX menggunakan kata kunci atau jelajahi kategori seperti beep, whoosh, dan efek suara glitch dengan mengklik tombol lihat lebih banyak.
Lihat pratinjau efek suara dengan mengarahkan kursor di atasnya.
Pilih SFX dan klik tombol tambah ke lini masa atau seret dan lepaskan aset ke lini masa di bawah klip video.Sebaiknya letakkan efek suara Anda langsung di bawah transisi glitch atau di bawah klip video yang menerapkan efek glitch.
Cara menambahkan teks glitch animasi ke video
Klik tab teks pada toolbar untuk menemukan semua judul dan gaya teks.
Untuk menambahkan teks glitch ke video, klik tombol tambahkan ke lini masa atau seret dan lepaskan aset ke lini masa di atas video Anda.
Edit teks dengan memilih ikon pensil di menu teks dalam area kerja dan tulis ulang.
Sesuaikan font, ukuran font, perataan, warna, dan fitur lanjutan lainnya dengan mengklik tab teks di panel properti.
Lima ide penambahan efek glitch ke video Anda berikutnya
Menandakan perubahan adegan atau topik dengan transisi glitch.
Menciptakan nuansa surealisme, drama, atau misteri ke dalam konten, seperti video Halloween, video cerita, atau intro video.
Merepresentasikan pikiran batin, gangguan, atau hilang ingatan pada karakter dengan efek glitch.
Menimbulkan kesan adanya kesalahan teknis dengan memasangkan efek glitch dengan efek suara bip di video YouTube Shorts Anda.
Membuat kesan futuristis dengan menambahkan efek visual seperti perubahan warna dan efek suara statis pada video media sosial.
Tambahkan gaya pada video Anda dengan efek glitch.Terus pelajari cara menghibur penonton dengan transisi video terbaik, atau pelajari cara menambahkan visualizer audio ke video musik dan podcast.
Coba Clipchamp secara gratis atau unduh aplikasi Clipchamp Windows untuk memulai.