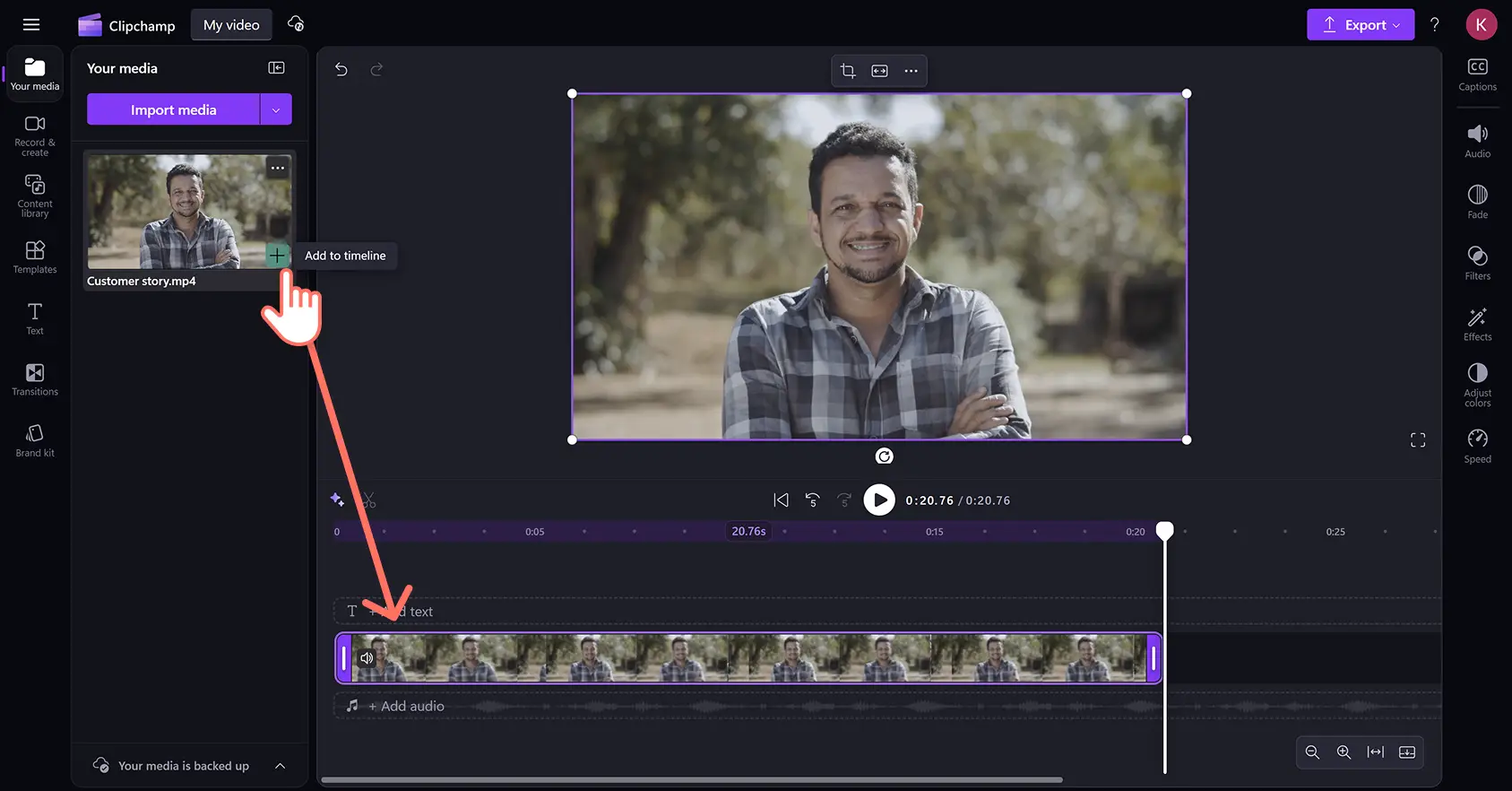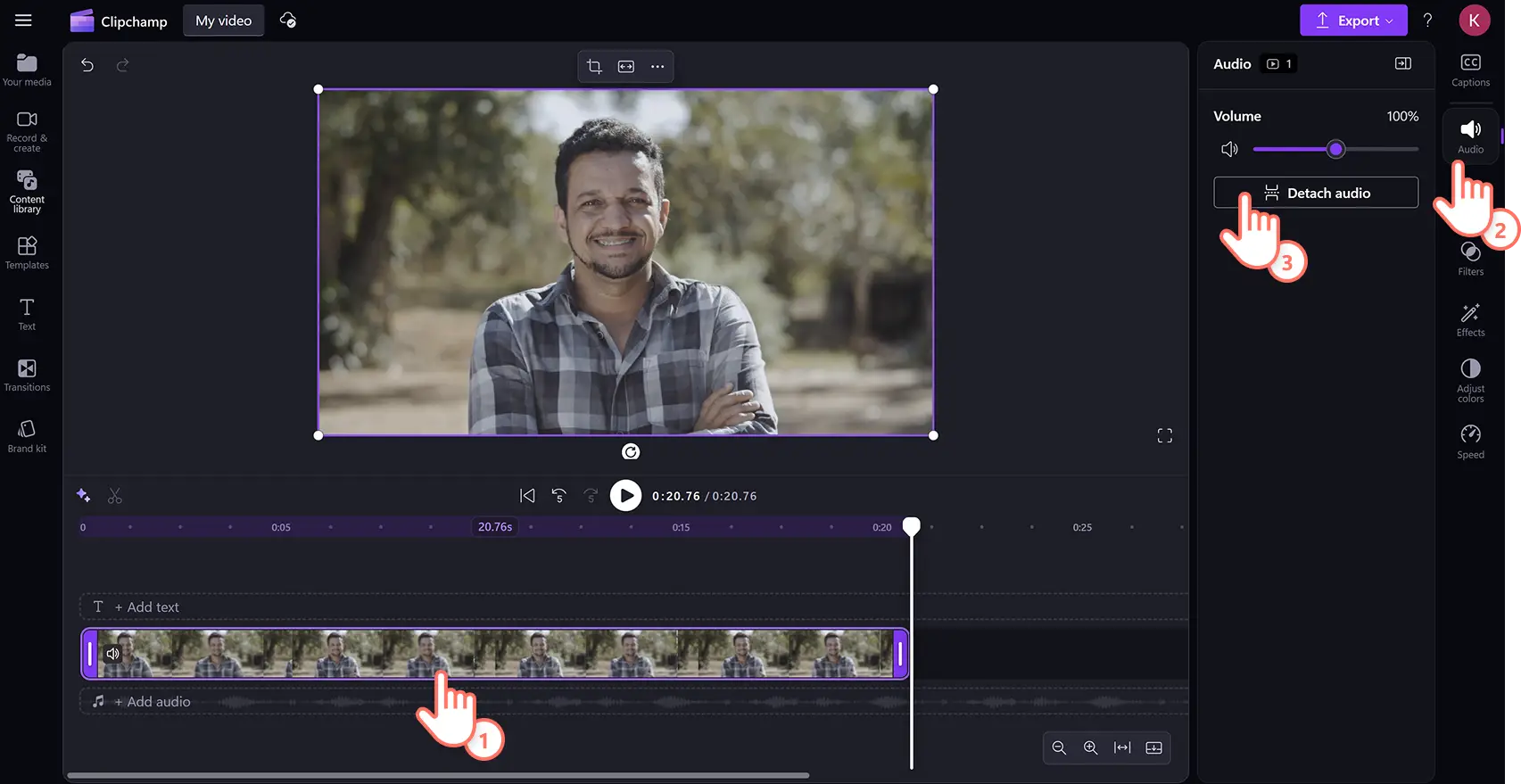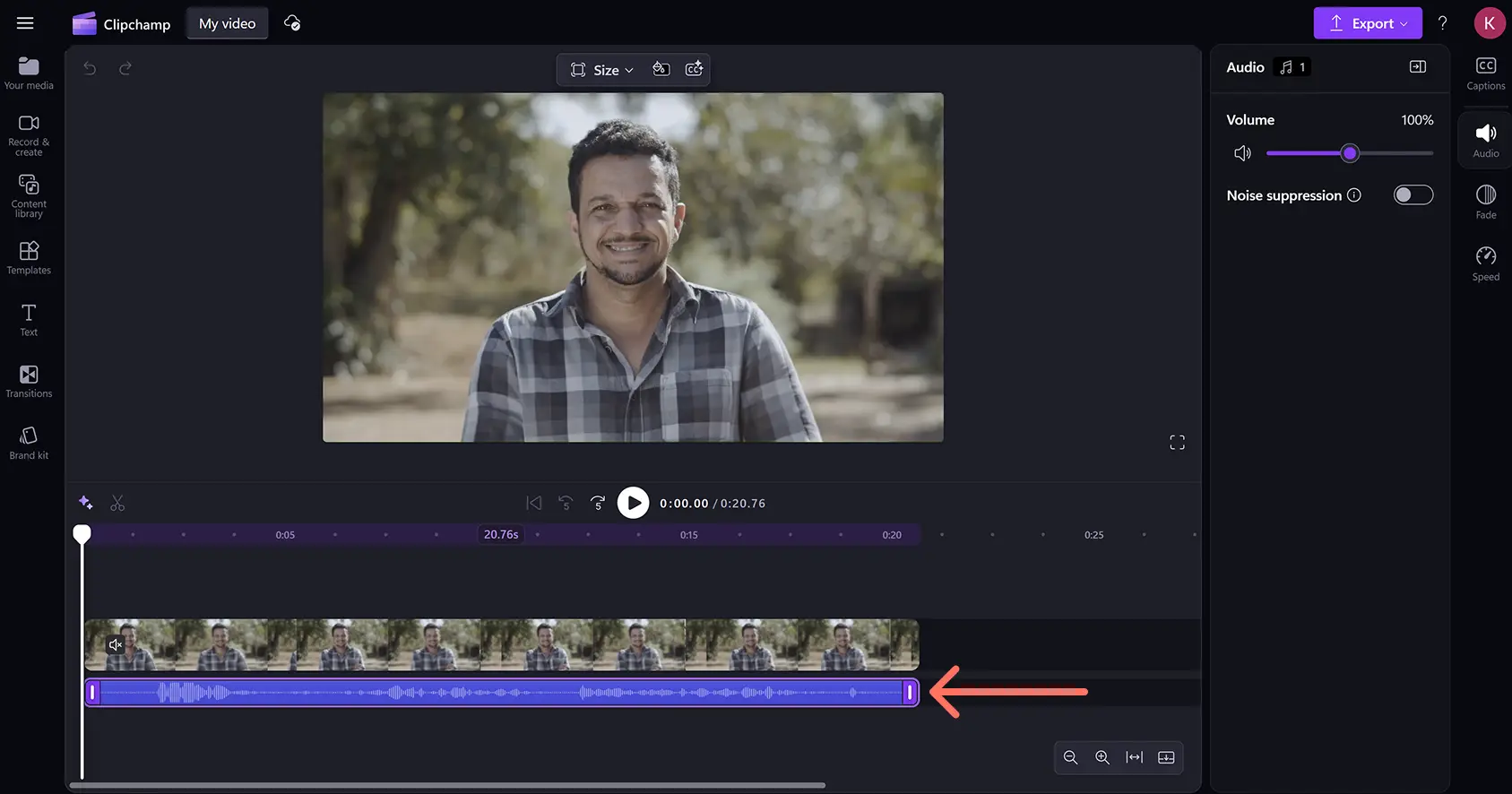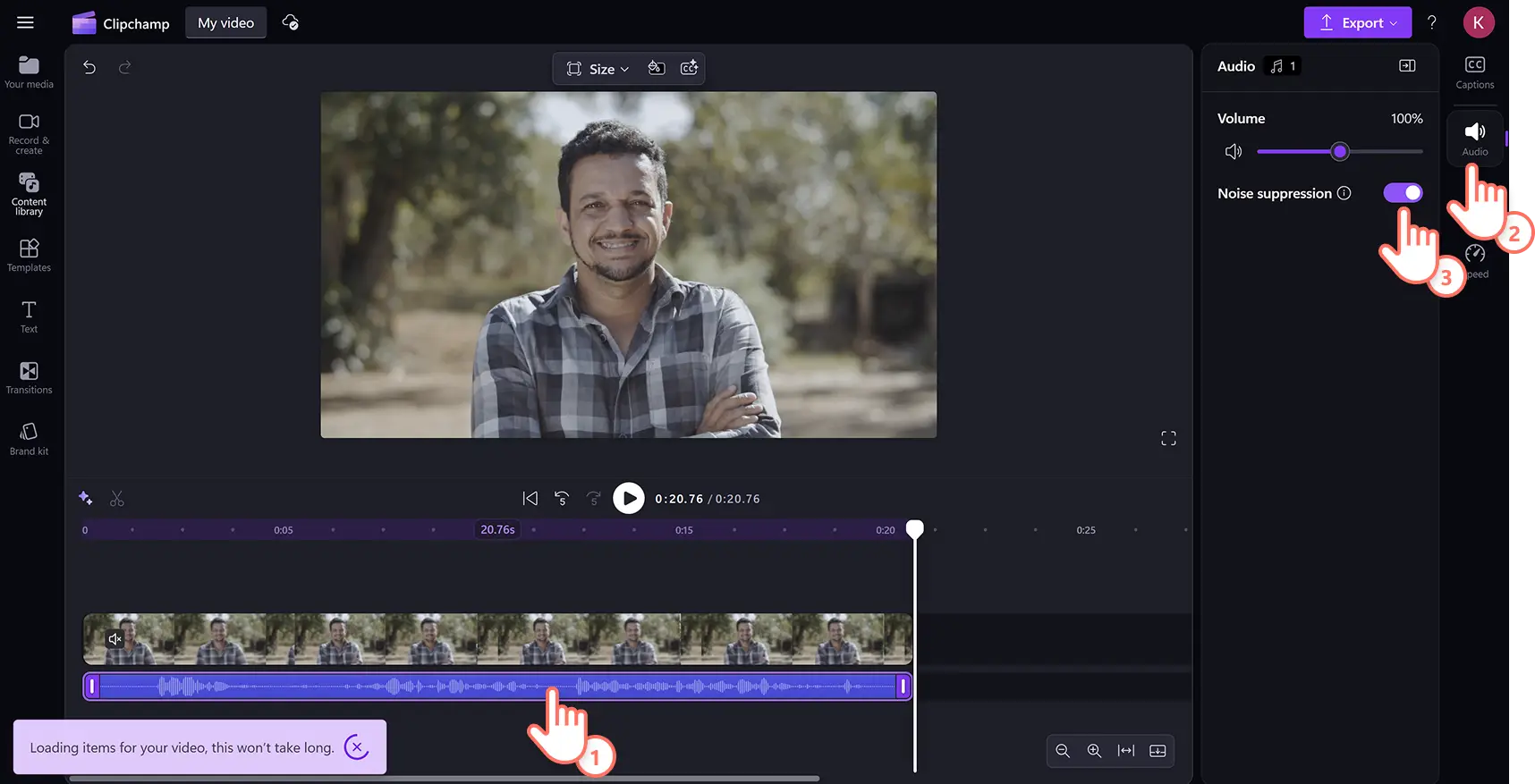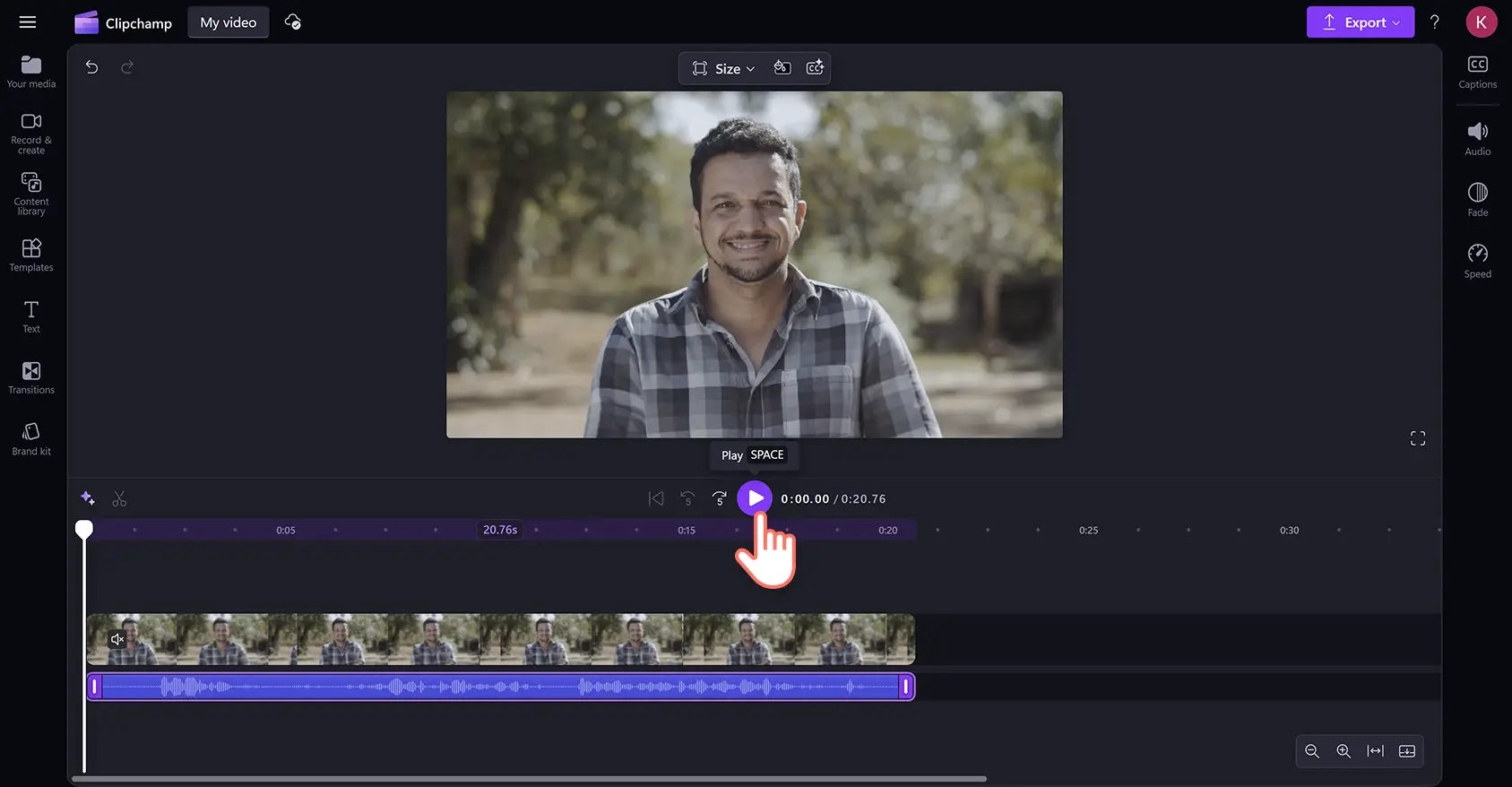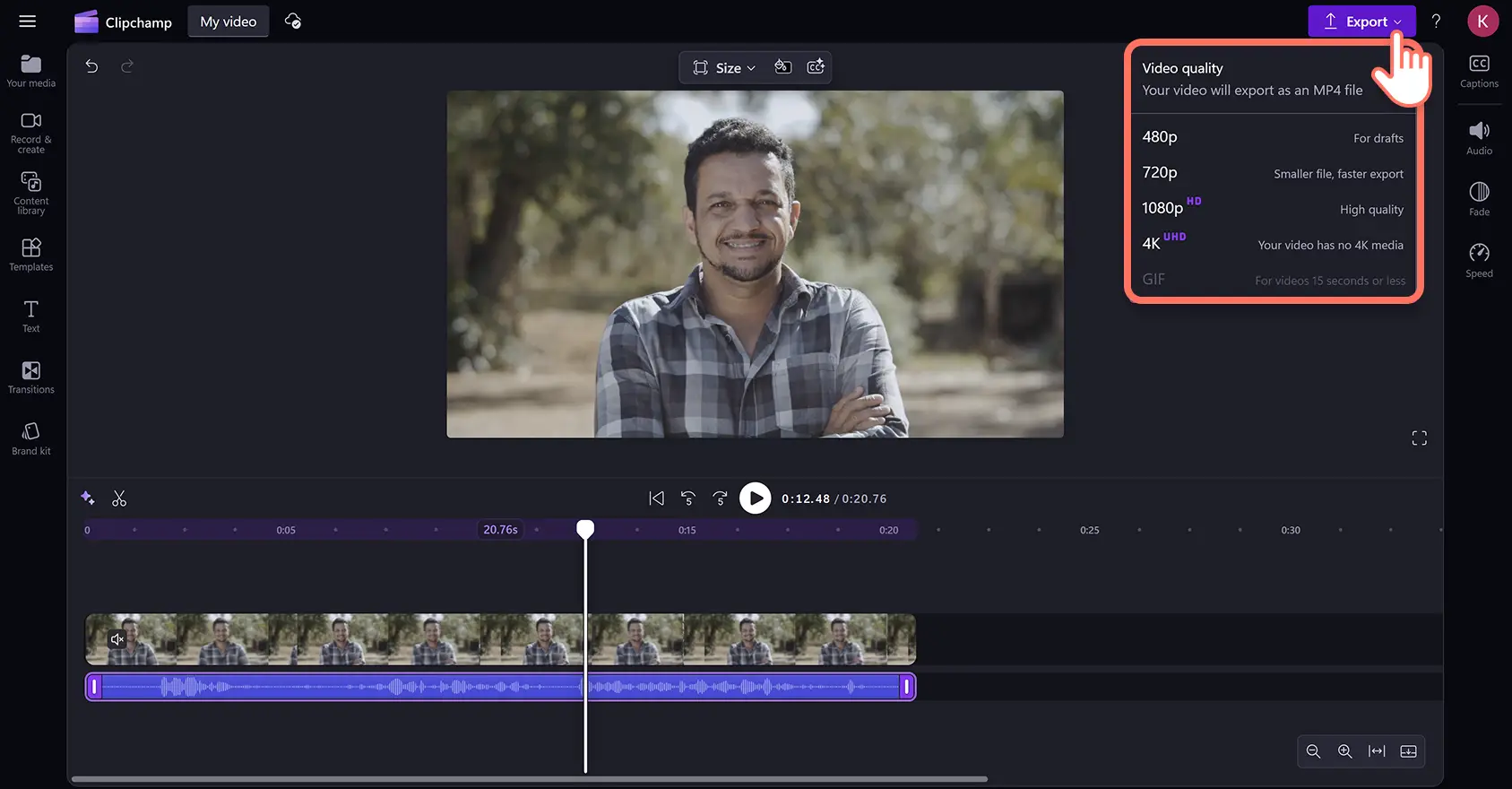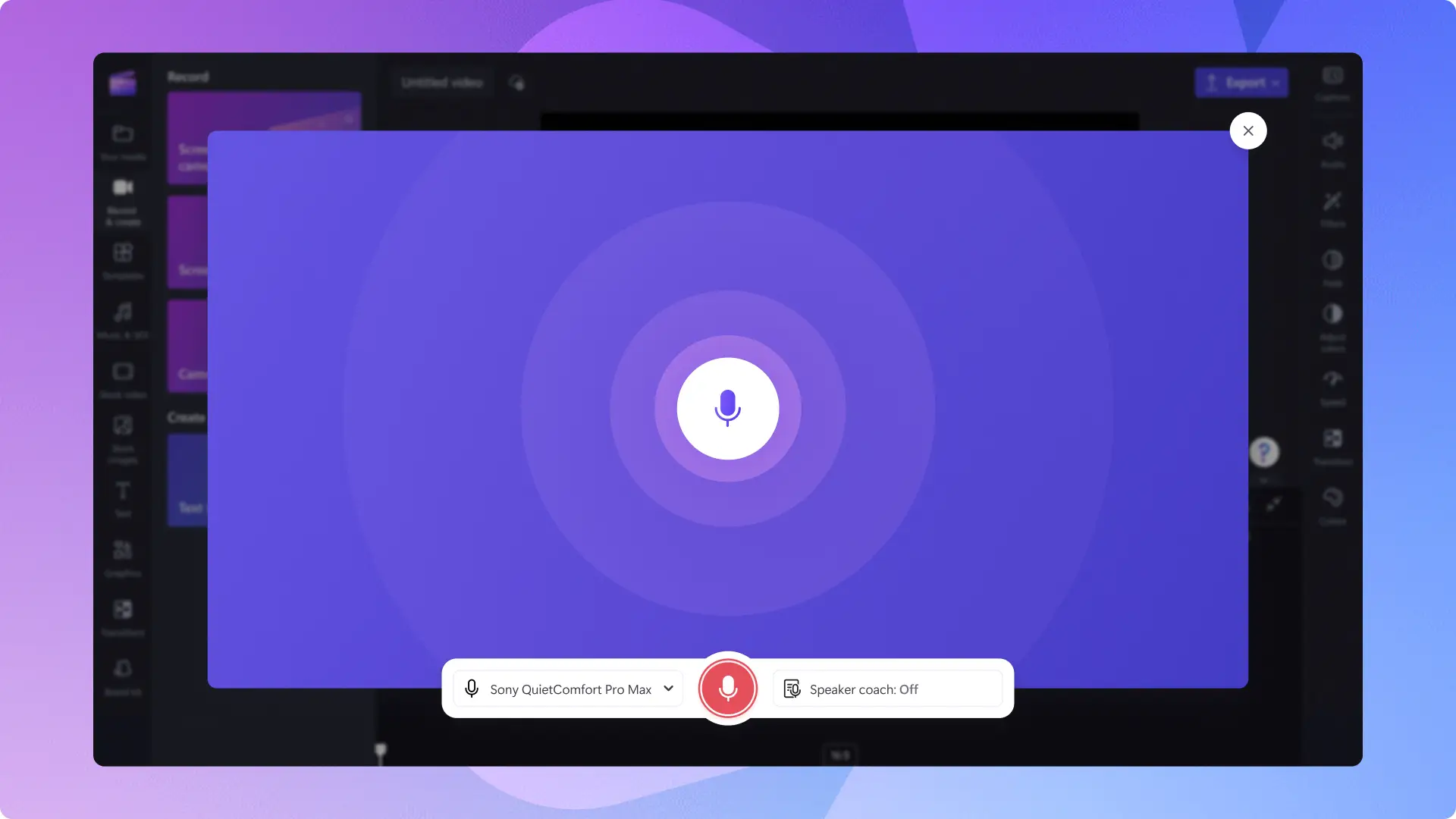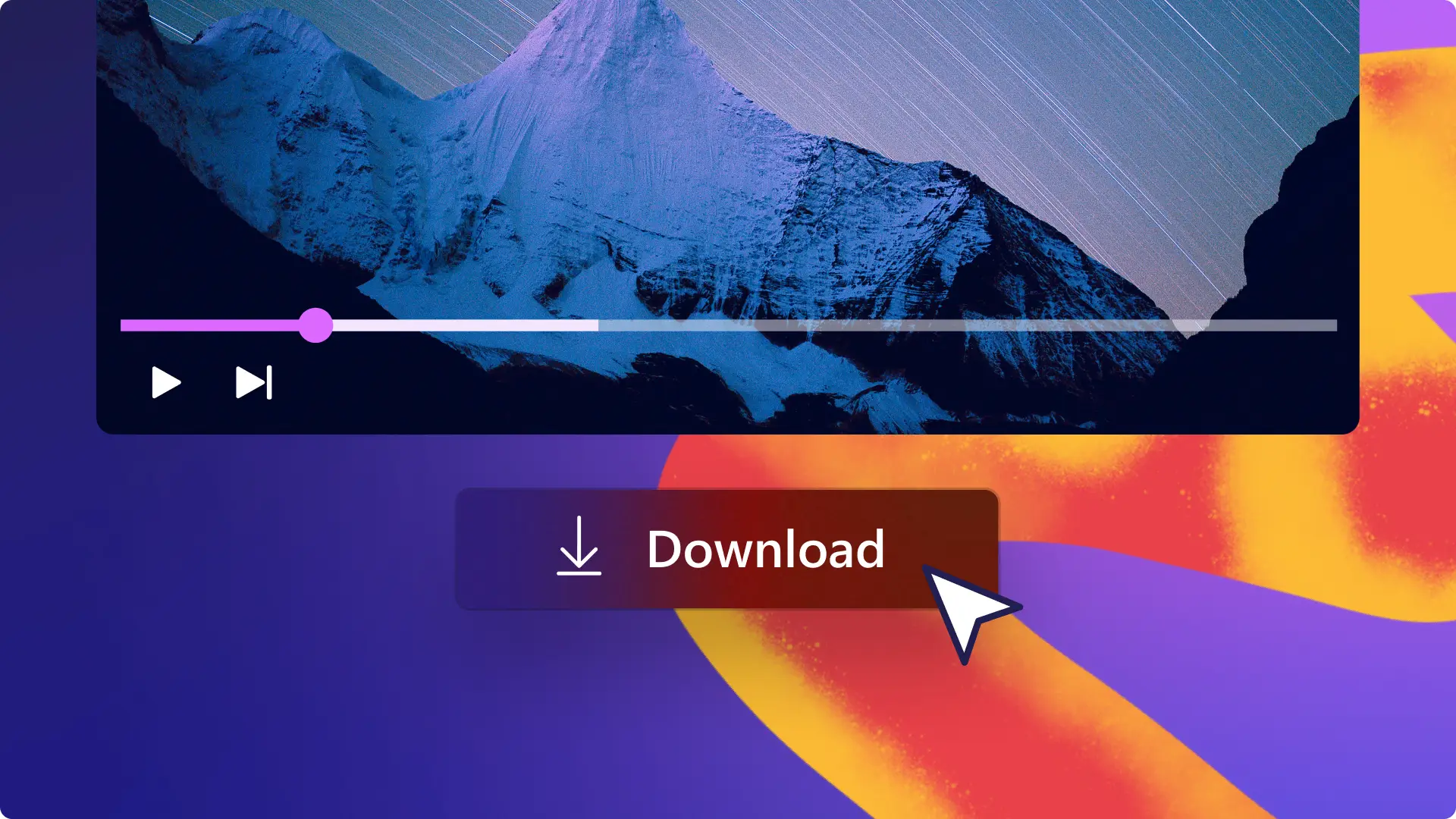"Perhatian!Cuplikan layar dalam artikel ini diambil dari Clipchamp untuk akun pribadi. Prinsip yang sama berlaku untuk Clipchamp untuk akun kerja dan sekolah."
Di halaman ini
Kualitas suara yang buruk, gema, dan kebisingan latar belakang yang keras dapat merusak video yang bagus.Kurangi kebisingan latar belakang video, trek audio, dan tingkatkan kejernihan suara Anda dengan peredam bising yang didukung AI.
Hapus secara otomatis kebisingan seperti dengungan halus atau gangguan keras tanpa mengurangi kualitas suara Anda atau membeli perangkat lunak peredam kebisingan dan mikrofon mahal. Perbaiki audio yang buruk di jalan yang ramai dengan mudah, hapus celoteh anak-anak, atau bahkan hapus suara angin dan mesin pemotong rumput secara gratis hanya dalam beberapa klik.
Pelajari cara mudah mengedit dan meningkatkan audio berkualitas buruk dengan alat peredam kebisingan di Clipchamp.
Cara menggunakan penghapus kebisingan latar belakang AI di Clipchamp
Langkah 1. Impor aset video atau audio
Untuk menggunakan peredam kebisingan, impor rekaman video bising.Klik tab media Anda pada toolbar, lalu impor aset video atau audio dari komputer Anda atau unggah menggunakan salah satu integrasi kami seperti OneDrive, atau Google Drive.
Seret dan lepaskan video Anda ke lini masa untuk mulai mengedit.
Langkah 2. Pisahkan audio dari video Anda.
Untuk mengakses alat peredam kebisingan, Anda harus memisahkan audio dari video. Klik video di lini masa, lalu klik tab audio di panel properti.Kemudian, klik tombol copot audio.
File audio akan otomatis diunduh ke perangkat Anda sebagai file MP3 dan akan muncul pada lini masa di bawah aset video Anda.Aset video juga akan terlihat dibisukan di lini masa karena kini sudah tidak memiliki suara.
Langkah 3. Merapkan alat peredam kebisingan.
Klik aset audio Anda hingga tersorot di lini masa. Selanjutnya, klik tab audio pada panel properti.Di sini, Anda dapat mengaktifkan opsi peredam kebisingan untuk menghilangkan kebisingan latar belakang, suara, dan gema sehingga menghasilkan rekaman suara yang jernih.
Audio Anda akan menjadi ringkas dan rapi.Untuk memutar video dan mendengarkan audio baru Anda, klik tombol putar di panggung.
Langkah 4. Ekspor video Anda dalam kualitas HD
Simpan video Anda beserta audio yang jelas dengan mengeklik tombol ekspor, lalu pilih kualitas video. Pilih dari 480p, 720p, dan 1080p secara gratis.
Catatan: aset video dan audio akan diekspor sebagai format file MP4.
Tonton video tutorial menghapus kebisingan latar belakang
Anda juga dapat menonton video tutorial bermanfaat ini di saluran YouTube Clipchamp untuk melihat cara kerja fitur tersebut.
10 format video populer untuk menggunakan penghapus kebisingan latar belakang AI
Minimalkan suara angin latar belakang saat membuat vlog untuk media sosial di lokasi luar ruangan.
Hilangkan gema yang muncul saat merekam di ruangan kosong atau kebisingan lingkungan kantor guna membuat sulih suara yang jelas untuk presentasi video.
Buat rekaman audio podcast dan hapus suara statis mikrofon.
Rekam sulih suara untuk resume video Anda tanpa perlu mengkhawatirkan suara yang ada di sekitar rumah seperti gonggongan hewan peliharaan dan lalu lintas.
Singkirkan suara bising di latar belakang seperti suara mesin pemotong rumput dan lalu lintas yang padat saat merekam rekaman di tempat umum untuk video YouTube.
Hilangkan suara di sekitar dari video tutorial kebugaran untuk membantu instruksi Anda terdengar keras dan jelas.
Sembunyikan celoteh dan tawa anak-anak saat merekam pelajaran pembelajaran virtual di lingkungan sekolah.
Kurangi suara perangkat atau kebisingan mekanis saat membuat video demo produk sehingga pemirsa dapat fokus pada manfaat produk Anda.
Minimalkan suara keramaian di tempat umum saat merekam video berjoget dan tren TikTok.
Filter kebisingan lingkungan kantor dari rekaman webcam untuk membuat video rekap bulanan perusahaan yang berkesan.
Tanya jawab umum
Apakah peredam kebisingan di Clipchamp gratis?
Alat peredam kebisingan bertenaga AI ini gratis untuk semua pengguna Clipchamp, baik akun pribadi maupun kantor.
Apa perbedaan antara pencegah kebisingan dan peredam kebisingan?
Pencegah kebisingan dan peredam kebisingan hampir tidak ada bedanya.Pencegah kebisingan akan mencegah semua kebisingan latar belakang, sedangkan peredam kebisingan menurunkan suara latar belakang seminimal mungkin.
Bagaimana cara meredam kebisingan latar belakang pada mikrofon?
Gunakan fitur peredam kebisingan di Clipchamp untuk menghapus kebisingan latar belakang pada sulih suara, audio, dan video yang direkam melalui mikrofon internal atau eksternal Anda.
Apakah peredam kebisingan berfungsi di aset video dan audio?
Fitur peredam kebisingan AI kompatibel dengan file audio apa pun yang ditambahkan ke lini masa di Clipchamp.Untuk menggunakan peredam kebisingan pada video, cukup pisahkan audio dari video terlebih dahulu.
Kini setelah Anda mengetahui cara kerja pengurangan kebisingan, pelajari lalat pengeditan video AI lainnya untuk meningkatkan audio Anda. Anda juga dapat mencoba pemotongan otomatis untuk menghapus keheningan dari audio.
Buat video profesional sekarang juga dengan Clipchamp atau unduh aplikasi Clipchamp Windows.