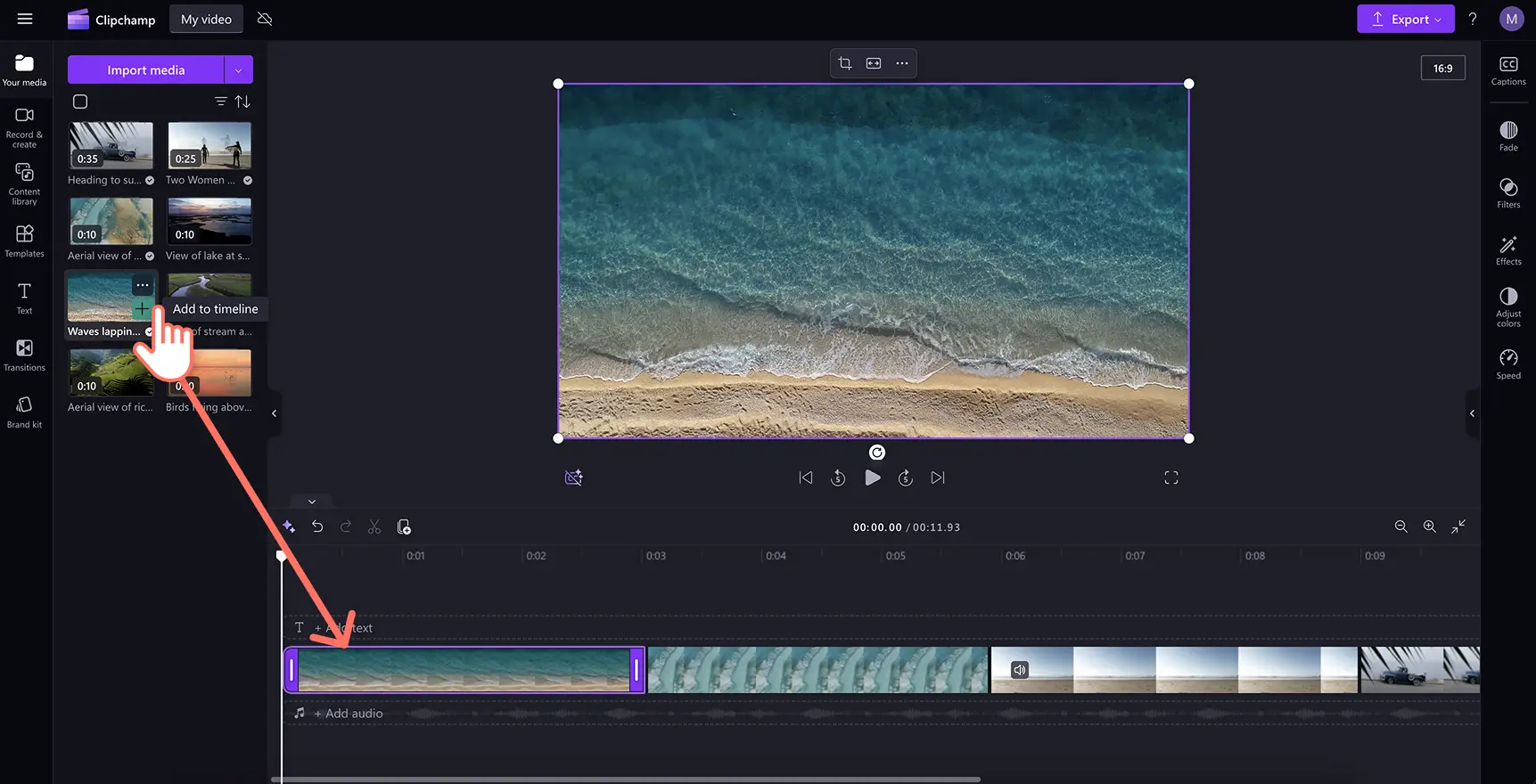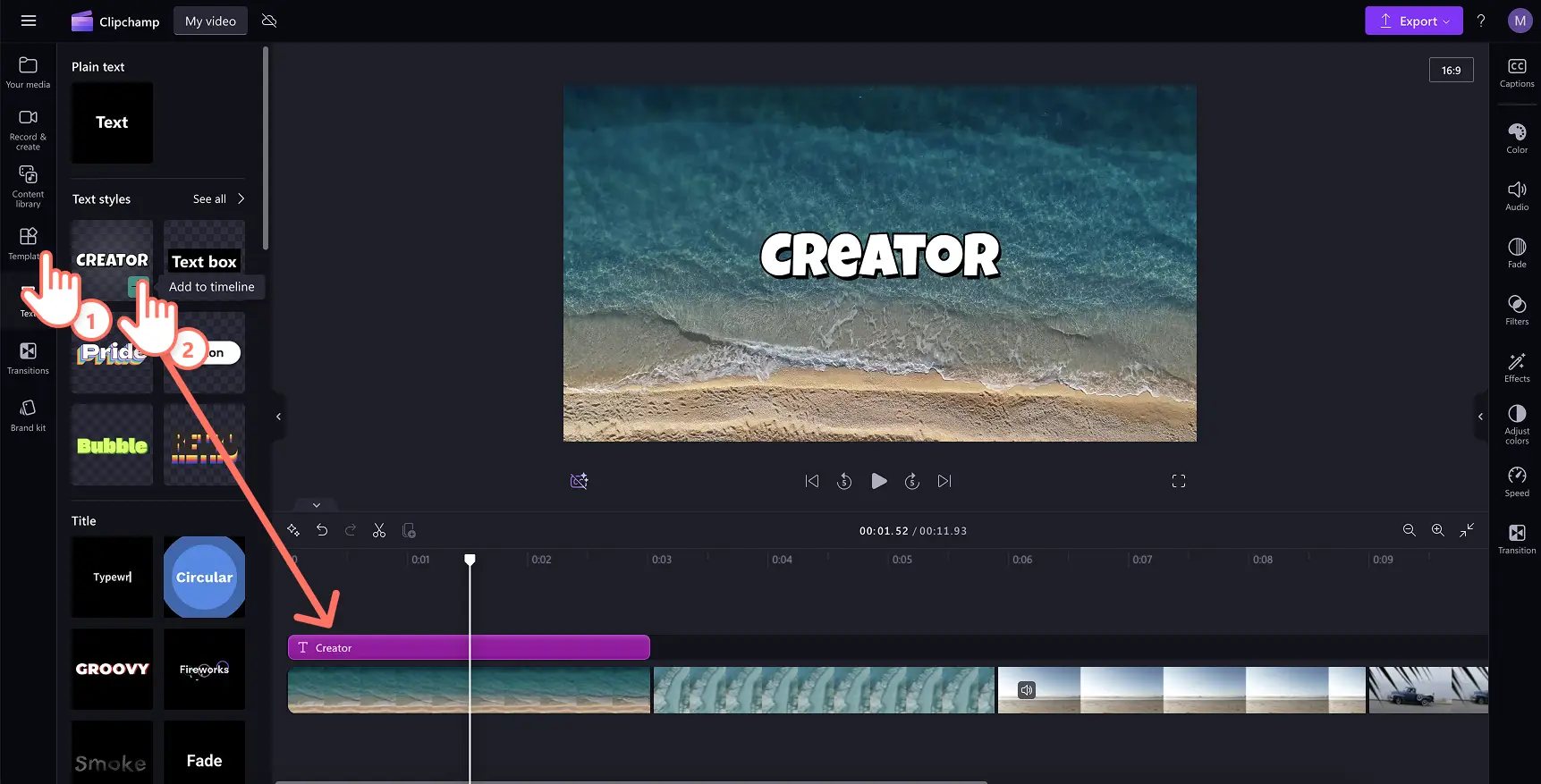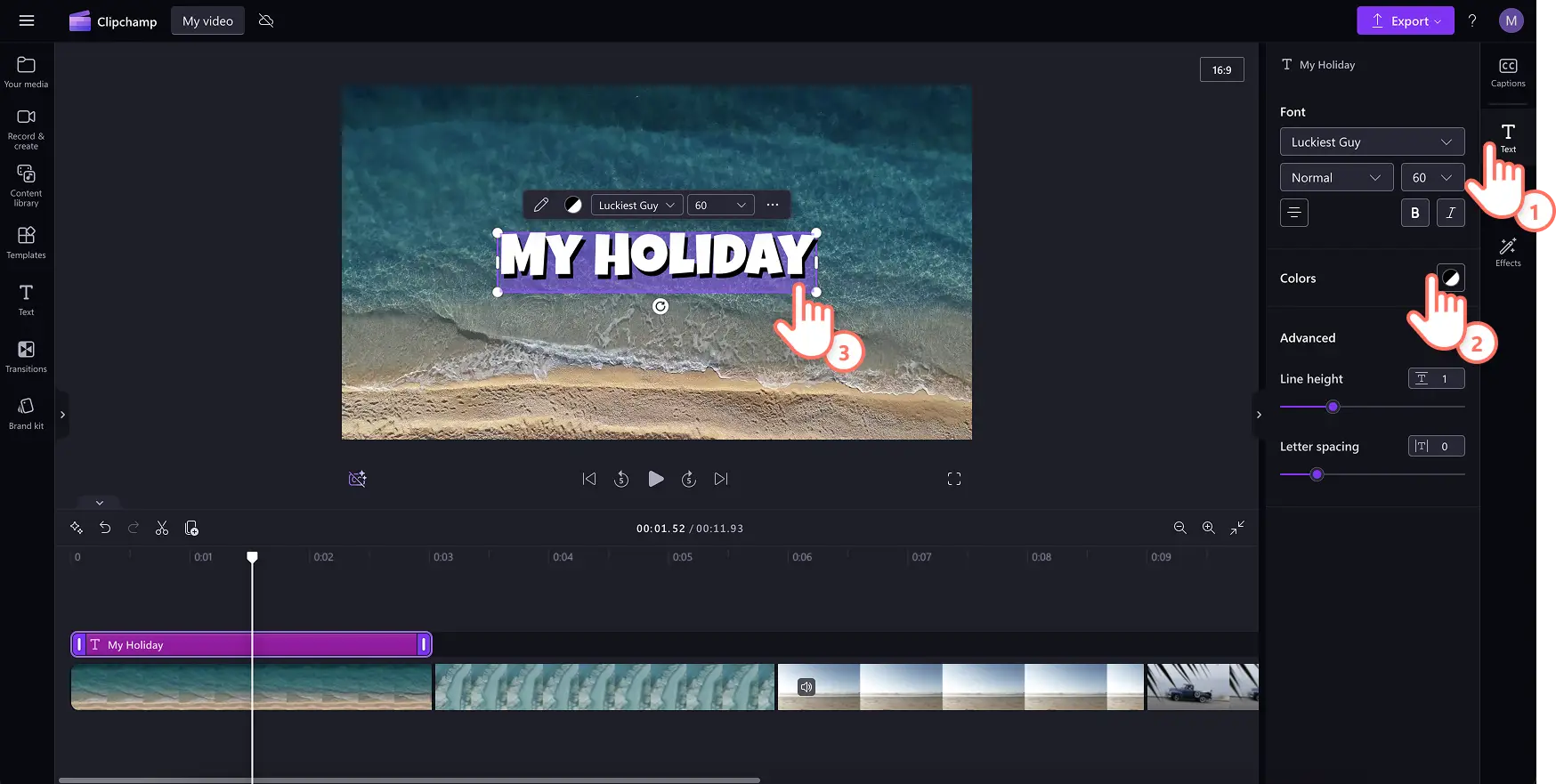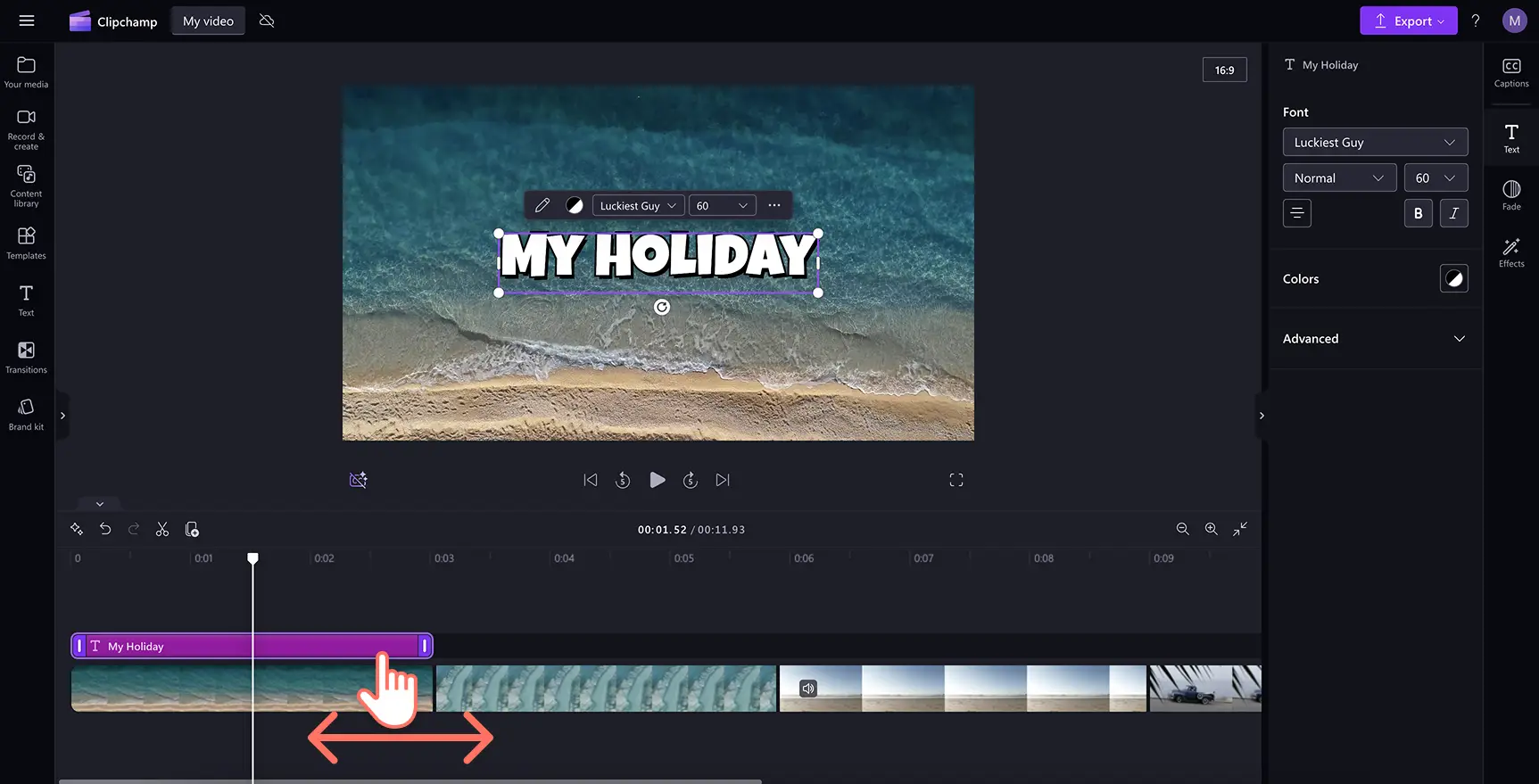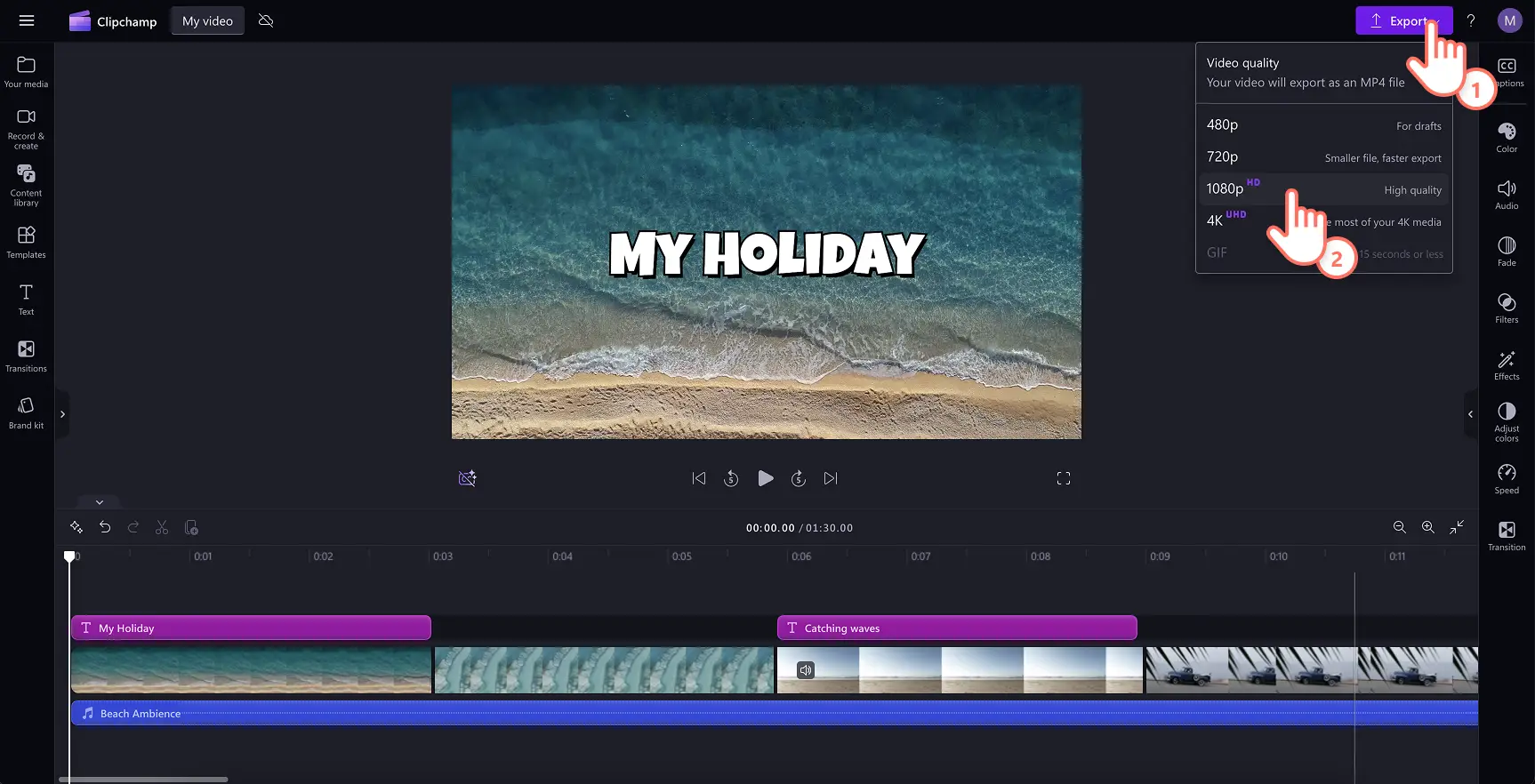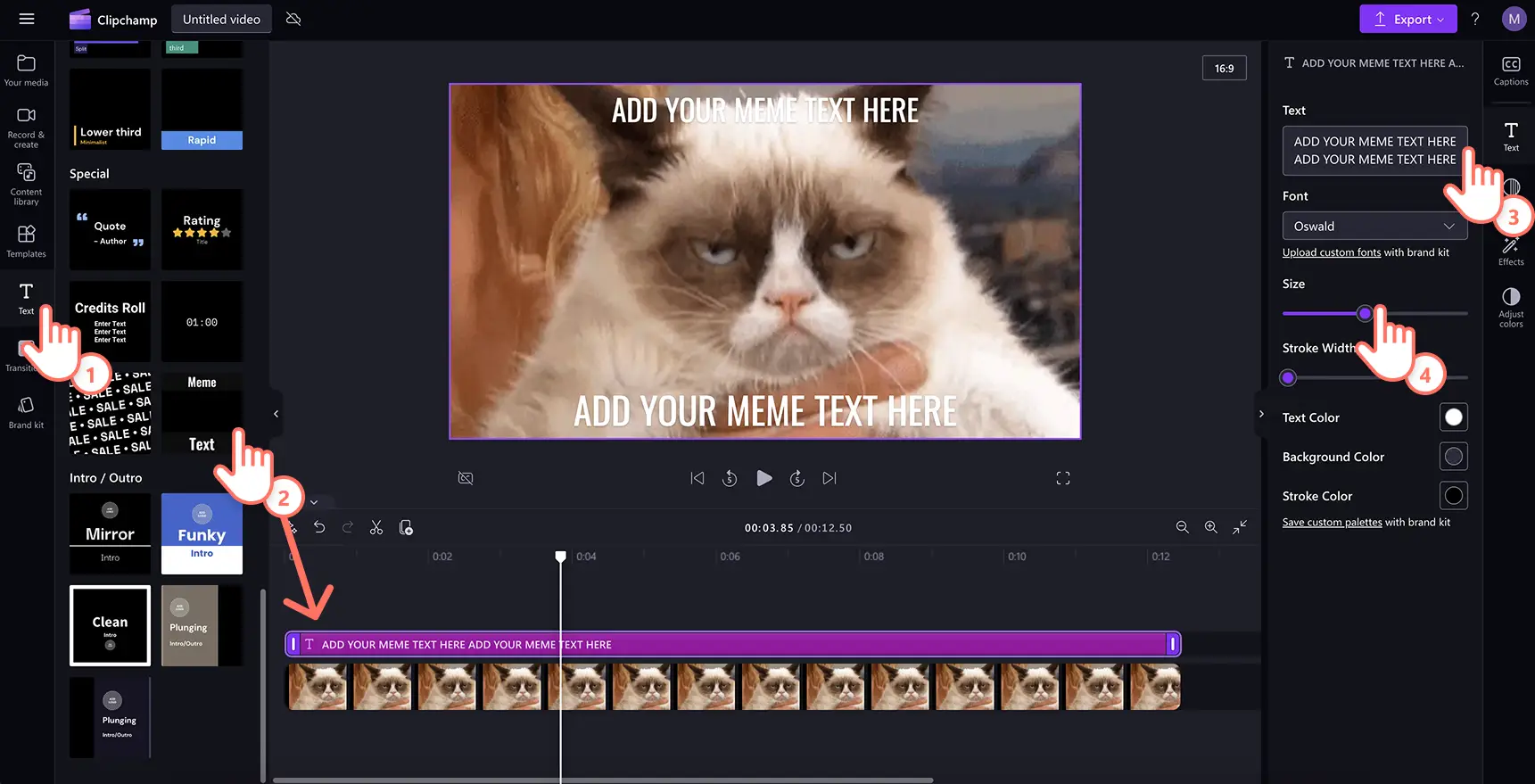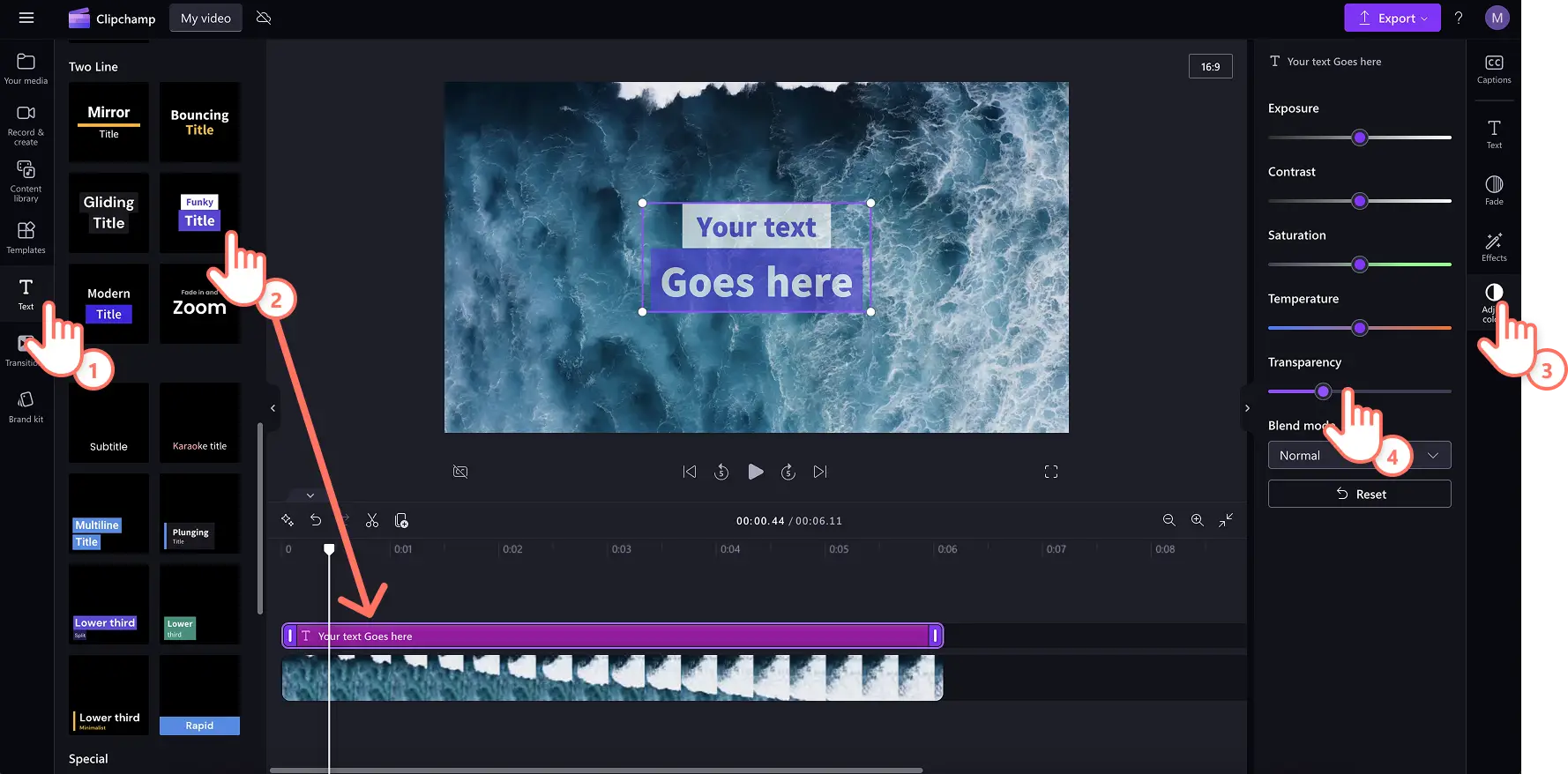"Perhatian!Cuplikan layar dalam artikel ini diambil dari Clipchamp untuk akun pribadi. Prinsip yang sama berlaku untuk Clipchamp untuk akun kerja dan sekolah."
Di halaman ini
Penambahan teks ke video dapat mengubah proses berbagi cerita pada video Anda. Sampaikan pesan video Anda dengan mudah menggunakan polesan overlay teks yang melengkapi adegan, video pelatihan, atau vlog media sosial Anda.
Memilih overlay teks yang tepat dapat membuat pemirsa tetap terlibat, dan membantu Anda membuat konten yang mudah diakses dan dapat ditonton tanpa suara. Animasi teks juga dapat membantu Anda menambahkan kepribadian Melepas dan membuat vlog atau menciptakan pemandangan yang menarik video promo di media sosial.
Cari tahu tentang cara menambahkan overlay teks ke GIF serta video (dari teks judul hingga meme), dan pelajari cara mempersonalisasikan hal tersebut dengan warna, font, dan ukuran merek dalam beberapa klik menggunakan editor video Clipchamp.
Cara menambahkan overlay teks pada video secara online
Langkah 1.Impor video atau pilih rekaman stok
Untuk mengimpor video, foto, dan GIF, klik tombol impor di tab media pada toolbar untuk menelusuri file komputer, atau menyambungkan akun OneDrive.
Anda juga dapat menggunakan media stok gratis seperti klip video, latar belakang video, dan GIF. Klik tab pustaka isi pada toolbar dan klik panah drop-down visual, lalu pilih video, foto, atau latar belakang. Cari juga berbagai kategori stok menggunakan kolom pencarian.
Seret dan lepaskan media ke lini masa untuk mulai mengedit.
Langkah 2.Tambahkan overlay teks ke video
Klik pada tab teks pada toolbar untuk tambahkan teks ke video.Telusuri gaya teks, judul, teks animasi dua baris, dan overlay keterangan yang tersedia di tab teks. Arahkan kursor ke opsi teks untuk mempratinjau tampilan dan nuansanya serta melihat animasi teks diputar. Beberapa opsi teks yang populer adalah mesin ketik, retro, sorotan keterangan, dan teks memantul.
Klik tombol tambahkan ke lini masa untuk menggunakan judul. Anda juga dapat menambahkan judul dengan menyeret dan melepaskannya ke lini masa.
Coba beberapa gaya teks untuk mengetahui gaya yang tepat bagi kebutuhan video Anda. Seret dan lepaskan gaya teks lain ke lini masa untuk menggantinya. Tindakan ini dapat diulangi sebanyak yang dibutuhkan.
Langkah 3.Sesuaikan overlay teks
Opsi pengeditan bervariasi tergantung pada judul yang Anda pilih. Untuk mengubah tulisan pada overlay teks, klik ikon pensil pada menu teks di dalam pratinjau. Berikutnya, klik tab teks pada panel properti. Di sini, Anda dapat memperbarui font, gaya, ukuran, dan warna. Anda juga dapat mencoba opsi pengeditan teks lanjutan, seperti menambahkan tinggi baris, spasi, atau bayangan.
Langkah 4.Edit panjang overlay teks Anda
Tambah durasi teks dengan menyeret handel teks ke kiri dan kanan lini masa. Menyeret ke kiri akan memperpendek panjangnya, dan ke kanan untuk memperpanjangnya.
Langkah 5.Pratinjau dan simpan video Anda
Pastikan untuk mempratinjau video sebelum menyimpan dengan mengklik tombol putar.Jika sudah siap untuk menyimpan video, klik tombol ekspor, lalu pilih resolusi video.
Untuk bantuan lainnya, lihat menambahkan judul dan teks ke video atau tonton video YouTube yang bermanfaat ini.
Cara menambahkan teks ke video meme dan GIF
Berikut cara mereplikasi teks video meme yang viral untuk membuat video meme atau membuat GIF dalam beberapa klik.
Klik tab teks pada toolbar.
Pilih opsi teks meme pada kategori keterangan.
Edit teks Anda di dalam tab teks pada panel properti.
Sesuaikan ukuran font dan tambahkan warna goresan dan latar belakang pada panel properti.
Ingin membuat meme yang terhebat dalam sekejap? Mulailah dengan templat video meme gratis.
Cara menambahkan teks transparan ke video
Mencapai estetika video impian atau menyampaikan pesan tanpa memblokir rekaman video Anda menggunakan teks transparan menggunakan langkah-langkah sederhana ini.
Klik tab sesuaikan warna pada panel properti untuk membuka penggeser transparansi dan opsi mode campuran.
Edit judul agar terlihat transparan menggunakan penggeser transparansi.
Seret penggeser transparansi ke kanan untuk meningkatkan efek.
Overlay teks yang sedang tren di editor video Clipchamp
Teks gulung kredit
Gunakan overlay teks pengguliran untuk memberikan video penyelesaian sinematik.Ideal untuk film pendek, podcast video, video tribute, dan dokumenter, overlay teks ini menirukan kredit film tradisional.Temukan judul gulungan kredit di tab teks pada toolbar untuk memulai.
Overlay judul peringkat bintang
Tampilkan kepuasan pelanggan dengan overlay teks peringkat, cocok untuk video testimonial, ulasan produk, atau video promosi.Tambahkan overlay peringkat mulai ke video menggunakan judul peringkat di tab teks.Kustomisasi jumlah mulai yang diperlihatkan dalam peringkat dengan mudah (pilih dari satu hingga lima bintang) dengan gaya teks peringkat mulai di tab teks pada toolbar.
Gaya teks vintage
Tambahkan tampilan dan nuansa retro ke video dengan overlay nostalgian ini terinspirasi oleh tahun 60-an dan 70-an.Gaya teks vintage bekerja dengan indah untuk bersiaplah dengan saya vlog dan video rekap pernikahan, atau bahkan video DIY.Gunakan gaya teks vintage di tab teks pada toolbar.
Gaya teks neon
Mempromosikan game saluran atau acara penjualan di media sosial menggunakan overlay teks trendi ini.Sesuaikan teks penjualan dengan detail diskon atau nama acara penjualan, lalu personalisasikan dengan warna merek dan font.Pilih gaya teks neon di tab teks pada toolbar.
Judul sorotan keterangan
Format teks yang jelas ini cocok untuk ditambahkan ke presentasi video dengan sulih suara, atau video YouTube dengan subtitel. Tambahkan latar belakang teks kontras tinggi untuk aksesibilitas atau pilih warna yang berbeda untuk pembicara guna meningkatkan alur video. Jika Anda perlu membuat subtitle dalam berbagai bahasa, cobalah pembuat subtitel Clipchamp. Temukan gaya teks sorotan keterangan ini di tab teks pada toolbar.
Tambahkan overlay pada teks untuk mengubah video biasa menjadi konten yang menarik. Tingkatkan video Anda dengan menjelajahi font terbaik untuk video media sosial serta bingkai dan batas yang menarik perhatian.
Mulai edit video Anda sekarang dengan Clipchamp secara gratis atau unduh aplikasi Clipchamp Windows.