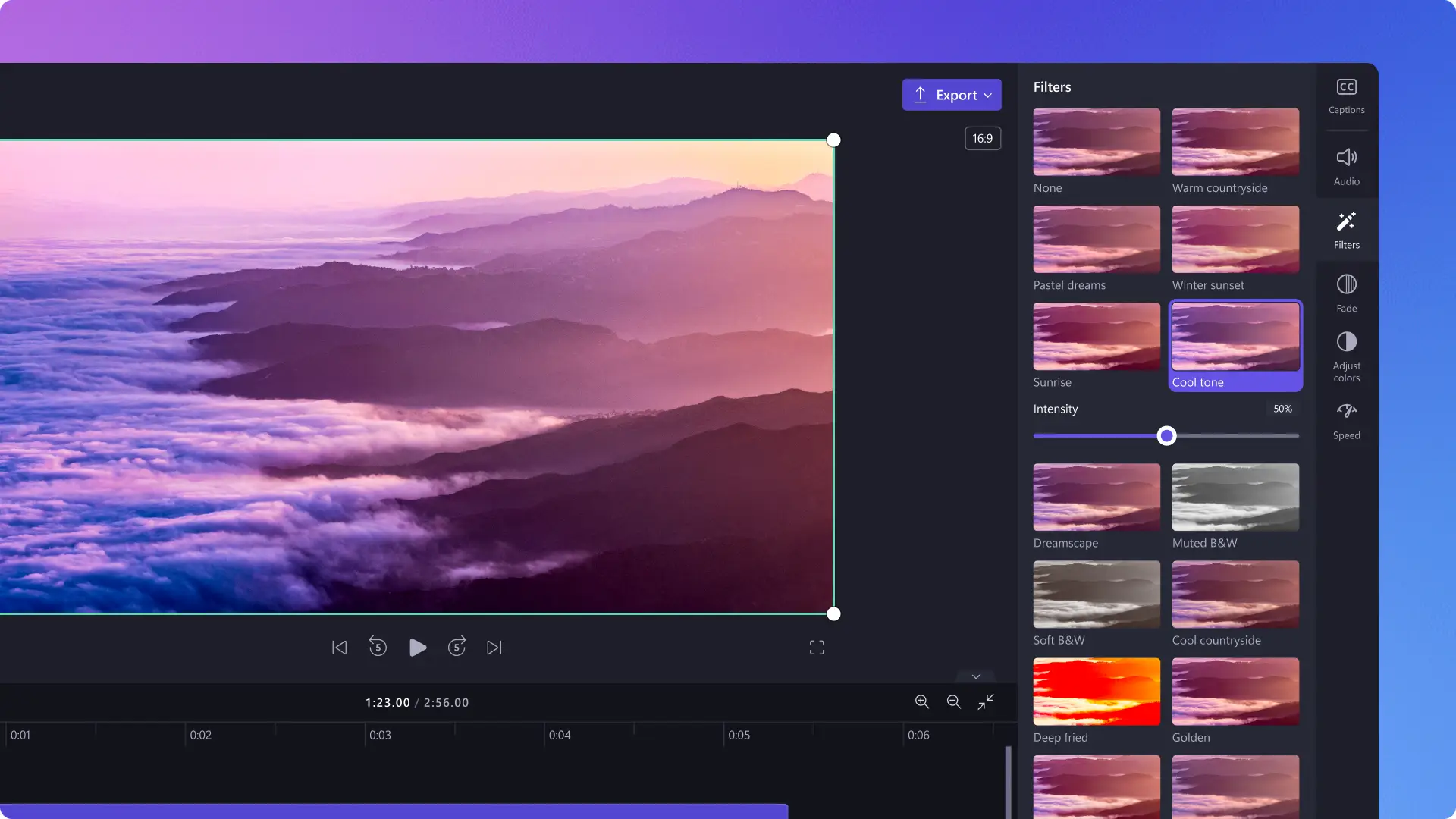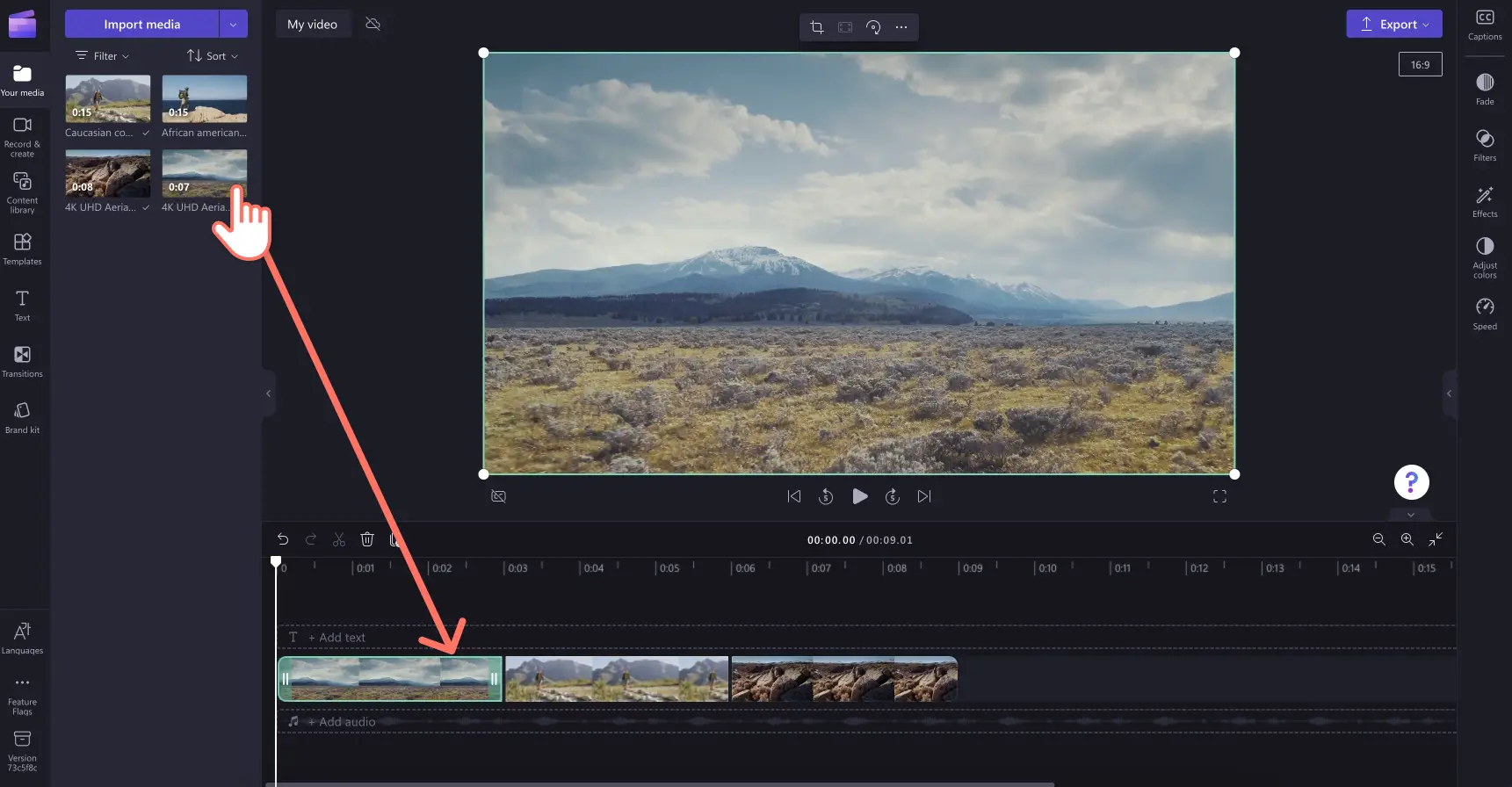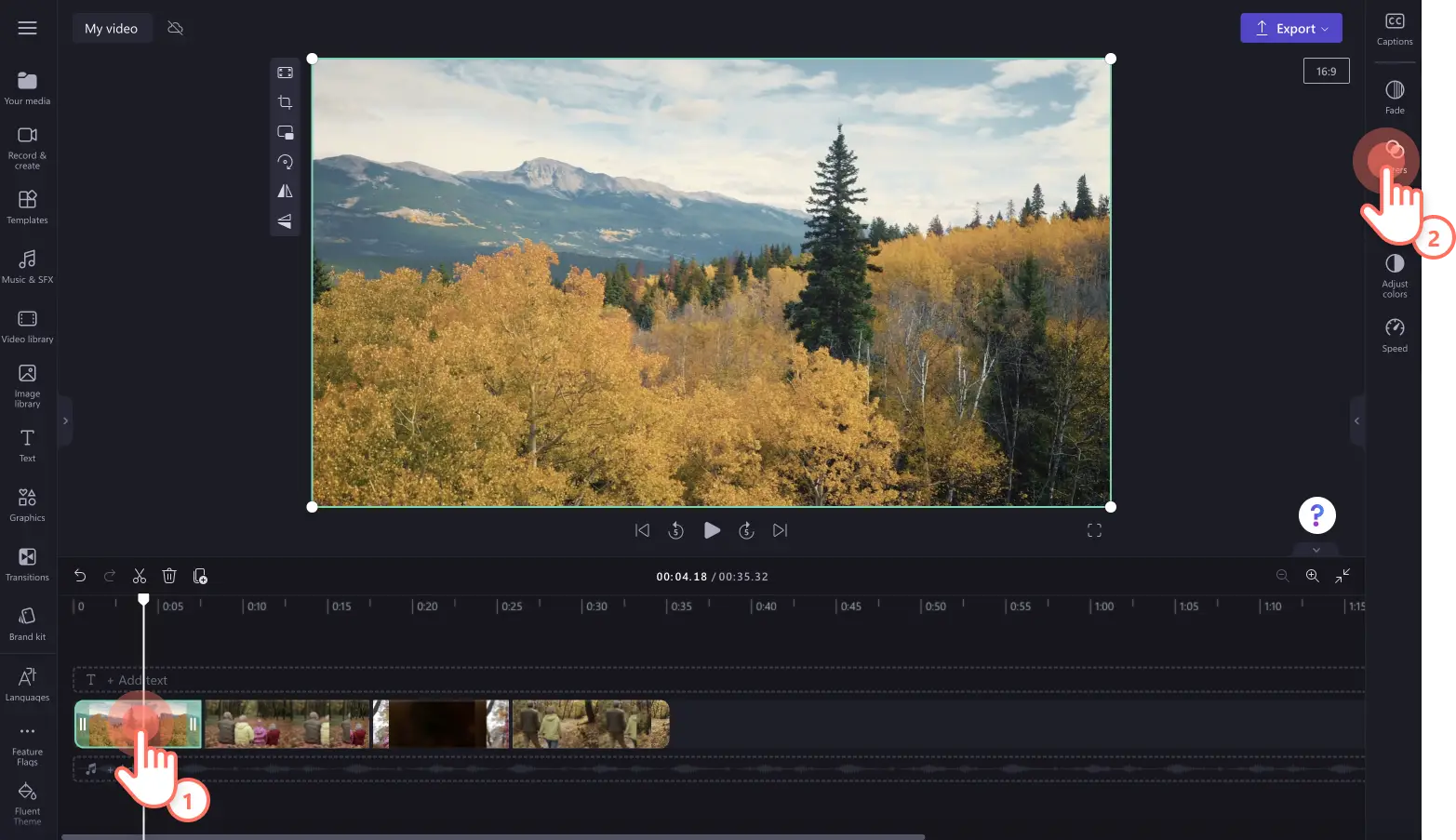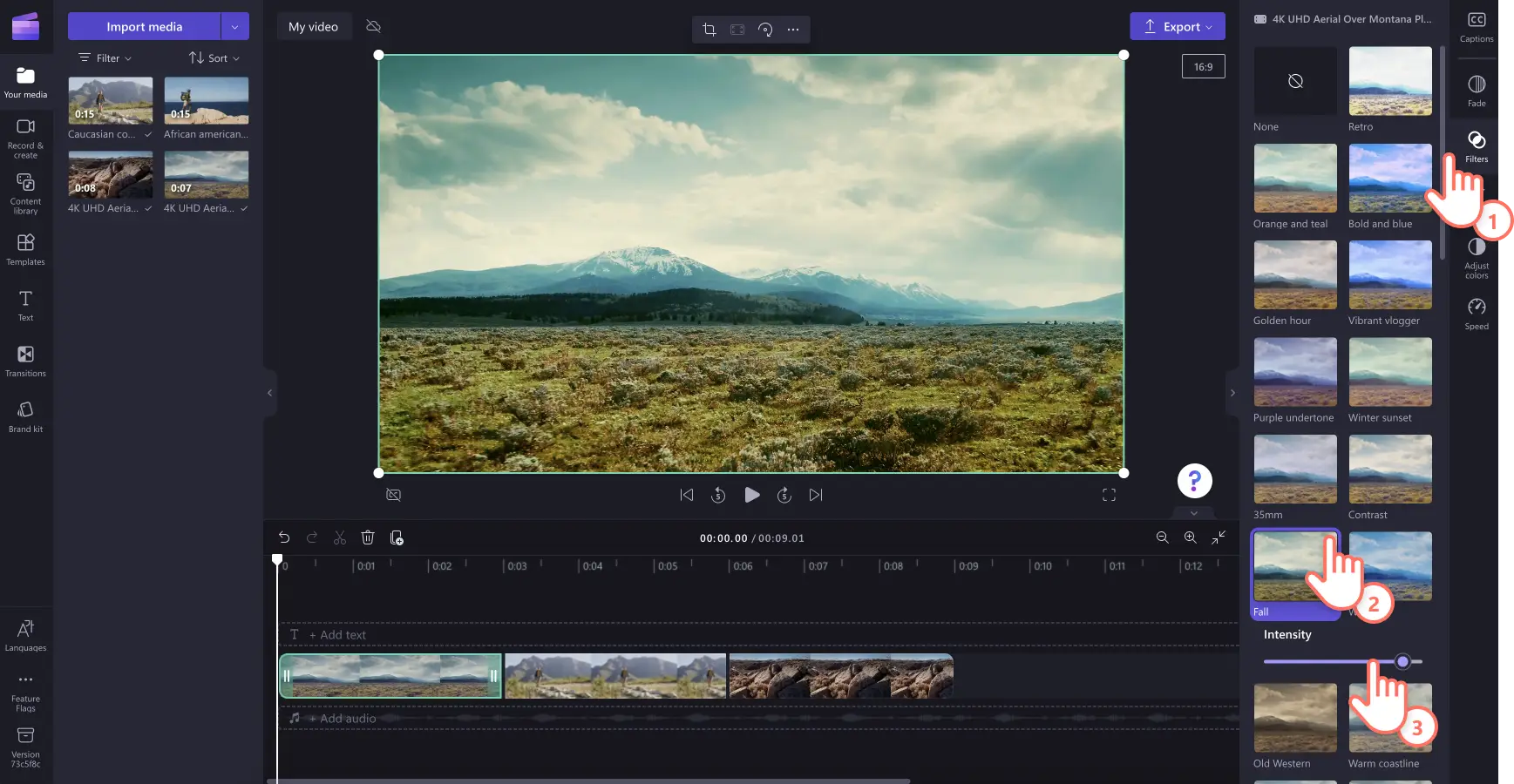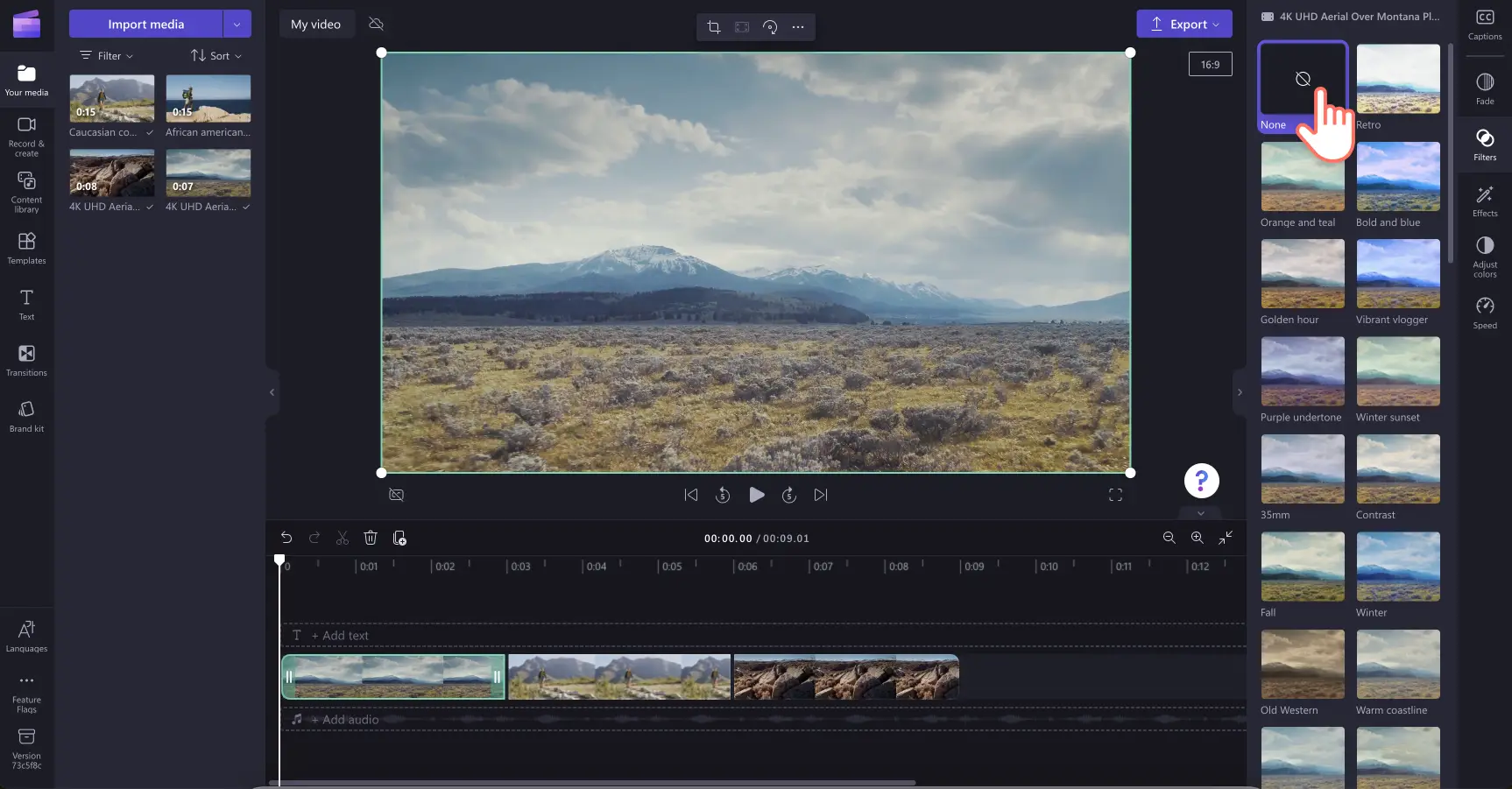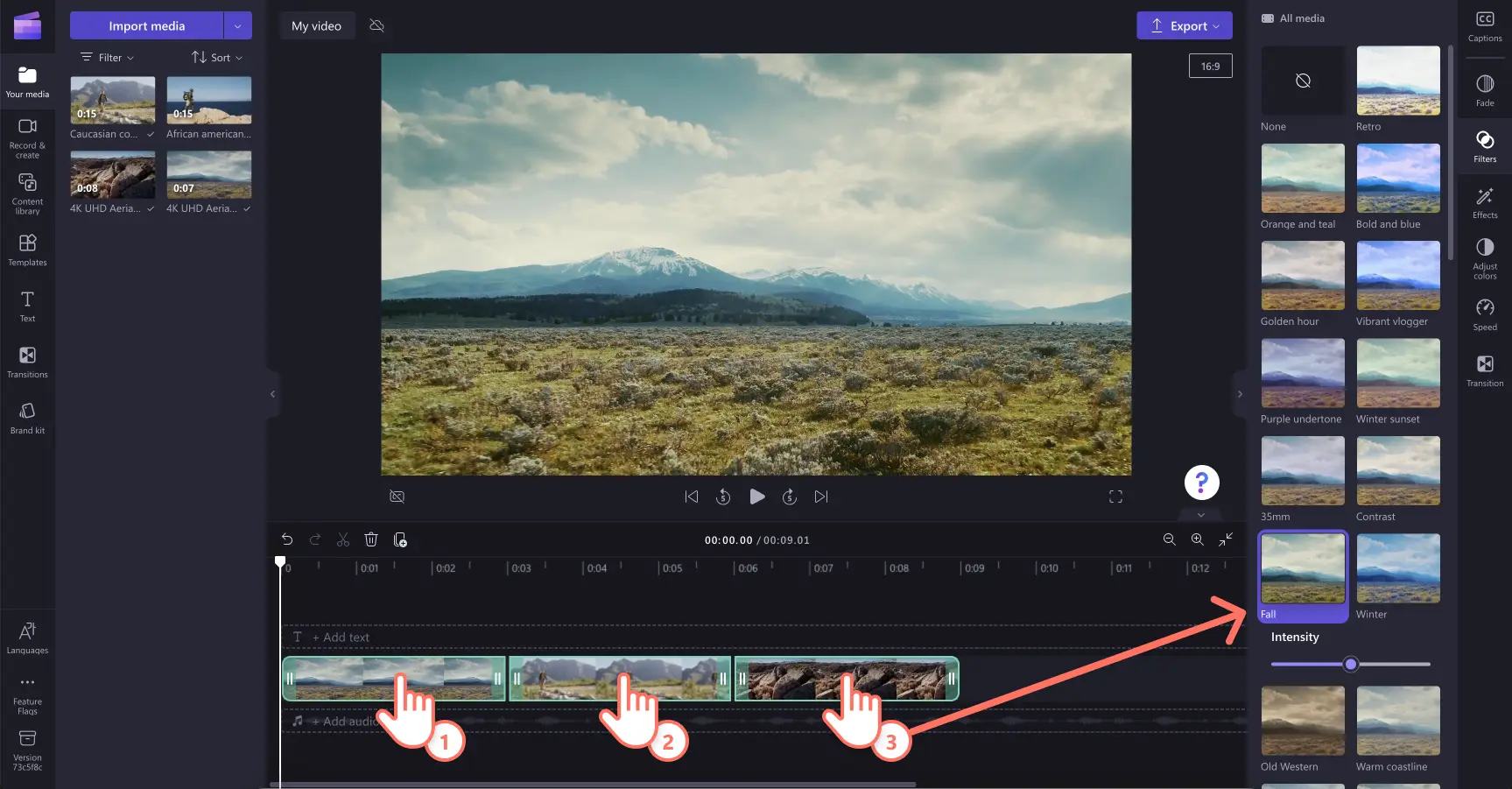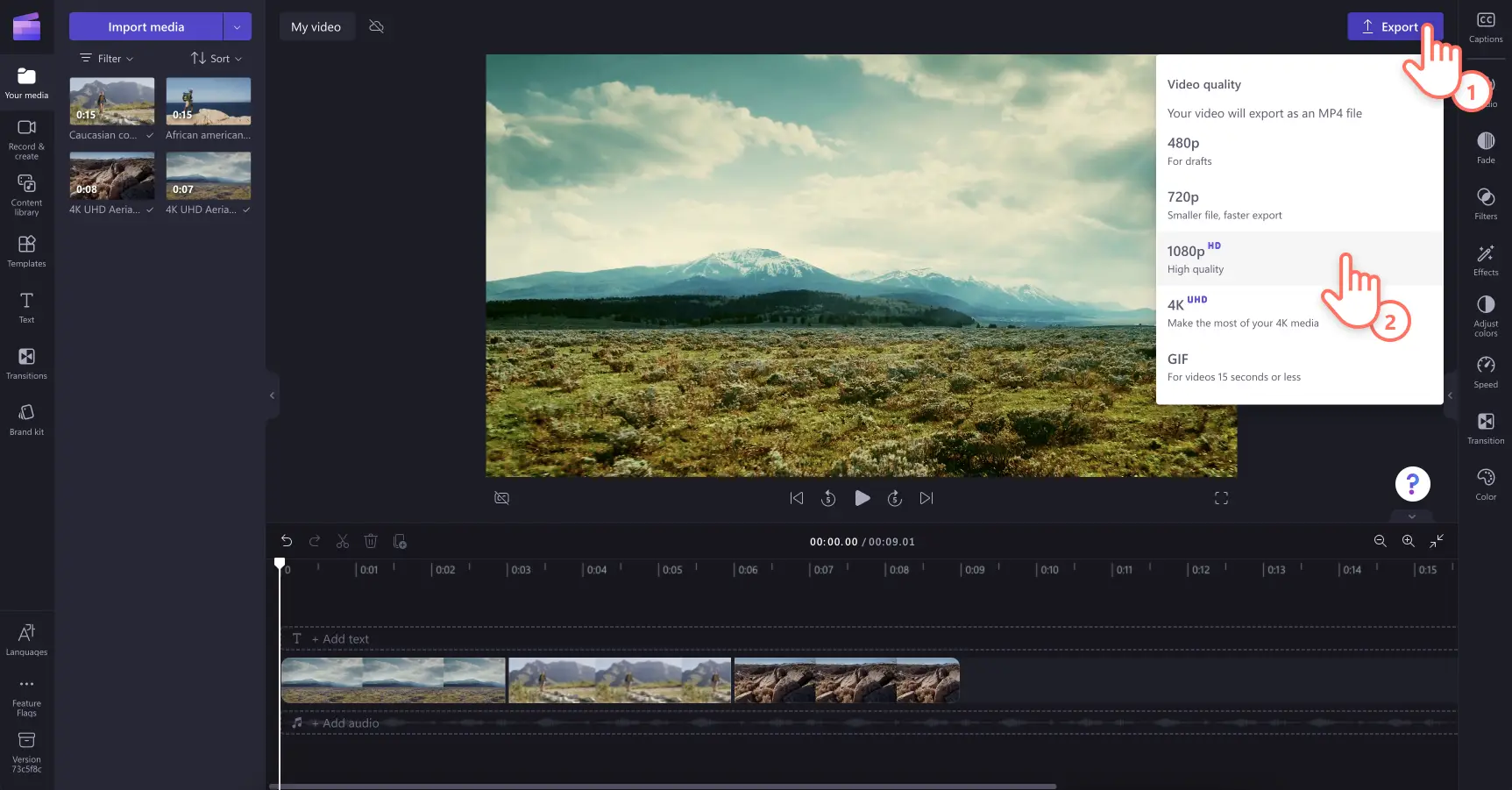"Attenzione! Gli screenshot in questo articolo provengono da Clipchamp per account personali. Gli stessi principi si applicano agli account Clipchamp per il lavoro e per gli istituti di istruzione."
In questa pagina
Vuoi cambiare il tono del tuo video? Trasforma i tuoi filmati per creare il tuo stile video ideale con filtri video. I filtri possono essere l’aggiunta perfetta a qualsiasi video, indipendentemente dal fatto che tu stia creando una video presentazione o un video di TikTok divertente. Scegli tra filtri retrò e vintage a filtri adatti ai social media dal nostro editor di video online. Inoltre, puoi anche modificare ulteriormente i tuoi video con effetti come Sfocatura, Bokeh frame o Glitch.
Continua a leggere per scoprire come aggiungere filtri ai tuoi video ed esplorare filtri di tendenza diffusi in Clipchamp.
Come aggiungere filtri ai video
Passaggio 1. Importa i video o seleziona video di archivio
Per importare video personali, fai cli sul pulsante Importa elementi multimediali nella scheda I tuoi contenuti multimediali, sulla barra degli strumenti, per sfogliare i tuoi file dal tuo computer o connettere OneDrive.
Puoi anche usare supporti d'archivio senza diritti d’autore. Fai clic sulla scheda Raccolta contenuto sulla barra degli strumenti e fai clic sulla freccia a discesa Oggetti visivi, quindi su Video. Cerca tra le diverse categorie dell'archivio usando la barra di ricerca.
Quindi, trascina ciascun video nella sequenza temporale dalla scheda contenuti multimediali.
Passaggio 2.Aggiungi i filtri al tuo video
Fai clic sul video nella timeline a cui vuoi aggiungere un filtro, quindi sulla scheda Filtri nel pannello delle proprietà. Per ulteriore assistenza, dai un'occhiata all'articolo della guida.
Sfoglia le opzioni dei filtri video per trovare uno stile che migliora e si addice all’estetica del tuo video. Passa il puntatore su un filtro per vedere l’anteprima live nella clip del tuo video nella scena.
Per applicare un filtro al tuo video, fai clic sul filtro. Se lo desideri, puoi aggiungere più filtri al tuo video contemporaneamente. Modifica l'intensità del filtro con l'apposito dispositivo di scorrimento.
Per rimuovere i filtri dal video, fai clic sull'opzione Nessuno nella scheda Filtri. Qualsiasi filtro aggiunto al video verrà rimosso.
Se vuoi aggiungere lo stesso filtro a più clip, usa la funzionalità di editing multielemento. Tieni premuto il tasto MAIUSC sulla tastiera, quindi fai clic sugli elementi nella timeline ai quali vorresti aggiungere filtri tutti insieme. Gli elementi verranno evidenziati in verde. Successivamente, fai clic sul filtro da applicare.
Per ulteriore assistenza, dai un'occhiata all'articolo della guida.
Passaggio 3.Crea l'anteprima e salva il video
Prima di salvare il tuo nuovo video, assicurati di visualizzare l’anteprima facendo clic sul pulsante di riproduzione. Quando sei pronto a salvare, fai clic sul pulsante Esporta e seleziona la risoluzione video.Per ottenere la migliore qualità, consigliamo di salvare tutti i video con una risoluzione di 1080p. Gli abbonati possono salvare il video in 4K.
Prova filtri diffusi in Clipchamp
Retrò
Se vuoi dare un aspetto vintage ai tuoi video, prova ad aggiungere il filtro Retrò. Il filtro retrò riproduce le apparenze delle vecchie foto di scuola o filmati cinematici, aggiungendo al tuo video una nota nostalgica e artistica.
Vlogger vivace
Migliora il colore del filmato video e crea clip intense con il filtro Vlogger vivace. Questo filtro versatile è perfetto per clip video in vlogs di ogni giorno o girati all’esterno, video GRWM ed è l’ideale per rallegrare demo di prodotto.
Bianco e nero
Rimuovi i colori dalle tue clip video con la gamma dei filtri B&N. Il filtro bianco e nero crea un aspetto senza tempo e classico nei tuoi video.
Sovrapposizione di colore
Trasforma i colori dei tuoi video in monocromatici di una sola tonalità come verde, rosso, blu, rosa, giallo e moltissimi altri grazie ai filtri di sovrapposizione di colore. I filtri di cambio colore in blocco sono perfetti per video personalizzati e creare intro e outro di YouTube che si distinguono.
Sogni pastello
Crea video per i social media in linea con la tua estetica grazie al filtro sogni pastello. Il filtro Sogni pastello aggiunge una sovrapposizione di tonalità pastello a qualsiasi clip video per migliorare i colori soft. Questo filtro unico è esclusivo per gli abbonati a pagamento.
Dai un’occhiata al nostro tutorial di YouTube per scoprire come aggiungere filtri a più video.
Per scoprire altri modi per creare video che catturano l’attenzione degli utenti, dai un’occhiata a come creare montaggi video per i social media ed esplora altre tecniche di editing come aggiungere effetti audio di transizione.
Prova Clipchamp gratuitamente o scarica l'app Clipchamp per Windows per iniziare.