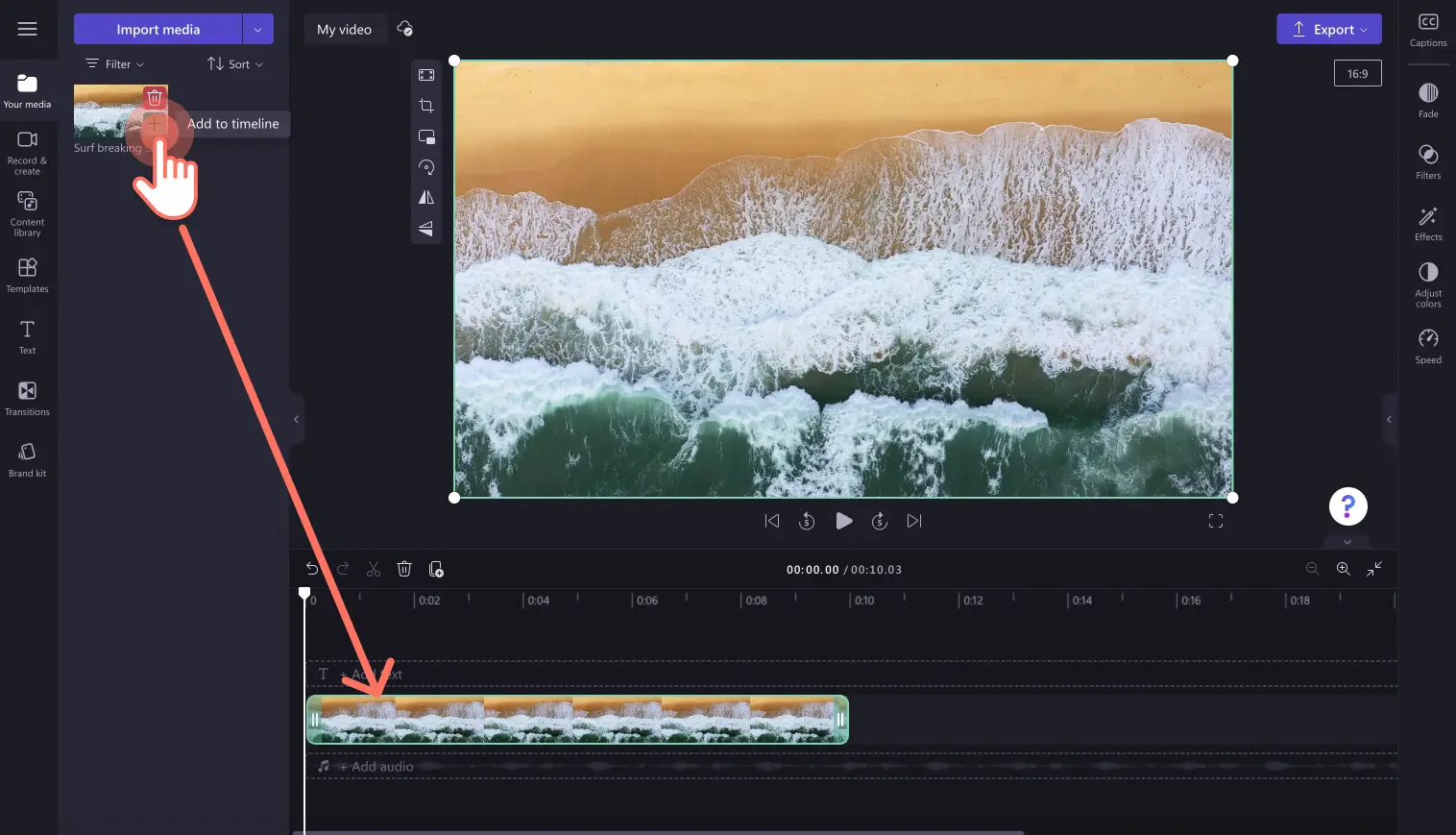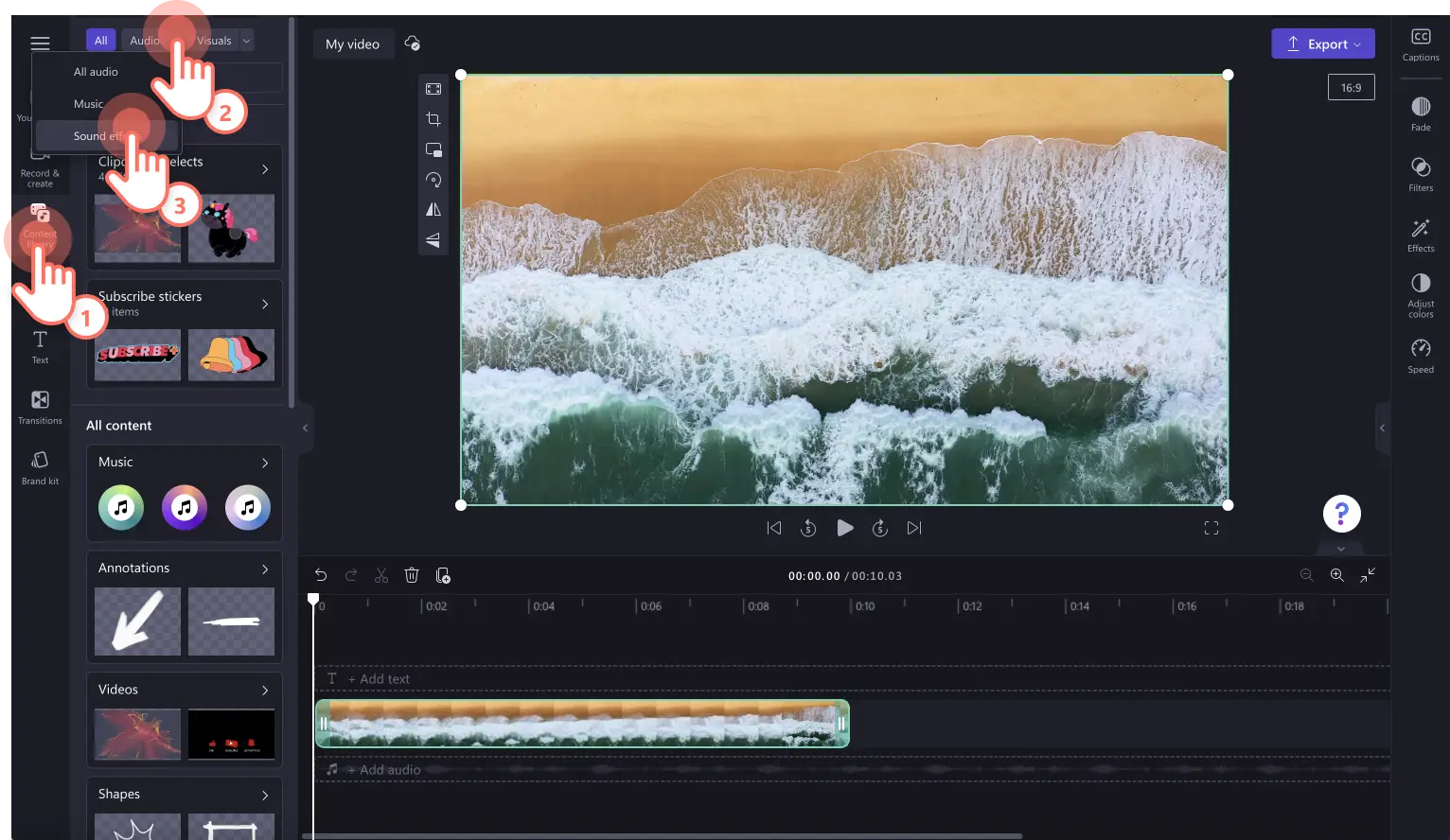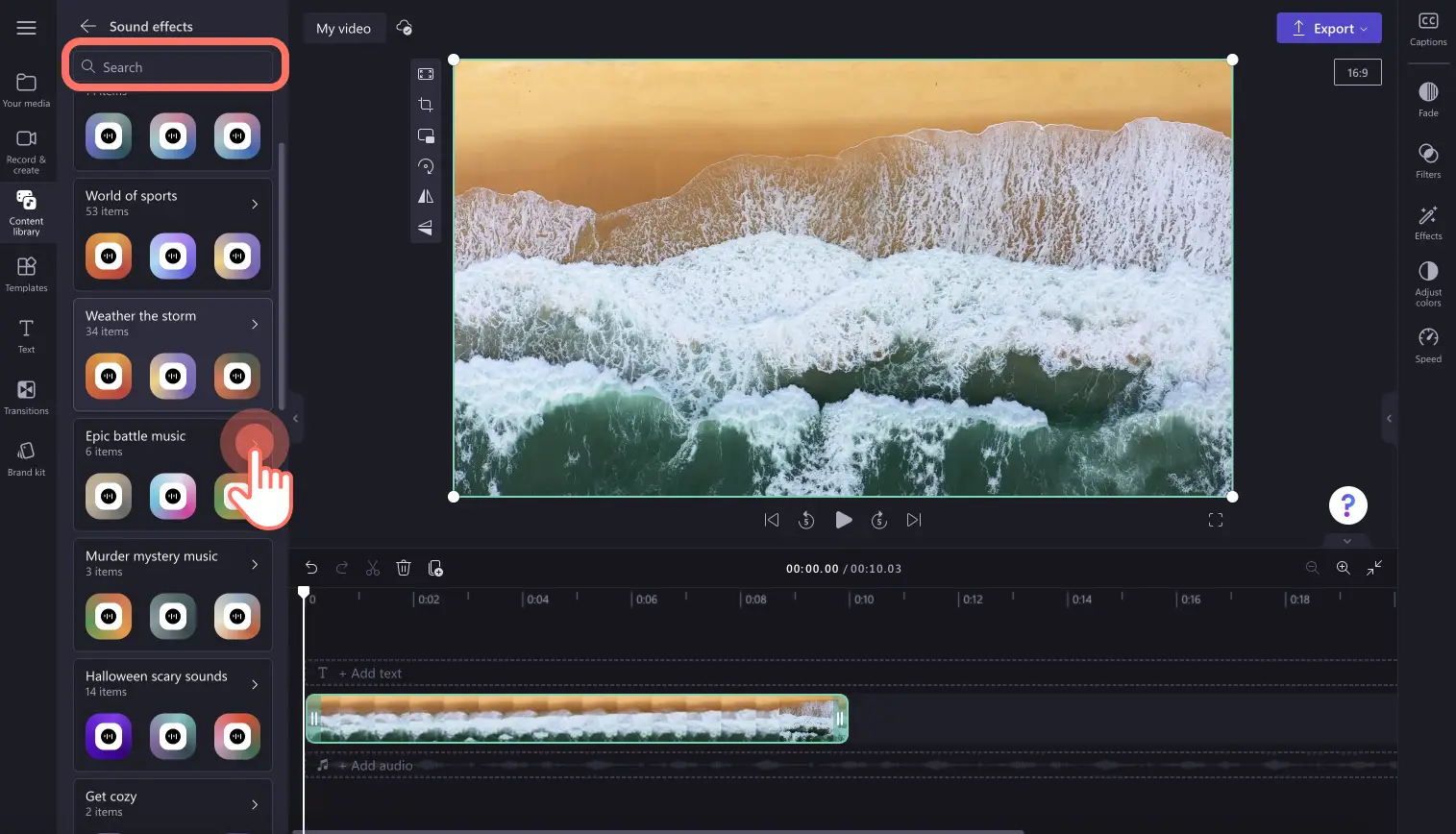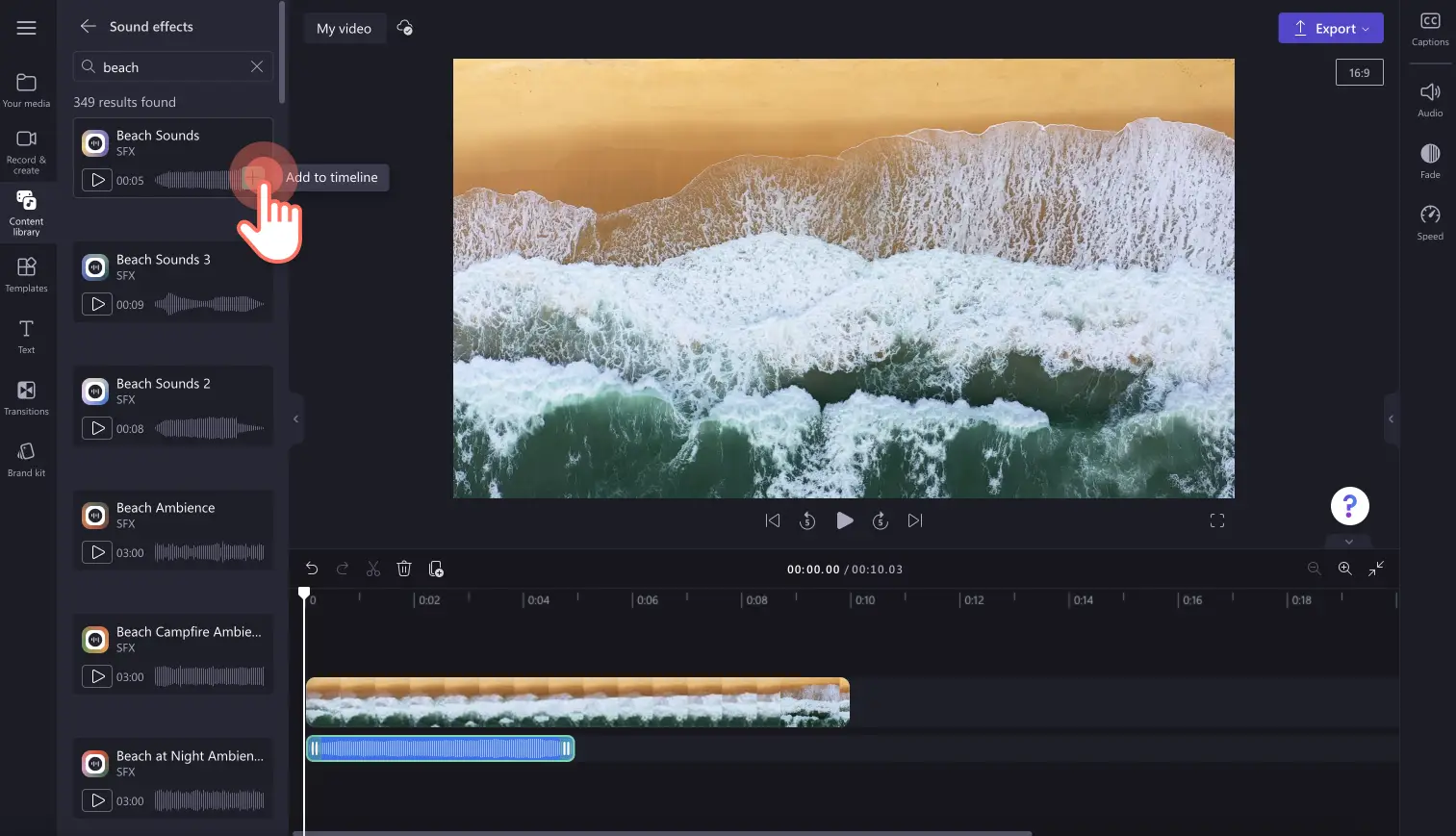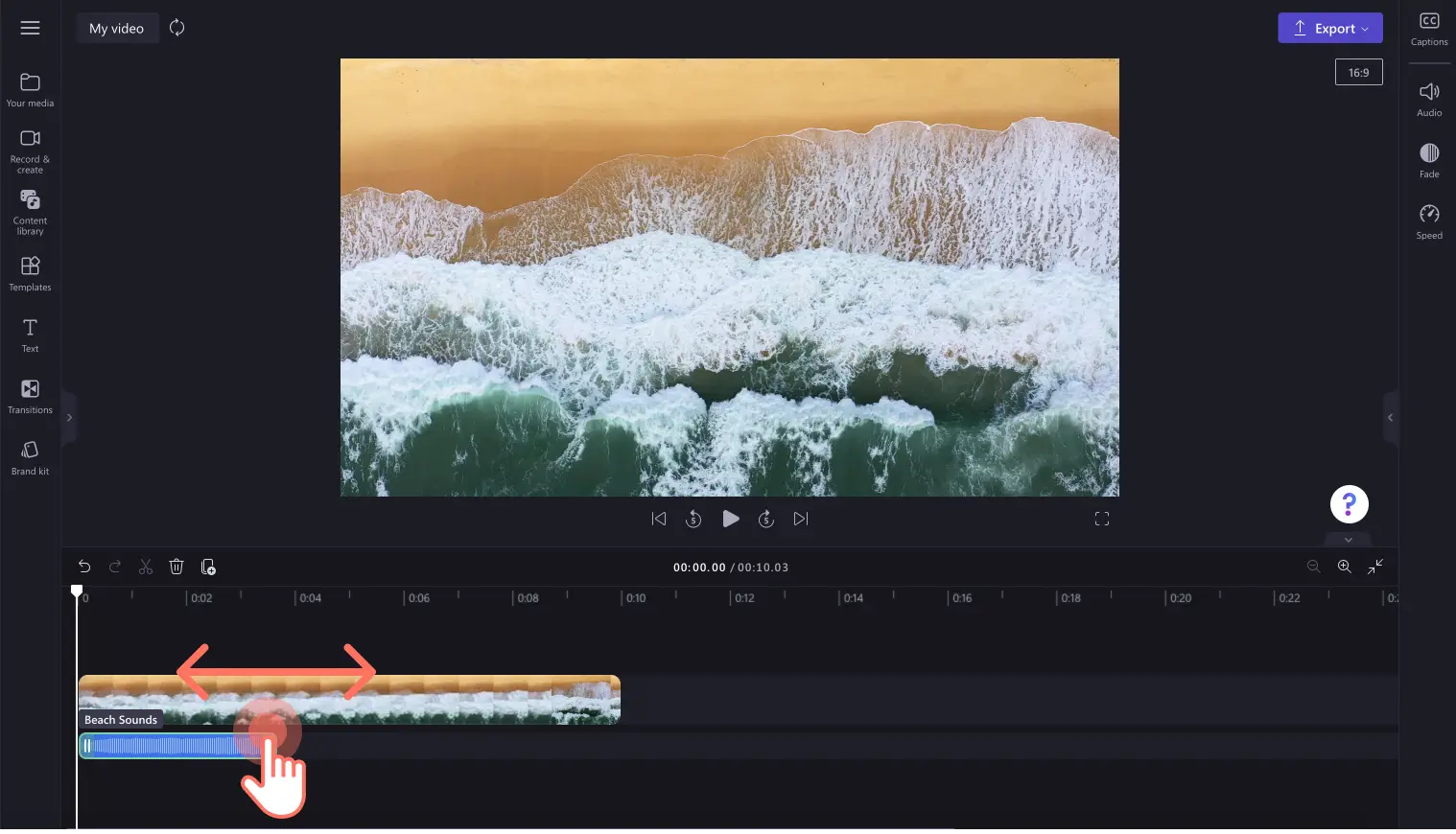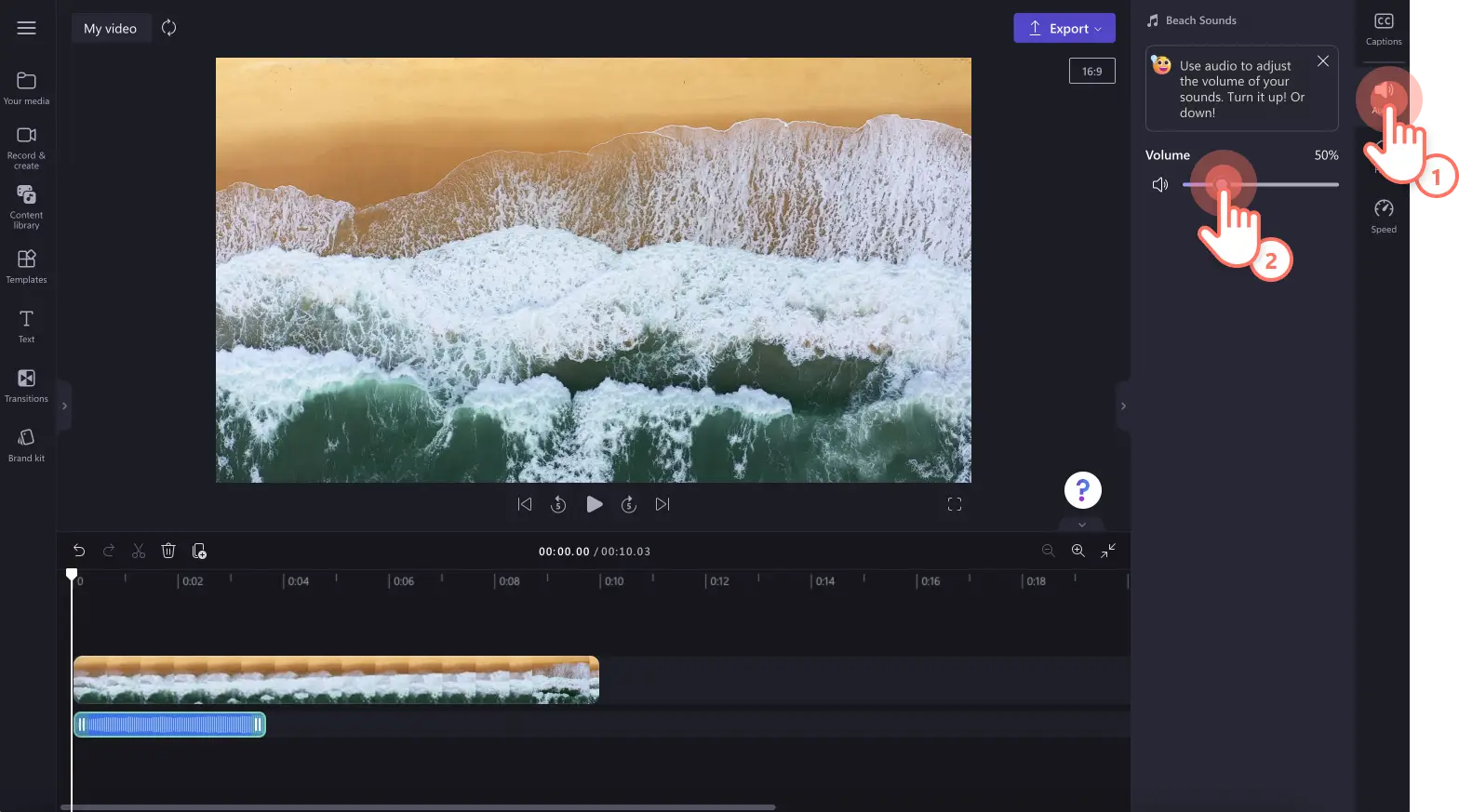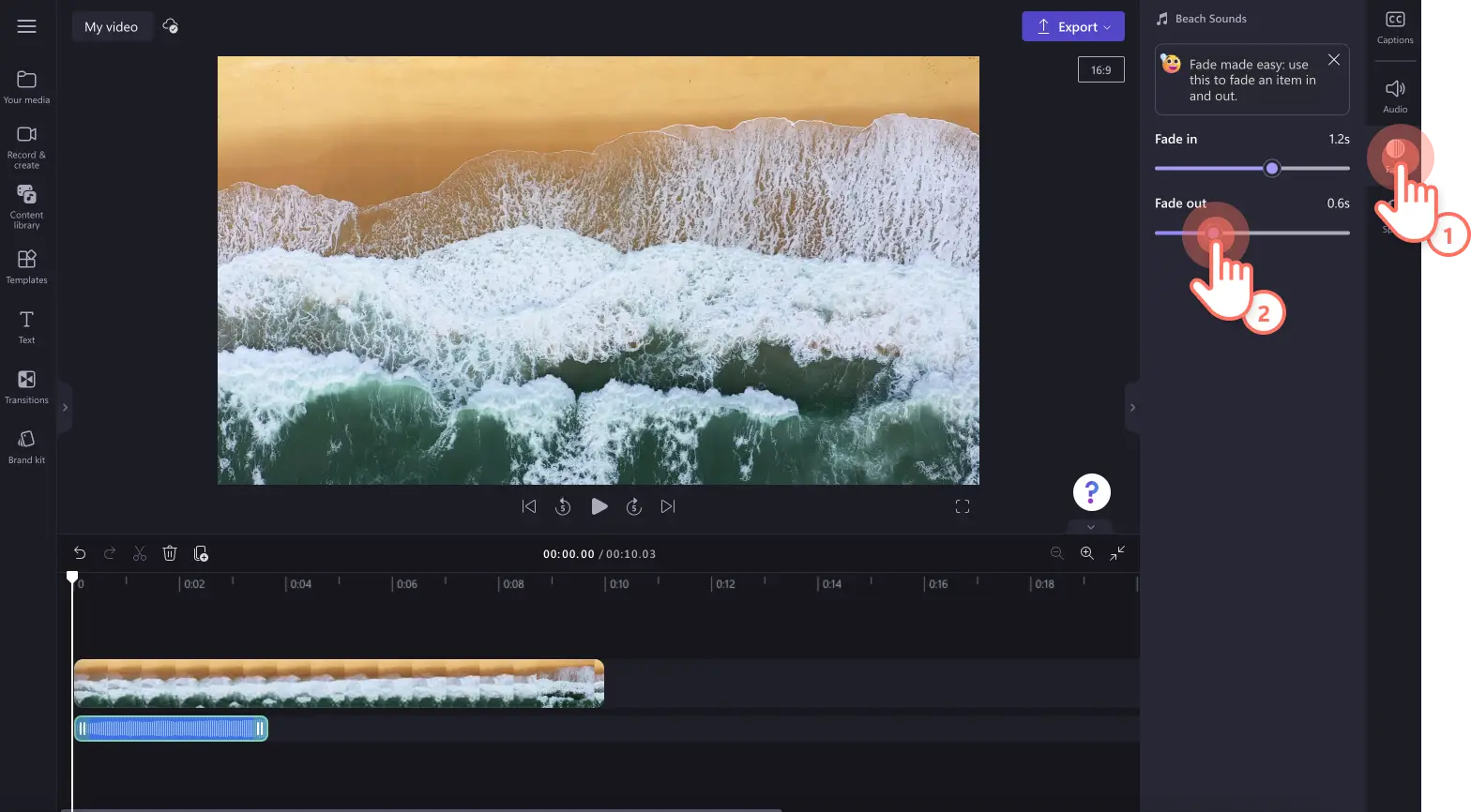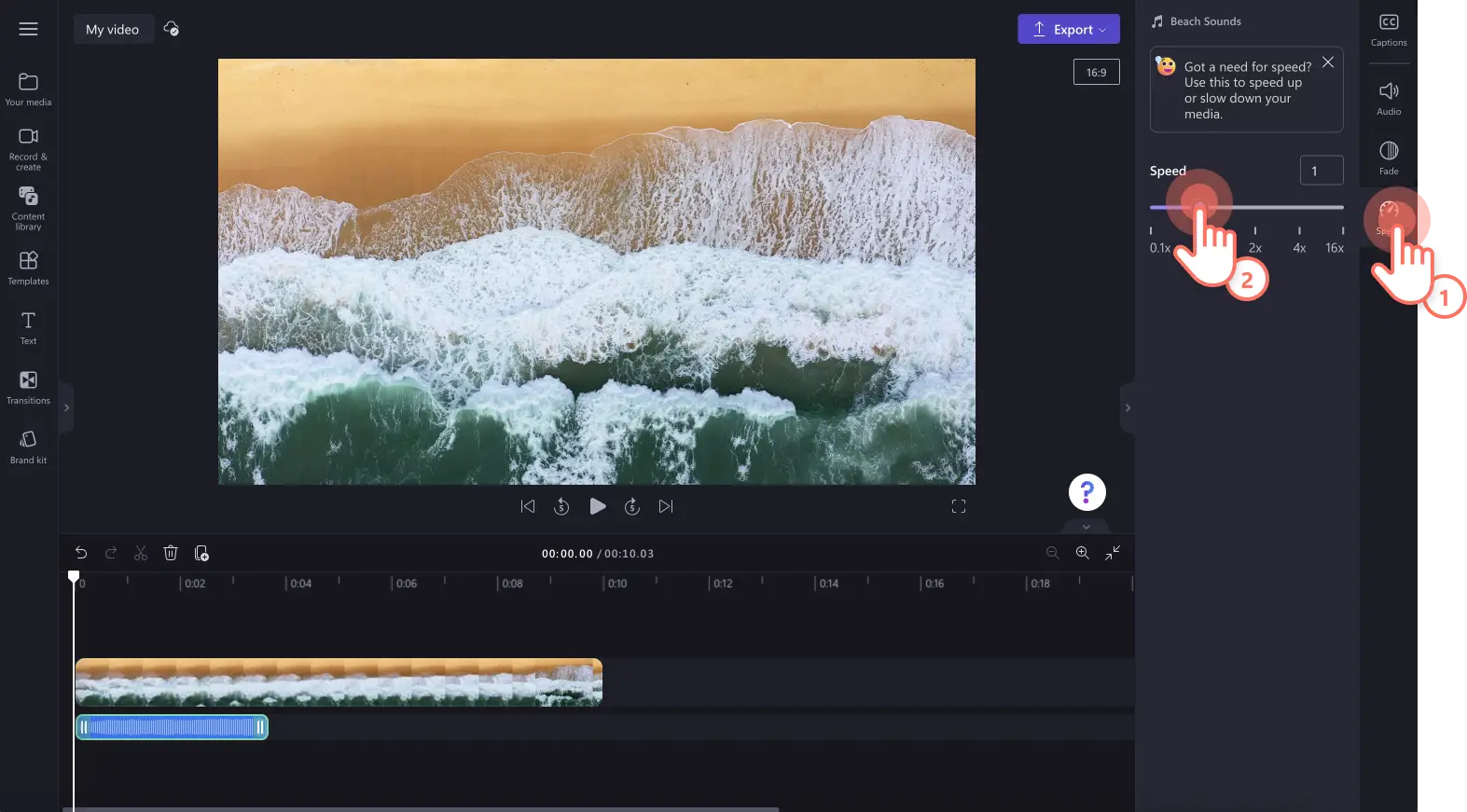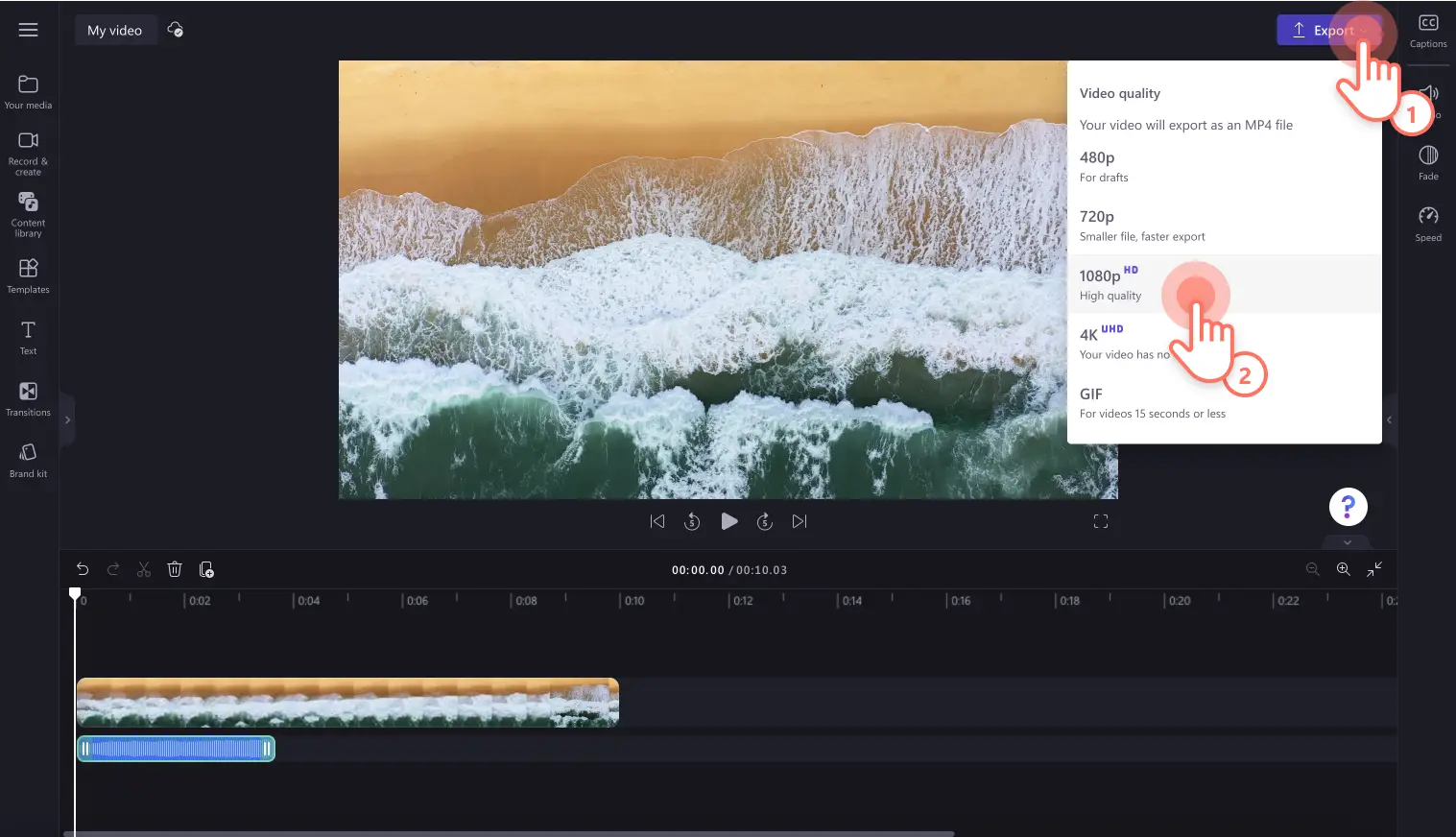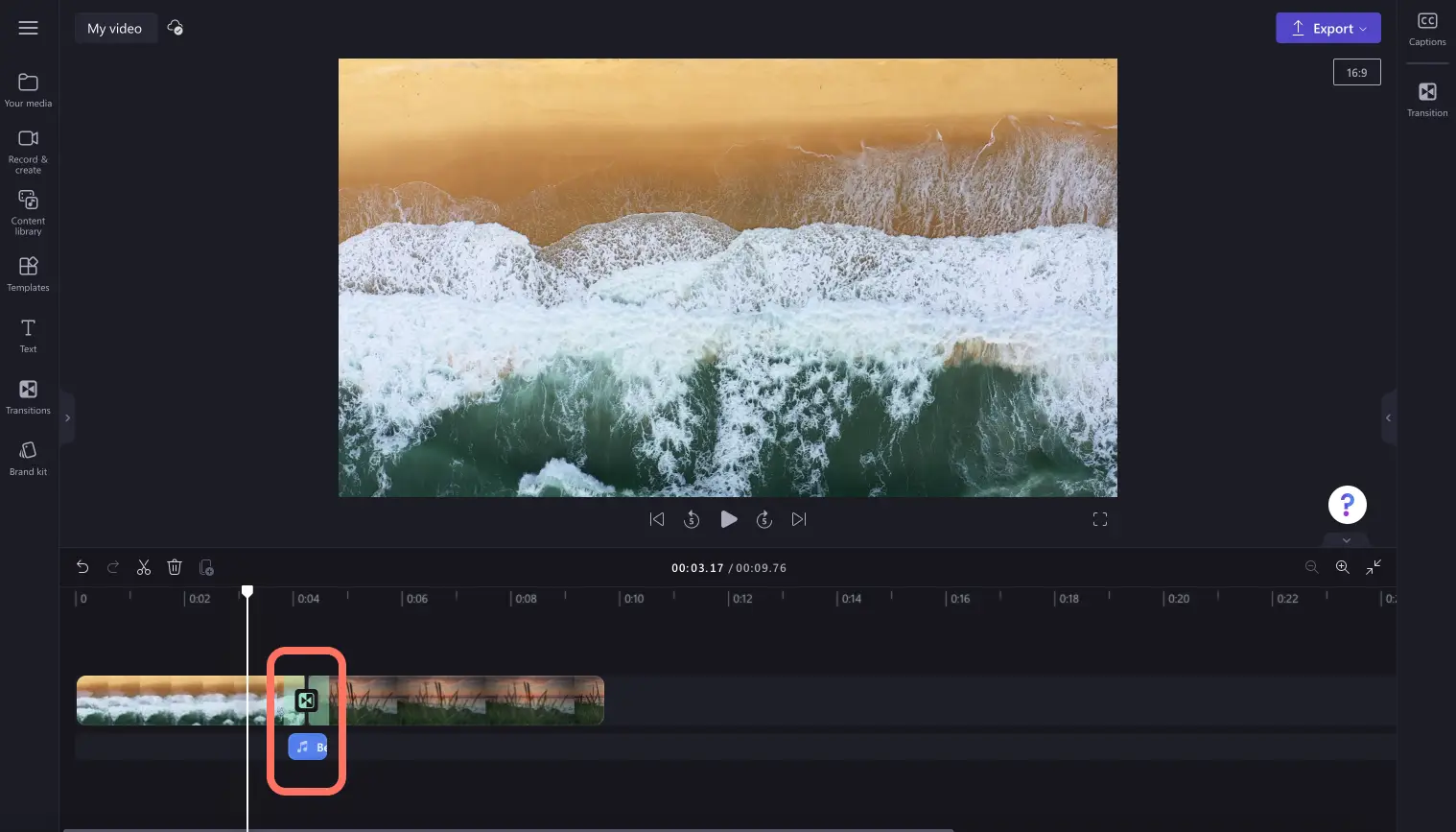"Attenzione! Gli screenshot in questo articolo provengono da Clipchamp per account personali. Gli stessi principi si applicano agli account Clipchamp per il lavoro e per gli istituti di istruzione."
In questa pagina
Porta la tua narrazione a un livello superiore con eccezionali effetti sonori.I creatori di contenuti possono aggiungere nuove dimensioni ai propri video con un'ampia gamma di effetti sono come applausi, arrivo di un messaggio, clic, folla che acclama e botti.Dai sfogo alla tua creatività creando perfette combinazioni di effetti sonori.
Continua a leggere per scoprire come aggiungere effetti audio ai video e come associarli alle transizioni, alla musica di sottofondo e ai video di archivio con Clipchamp.
Come aggiungere effetti audio a un video
Passaggio 1. Importa i video o seleziona video di archivio
Per importare video, foto e audio, fai clic sull'apposito pulsante di importazione nella scheda dei tuoi contenuti multimediali sulla barra degli strumenti per sfogliare i file del tuo computer o connetti al tuo account OneDrive.
Puoi anche usare supporti d'archivio gratis come clip video, sfondi video e musica d'archivio. Fai clic sulla scheda della raccolta contenuto sulla barra degli strumenti e fai clic sulla freccia a discesa degli elementi visivi, quindi su video, foto o sfondi. Cerca tra le diverse categorie dell'archivio usando la barra di ricerca.
Per iniziare, trascina la selezione del video nella timeline.
Passaggio 2.Trova l'effetto sonoro perfetto
Fai clic sulla scheda della raccolta contenuto sulla barra degli strumenti e fai clic sulla freccia a discesa dell'audio, quindi su Effetti sonori.
Cerca delle categorie come bip, esplosione, fruscio e gratuito, facendo cli sul pulsante Vedi altro.Puoi anche usare le parole chiave nella barra di ricerca per individuare gli elementi che preferisci.
Dopo aver trovato l'effetto audio adatto alle esigenze del tuo video, trascina la selezione della risorsa sulla timeline sotto alla clip o fai clic sul pulsante +.
Passaggio 3.Modifica l'effetto sonoro
Ritaglia l'effetto audio
Se l'effetto ti sembra troppo lungo, taglialo usando le barre laterali verdi. Fai clic sull'audio nella timeline per selezionarlo, quindi trascina la barra laterale verde verso sinistra. In questo modo riduci la lunghezza dell'effetto sonoro.Se per sbaglio accorci troppo l'audio, basta trascinare la barra laterale verso destra nella timeline per ripristinare la lunghezza.
Aggiusta il volume dell'effetto sonoro
Fai clic sulla scheda Audio nel pannello delle proprietà per aprire le impostazioni.Utilizza il dispositivo di scorrimento, per aggiustare il volume trascinandolo verso sinistra per abbassare il volume e a destra per alzarlo. Puoi anche digitare un numero specifico per indicare il volume.
Aggiungi dissolvenza ad aprire o dissolvenza a chiudere al tuo effetto audio.
Per modificare l'effetto sonoro con la dissolvenza, basta fare cli sulla scheda Dissolvenza nel pannello delle proprietà. Per aggiungere una dissolvenza ad aprire, trascina il dispositivo di scorrimento della dissolvenza verso destra. Per aggiungere una dissolvenza in uscita alla musica, trascina il dispositivo di scorrimento della dissolvenza in uscita verso destra. Il valore numerico cambierà simultaneamente con il dispositivo di scorrimento della dissolvenza.
Modifica la velocità dell'effetto audio
Se il video è in slow motion o fast motion, puoi anche aumentare o diminuire la velocità dell'effetto sonoro per adattarlo al video. Fai clic sulla scheda delle proprietà nel relativo pannello.Trascina il cursore della velocità verso sinistra e verso destra per regolare la velocità. Scegli tra le opzioni di velocità da 0,1x a 16x o inserisci un valore specifico. Trascina il dispositivo di scorrimento verso sinistra per diminuire la velocità dell'effetto sonoro e verso destra per diminuirla.
Passaggio 4. Crea l'anteprima e salva il video
Prima di salvare il tuo video, assicurati di visualizzare l’anteprima facendo clic sul pulsante di riproduzione. Quando è tutto pronto, fai clic sul pulsante Esporta e seleziona una risoluzione video. È consigliabile salvare tutti i video con una risoluzione di 1080p per la migliore qualità. Se il tuo video include filmati in 4K, gli abbonati possono salvarlo con la risoluzione 4K.
Come associare gli effetti audio alle transizioni e al testo di un video
Per riprodurre gli effetti audio contemporaneamente alle transizioni delle clip o al testo, posizionali sulla timeline direttamente sotto alla transizione o al testo.Assicurati che il suono venga riprodotto esattamente nello stesso momento del testo e della transizione tramite il taglio dell'effetto sonoro e muovendolo sulla timeline finché la posizione non è corretta.
Idee per aggiungere effetti audio a un video
Se non hai ancora deciso quale effetto audio aggiungere al tuo video, scopri i nostri esempi qui sotto.
Rendi una vittoria di gioco più credibile con l'effetto sonoro di un applauso.
Rispecchia le emozioni con un effetto audio appropriato come effetti applauso o effetti pianto.
Fai salire di livello i tuoi video di YouTube associando un fruscio alla transizione e sovrapponendo gli adesivi con l'invito a sottoscrivere.
Sovrapponi i vari tipi di effetti audio come schiocchi, clic, botti e tintinnii a qualsiasi video per social media.
Aumenta la comicità dei video con il frinire dei grilli o gli effetti sonori delle risate.
Aggiungi effetti drammatici e cattura l'attenzione del pubblico nei vlog o nei video cinematografici con un rullo di tamburi.
Da spaventose esplosioni a clic su social media, a suoni di notifica, rendi i tuoi video imperdibili e aumenta l’engagement del pubblico con gli effetti audio di Clipchamp.
Per altri modi per arricchire i tuoi video con effetti audio, scopri i nostri suggerimenti per modificare l’audio, il nostro visualizzatore di audio gratuito e il nostro strumento IA per l’eliminazione del rumore.