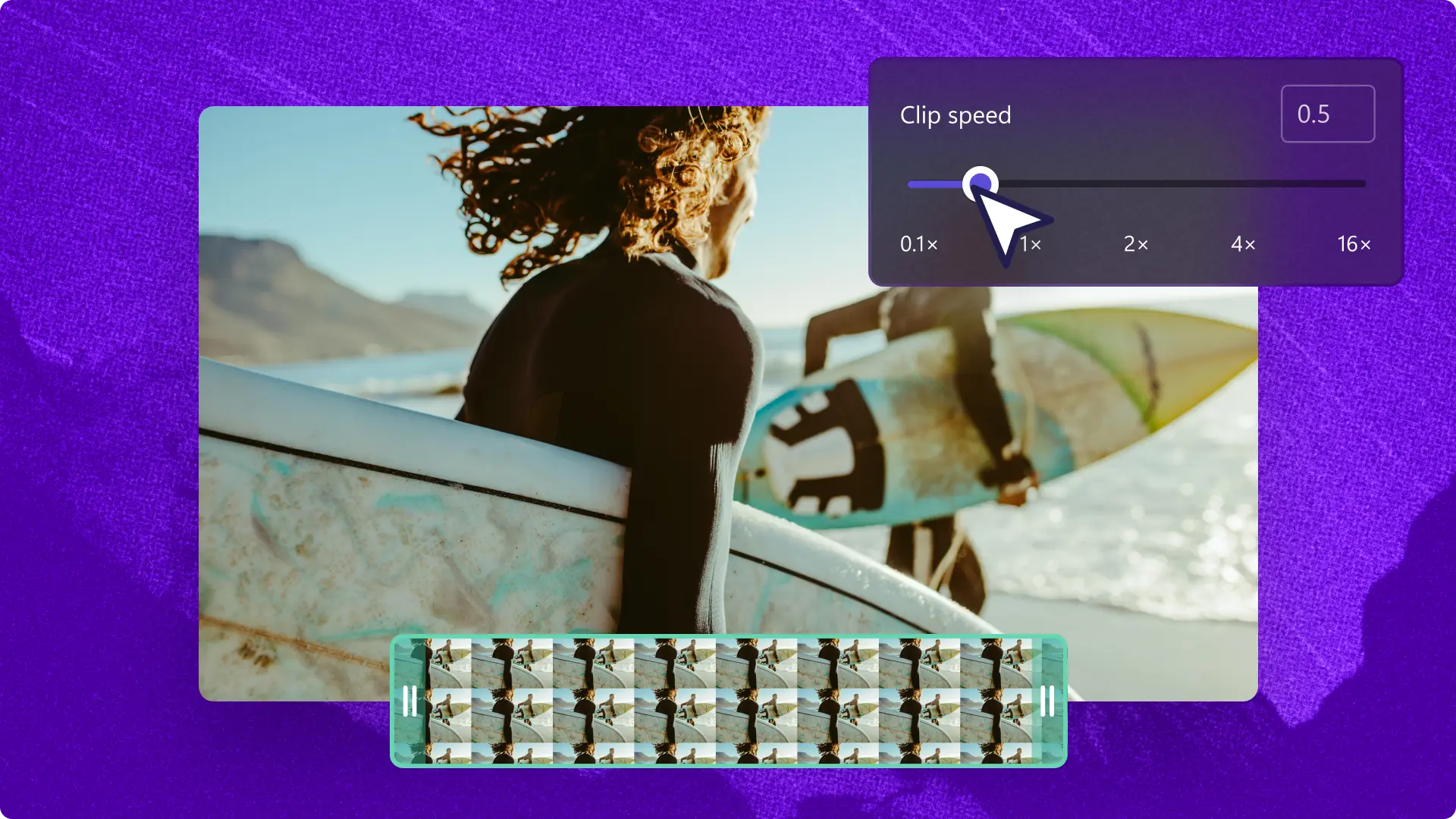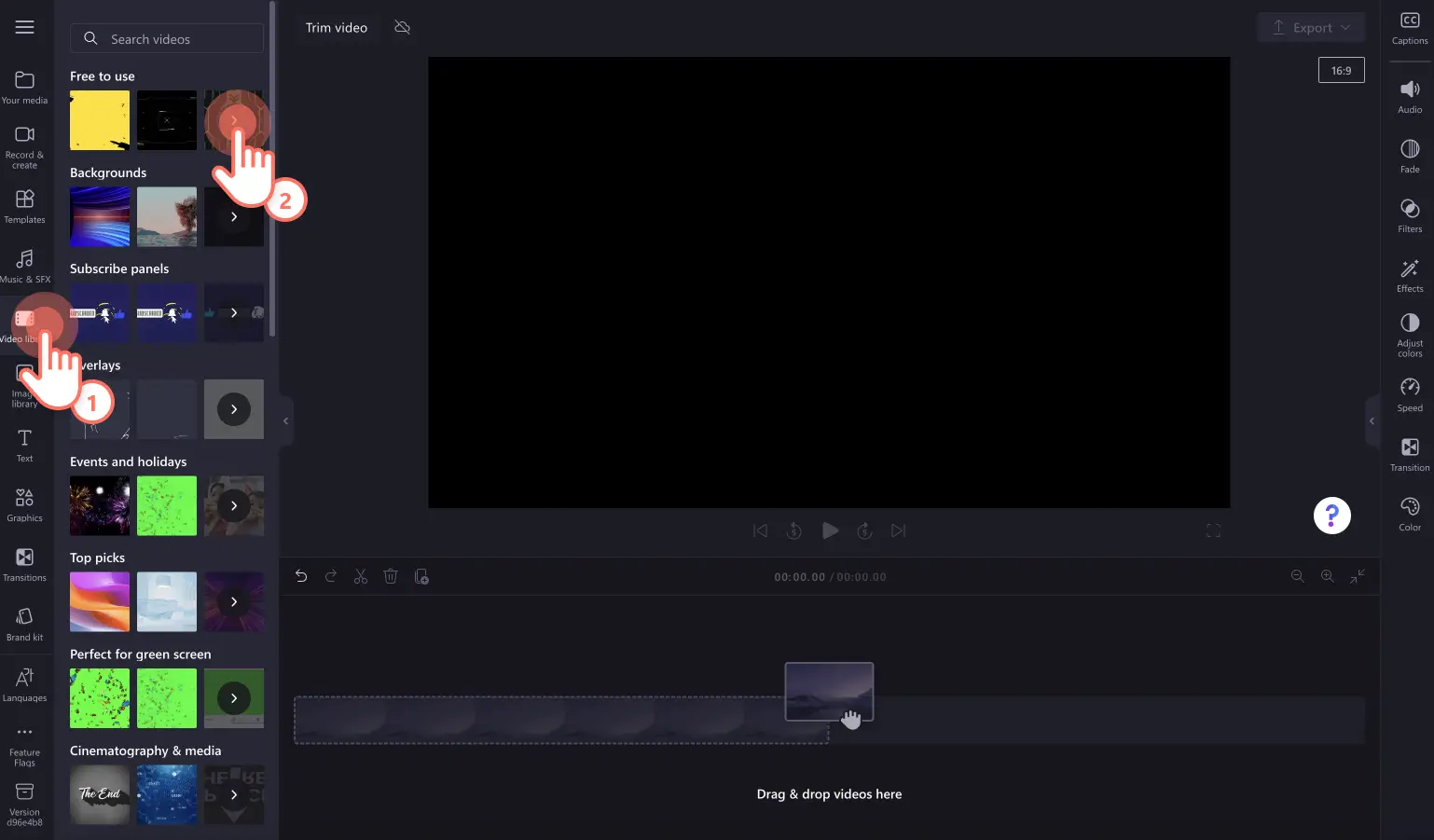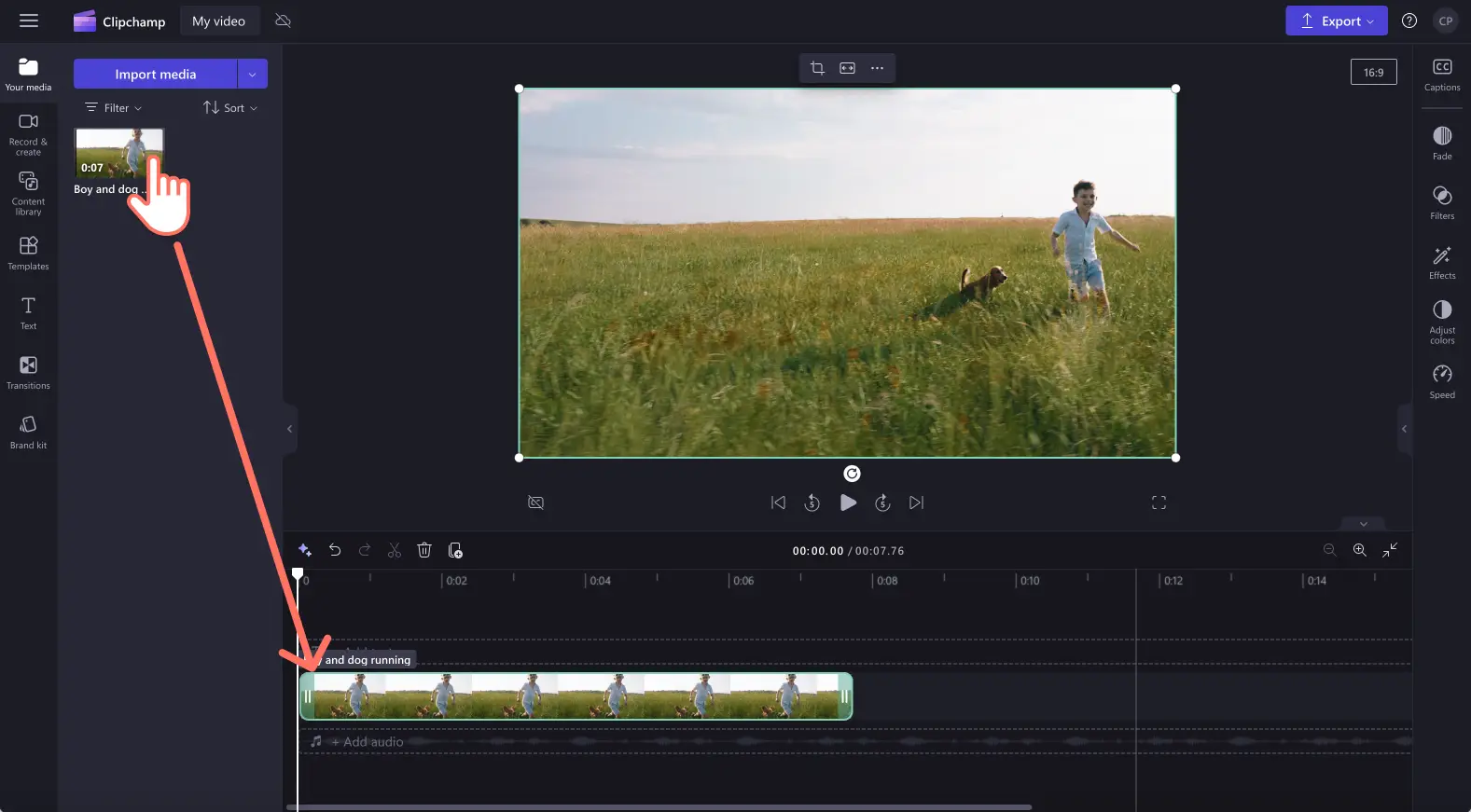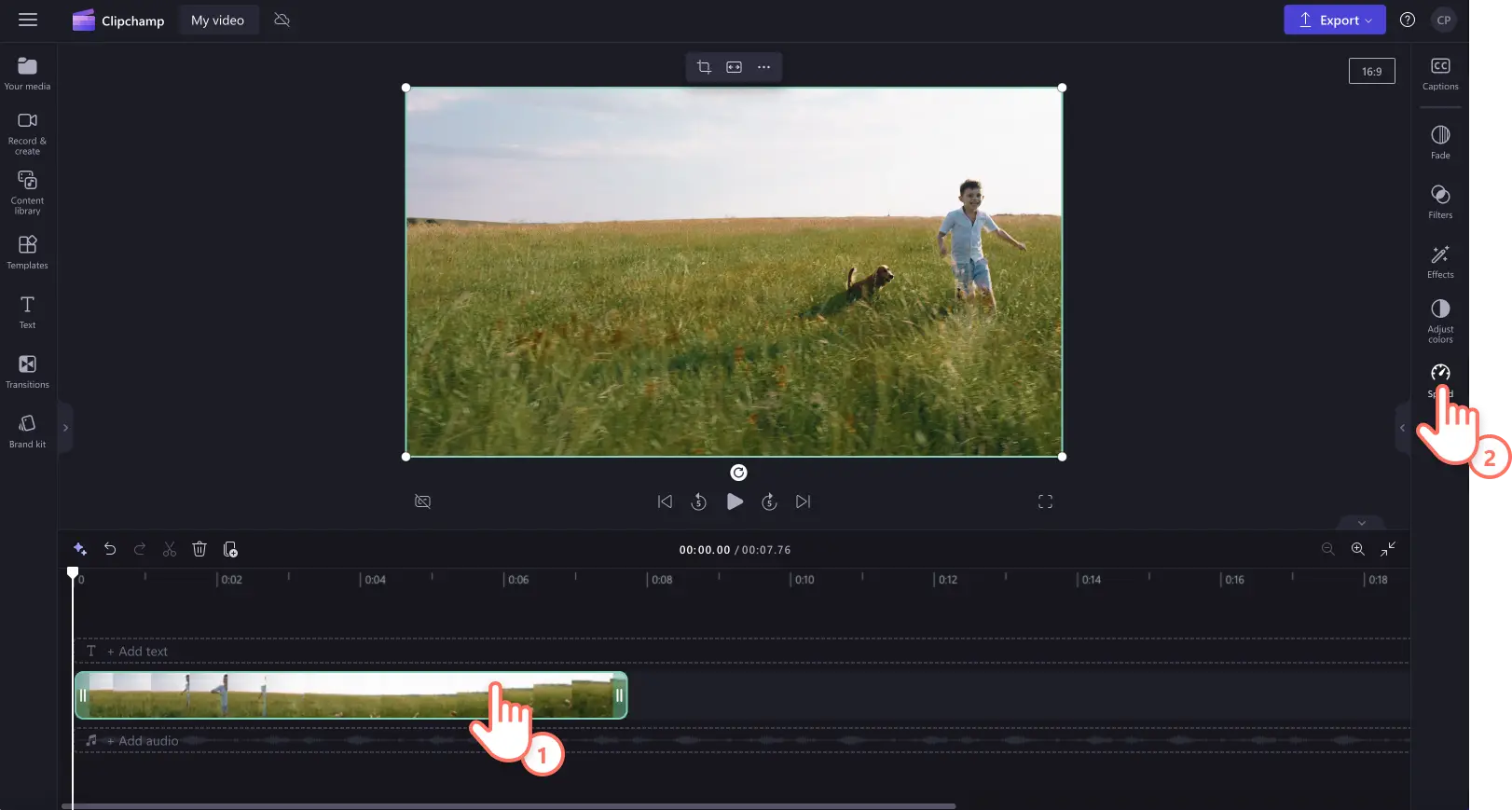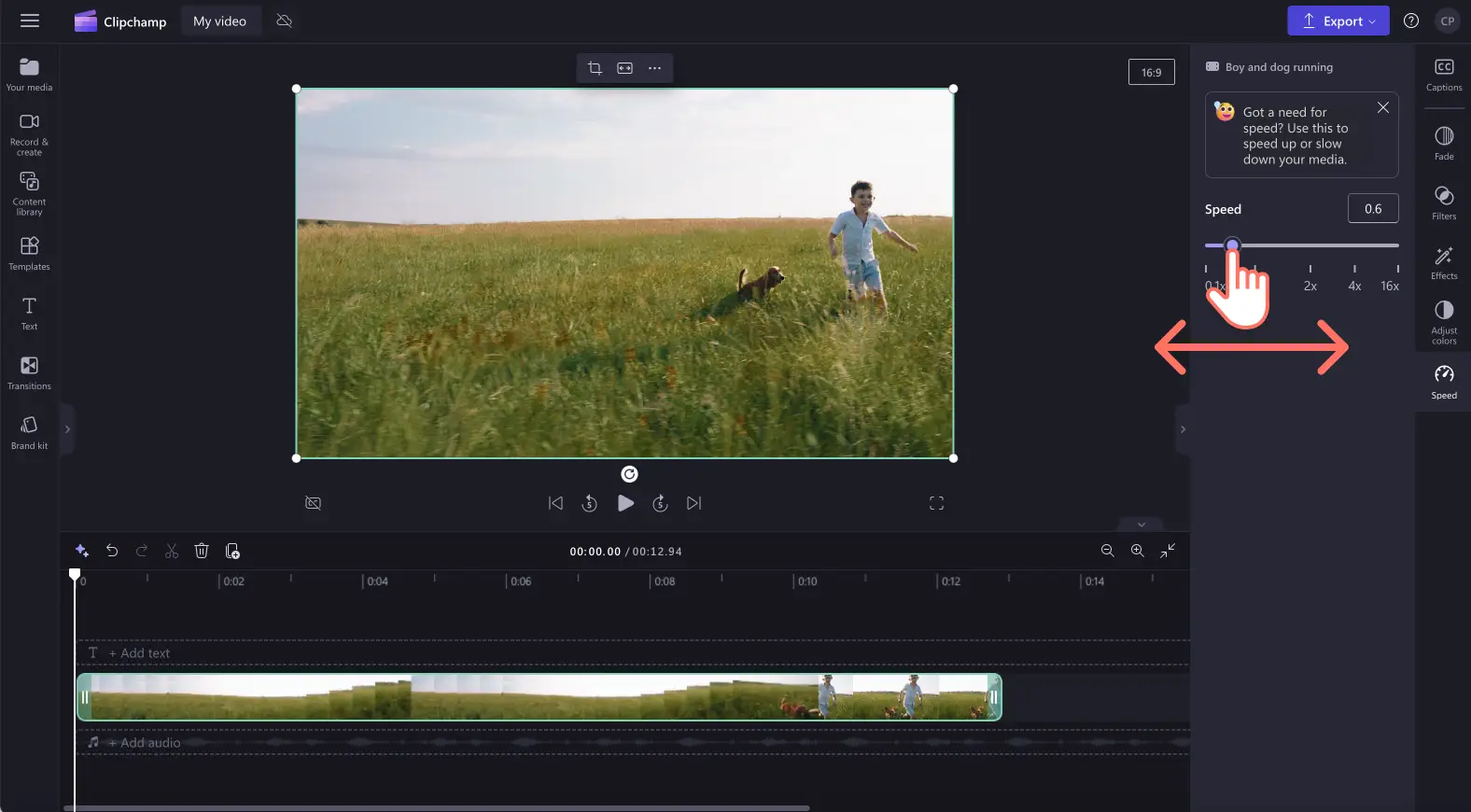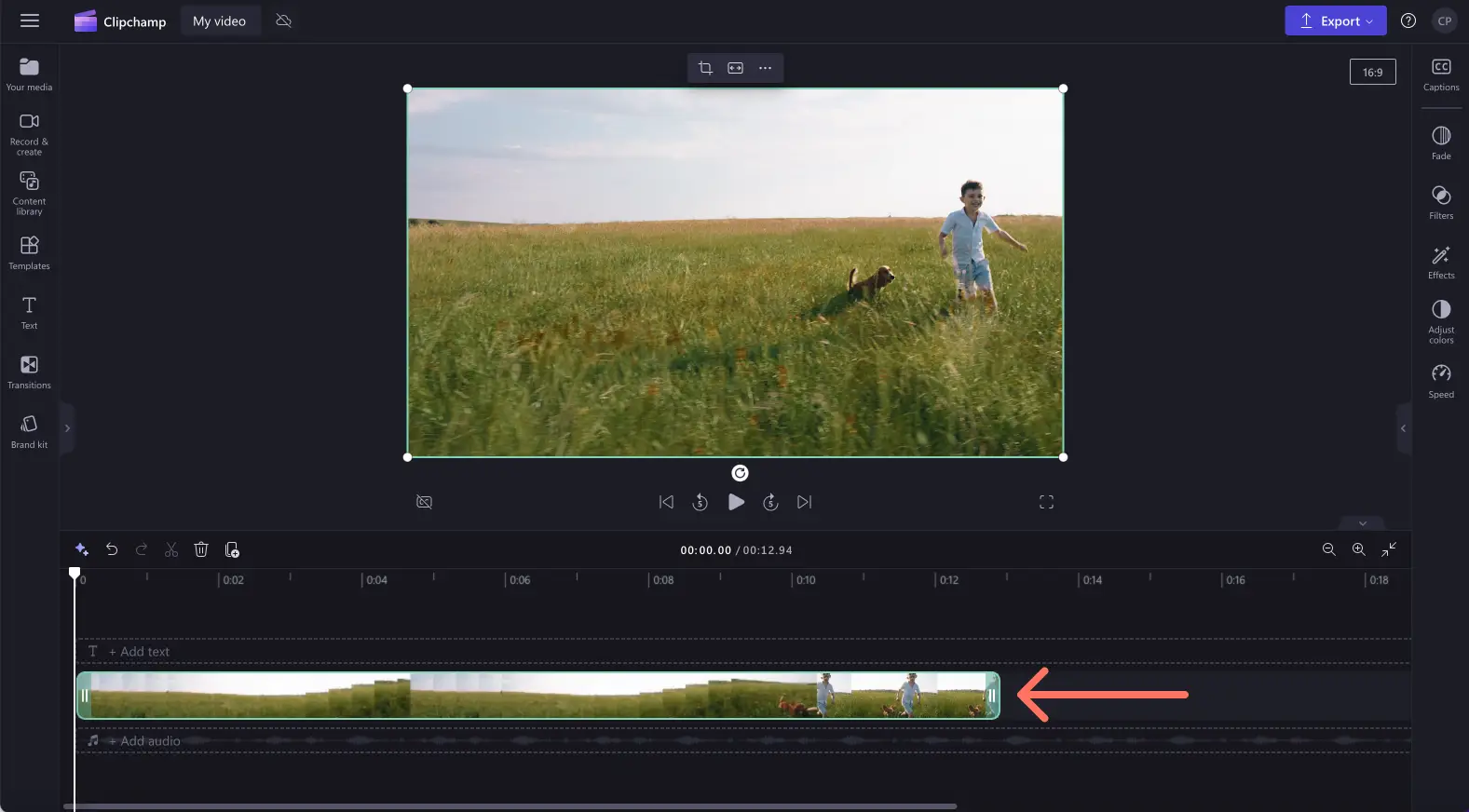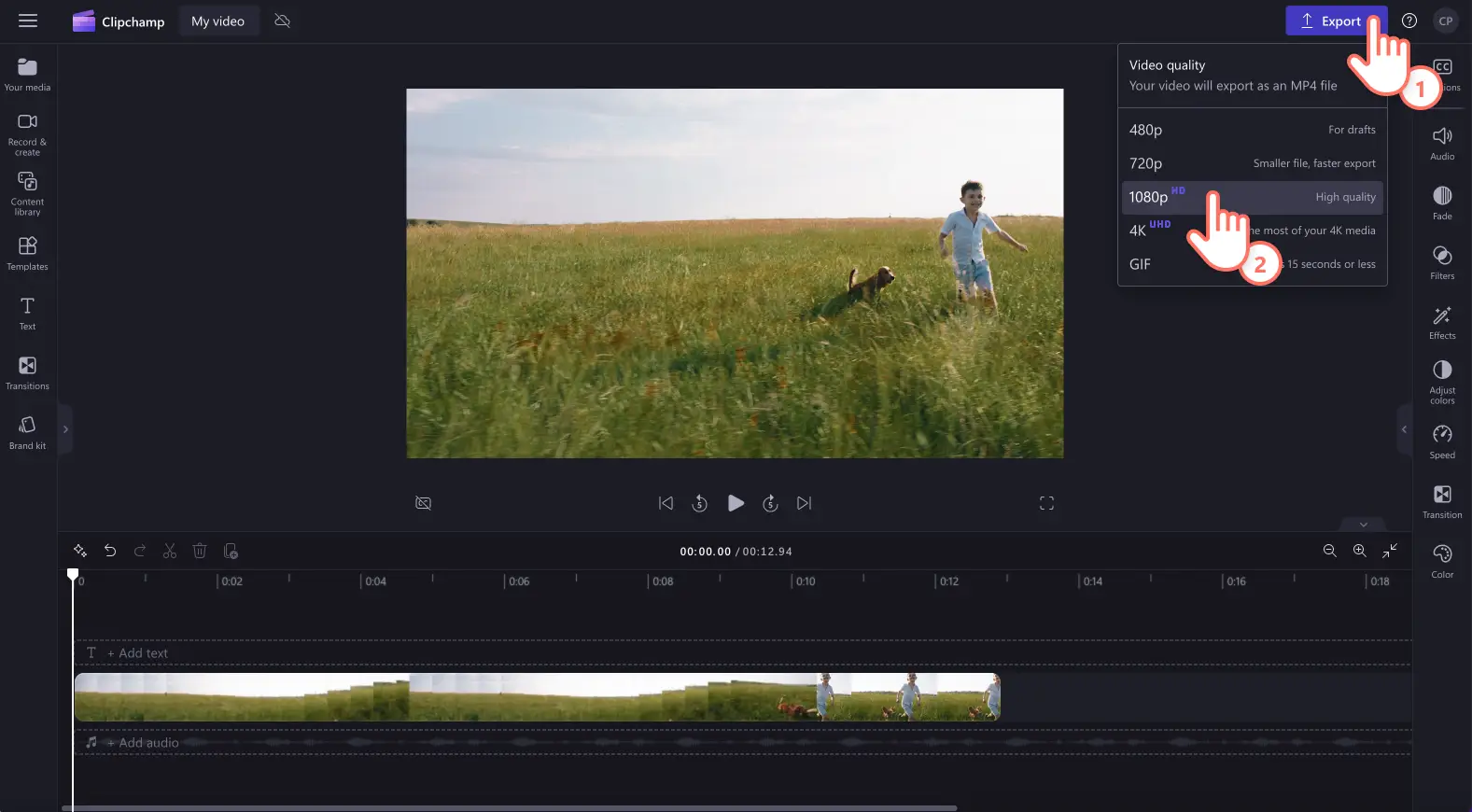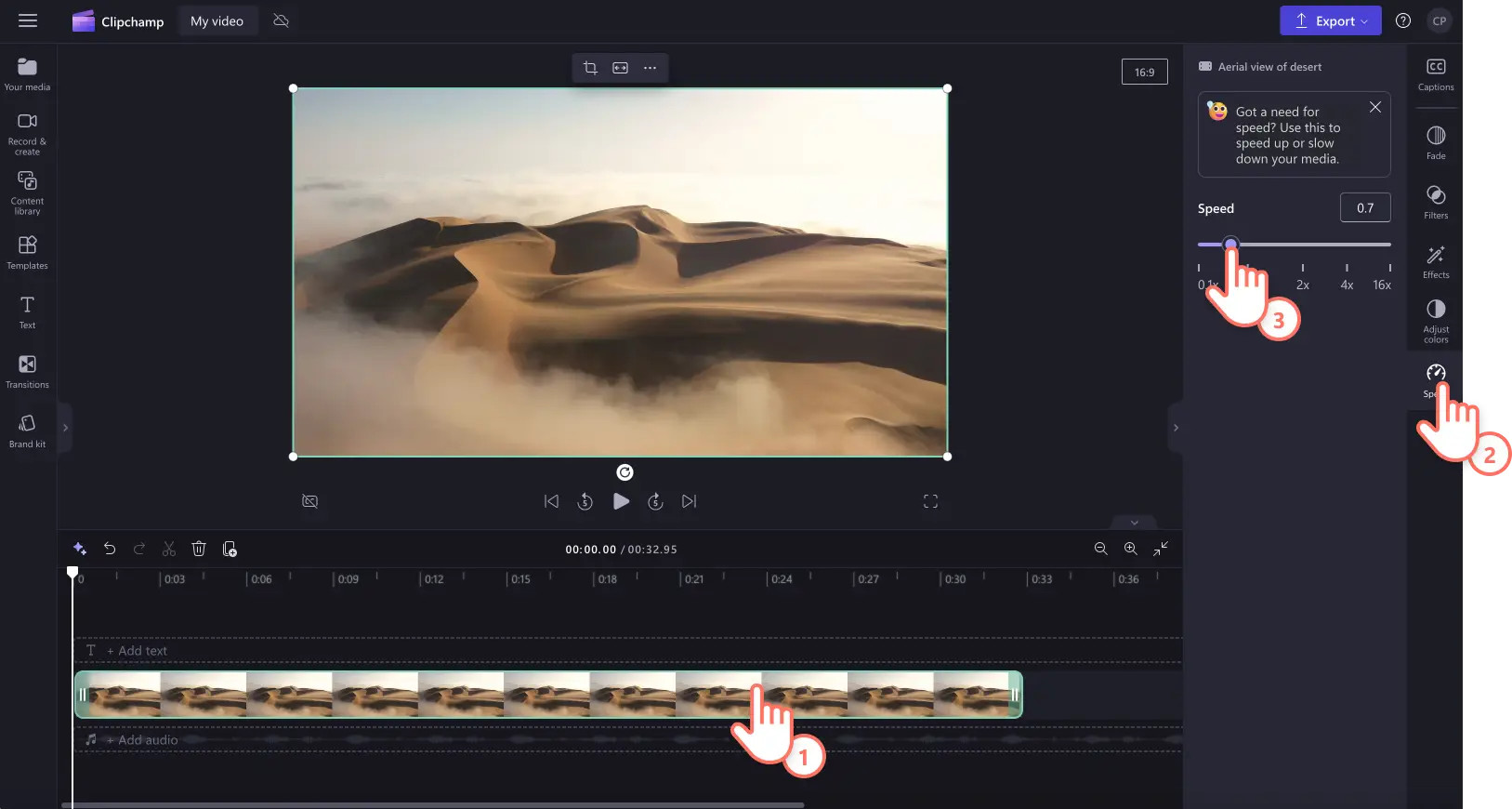"Attenzione! Gli screenshot in questo articolo provengono da Clipchamp per account personali. Gli stessi principi si applicano agli account Clipchamp per il lavoro e per gli istituti di istruzione."
In questa pagina
Vuoi trasformare un normale videoclip in un video al rallentatore? Aggiungi suspense, dai risalto a scene toccanti o migliora la nitidezza del tuo video semplicemente rallentandolo.
L'effetto di rallentamento di Clipchamp ti consente di modificare gratuitamente la velocità dei tuoi video per rallentarli. Continua a leggere per scoprire come realizzare un video al rallentatore con l'editor di video Clipchamp.
Come realizzare un video al rallentatore in Clipchamp
Passaggio 1. Importa il tuo video o selezionane uno dai filmati d'archivio
Per importare video, immagini e audio, fai clic sull'apposito pulsante Importa file multimediali nella scheda I tuoi contenuti multimediali sulla barra degli strumenti per esplorare i file del tuo computer oppure collega l'account OneDrive.
Per rallentare un video d'archivio, fai clic sulla scheda Catalogo video sulla barra degli strumenti. Sfoglia il catalogo di video con licenza a titolo gratuito per scegliere i contenuti giusti per il tuo video. Utilizza la barra di ricerca per trovare materiale in base a parole chiave o fai clic sul pulsante Vedi altro in una specifica categoria di video.
Trascina e rilascia il video sulla timeline.
Passaggio 2.Realizza il tuo video al rallentatore
Nota: l'effetto di rallentamento altera la velocità dell'audio del video se audio e video sono collegati. Se desideri solo regolare la velocità del tuo video, basta scollegarne o rimuoverne l'audio seguendo questo tutorial.
Per trasformare il tuo video in un video al rallentatore, fai clic sul video nella timeline per selezionarlo, quindi fai clic sulla scheda della velocità nel pannello delle proprietà.
In questa sezione puoi trascinare il dispositivo di scorrimento della velocità del video, per rallentarlo. Per rallentare il tuo video, puoi anche usare un valore numerico inferiore a 1, come 0,4.
Il tuo video verrà quindi visualizzato nella timeline con una lunghezza (durata) maggiore e al rallentatore.
Passaggio 3.Crea l'anteprima e salva il video
Prima di salvare il video al rallentatore, guardalo in anteprima facendo clic sul pulsante Riproduci. Quando sei pronto a salvare, fai clic sul pulsante Esporta e seleziona la risoluzione video.Ti consigliamo di salvare tutti i video con la risoluzione 1080p. Gli abbonati possono salvare il video in 4K.
Per ulteriore assistenza nel trasformare un video normale in un video al rallentatore, consulta il nostro video blog su come velocizzare e rallentare i video.
Come realizzare l'audio di un video al rallentatore
Segui questi passaggi per realizzare l'audio collegato al tuo video al rallentatore.
Nota: se l'audio è collegato al video nella timeline, l'audio rallenterà automaticamente e la velocità verrà modificata.
Importa il tuo video con l'audio, quindi trascinalo sulla timeline.
Fai clic sul video nella timeline per selezionarla quindi fai clic sulla scheda della velocità nel pannello delle proprietà.
Trascina il dispositivo di scorrimento della velocità verso sinistra per realizzare il tuo video al rallentatore. Puoi anche digitare un valore numerico. Questo modificherà la velocità del tuo video e del tuo audio.
Per annullare le modifiche di rallentamento, basta riportare il selettore della velocità a zero o al valore precedente. Puoi anche fare clic sui pulsanti per annullare o ripetere l'azione sulla timeline.
Per ulteriore assistenza nel trasformare video e audio normali in una versione al rallentatore, consulta il nostro video blog su come velocizzare e rallentare i video o il tutorial su YouTube.
6 motivi per trasformare un video in un video al rallentatore
Aggiungi drammaticità rallentando la velocità dei tuoi video di livello cinematografico per YouTube.
Aumenta l'impatto emotivo dei filmati video di momenti salienti di un compleanno, incontri commoventi e cartoline elettroniche amorevoli con gli effetti al rallentatore.
Realizza brevi video umoristici ed espressivi trasformando video normali in GIF al rallentatore di video esilaranti con lo strumento per la creazione di GIF online.
Migliora la nitidezza dei video informativi e dei tutorial rendendoli di più facile comprensione per i visualizzatori attraverso l'effetto di rallentamento.
Metti in evidenza momenti salienti di una partita, bravura o movimenti di un giocatore rallentandone l'azione nel video.
Aggiungi un tocco d'arte ai tuoi paesaggi e video di viaggio trasformando il video in un video al rallentatore.
Domande frequenti
L'effetto video al rallentatore è gratis?
La funzione selettore di velocità di Clipchamp è gratuita per tutti gli utenti. Se desideri vedere opzioni di abbonamento diverse, consulta la pagina dei prezzi.
Posso usare l'effetto al rallentatore anche per l'audio?
Sì.Se il tuo videoclip contiene audio, anche questo sarà al rallentatore. Se non desideri alterare l'audio della clip, basta scollegarlo dal video e modificare solo il video.
Quali video sono più adatti al rallentatore?
I creator possono trasformare qualsiasi genere di video in video al rallentatore.Dalle azioni di sportivi ai tutorial di cucina, video di animali domestici, bambini ed eventi speciali e persino video di marketing promozionali.Puoi modificare la velocità del video come desideri.
Posso realizzare un video al rallentatore per Instagram?
I creator possono facilmente realizzare Reel di Instagram, video di feed, storie e video live al rallentatore usando gli effetti dell' editor video di Clipchamp.
Video normali trasformati senza sforzo in video al rallentatore con il selettore della velocità. Per altri suggerimenti su come modificare i video, consulta l'articolo su come migliorare la qualità del video.
Modifica il tuo video con Clipchamp gratuitamente oppure scarica l'app Clipchamp di Windows.