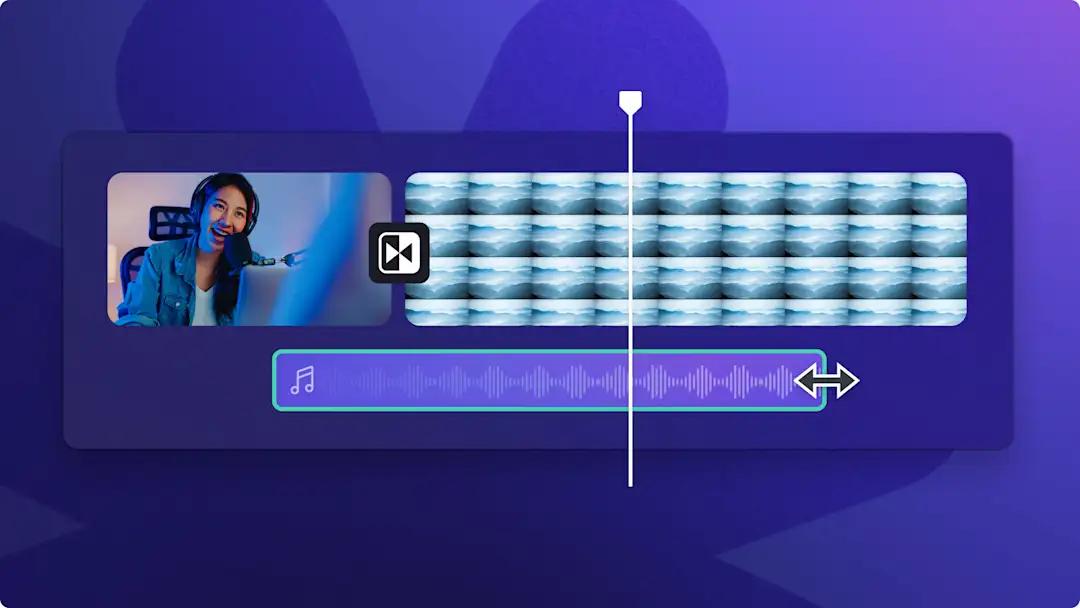Attenzione! Gli screenshot in questo articolo provengono da account personali di Clipchamp. Gli stessi principi si applicano agli account Clipchamp aziendali e degli istituti di istruzione.
In questa pagina
Mantieni viva l’attenzione di chi guarda i tuoi video con eleganti e raffinate transizioni capovolgimento.
Le transizioni tra scene sono un modo creativo per passare elegantemente da una clip all'altra e catturare immediatamente l'attenzione.Utilizza la transizione video capovolgimento per creare conclusioni su YouTube, evidenziare i momenti chiave in un video di sport o presentare enfaticamente un prodotto in un annuncio pubblicitario su Instagram.
Scopri come aggiungere transizioni video capovolgimento con effetti sonori e regolare facilmente e rapidamente le impostazioni nell' editor di Clipchamp.
Come aggiungere transizioni video capovolgimento tra due clip
Passaggio 1. Importa un elemento multimediale o seleziona un video dall’archivio
Per caricare video o foto, fai clic sul pulsante Importa elementi multimediali nella scheda Elementi multimediali della barra degli strumenti e poi cerca tra i file del tuo computer o connettiti a OneDrive.
Sfoglia la raccolta video con licenza a titolo gratuito per trovare risorse gratuite o risorse premium. Fai clic sulla scheda Raccolta contenuto nella barra degli strumenti, poi sulla freccia a discesa Oggetti visivi e infine su Video. Puoi anche cercare tra le diverse categorie dell'archivio inserendo parole chiave nella barra di ricerca.
A questo punto, trascina e rilascia il tuo video nella timeline.Assicurati di posizionare le risorse sulla timeline una di fianco all’altra, senza lasciare spazi vuoti.
Passaggio 2. Applica la transizione video capovolgimento
Per aggiungere una transizione capovolgimento tra due clip, fai clic sulla scheda Transizioni nella barra degli strumenti. Sfoglia le varie transizioni di scena fino a trovare quella chiamata capovolgimento. Trascina e rilascia la transizione video capovolgimento tra due clip sulla timeline per posizionarla automaticamente.
Puoi modificare la durata della transizione capovolgimento facendo clic sulla scheda Transizione del pannello delle proprietà.Per modificare il tempo di esecuzione della transizione capovolgimento, trascina il cursore della durata a sinistra o a destra oppure inserisci una cifra.
Passaggio 3. Aggiungi effetti audio alla transizione capovolgimento
Rendi la tua transizione capovolgimento più elegante e coinvolgente aggiungendo un effetto audio. Fai clic sulla scheda Raccolta contenuto sulla barra degli strumenti, poi sulla freccia a discesa dell'audio e infine su Effetti audio.
Trascina e rilascia un effetto audio sulla timeline nello stesso timestamp della transizione capovolgimento.A questo punto puoi regolare il livello dell’audio facendo clic sulla scheda Audio nel pannello delle proprietà e spostando l’ amplificatore del volume in su o in giù.
Passaggio 4. Visualizza l'anteprima e salva il video
Dopo aver terminato le modifiche, visualizza il video in anteprima facendo clic sul pulsante di riproduzione.Quando hai finito e vuoi salvare, fai clic sul pulsante Esporta e seleziona la risoluzione del video per esportare.
Guarda come aggiungere transizioni a un video
Scopri come aggiungere transizioni capovolgimento o altre transizioni a un video in questa esercitazione per principianti su YouTube.
Cinque modi per migliorare un video con una transizione capovolgimento
Crea un senso di movimento nei tuoi video di momenti salienti di viaggio quando passi da una scena ricca di azione a un paesaggio mozzafiato.
Mantieni viva l'attenzione degli studenti nei video formativi online utilizzando la transizione capovolgimento per introdurre nuovi argomenti.
Genera entusiasmo dopo una scena introduttiva o passa in modo fluido da un video a un animazione del logo in una clip di YouTube.
Aggiungi energia e coinvolgimento nei tuoi video aziendali quando passi da un argomento all’altro o quando rivisiti i successi più importanti.
Attira immediatamente potenziali acquirenti nei video pubblicitari su Instagram quando illustri un prodotto o la testimonianza di un cliente.
Se cerchi tecniche di editing ancora più coinvolgenti, scopri come modificare le proporzioni di un video in base alla piattaforma e come creare loop in modo fluido.
Aggiungi ai tuoi video transizioni coinvolgenti gratuitamente online in Clipchamp o scarica l' l’app Microsoft Clipchamp per Windows.