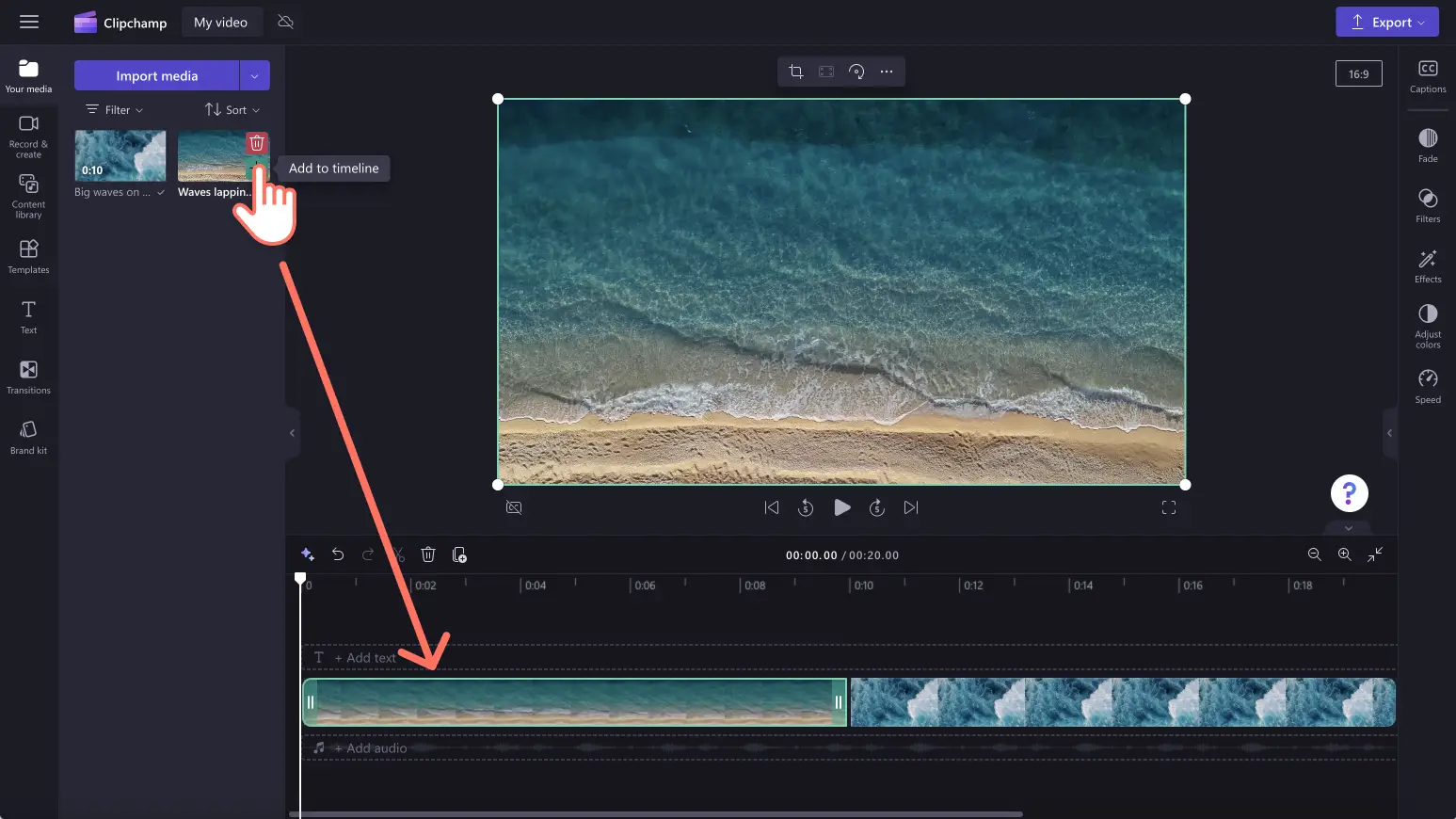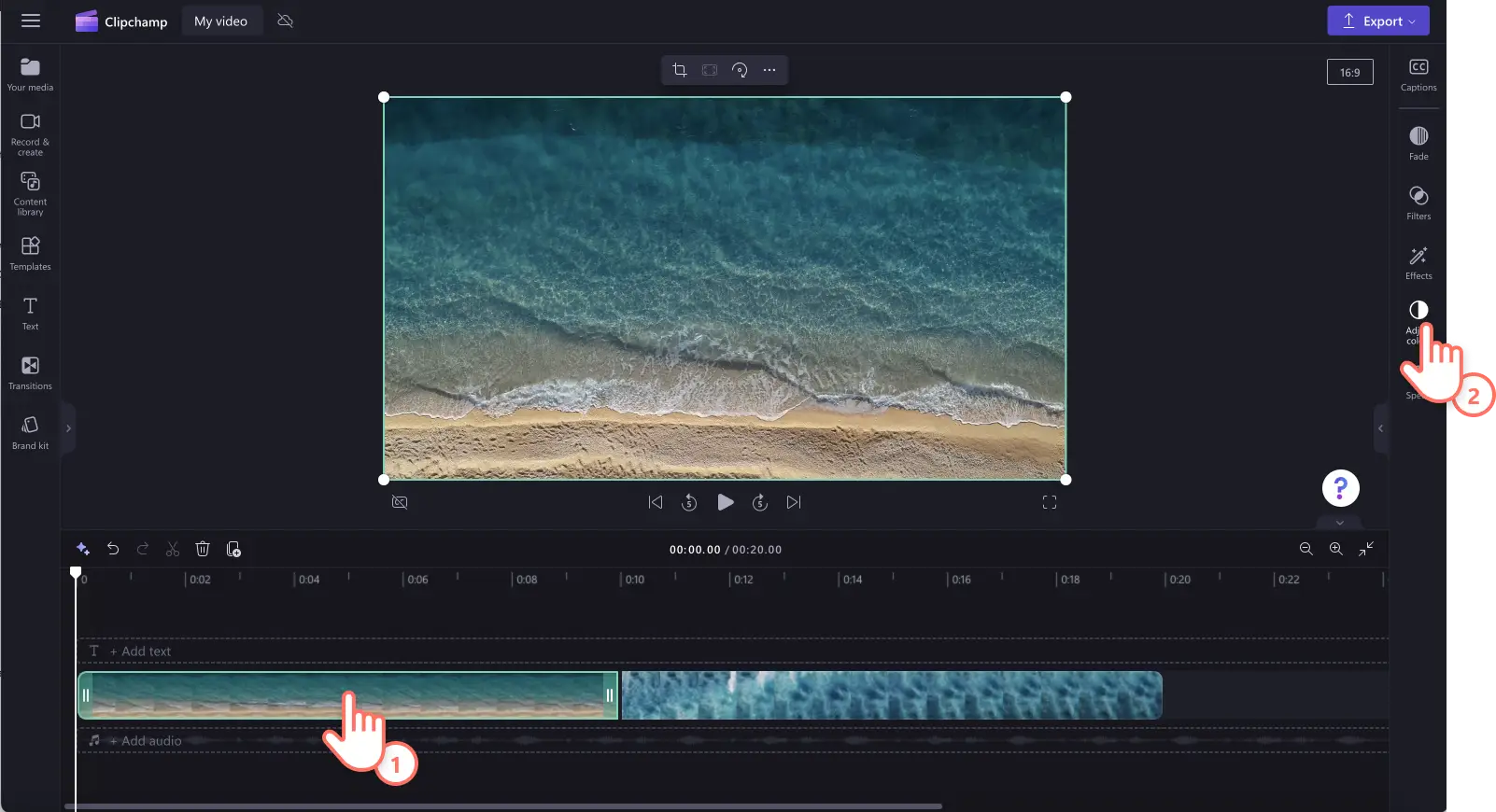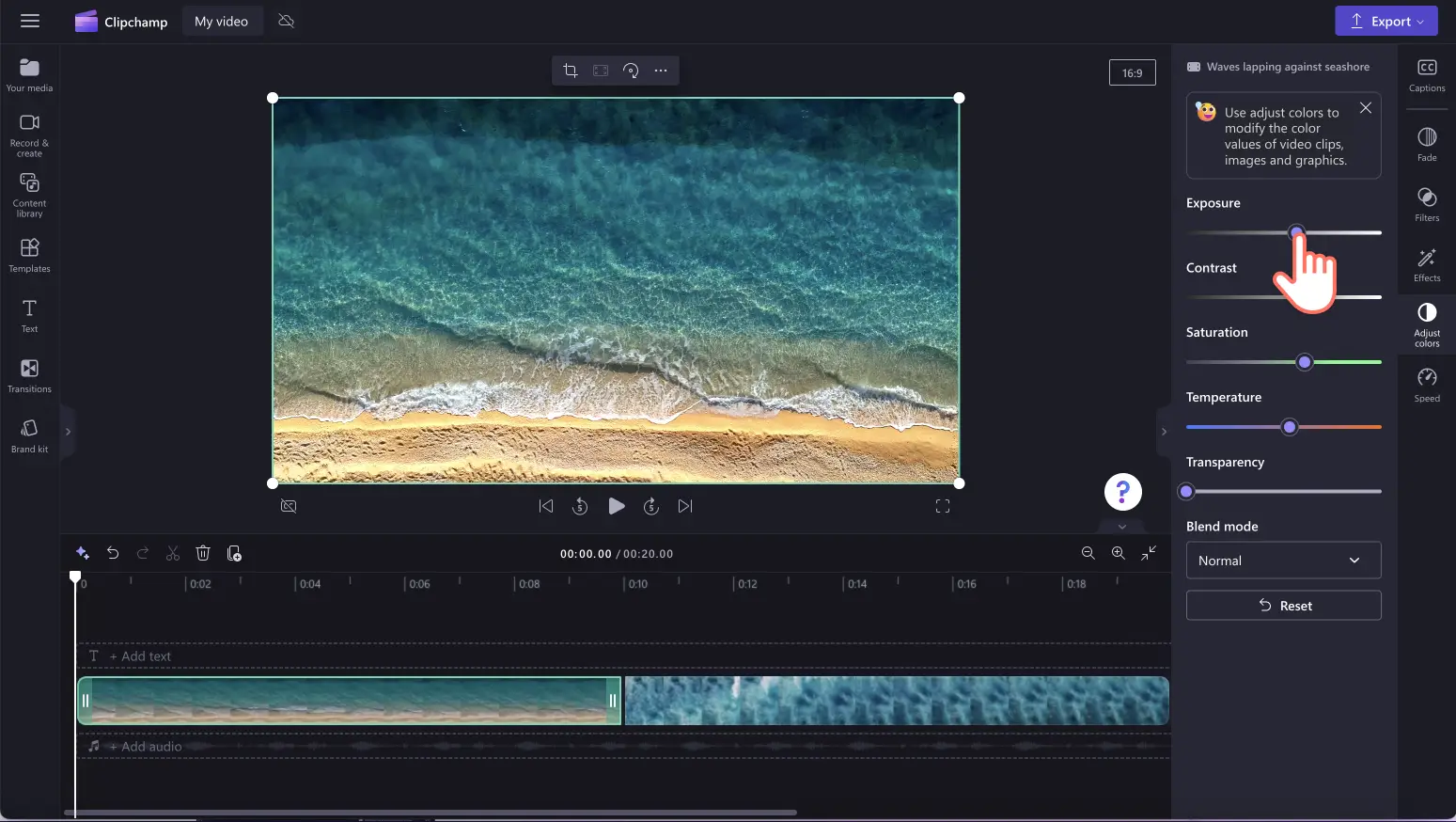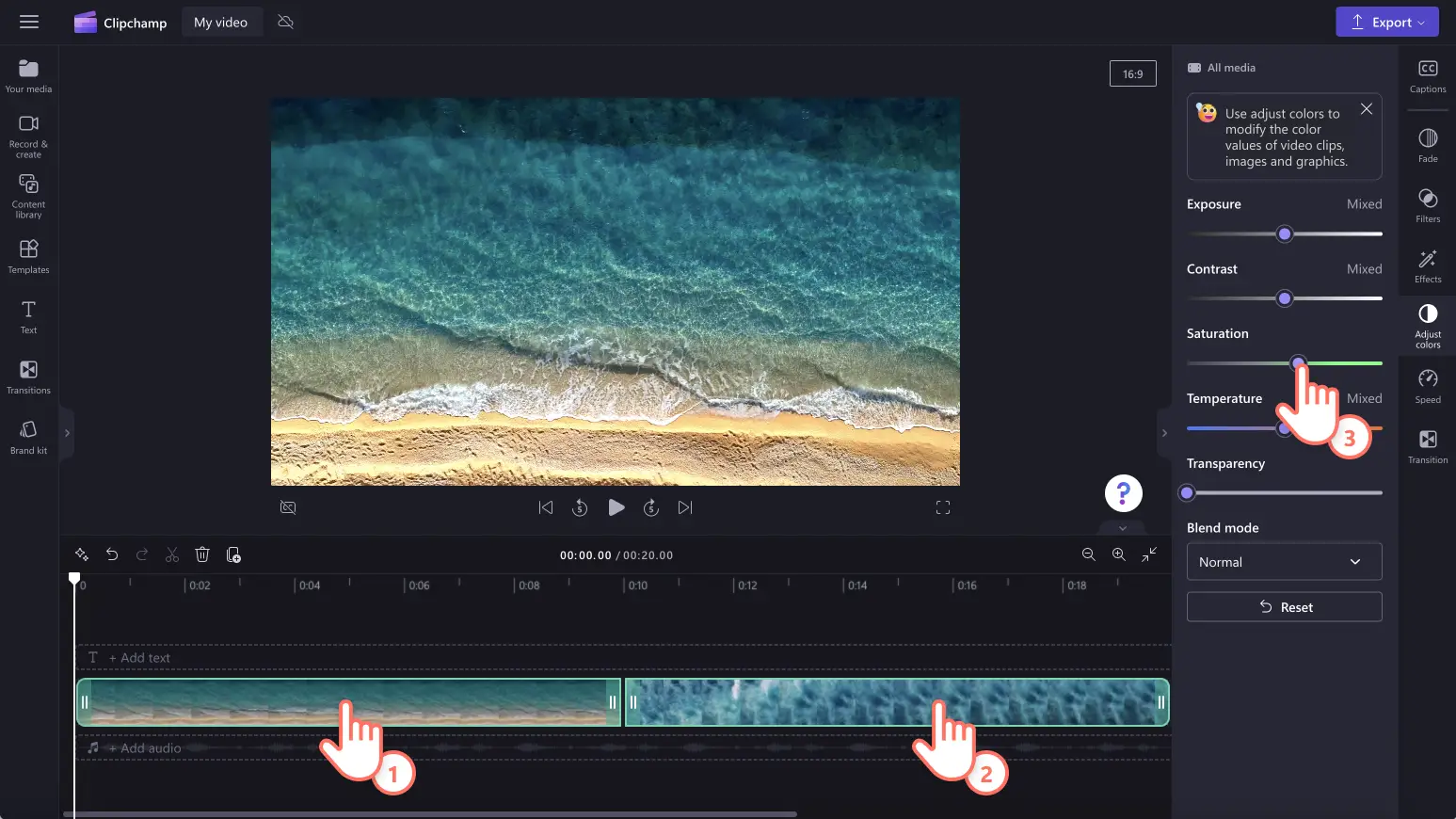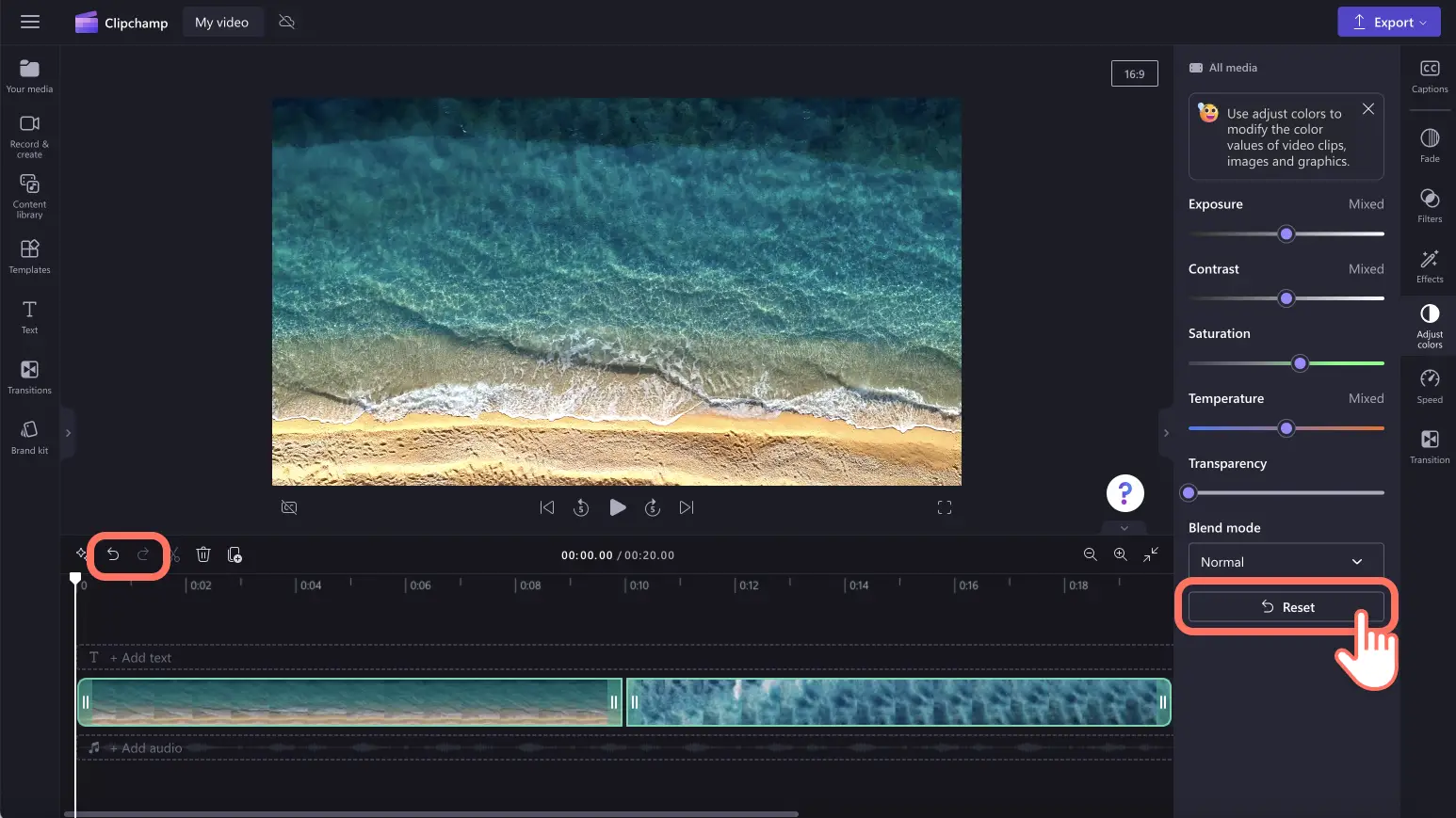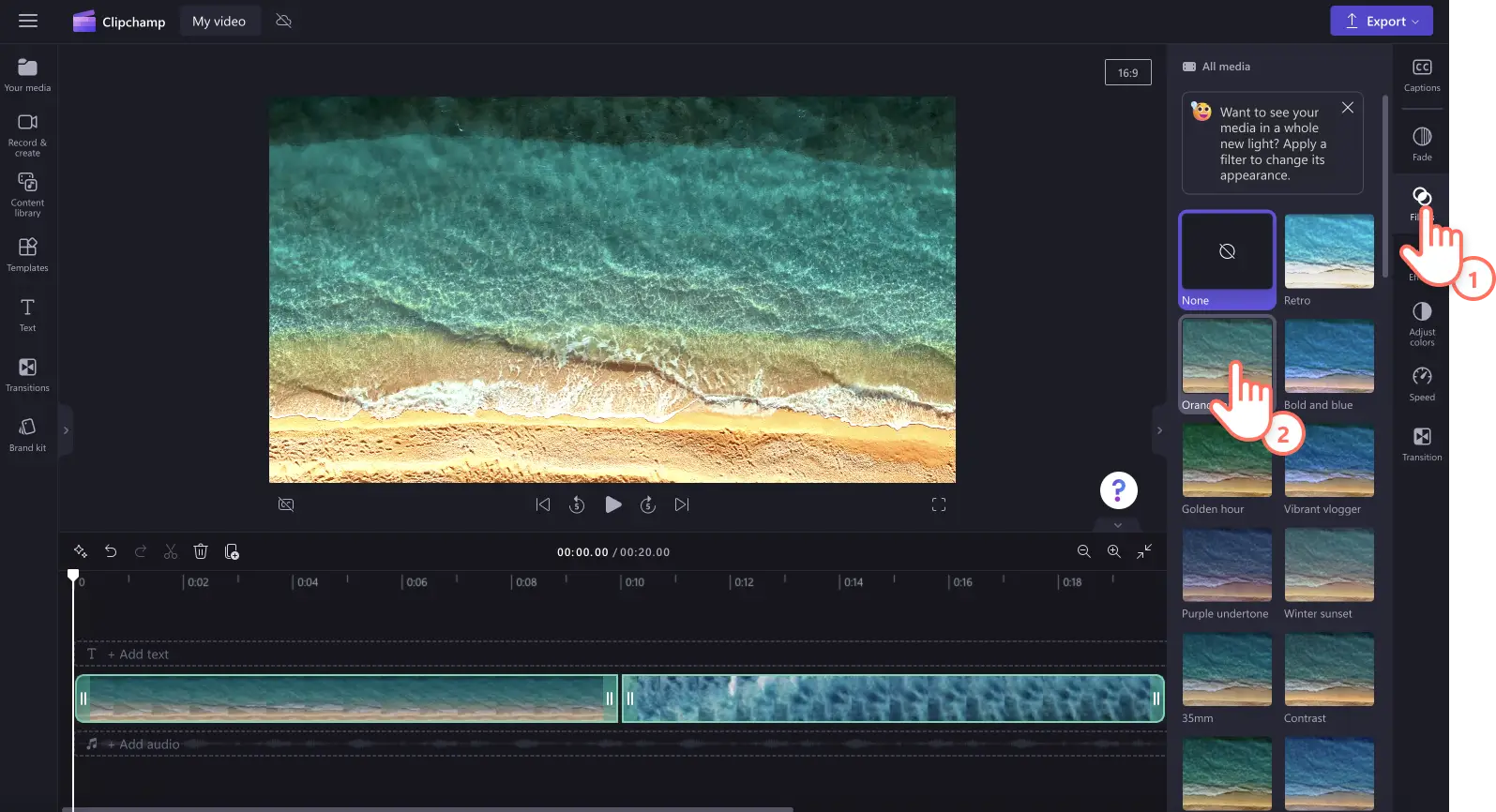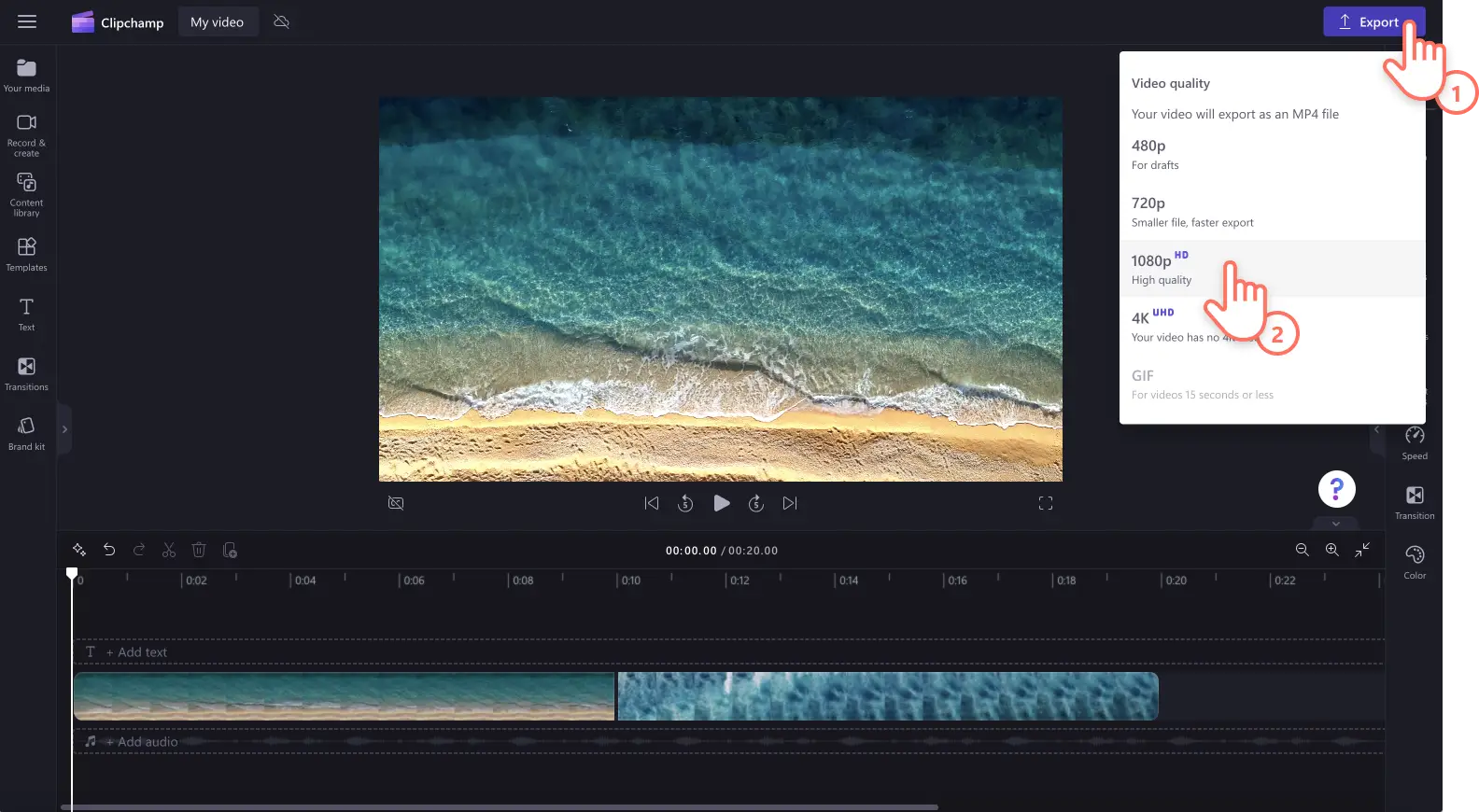"Attenzione! Gli screenshot in questo articolo provengono da Clipchamp per account personali. Gli stessi principi si applicano agli account Clipchamp per il lavoro e per gli istituti di istruzione."
In questa pagina
Le tue clip video sono troppo scure, sovraesposte o prive di colore? Dimenticati di luminosità irregolare e ombre modificando facilmente l'aspetto del tuo video con il nostro intuitivo strumento di correzione dei colori.
Non occorre registrare di nuovo paesaggi apatici, video della webcam di scarsa qualità, né di evitare di usare riprese per vlog scure. Basta regolare l'esposizione, il contrasto, la luminosità e la temperatura dei video usando i semplici dispositivi di scorrimento.Puoi perfino rivelare la bellezza nascosta nelle tue clip video, intensificare lo stile e il tono del video ed evidenziare gli elementi principali semplicemente migliorando la qualità e i colori del video.
Scopri tutto quello che devi sapere sulla differenza tra correzione e gradazione dei colori e impara a usare la correzione dei colori nell'editing dei video con Clipchamp.
Correzione e gradazione dei colori dei video
Non sai che differenza c'è tra correzione e gradazione dei colori nell'editing dei video? Vediamole nel dettaglio.
Correzione colore
Quando un utente corregge i colori di un video online, lo scopo è quello di regolarli per migliorare la qualità. La correzione dei colori può includere la regolazione della luminosità del video, la modifica del contrasto, della saturazione, dell'esposizione e della temperatura.
Gradazione dei colori
Quando vuoi usare la gradazione dei colori in un video, lo scopo è quello di cambiare il tono, l'aspetto e lo stile del video migliorando i colori con controlli più avanzati. La gradazione dei colori si usa per motivi più creativi, mentre la correzione dei colori risolve un problema tecnico. Entrambe le funzioni, tuttavia, possono cambiare lo stile e l'aspetto del video modificando i colori.
Come la correzione dei colori può migliorare il video
Stabilisci uno stile per il video: regolando la temperatura del video puoi esprimere facilmente toni e temi diversi. Un tono più freddo può trasmettere suspense, malinconia o temi legati all'inverno, mentre i toni più caldi possono enfatizzare immagini romantiche e temi estivi.
Mantieni un aspetto coerente: se le clip video vengono registrate in luoghi o momenti del giorno diversi, è possibile usare gli strumenti di correzione dei colori per mantenere i video coerenti e rafforzare lo stile scelto.
Enfatizza gli elementi principali: attira l'attenzione su determinate scene, informazioni importanti e soggetti diversi regolando i colori e aumentando la luminosità del video.
Amplifica lo stile: semplicemente regolando la luminosità e l'oscurità del video puoi cambiare subito lo stile e l'aspetto della clip video. Un tono più scuro può suggerire paura, mistero e suspense, mentre una clip video più luminosa può enfatizzare felicità e positività.
Come modificare il colore di un video
Passaggio 1. Importa video o registrane uno
Per importare video, immagini e audio, fai clic sull'apposito pulsante Importa file multimediali nella scheda I tuoi contenuti multimediali sulla barra degli strumenti per esplorare i file del tuo computer oppure collega l'account OneDrive.
Puoi anche registrare un video tramite webcam direttamente nell'editor facendo clic sulla scheda Registra e selezionando Schermo, Webcam oppure Schermo e fotocamera.
Quindi, trascina il contenuto multimediale sulla timeline.
Passaggio 2. Usa lo strumento di correzione dei colori dei video
Fai clic sul video o sull'immagine nella timeline, quindi fai clic sulla scheda Regola colori nel pannello delle proprietà. All'interno della scheda Regola colori puoi correggere il colore tramite i dispositivi di scorrimento per la luminosità, il contrasto, l'esposizione, la temperatura e la saturazione.
Trascina il dispositivo di scorrimento per la correzione dei colori a sinistra e a destra per modificare il valore o l'intensità. Ad esempio, per aumentare la luminosità del video, trascina il dispositivo di scorrimento dell'esposizione verso destra. Se desideri rendere l'asset più scuro, trascina il dispositivo di scorrimento dell'esposizione verso sinistra. Puoi usare lo strumento di correzione dei colori tutte le volte che vuoi.
Per regolare i colori di più asset, non devi fare altro che usare lo strumento di editing multielemento. Tieni premuto il tasto MAIUSC, quindi fai clic sugli asset nella timeline. Successivamente, usa i dispositivi di scorrimento dei colori per modificare l'aspetto del video.
Se le modifiche relative alla correzione dei colori non ti soddisfano, fai clic sul pulsante Reset nella scheda Regola colori. In questo modo, sarà ripristinata la configurazione originale del video. Puoi anche selezionare i pulsanti Annulla e Ripeti sulla timeline oppure eliminare l'asset e trascinare quello originale sulla timeline.
Puoi anche usare i filtri video per cambiare il colore degli asset. Basta fare clic sulla scheda Filtri nel pannello delle proprietà e passare il puntatore su un filtro per vederne un'anteprima. Dopo aver scelto un filtro, selezionalo per applicare la modifica.
Passaggio 3. Crea l'anteprima e salva il video
Prima di salvare il video modificato, guardalo in anteprima facendo clic sul pulsante Riproduci. Quando sei pronto a salvare, fai clic sul pulsante Esporta e seleziona la risoluzione video.Per ottenere la migliore qualità, consigliamo di salvare tutti i video con una risoluzione di 1080p. Gli abbonati possono salvare il video in 4K.
Per maggiori informazioni sulla correzione dei colori dei video in Clipchamp, leggi gli articoli della guida relativi alla correzione dei colori oppure a luminosità e ombre. Puoi anche dare un'occhiata al nostro tutorial di YouTube.
Domande frequenti
Come si cambia il colore di un video gratuitamente?
Con gli strumenti di correzione del colore nella scheda di modifica dei colori in Clipchamp, puoi cambiare i colori del video gratuitamente.
È possibile rendere più luminosi i video senza compromettere la qualità?
Puoi rendere più luminosi i tuoi video usando il dispositivo di scorrimento dell'esposizione senza compromettere la qualità del video. Modificando i colori del video migliori la sua qualità.
La correzione dei colori cambierà l'aspetto dei miei video?
La correzione dei colori dei file multimediali che usano lo strumento di miglioramento dei video può cambiare l'atmosfera, il tono e l'aspetto del tuo video.Ad esempio, se diminuisci la luminosità del video, puoi conferirgli un'atmosfera cupa e misteriosa.Se aumenti la saturazione del video, i colori diventeranno più intensi e renderanno il video più vivace e gioioso.
Scopri altri modi per migliorare i tuoi video come l'effetto della doppia esposizione e come velocizzare e rallentare l'audio.
Inizia a correggere i colori dei tuoi video con il nostro strumento di miglioramento della qualità dei video oppure scarica l'app Clipchamp di Windows.