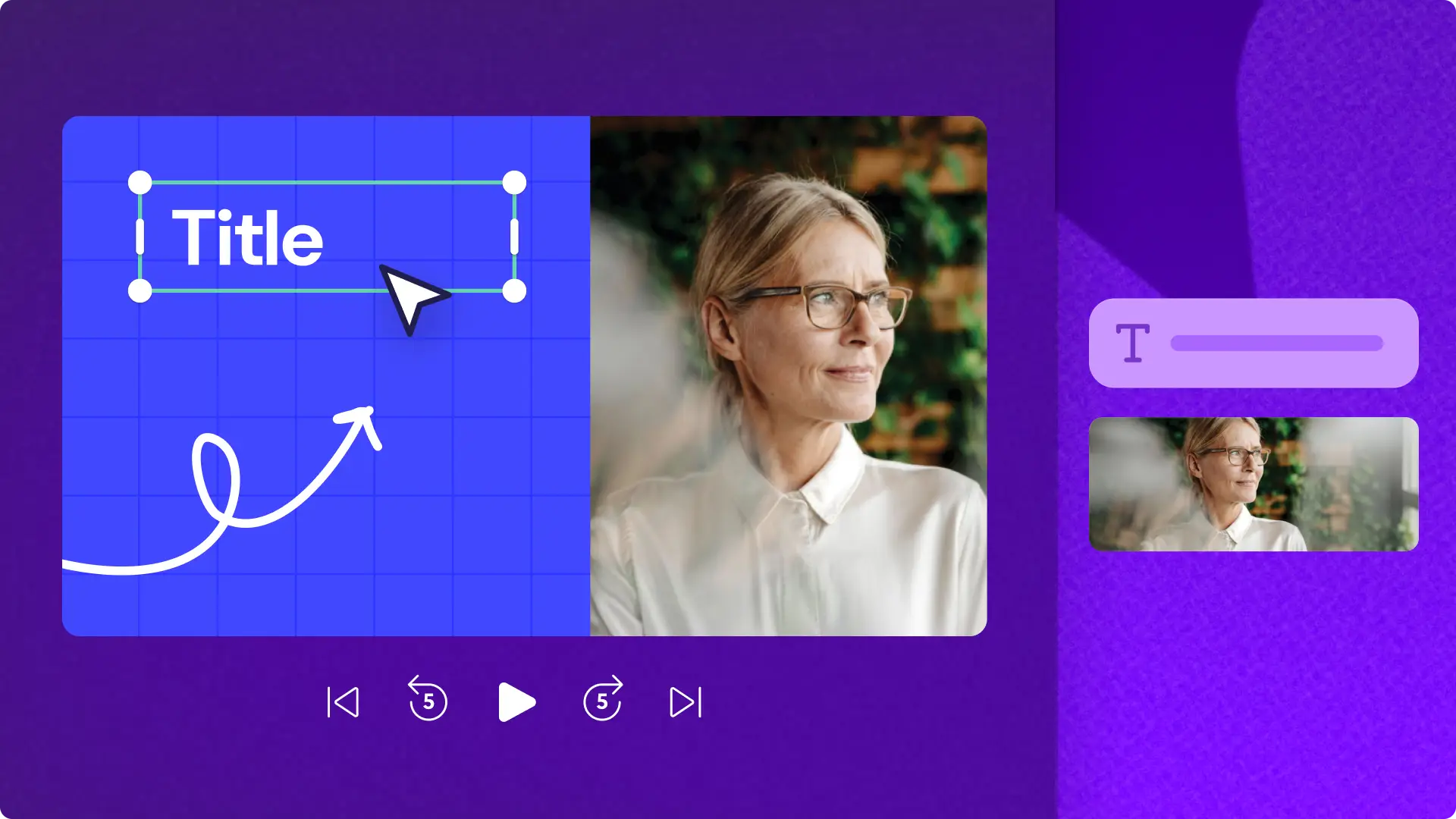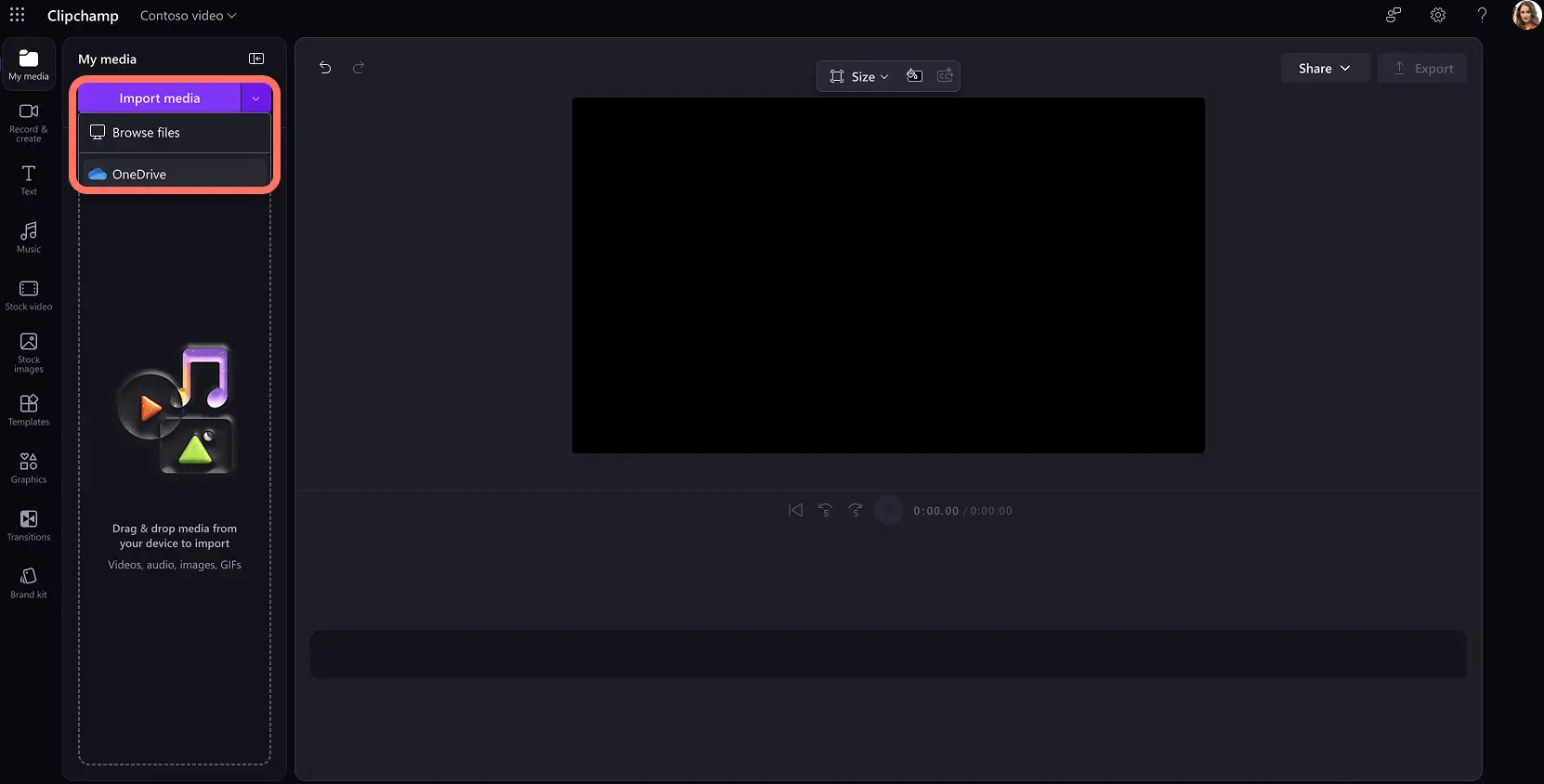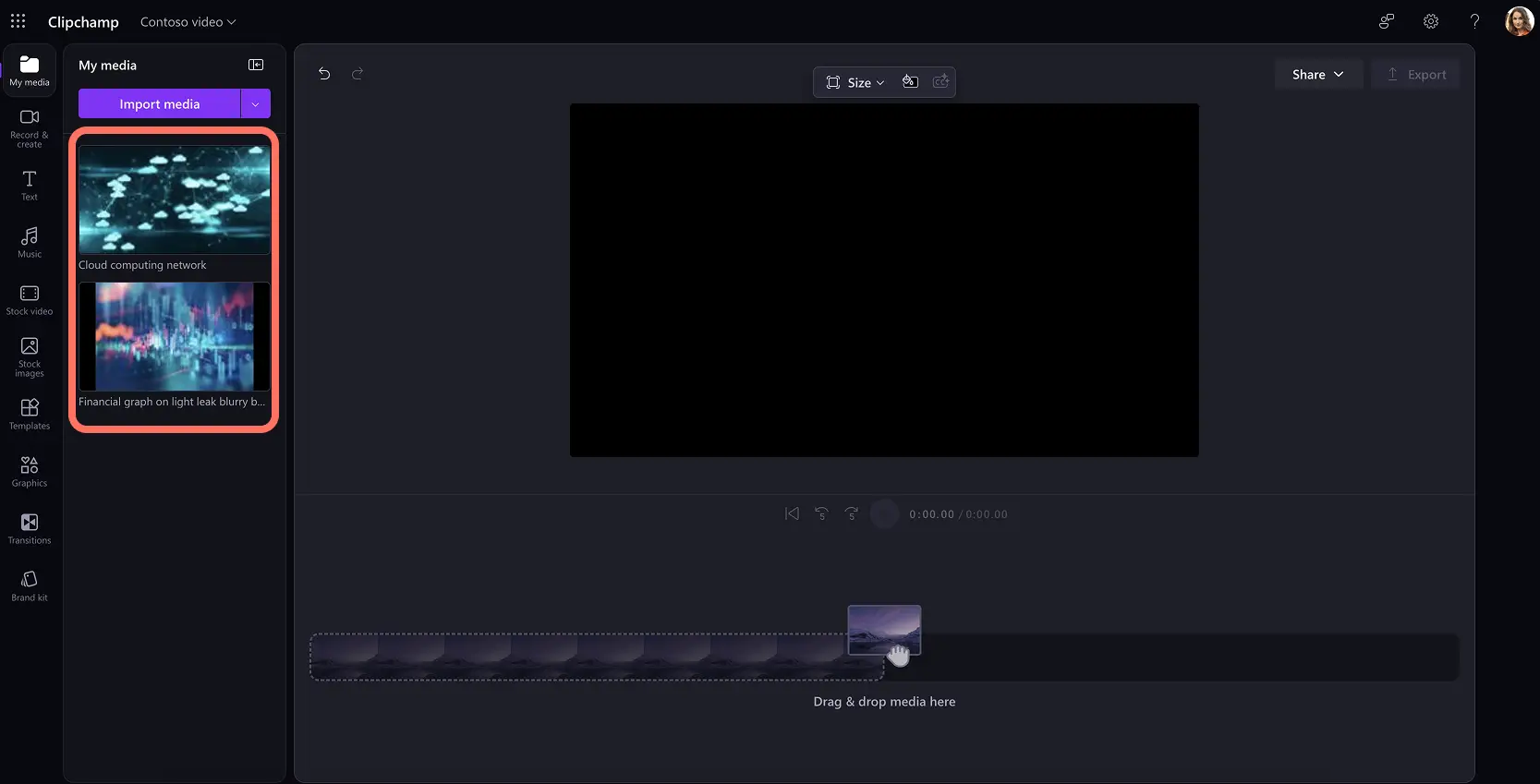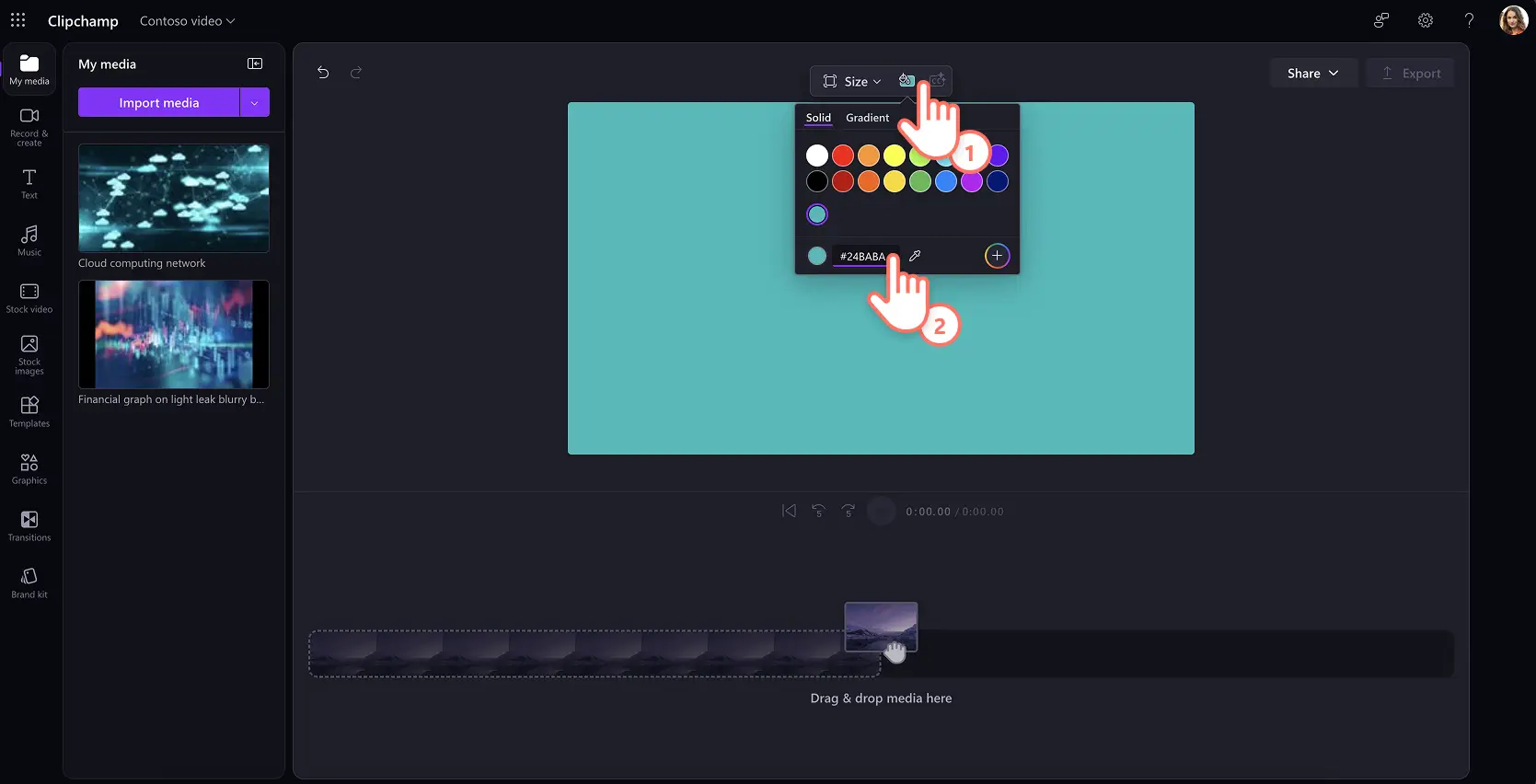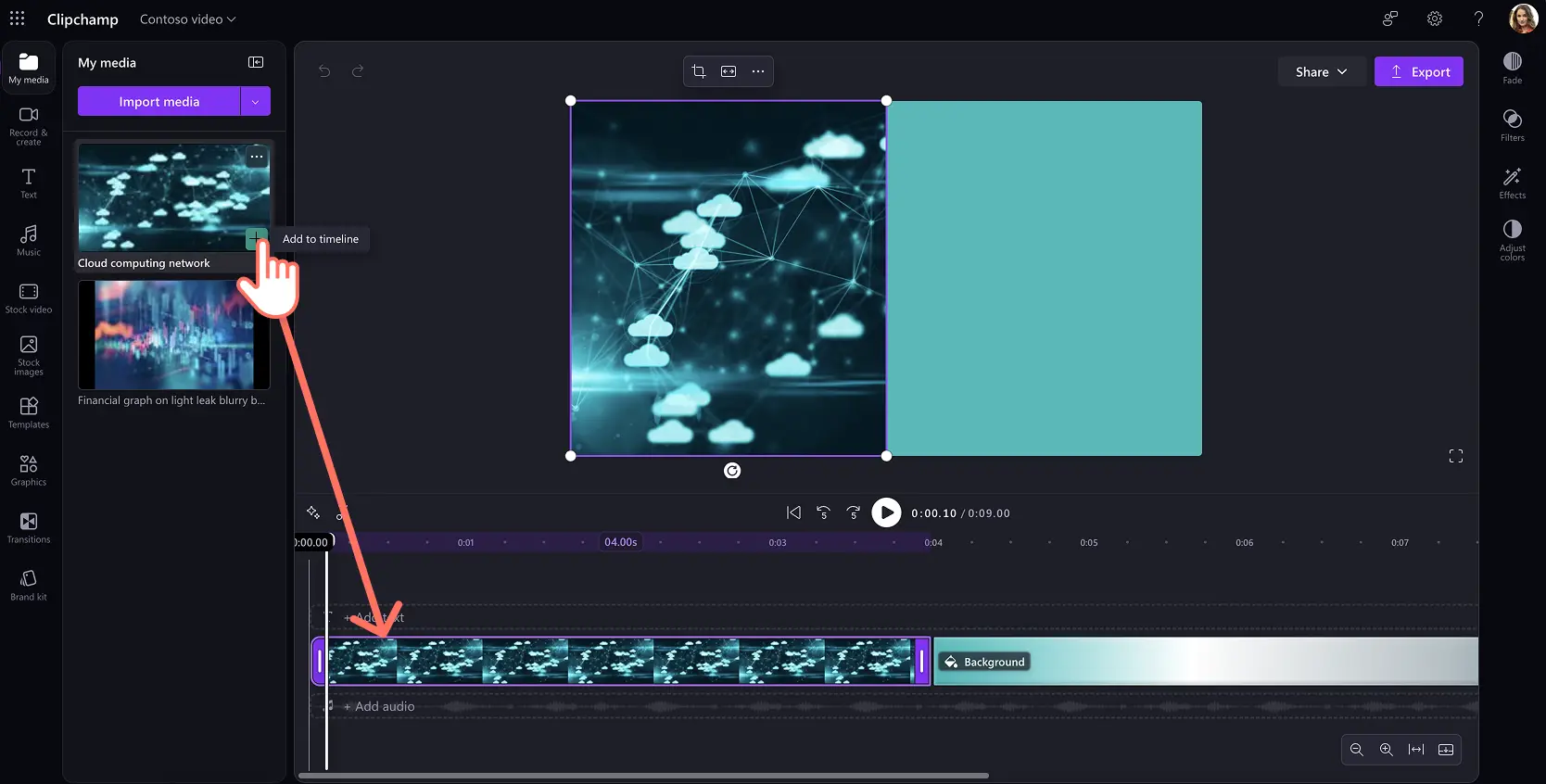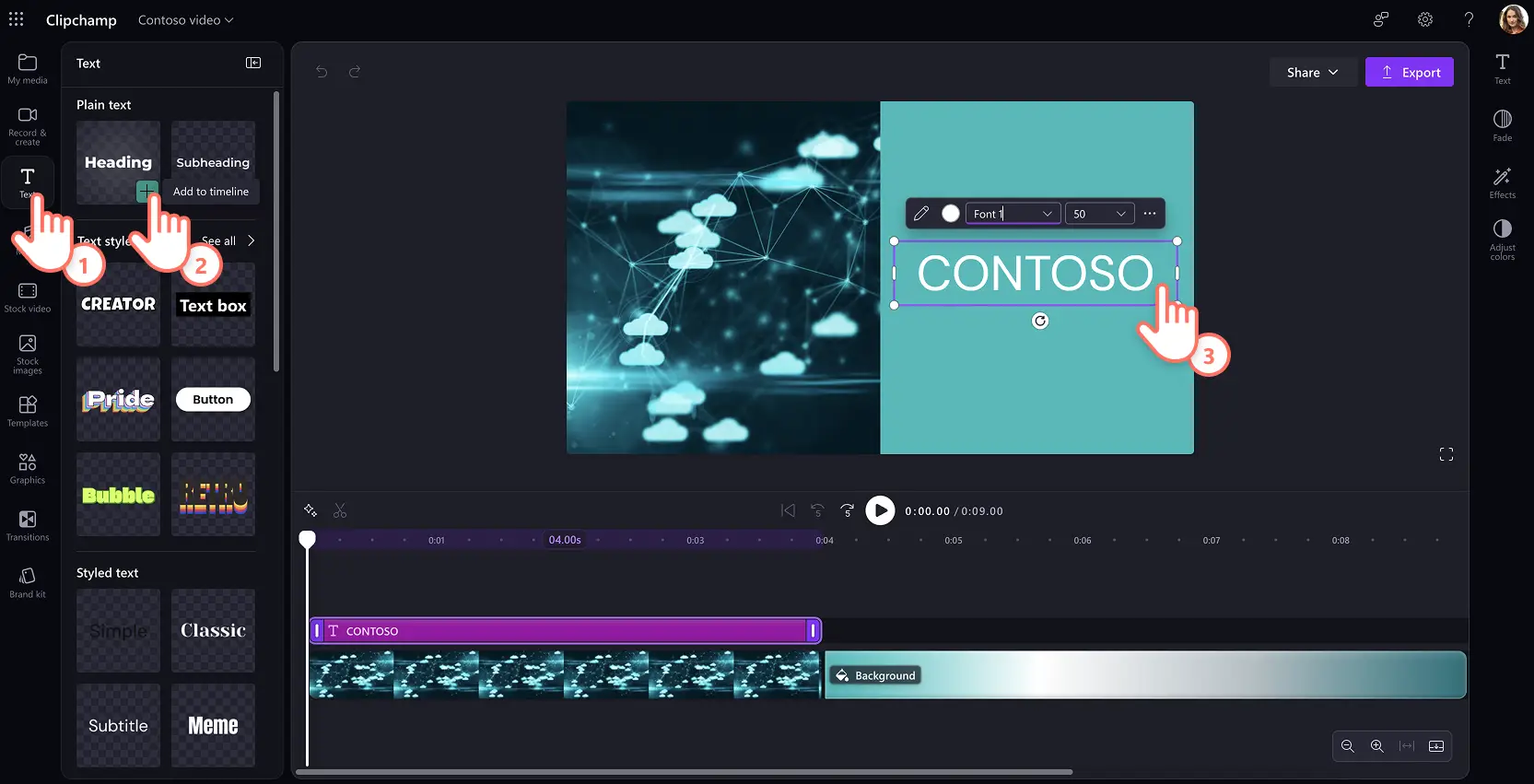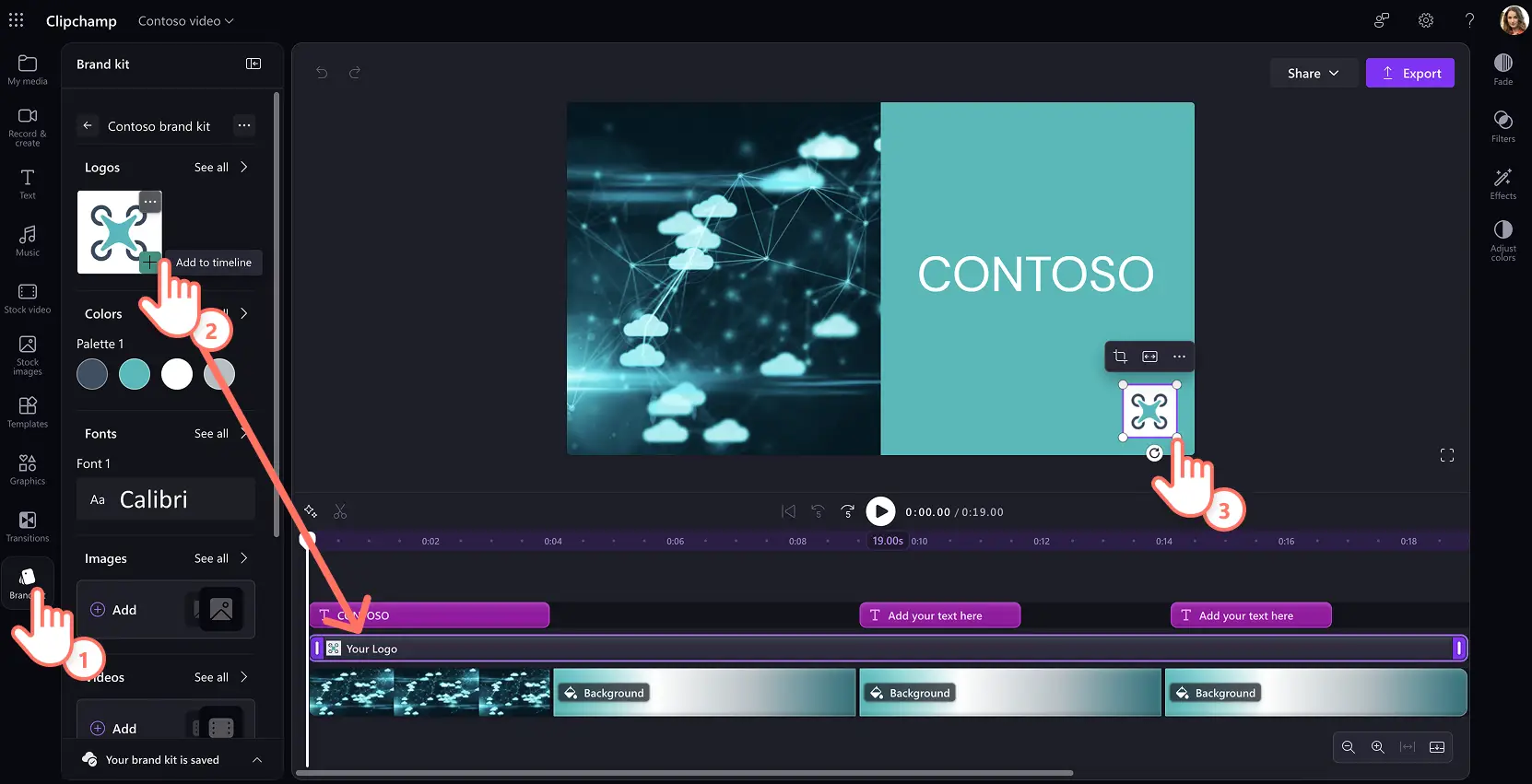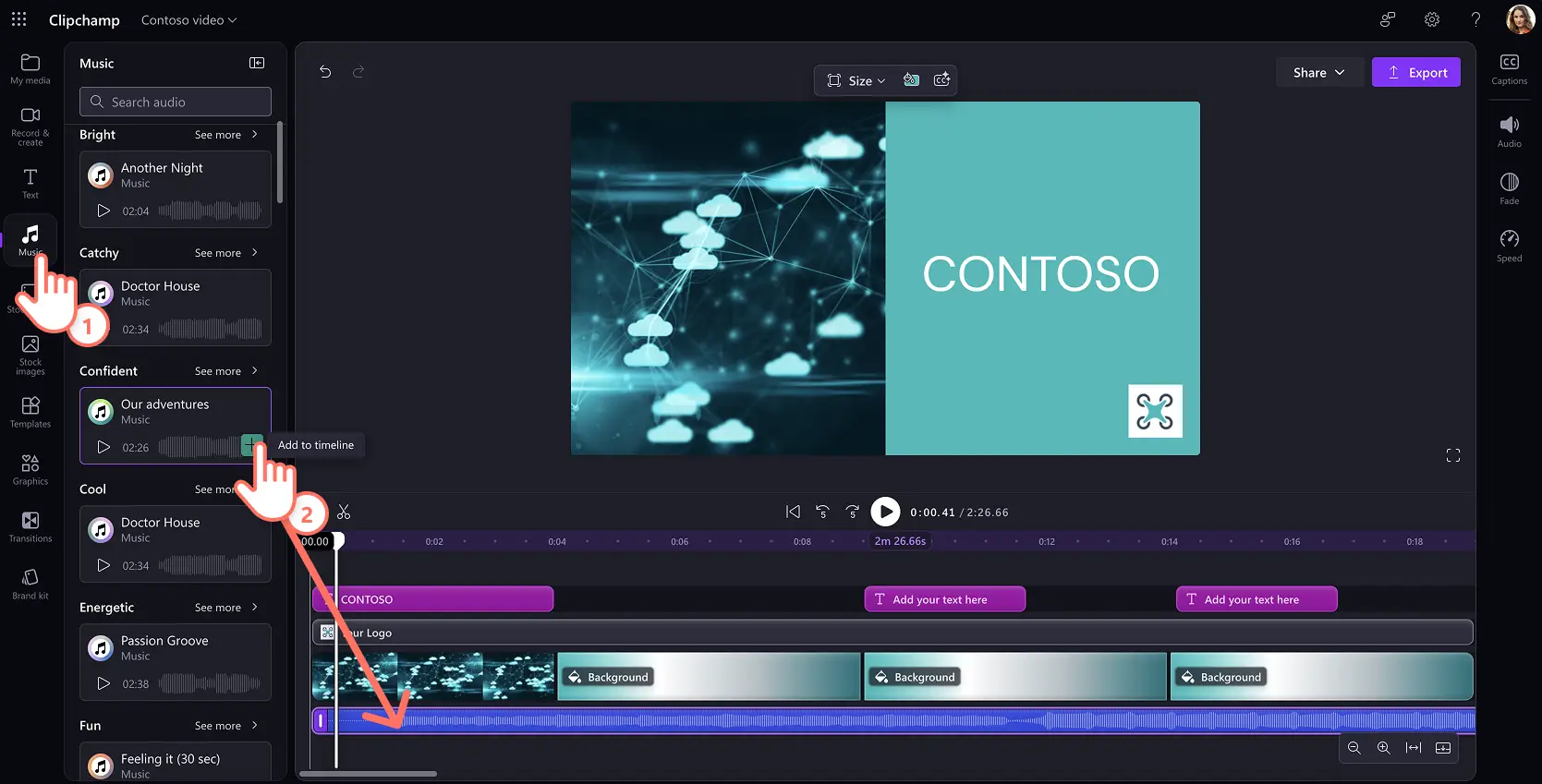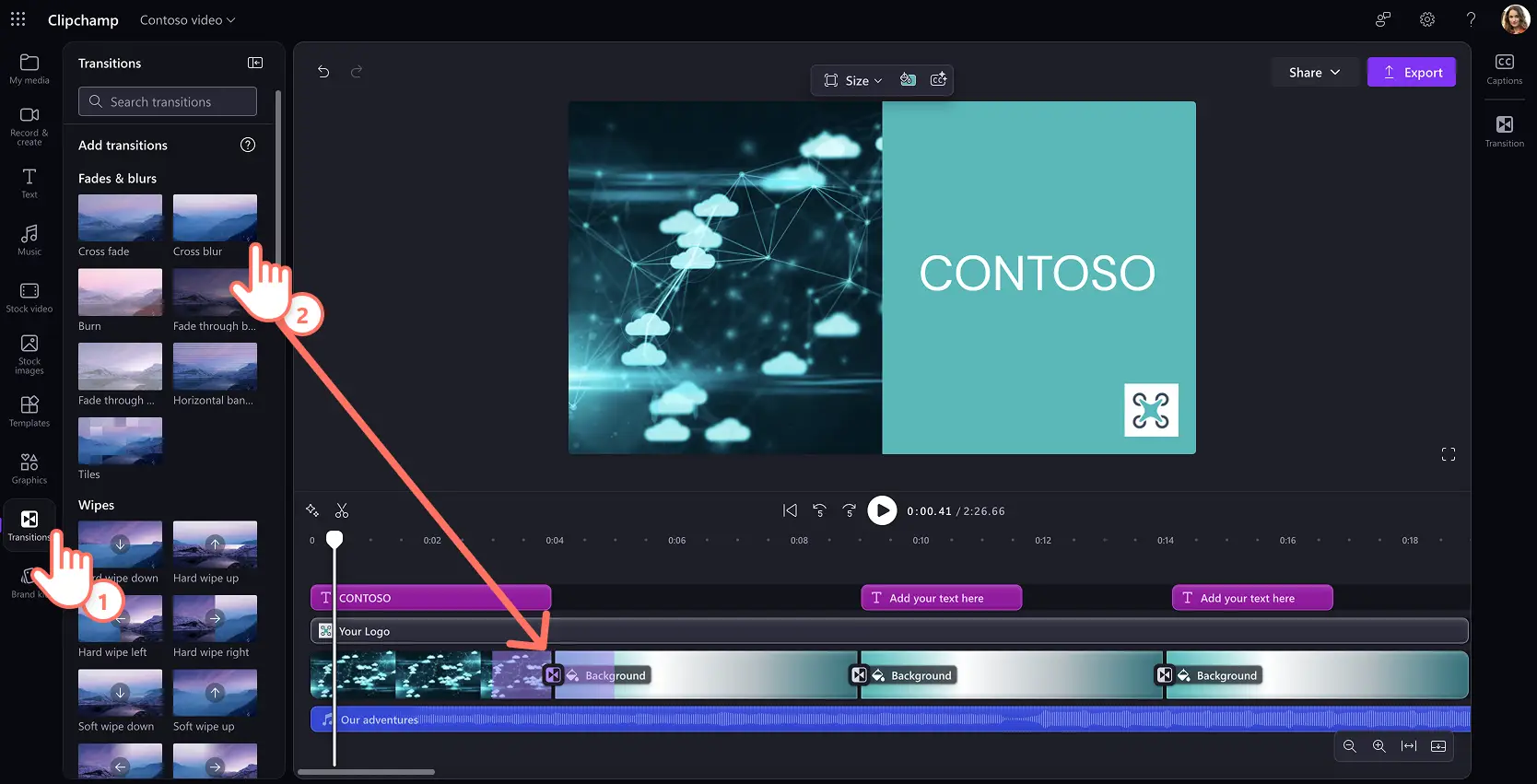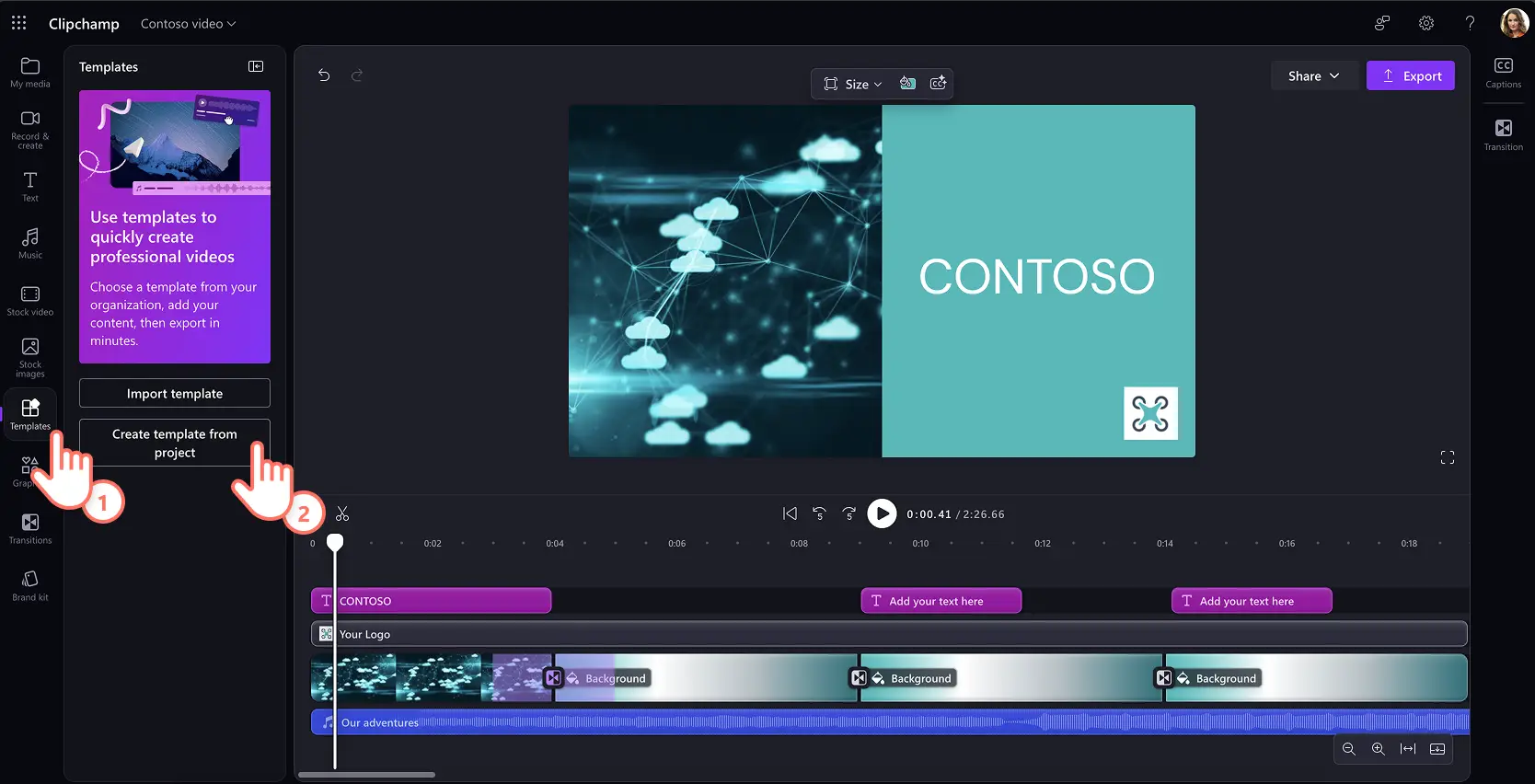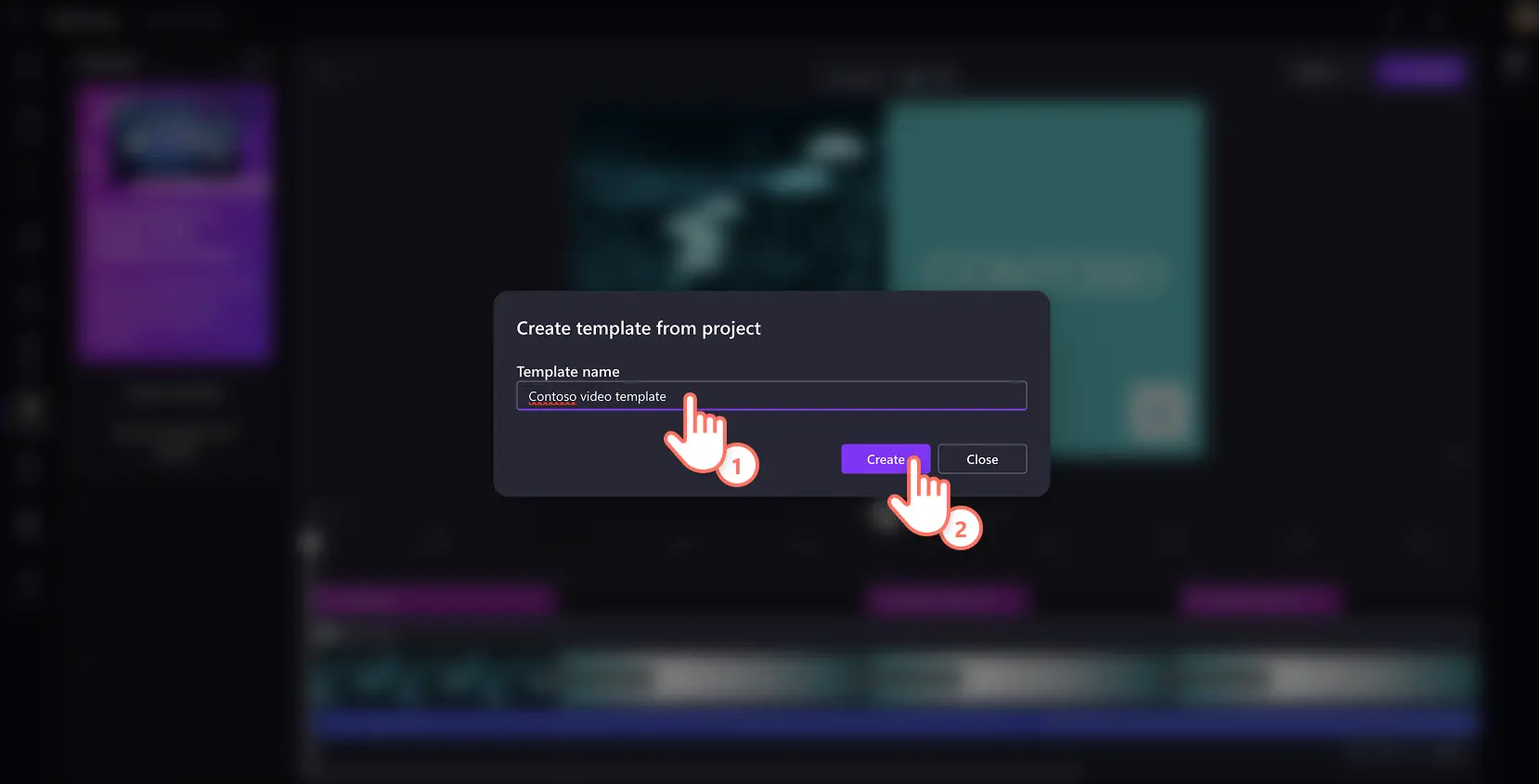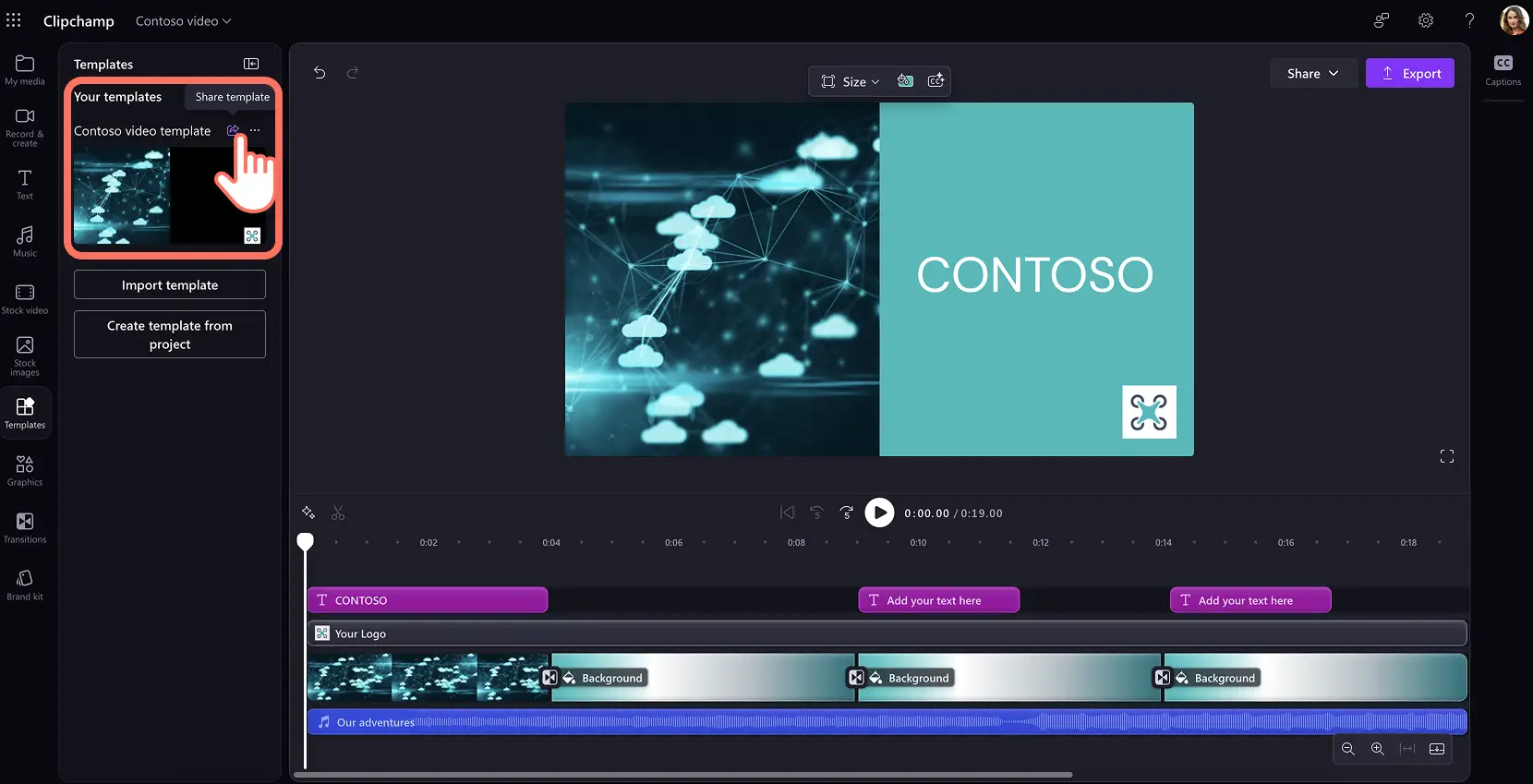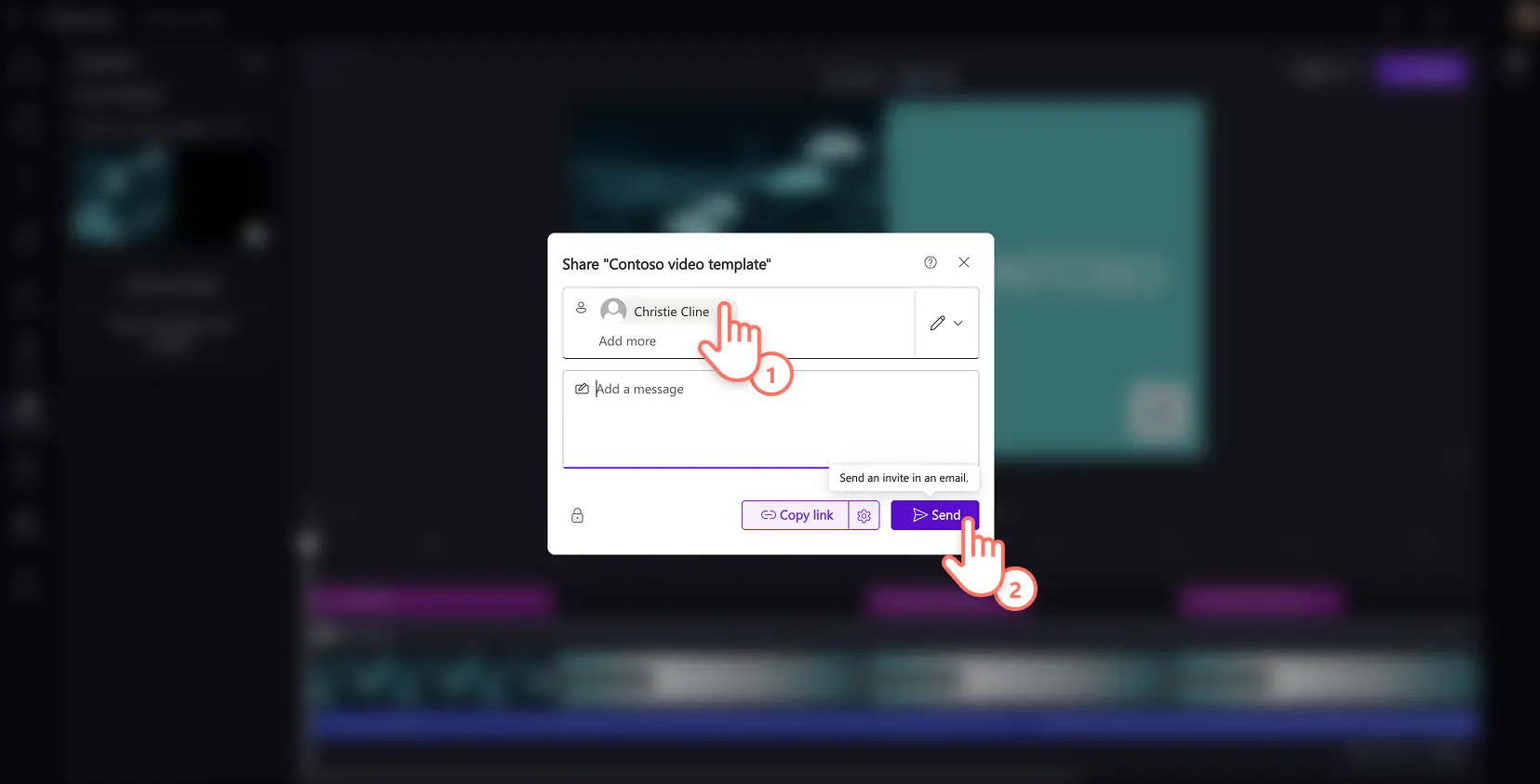Attenzione! Gli screenshot in questo articolo provengono da Clipchamp per account di istituti di istruzione e gli stessi principi si applicano a Clipchamp per account di lavoro. È possibile che nel caso di Clipchamp per account personali si applichino principi diversi.Scopri di più.
Sfrutta la potenza dei video sul posto di lavoro creando modelli video personalizzati e riutilizzabili con Microsoft Clipchamp.Accelera il processo di creazione di video di formazione, dimostrazioni e presentazioni video, oltre a Reel per il marketing dando la possibilità ai membri del team di creare video coerenti mediante un modello video modificabile.
Rappresenta la tua azienda in modo accurato e più veloce e consenti una migliore collaborazione ai progetti del marchio con i modelli video.Sono perfetti anche come guida per strutture narrative video coerenti.
Scopri come creare modelli video professionali utilizzando sfondi accattivanti, elementi video con marchio, animazioni e altro nel video editor Clipchamp.
/how-to-create-a-video-transcript
Passaggio 1. Importa i gli elementi multimediali per costruire il tuo modello
Per importare video, foto e audio, fai clic sull'apposito pulsante Importa media nella scheda Elementi multimediali della barra degli strumenti per sfogliare i file del computer o collegare OneDrive per visualizzare i media da SharePoint dell'organizzazione.
Visualizza tutti gli elementi multimediali caricati nella scheda Elementi multimediali per aggiungerli al tuo modello video quando hai tutto pronto.
Suggerimento: se non hai filmati personali o del marchio da utilizzare nel tuo modello video, sfoglia la scheda Video d’archivio sulla barra degli strumenti per cercare video e sfondi video di alta qualità e in licenza a titolo gratuito.In alternativa, esplora Microsoft AI Image Creator per creare e aggiungere loghi o immagini uniche ai video di lavoro.
Passaggio 2.Crea uno sfondo personalizzato per il tuo modello video
Crea video su una base perfetta grazie a uno sfondo video colorato personalizzato con i colori del tuo marchio.
Per aggiungere un colore allo sfondo, deseleziona tutti gli elementi della timeline.Individua quindi il pulsante del colore di sfondo nella barra degli strumenti mobile vicino all'anteprima del video. Aggiungi un colore solido o sfumato allo sfondo del tuo video utilizzando le opzioni predefinite, il selettore di colori HSV o inserendo il codice HEX.
Passaggio 3.Aggiungi elementi per costruire il modello video
Aggiungi video nella timeline
Creare modelli per presentazioni video oppure per un video introduttivo del marchio riutilizzabile è un’ottima idea.Trascina e rilascia immagini e clip video dalla scheda Elementi multimediali direttamente sulla timeline.
Accorcia la lunghezza dei tuoi clip trascinando i punti di manipolazione verso l'interno o ritaglia il video utilizzando lo strumento di ritaglio a mano libera per perfezionare il posizionamento.
Aggiungi testo alla timeline
Includi il nome del tuo marchio o crea segnaposti di testo modificabili in tutto il modello di video per accelerare il processo di editing del video per il tuo team.
Vai alla scheda Testo sulla barra degli strumenti per trovare una gamma di titoli e opzioni di testo animato per il tuo modello video.Fai clic sul pulsante Aggiungi alla timeline o trascinalo nella timeline.Puoi modificare ulteriormente il font, lo stile, la dimensione e il colore per soddisfare le esigenze del tuo marchio.
Aggiungi il logo del tuo marchio
Ottieni un aspetto professionale per il tuo modello video inserendo il logo della tua azienda con la funzione kit del marchio.
Vai alla scheda Kit del marchio sulla barra degli strumenti e scegli il tuo kit del marchio preferito, quindi visualizza loghi, font personalizzati e palette di colori personalizzate.Trascina il logo sulla timeline sopra il video. Puoi modificare la dimensione e la posizione del tuo logo trascinando gli angoli.Puoi anche trasformare un logo in una filigrana video.
Aggiungi musica al video
La musica di sottofondo è uno strumento essenziale per migliorare l'identità del marchio e dare un tono ai video aziendali.Se la tua organizzazione ha un jingle aziendale, caricalo nella scheda Elementi multimediali e aggiungilo alla tua timeline.In caso contrario, scegli tra una selezione di musica strumentale versatile da aggiungere al tuo modello di video.
Fai clic sulla scheda Musica e visualizza una gamma di opzioni audio in licenza a titolo gratuito.Quando hai trovato una melodia adatta, trascina e rilascia la traccia audio nel modello.
Aggiungi transizioni animate tra le scene
Trasforma il tuo modello di presentazione video in un video rifinito aggiungendo transizioni tra le scene che collegano due clip. Transizioni molto audaci e creative potrebbero non essere adatte ai video aziendali, mentre transizioni eleganti come dissolvenze e scorrimenti possono elevare il tuo contenuto video.
Per aggiungere una transizione tra due clip, fai clic sulla scheda Transizioni nella barra degli strumenti. Visualizza in anteprima e scegli una transizione, quindi trascina la transizione tra i clip sulla timeline di editing.I video si collocheranno nella giusta posizione automaticamente.
Passaggio 4.Crea e condividi il modello video
Riproduci per rivedere il tuo modello video.Quando tutto è pronto, fai clic sulla scheda Modelli.Seleziona il pulsante Crea modello dal progetto.
Segui le istruzioni e dai un nome al tuo modello utilizzando un titolo professionale, come il nome del tuo marchio.Fai clic sul pulsante Crea per trasformare il tuo progetto video in un modello video riutilizzabile.Una volta salvato, apparirà nella scheda Modelli.
Puoi ulteriormente modificare e condividere questo modello seguendo i passaggi seguenti.
Come condividere un modello video con il tuo team
Passaggio 1. Genera un link per condividere il modello
Vai alla scheda Modelli e passa il mouse sopra l'icona della freccia per condividere il tuo modello video all'interno della tua organizzazione.
Passaggio 2.Invia il link del modello via e-mail
Comparirà una finestra popup in cui puoi aggiungere manualmente un nome, un indirizzo e-mail o un gruppo di e-mail.Puoi anche impostare l'accesso come modificabile, solo visualizzazione o limitare del tutto i download.Fai clic sul pulsante Condividi per inviare facilmente l'invito al modello video Clipchamp via e-mail.
In alternativa, puoi utilizzare il pulsante Copia link per postare in una chat di Teams, in documento Microsoft Loop, o ovunque tu preferisca.
Sfrutta la potenza dei video sul posto di lavoro con modelli video personalizzati.Crea video del marchio coerenti per la tua organizzazione, perfetti per i principianti.
Continua a esplorare le imperdibili idee per video aziendali, oppure perfeziona le tue capacità di registrazione della webcam e di registrazione dello schermo in Clipchamp.
Inizia a creare video per la tua azienda con Clipchamp o scarica l’ app di Windows Microsoft Clipchamp.