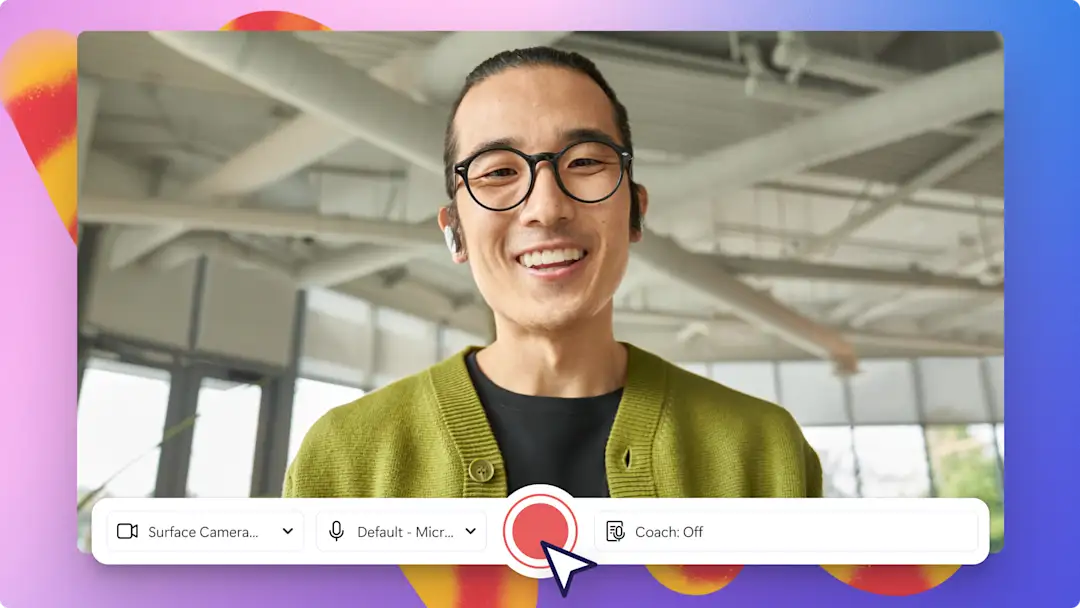Attenzione! Gli screenshot in questo articolo provengono da Clipchamp per account di istituti di istruzione e gli stessi principi si applicano a Clipchamp per account di lavoro. È possibile che nel caso di Clipchamp per account personali si applichino principi diversi.Scopri di più.
In questa pagina
Registra facilmente il tuo schermo, modifica il tuo video e salvalo in alta definizione sul tuo dispositivo Windows, senza necessità di download. Registra lo schermo del portatile e crea video tutorial, registrazioni di gioco e molto altro, con la garanzia che la tua privacy sarà sempre garantita.
Registra il tuo schermo Windows, elimina silenzi inopportuni e filmati indesiderati, aggiungi adesivi e testo animato, quindi condividi il tuo video direttamente dal tuo dispositivo Windows. Puoi anche creare voiceover con IA in stili e toni differenti che si adattando perfettamente alla tua registrazione dello schermo.
Scopri come registrare lo schermo in Windows 11 e modificare ulteriormente i tuoi video con appositi effetti in Clipchamp.
Come usare il registratore dello schermo Windows
Passaggio 1. Trova Clipchamp sul tuo dispositivo Windows
Cerca l'app Microsoft Clipchamp nel menu Start per iniziare a registrare lo schermo sul tuo dispositivo Windows 11.
Accedi usando il tuo account o la tua e-mail Microsoft o Google oppure crea un account. Il nostro consiglio è di accedere usando il tuo account Microsoft.
Passaggio 2. Crea un nuovo video
Fai clic sul pulsante Crea un nuovo video per iniziare a registrare lo schermo.
Passaggio 3. Fai clic sullo strumento dello schermo e della webcam.
Per accedere al registratore dello schermo Windows, fai clic sulla scheda Registra e crea nella barra degli strumenti, quindi fai clic sul pulsante Schermo. Apparirà una finestra popup con una richiesta di autorizzazioni. Abilita queste autorizzazioni per consentire a Clipchamp di registrare i contenuti.
Passaggio 4. Registra lo schermo
Seleziona l'origine del microfono e seleziona Speaker coach se lo desideri. Quando è tutto pronto, fai clic sul pulsante rosso Registra per avviare la registrazione.
Successivamente, seleziona lo schermo Windows da registrare nella finestra popup. Puoi decidere di registrare l'intera scheda del browser, la finestra o tutto lo schermo. È possibile abilitare o disabilitare l'audio della scheda qui.Per questo tutorial verrà selezionata l'opzione Schermo intero.
Una volta che hai terminato la registrazione dello schermo Windows, fai clic sul pulsante Salva e modifica o Nuova registrazione per creare una nuova registrazione.
Modifica la registrazione del tuo schermo all'interno dell’editor. Per altre indicazioni, dai un'occhiata all'articolo su come creare una registrazione dello schermo.
Passaggio 5. Salva il video in HD
Esporta la registrazione del video facendo clic sul pulsante Esporta e quindi selezionando la risoluzione video 1080p. Il video verrà scaricato automaticamente sul tuo dispositivo.
Aggiungi effetti speciali alle registrazioni dello schermo online
Migliora le tue registrazioni in Windows con effetti speciali come transizioni, Picture-in-Picture, testo animato e musica di sottofondo.
Consenti ai tuoi utenti di seguire più facilmente i tuoi tutorial e video di training grazie a transizioni fluide inserite tra le clip video, i cambi di argomento e i capitoli.
Rendi le tue registrazioni dello schermo per i video di reazione ai videogiochi e i video dove vengono spacchettati dei prodotti più coinvolgenti con musica di sottofondo ed effetti audio non soggetti a copyright.
Ottimizza i tuoi video demo e tutorial di prodotto con testo animato per coinvolgere i tuoi utenti.
Migliora i contenuti educativi rendendo registrazioni dello schermo più accessibili con sottotitoli automatici, trascrizioni video e perfino adesivi della lingua dei segni americana.
Inizia oggi stesso a creare registrazioni in Windows con Clipchamp.
Per altri suggerimenti e consigli sulla registrazione dello schermo, leggi l'articolo I modi migliori per usare il registratore dello schermo per contenuti di formazione.