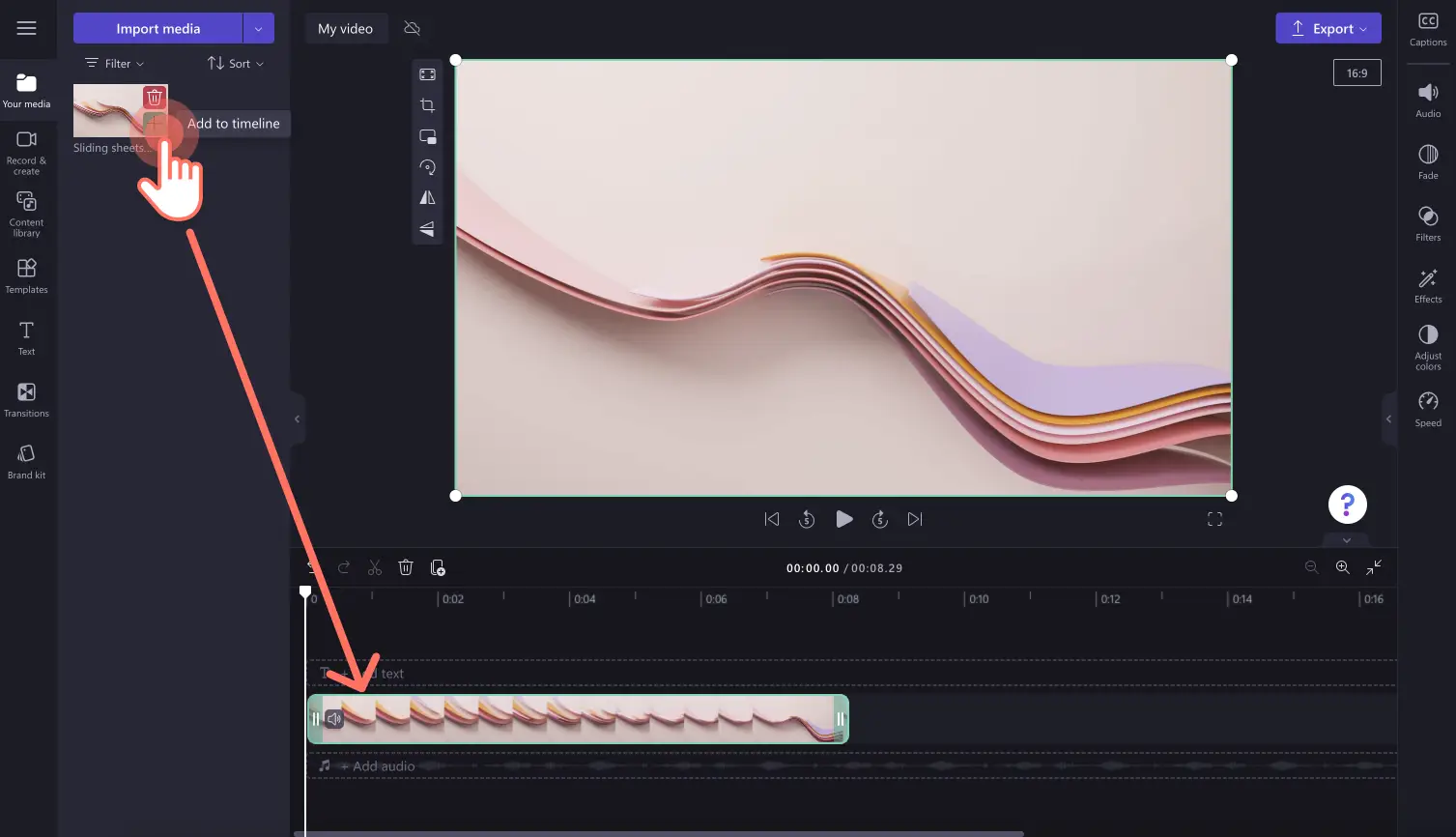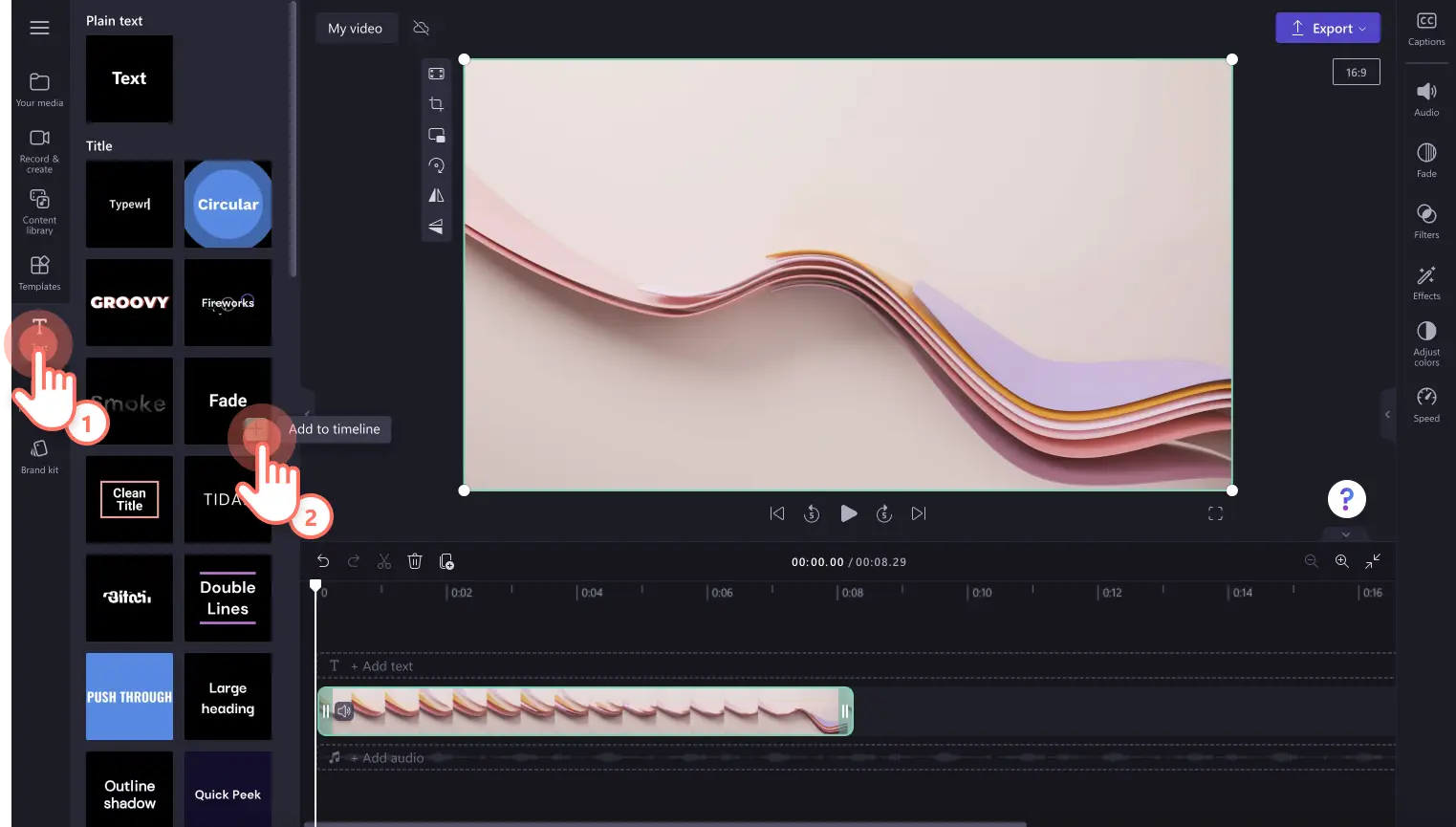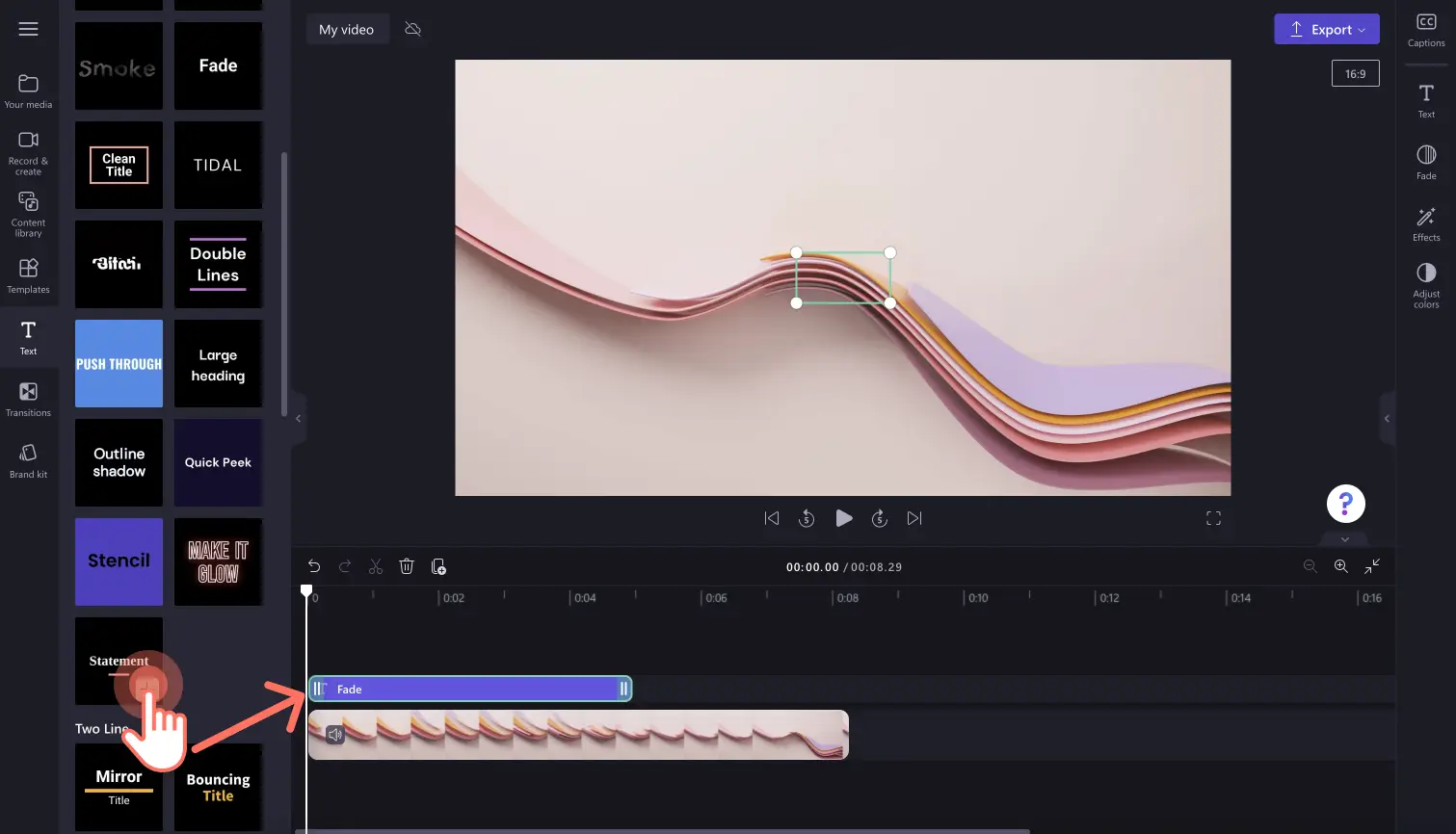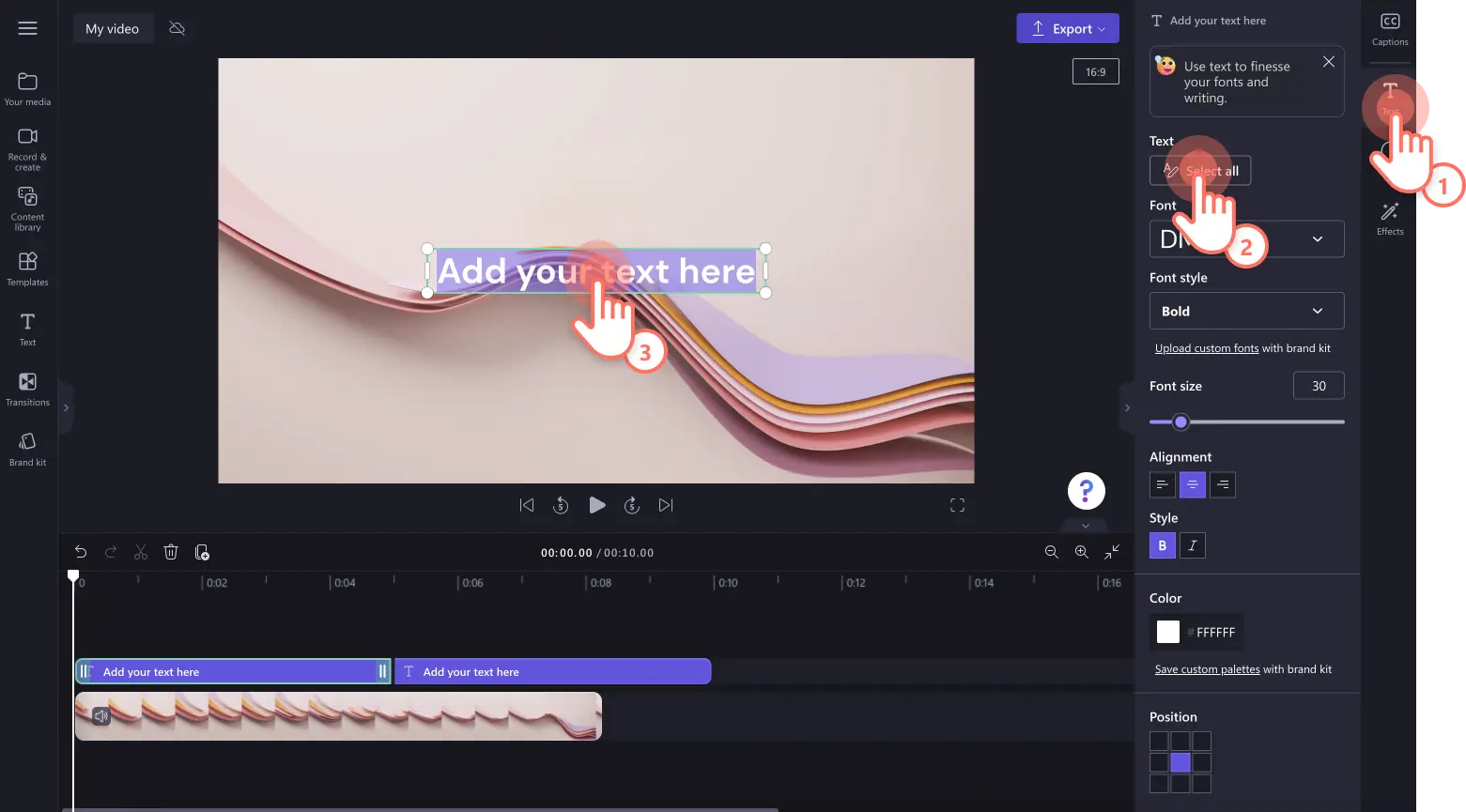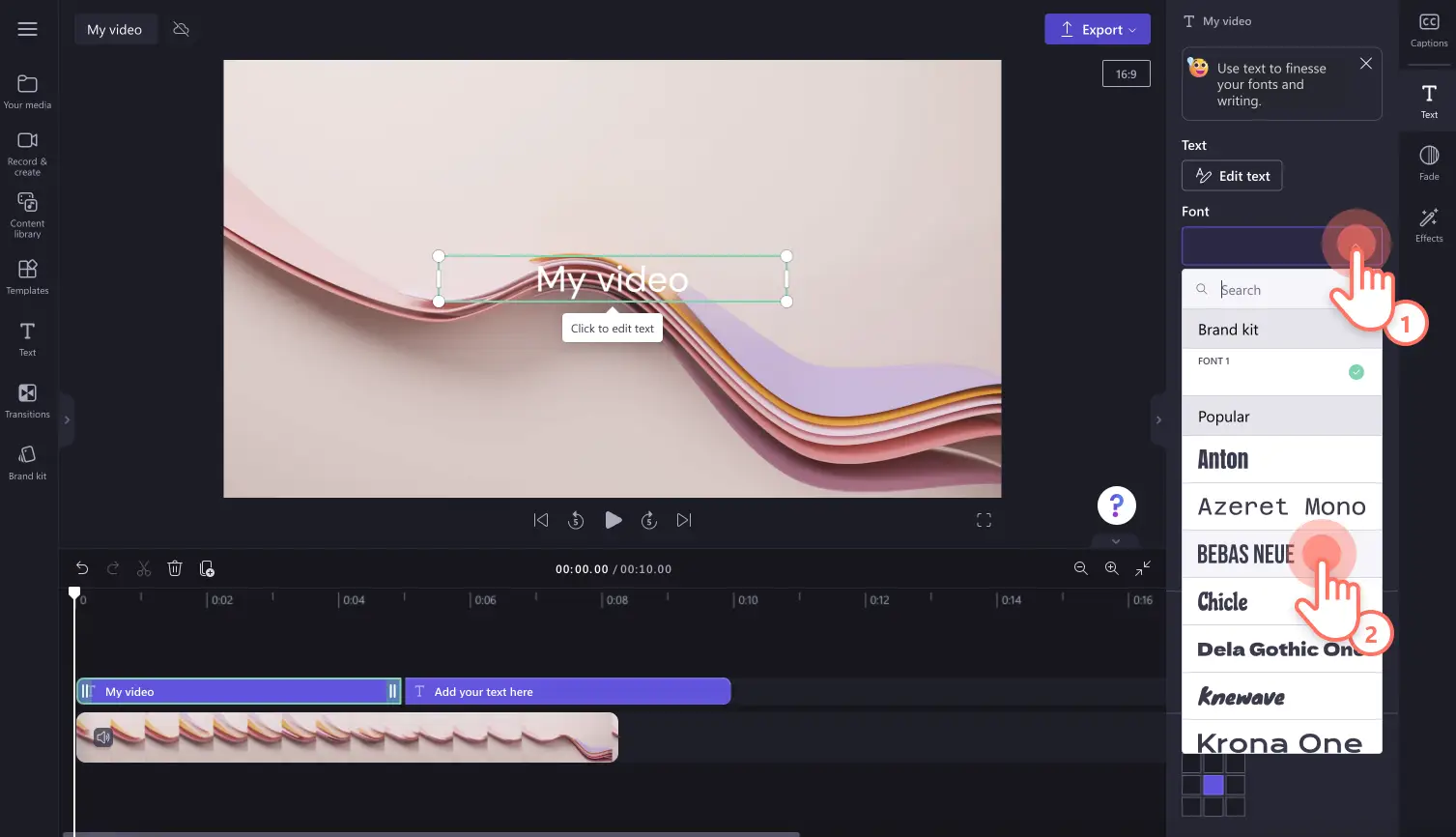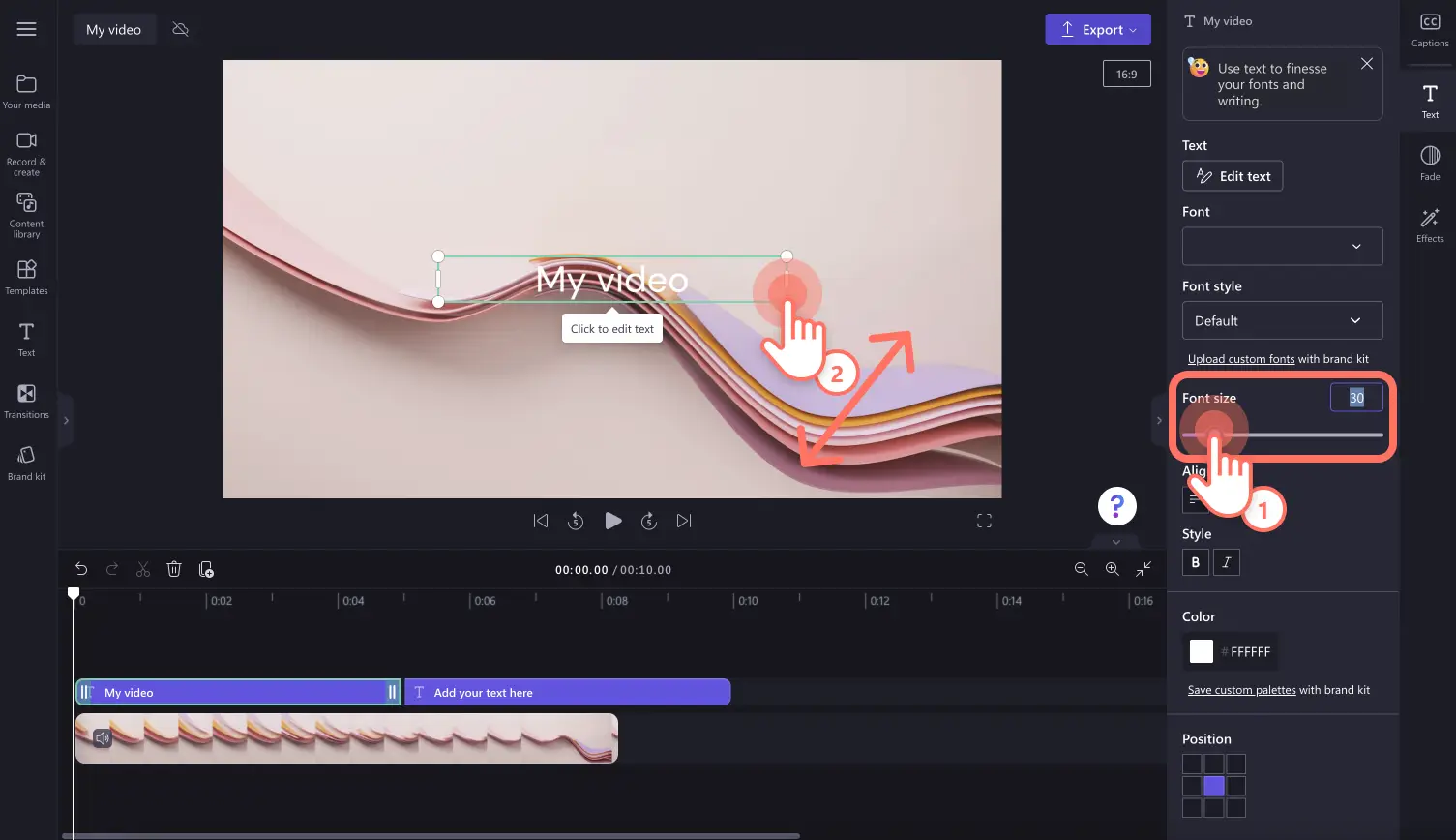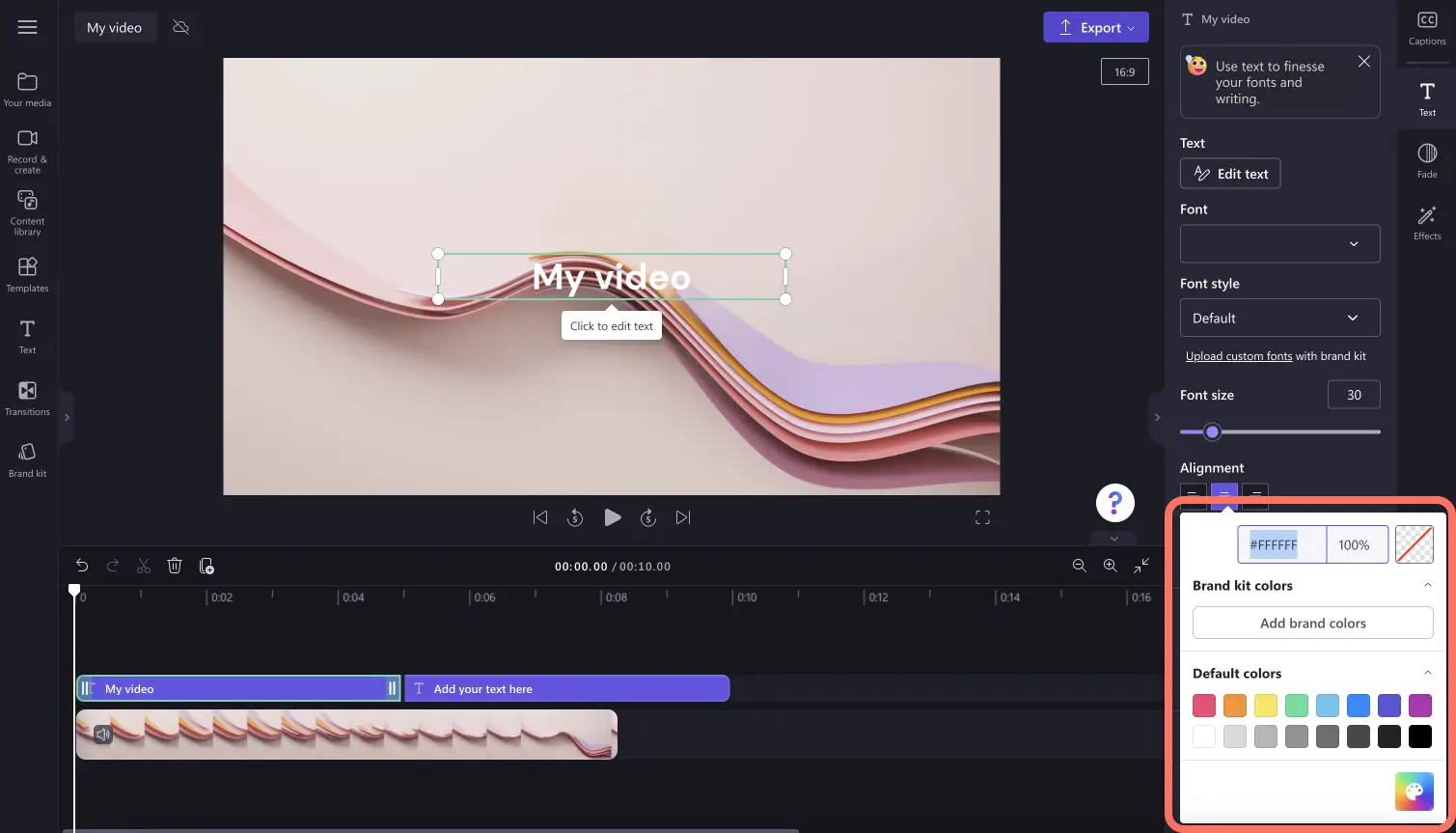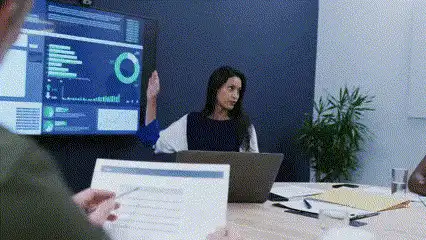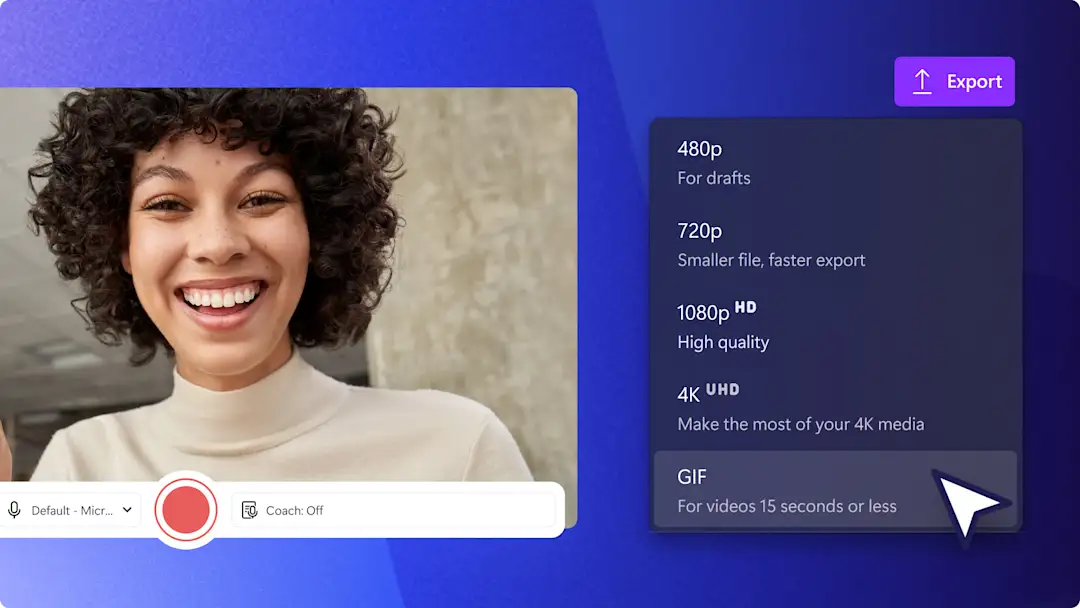Attenzione! Questo contenuto è rilevante per Clipchamp per gli account personali. Prova questo collegamento se stai cercando informazioni su Clipchamp per gli account aziendali.
In questa pagina
Vuoi migliorare il modo in cui racconti le tue storie con i video? Aggiungi enfasi a punti del discorso importanti, fornisci contesto ai tuoi utenti e aumenta la copertura e l'accessibilità del tuo video con animazioni di testo uniche.
Dagli annunci sui social media per dispositivi mobili ai video di presentazione, scegli tra un'ampia serie di titoli animati professionali come testo che rimbalza, selezioni multilinea, citazioni pronte all'uso e valutazioni con le stelle. Aggiungi e personalizza facilmente le sovrapposizioni di titoli nei tuoi video con tipi di carattere, colori, dimensioni e altre caratteristiche originali.
Se non vuoi creare dei titoli animati, usa adesivi di testo e grafica predefiniti come il pulsante per iscriversi, lo scorrimento verso l'alto, saluti e altro.
Continua a leggere per scoprire come aggiungere testo a un video o perfezionare i titoli con gli effetti ed esplora gli adesivi di testo animato con Clipchamp.
Come aggiungere testo animato ai video
Passaggio 1. Importa i video o seleziona video di archivio
Per importare video, foto e GIF, fai clic sull'apposito pulsante di importazione nella scheda dei tuoi contenuti multimediali sulla barra degli strumenti per sfogliare i file del tuo computer o connetti il tuo account OneDrive.
Puoi anche usare supporti d'archivio gratis come clip video, foto, sfondi video e GIF. Fai clic sulla scheda della raccolta contenuto, sulla barra degli strumenti, e fai clic sulla freccia a discesa degli oggetti visivi, quindi su video, foto o sfondi. Cerca tra le diverse categorie dell'archivio usando la barra di ricerca.
Trascina i tuoi video nella timeline per iniziare a modificare.
Passaggio 2. Aggiungi un titolo al tuo video
Per aggiungere testo al video, fai clic sulla scheda Testo nella barra degli strumenti. Da lì puoi trovare tutti gli stili di testo disponibili da sovrapporre nel tuo video. Scorri le varie opzioni dei titoli e passa il puntatore su un titolo per vedere un'anteprima dell'animazione del testo. Tra le opzioni di testo animato popolari ricordiamo il Groovy, il titolo nitido, l'effetto Glitch, il titolo che rimbalza e il titolo multilinea.
Fai clic sul pulsante Aggiungi alla timeline per usare il titolo. Puoi anche aggiungere un titolo trascinandolo nella timeline.
Se vuoi cambiare il titolo selezionato, non devi fare altro che trascinare un altro titolo nella timeline sopra il titolo esistente. Il titolo verrà automaticamente sostituito.
Per aggiungere più titoli al video, basta trascinare un altro titolo nella timeline. Puoi anche fare clic sul pulsante Duplica per duplicare il titolo esistente nella timeline. Il titolo duplicato verrà unito al titolo attuale.
Passaggio 3. Modifica il testo, il tipo di carattere, il colore, lo stile e la posizione del titolo
Per modificare l'aspetto del titolo, fai clic sulla scheda Testo nel pannello delle proprietà. Fai quindi clic sul pulsante Modifica testo, per poi passare alla casella di testo nell'anteprima del video per apportare le modifiche. Evidenzia il titolo Aggiungi il testo qui e digita il testo che desideri.
Nota: alcune opzioni di titoli consentono di modificare il testo anche facendo doppio clic sul titolo nell'anteprima del video per aprire le opzioni di modifica.
Per modificare il tipo di carattere, fai clic sulla freccia del relativo menu a discesa per aprire tutte le varie opzioni per il tipo di carattere. Fai clic sul nuovo tipo di carattere che preferisci. Puoi cambiare il tipo di carattere tutte le volte che vuoi. Se hai aggiunto un tipo di carattere personale con la funzionalità del kit del marchio, puoi trovare il tipo di carattere personalizzato qui.
Per modificare le dimensioni del tipo di carattere, usa l'apposito dispositivo di scorrimento oppure inserisci un valore numerico. Puoi anche modificare le dimensioni di alcuni titoli con gli angoli nell'anteprima del video.
Per modificare l'allineamento del testo, fai clic sulle opzioni di allineamento a sinistra, al centro o a destra. Puoi anche applicare il formato grassetto o corsivo al testo con le opzioni relative allo stile.
Per modificare il colore del testo, fai clic sulle opzioni della combinazione di colori e selezionare un nuovo colore. Da lì puoi digitare il codice esadecimale di un colore specifico, selezionare la percentuale di trasparenza, scegliere uno o nessun colore dalla tavolozza estesa. Puoi anche aggiungere colori personalizzati con la funzionalità del kit del marchio.
Per riposizionare il testo, usa le posizioni preimpostate. Alcuni titoli possono anche essere spostati liberamente nell'anteprima del video.
Passaggio 4. Riduci o estendi la durata del testo
Estendi la durata del testo spostando i punti di trascinamento del testo verso sinistra e verso destra nella timeline. Se li trascini verso sinistra riduci la lunghezza, se li trascini verso destra estendi la lunghezza.
Passaggio 5. Visualizza in anteprima e salva il tuo video con il testo
Prima di salvare il tuo nuovo video, assicurati di visualizzare l'anteprima usando la modalità schermo intero. Quando è tutto pronto, fai clic sul pulsante Esporta e seleziona una risoluzione video. È consigliabile salvare tutti i video con una risoluzione di 1080p per una qualità ottimale. Gli abbonati possono salvare il video in 4K.
Per saperne di più, dai un’occhiata all’articolo della guida Aggiungere titoli e testo ai tuoi video.
Come aggiungere effetti speciali ai titoli
Titoli con dissolvenza ad aprire e a chiudere
Per applicare una dissolvenza ad aprire e a chiudere al tuo testo, fai clic sulla scheda Dissolvenza nel pannello delle proprietà. Usa i dispositivi di scorrimento per la dissolvenza ad aprire e a chiudere per aggiungere dissolvenze. Il valore numerico cambierà simultaneamente allo spostamento del dispositivo di scorrimento.
Aggiungere effetti di testo ai titoli
Per aggiungere effetti di testo come uno zoom lento, una sfocatura, un effetto VHS o un flash, fai clic sulla scheda Effetti nel pannello delle proprietà. Passa il puntatore sui vari effetti di testo per vederli in anteprima. Fai clic sull'effetto desiderato per applicarlo. Puoi anche modificare l'effetto usando le opzioni di modifica che vengono visualizzate quando fai clic su un effetto di testo.
Come usare le sovrapposizioni di adesivi di testo
Se vuoi usare adesivi di testo animati predefiniti, fai clic sulla scheda della raccolta contenuto nella barra degli strumenti. Fai quindi clic sulla freccia del menu a discesa nel pulsante degli elementi grafici e infine seleziona gli adesivi.
Scorri le cartelle predefinite oppure cerca un adesivo di testo animato specifico con una parola chiave nella barra di ricerca come segui, iscriviti o ciao.
Dopo aver trovato l'adesivo del testo, trascinalo nella timeline. Posiziona l'adesivo sopra il video nella timeline.
Stili di testo di tendenza nell’editing di video
Titolo Macchina da scrivere
Il titolo Macchina da scrivere è l'aggiunta perfetta per le presentazioni video, i video di narrazione di storie e per migliorare il coinvolgimento nelle presentazioni. Per creare un effetto di testo animato Macchina da scrivere, usa il titolo Macchina da scrivere nella scheda Testo nella barra degli strumenti. Personalizza il testo, modifica dimensioni e colore e il titolo farà tutto il resto.
Testo Make it glow
Il testo animato Make it glow va bene per video promozionali e di vendita, eventi, marketing e video per i social media che catturano e trattengono l’attenzione del pubblico fin dall'inizio. Per creare testo che si accende, usa il titolo Make it glow nella scheda Testo nella barra degli strumenti.
Testo Multilinea
Il testo animato Multilinea è perfetto per video presentazioni o contenuti educativi che richiedono sottotitoli, capitoli, nomi di lezioni o didascalie. È facile da leggere, personalizzabile con diversi colori di sottofondo e aggiunge valore a tutti i tuoi video. Per creare un video con un titolo in doppia riga, selezionalo dalla scheda Testo nella barra degli strumenti.
Per saperne di più sulle animazioni di testo, dai un’occhiata a questo utile tutorial di YouTube.
Ora che sai come usare testo animato e titoli, prova a unire dei video per creare presentazioni e ad aggiungere transizioni tra le scene.
Prova Clipchamp gratuitamente o scarica l'app Clipchamp per Windows per iniziare.