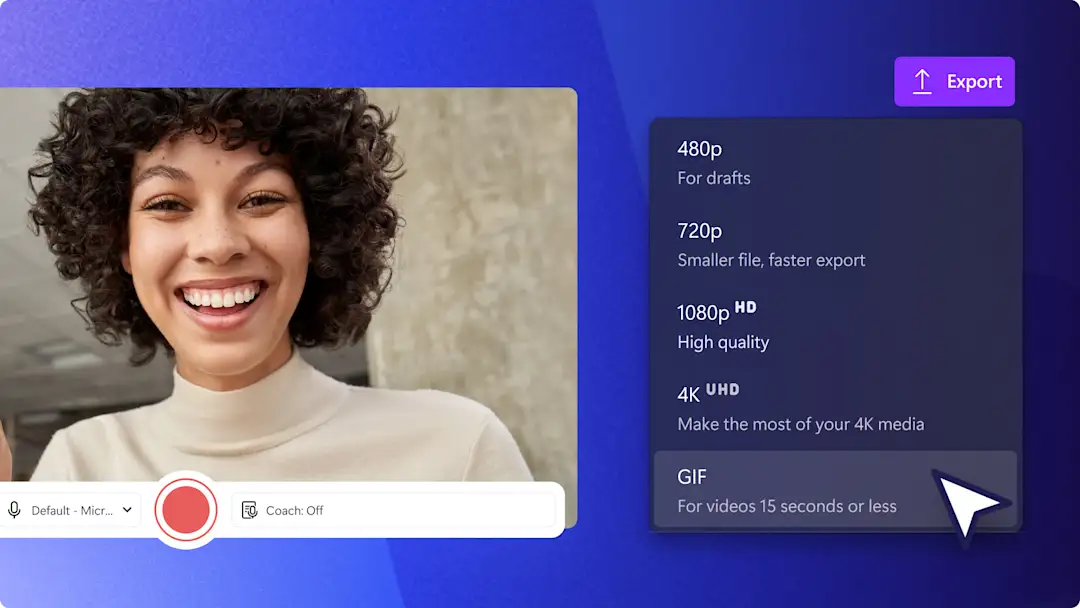Attenzione! Questo contenuto è rilevante per Clipchamp per gli account personali. Prova questo collegamento se stai cercando informazioni su Clipchamp per gli account aziendali.
In questa pagina
Dai video promozionali e i reel accattivanti ai video dimostrativi e i training online, i loghi su sfondi trasparenti possono aumentare la credibilità, creare coerenza e attirare i clienti sui social media. In pochi secondi, puoi aggiungere un logo con sfondo trasparente a qualsiasi video online con la rimozione dello sfondo delle immagini.
Tutto quello che devi fare è caricare il file PNG o JPEG del logo e lasciare che la nostra tecnologia di intelligenza artificiale rimuova lo sfondo al posto tuo. Puoi perfino rendere trasparente l'intero logo per creare una filigrana personalizzata gratuitamente usando lo strumento di regolazione dei colori.
Continua a leggere per scoprire come rendere un logo trasparente con l'intelligenza artificiale in Clipchamp.
Come rendere trasparente lo sfondo di un logo
Passaggio 1. Importa il logo come un'immagine
Per rendere trasparente un'immagine, devi prima importare l'elemento multimediale. Fai clic sulla scheda degli elementi multimediali sulla barra degli strumenti, quindi fai clic sul pulsante Importa elementi multimediali o carica le tue foto usando una delle nostre integrazioni, come OneDrive, Google Drive, Dropbox o Xbox.
Trascina la selezione dell'immagine sulla timeline.
Passaggio 2. Dai al logo uno sfondo trasparente
Fai clic sull'immagine nella timeline affinché venga evidenziata in verde. Successivamente, fai clic con il pulsante destro del mouse sull'anteprima del video, quindi fai clic sul pulsante Rimuovi sfondo. L'intelligenza artificiale avvierà automaticamente la rimozione dello sfondo dal logo per renderlo trasparente.
Il logo ora dovrebbe avere questo aspetto con uno sfondo trasparente. Se hai già un video nella timeline, il tuo logo apparirà come overlay. Il file del logo trasparente verrà anche scaricato automaticamente sul computer, oltre a essere archiviato nella scheda degli elementi multimediali sulla barra degli strumenti.
Passaggio 3. Crea l'anteprima e salva il video personalizzato
Prima di salvare il tuo video con un logo trasparente, assicurati di visualizzare l’anteprima facendo clic sul pulsante di riproduzione. Quando è tutto pronto, fai clic sul pulsante Esporta e seleziona una risoluzione video.
Come trasformare il tuo logo trasparente in una filigrana
Segui i passaggi seguenti per trasformare il tuo logo trasparente in una filigrana regolando la trasparenza dell'elemento multimediale.
Fai clic sull'immagine nella timeline affinché venga evidenziata in verde.
Fai clic sulla scheda Regola colori nel pannello delle proprietà.
Usa il dispositivo di scorrimento della trasparenza per rendere il tuo logo trasparente. Trascina il dispositivo di scorrimento verso destra per aumentare la trasparenza.
Per annullare le modifiche apportate al logo, fai clic sul pulsante di ripristino o trascina il dispositivo di scorrimento della trasparenza di nuovo verso sinistra.
Ora il tuo logo sarà trasparente e apparirà come una filigrana nel video.
Puoi anche seguire questo tutorial su YouTube per altre informazioni.
Frequently asked questions
How can I remove the white background from my logo?
Image background removal in Clipchamp lets you remove white backgrounds from a logo image using AI technology. You can also remove white and black backgrounds using the effects tab on the property panel.
What software can make a logo transparent?
Clipchamp video editor has powerful AI features that let you turn your logo transparent when it’s inside of a video.
Can I save my transparent logo as a PNG?
Once you have removed the background of your logo, the transparent logo will automatically download to your device as a PNG file.
Per altri modi per creare contenuti personalizzati, dai un'occhiata al nostro strumento di creazione di video promozionali oppure scopri i nostri eventi del calendario marketing.
Prova la funzionalità di rimozione dello sfondo delle immagini con Clipchamp oppure scarica l'app di Windows Clipchamp.