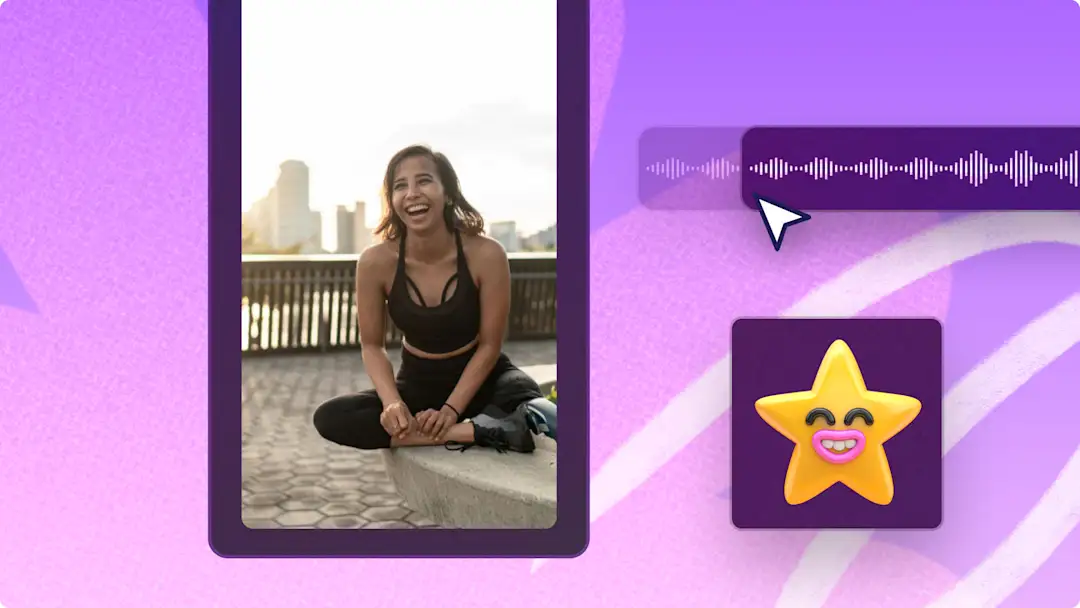Attenzione! Gli screenshot in questo articolo provengono da account personali di Clipchamp. Gli stessi principi si applicano agli account Clipchamp aziendali e degli istituti di istruzione.
Devi unire più clip video per creare un tutorial, una presentazione o un video promozionale, ma non vuoi scaricare alcun software? Abbiamo lo strumento più intuitivo per combinare video e foto, per ritagliarli perfettamente e perfino per aggiungere effetti speciali come titoli e transizioni, direttamente nel browser.
Scopri come unire facilmente clip video per realizzare video professionali su Windows e Mac con Clipchamp.
Come unire video online
Passaggio 1. Importa i video o seleziona video di archivio
Per importare video, foto e GIF, fai clic sull'apposito pulsante di importazione nella scheda dei tuoi contenuti multimediali sulla barra degli strumenti per sfogliare i file del tuo computer o connetti il tuo account OneDrive.
Puoi anche usare supporti d'archivio gratis come clip video, foto, sfondi video e GIF. Fai clic sulla scheda della raccolta contenuto, sulla barra degli strumenti, e fai clic sulla freccia a discesa degli oggetti visivi, quindi su video, foto o sfondi. Cerca tra le diverse categorie dell'archivio usando la barra di ricerca.
Trascina e rilascia i tuoi file multimediali sulla timeline affiancandoli. Posizionando i contenuti uno accanto all'altro nella timeline, due o più clip vengono combinate automaticamente per formare un unico video.
Passaggio 2. Modifica il video
Per modificare l'ordine dei video combinati, basta trascinare di nuovo il file multimediale. Puoi cambiare l'ordine della timeline tutte le volte che vuoi.
Per tagliare il video con l'apposito strumento, fai clic sul video nella timeline, in modo che venga evidenziato in verde. Sposta i punti di manipolazione verdi a sinistra della timeline per ridurre la lunghezza del video. Per tagliare più risorse contemporaneamente, prova la funzionalità di editing multi-elemento. Tieni premuto il tasto MAIUSC (Windows) o il tasto Comando (MacBook), quindi fai clic su ogni risorsa nella timeline per poi tagliarla usando uno dei punti di manipolazione verdi.
Se vengono visualizzati degli spazi neri nella timeline dopo il ritaglio, i video potrebbero non risultare più combinati. Usa la funzionalità di rimozione degli spazi vuoti facendo clic sull'icona del cestino nella timeline per eliminare eventuali spazi vuoti.
Inserisci transizioni tra una clip e l'altra per dare un tocco ancora più originale al video finale. Fai clic sulla scheda delle transizioni nella barra laterale a sinistra. Trascina la selezione della transizione nella sequenza temporale tra due clip.
Passaggio 3. Crea l'anteprima e salva il video finale
Prima di salvare il tuo nuovo video, assicurati di visualizzare l'anteprima usando la modalità schermo intero. Quando è tutto pronto, fai clic sul pulsante Esporta e seleziona una risoluzione video. È consigliabile salvare tutti i video con una risoluzione di 1080p per una qualità ottimale. Gli abbonati possono salvare il video in 4K.
Unisci i video e aggiungi effetti speciali
Risparmia tempo con il raggruppamento e l'eliminazione dei gruppi
Non avrai più una clip fuori posto grazie alla funzione di raggruppamento. Unisci le clip video, quindi raggruppale facilmente con un solo clic. Sposta liberamente l'intero video nella timeline mantenendo l'ordine delle clip. Puoi anche separare le risorse in qualsiasi momento e apportare modifiche agli elementi fuori dal gruppo.
Migliora i tuoi video con filtri ed effetti in pochi secondi
Cambia facilmente l'aspetto delle tue clip per ottimizzare i colori, trasformare le vibrazioni e migliorare l'estetica con filtri video professionali. Scegli tra una serie di filtri video come rétro, vlogger vivace, western e molti altri.
Accelera e rallenta i video finali
Controlla la velocità del tuo video con l'intuitivo selettore di velocità. Puoi rallentare o accelerare il video usando il dispositivo di scorrimento della velocità nella scheda Velocità nel pannello delle proprietà.
Aggiungi effetti audio per perfezionare il video
Scegli tra un'ampia gamma di effetti audio SFX gratuiti come applausi, suoni di messaggi in arrivo, clic, folla che acclama e pop da aggiungere al tuo video. Puoi perfino creare perfette combinazioni di effetti sonori diversi.
Domande frequenti
L'unione di video online con Clipchamp è gratuita?
Sì. L'unione di video online con Clipchamp è gratuita per tutti gli utenti. Per accedere alla nostra selezione di audio, immagini e video d'archivio, valuta la possibilità di effettuare l'upgrade del tuo account.
Quanti video posso combinare?
Non c'è un limite al numero di video che puoi combinare su Clipchamp. Unisci pure tutti i video che vuoi.
Posso unire video e immagini?
Sì. La timeline del nostro editor video ti consente di unire qualsiasi tipo di file multimediale come video, immagini, audio, GIF e adesivi.
Come modificare e unire video su Windows?
L'editor video online gratuito di Clipchamp funziona su tutti i sistemi Windows 7, Windows 10, Windows 11 con connessione a Internet. Puoi accedere a Clipchamp tramite il browser Edge o scaricare l'app per Windows.
Ora che sai come combinare le clip per formare un video, prova a unire le clip Xbox per creare video di momenti salienti di gioco con l'integrazione dell'importazione di Xbox.
Inizia a modificare video oggi stesso con Clipchamp gratuitamente oppure scarica l'app di Windows Clipchamp.