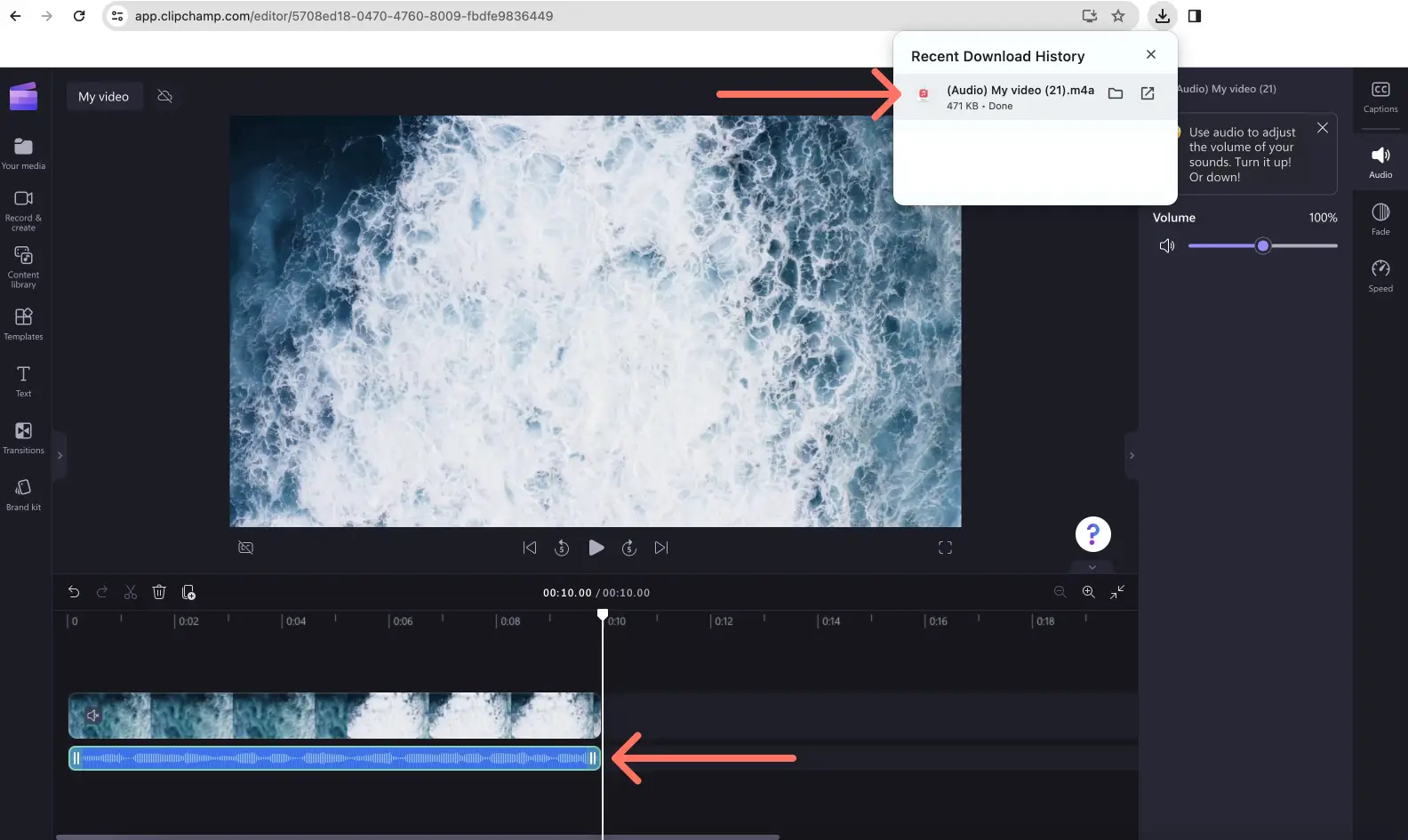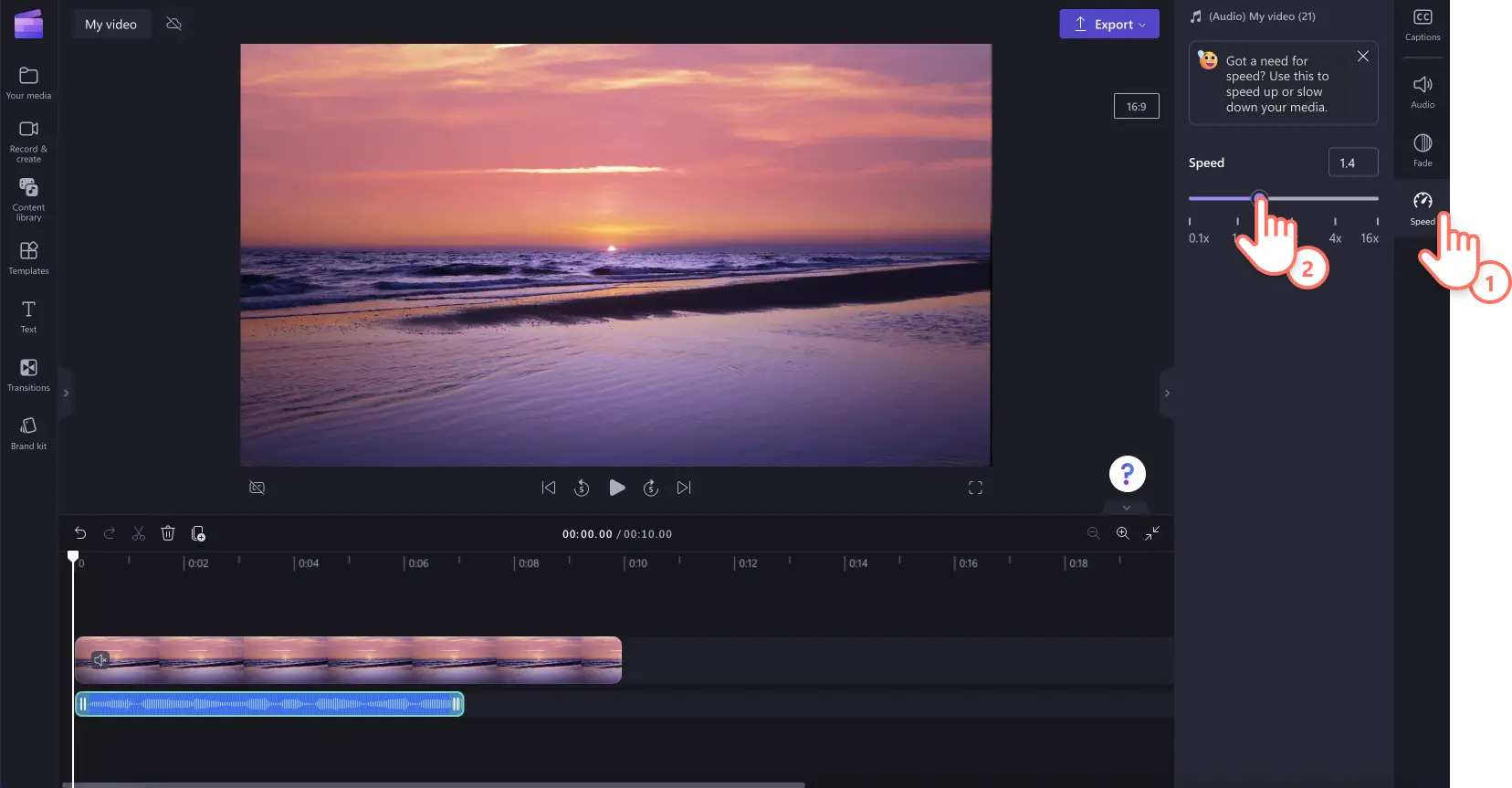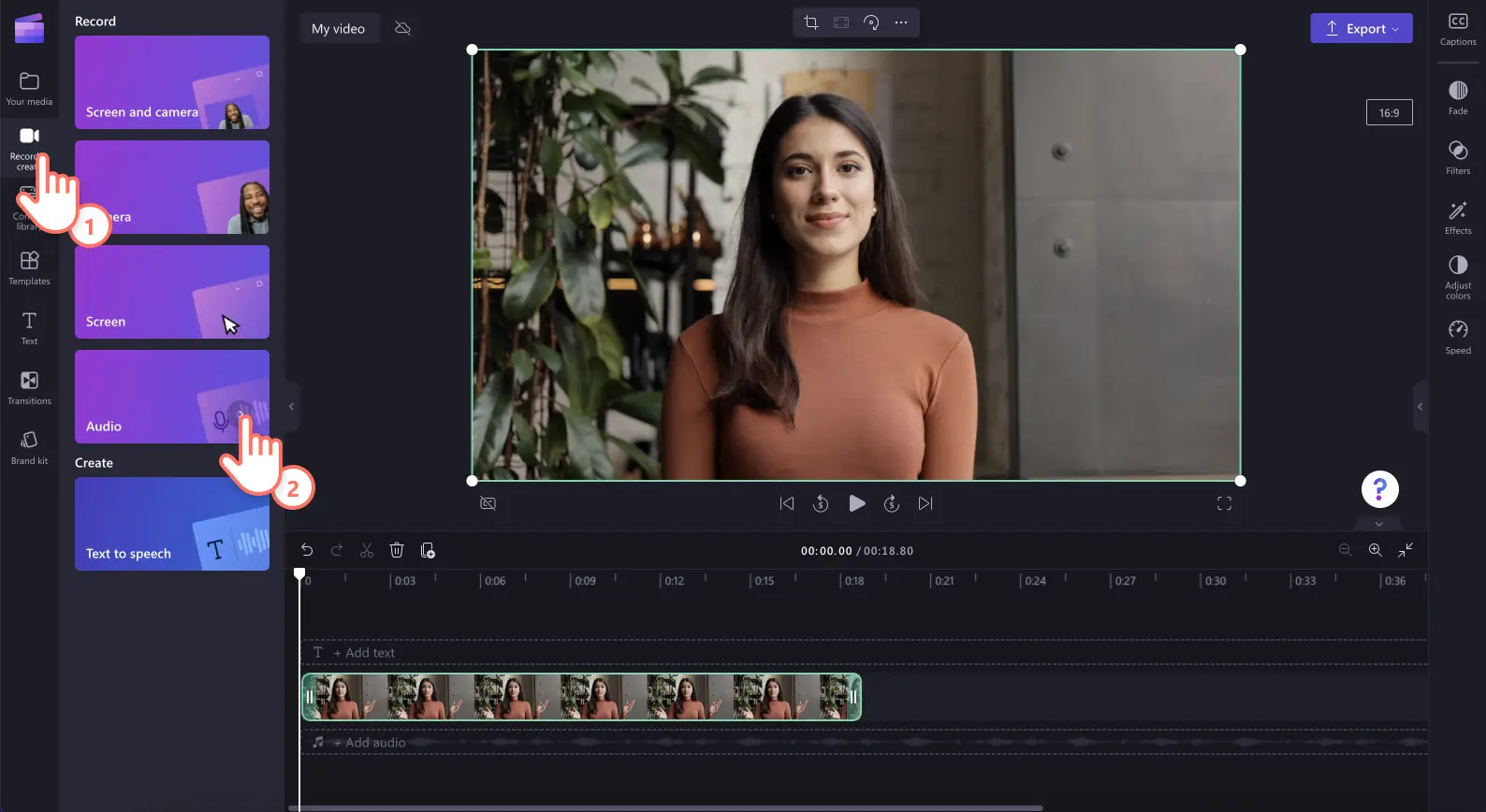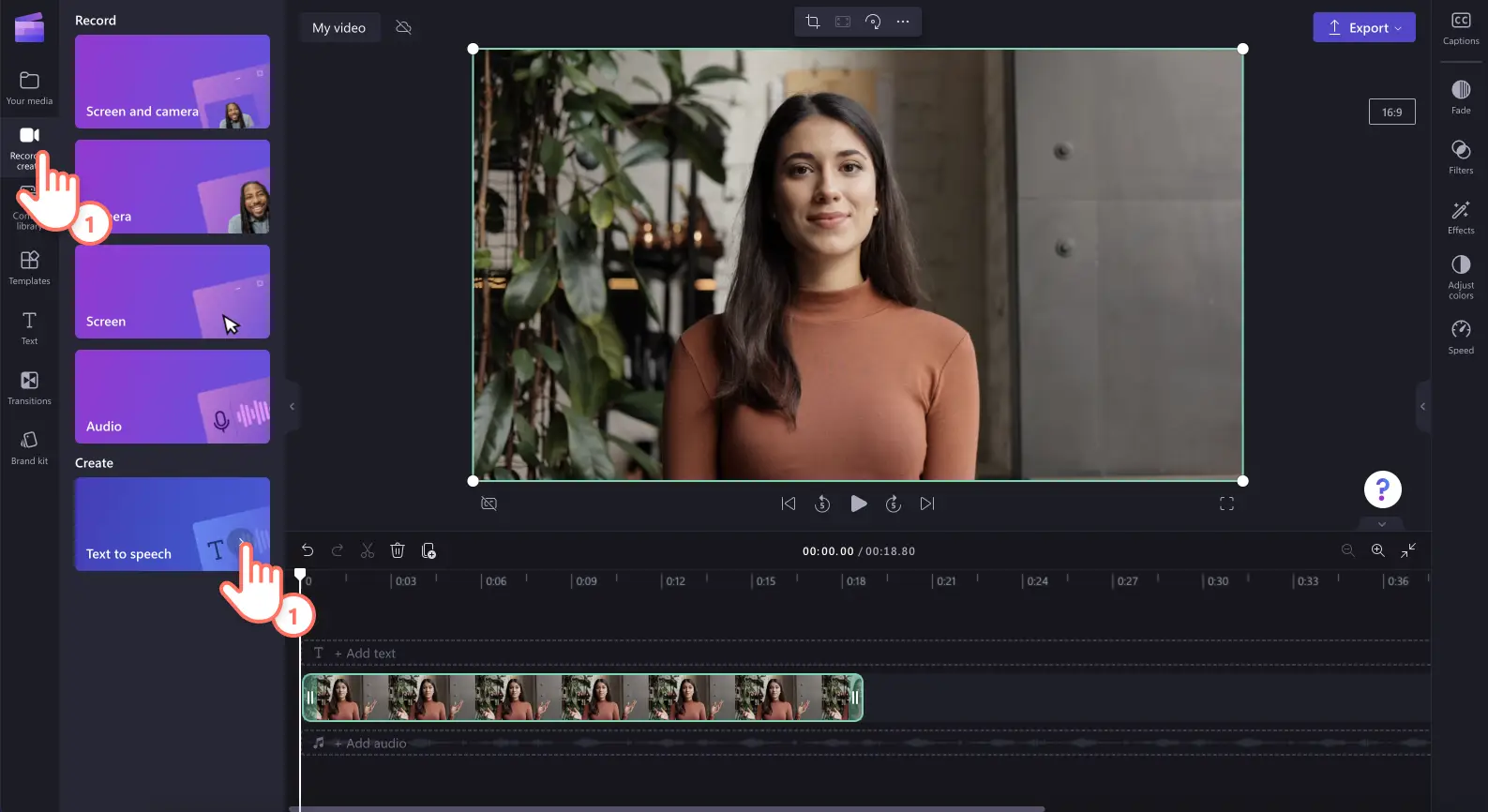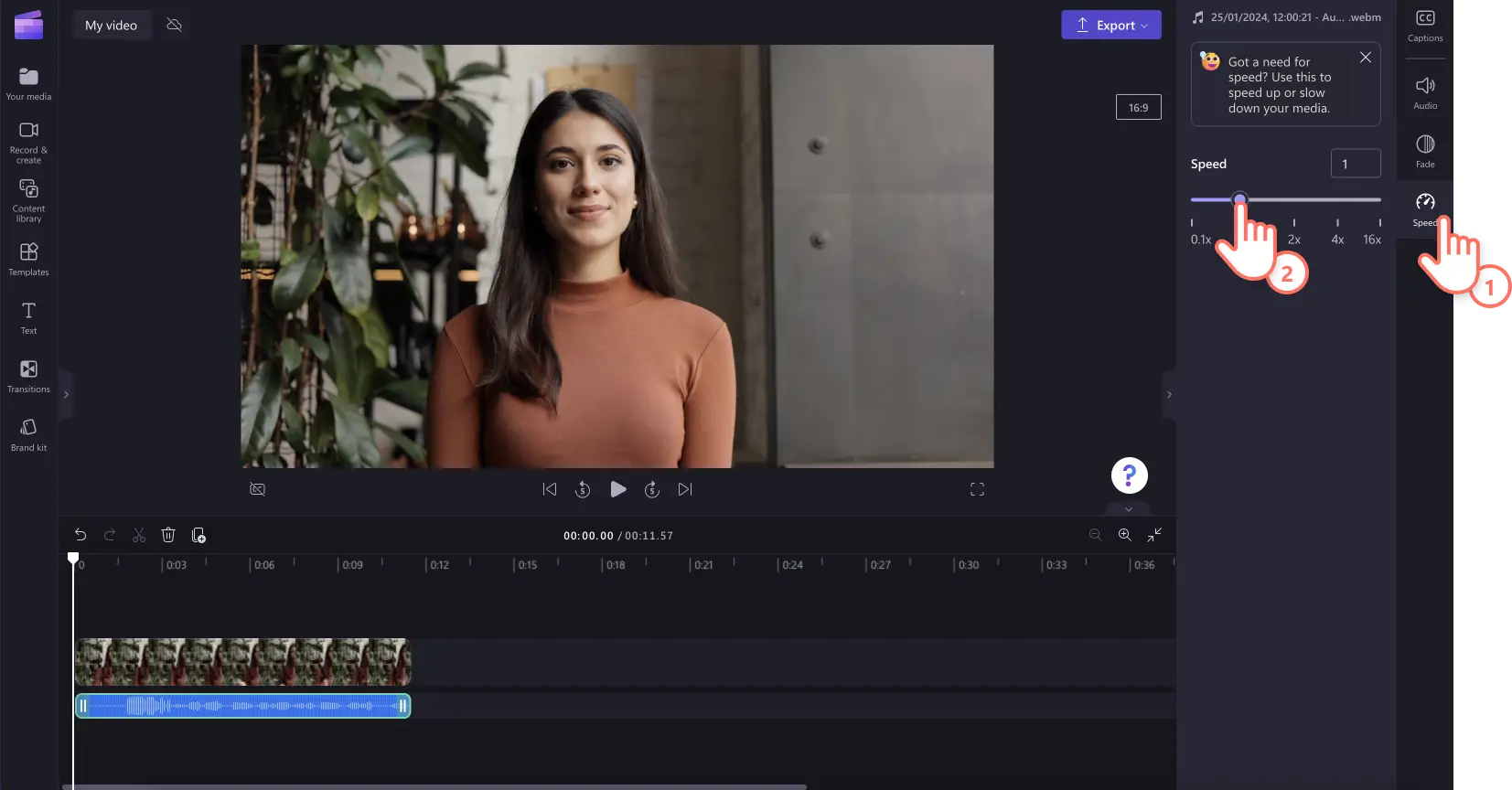"Attenzione! Gli screenshot in questo articolo provengono da Clipchamp per account personali. Gli stessi principi si applicano agli account Clipchamp per il lavoro e per gli istituti di istruzione."
In questa pagina
Stai cercando di rallentare la musica di sottofondo o di velocizzare il file MP3 senza cambiare il tono dell'audio del tuo video? Con il selettore online, puoi regolare la velocità dell'audio in pochi secondi.
Trovare la giusta velocità dell'audio può aiutarti a perfezionare i tuoi video per i social media, a tagliare le registrazioni vocali lunghe e a esprimere emozioni. Velocizza o rallenta qualsiasi contenuto multimediale da 0,1x a 16x senza uscire dal browser. Puoi perfino scollegare l'audio dal video, per modificare l'audio senza apportare modifiche al video.
Continua a leggere per scoprire come aumentare o ridurre la velocità gratuitamente con l'editor di video Clipchamp.
Come aumentare la velocità dell'audio del video
Passaggio 1.Importa il video con l'audio
Per importare video e audio, fai clic sull'apposito pulsante Importa elementi multimediali nella scheda I tuoi multimediali della barra degli strumenti per sfogliare i file del tuo computer oppure connettiti all'account OneDrive.
Trascina e rilascia il video sulla timeline.
Passaggio 2.Scollega l'audio dal video
Per velocizzare l'audio ma non il video, dovrai scollegare l'audio dal video. Fai clic sulla scheda Audio nel pannello delle proprietà e poi sul pulsante Scollega audio.
Nota: se desideri velocizzare il video e l'audio, vai al passaggio 3. Non scollegare l'audio dal video.
L'audio verrà scaricato automaticamente sul dispositivo e apparirà nella timeline come file audio.
Passaggio 3.Velocizza o rallenta l'audio
Fai clic sulla scheda Velocità nella barra degli strumenti, quindi personalizza la velocità da 0,1x a 16x. Trascina il selettore di velocità verso sinistra per ridurre la velocità o verso destra per aumentare la velocità dell'audio. Puoi anche digitare un valore numerico specifico.
Nota: velocizzando il file audio, il contenuto multimediale nella timeline sarà più breve. Quando rallenti la velocità del file audio, il contenuto multimediale nella timeline diventa più lungo.
Per altre informazioni, leggi il nostro articolo della guida su come velocizzare o rallentare l'audio.
Come velocizzare o rallentare la musica
Se desideri regolare la velocità dell'audio personale o della musica d'archivio e degli effetti audio, trascina il file audio nella timeline. Poi fai clic sul file audio nella timeline, quindi fai clic sulla scheda della velocità nel pannello delle proprietà. Trascina il selettore di velocità verso sinistra per ridurre la velocità o verso destra per aumentare la velocità dell'audio. Puoi anche digitare un valore numerico specifico.
Nota: la musica o l'effetto audio appariranno più brevi nella timeline se aumenti la velocità, o più lunghi nella timeline se riduci la velocità. Se la musica è collegata a un video, anche la velocità del filmato cambierà.
Come cambiare la velocità della registrazione vocale
Passaggio 1.Importa il video con la voce, crea una registrazione vocale o un voiceover con IA.
Per importare video, audio o registrazioni vocali, fai clic sull'apposito pulsante Importa elementi multimediali nella scheda I tuoi contenuti multimediali sulla barra degli strumenti per sfogliare i file del tuo computer oppure connettiti al tuo account OneDrive. Trascina e rilascia il tuo file MP3 o video sulla timeline.
Per creare una registrazione vocale, fai clic sulla scheda Registra e crea, quindi fai clic sull'opzione Audio. Segui le indicazioni sullo schermo per creare un voiceover.
Per creare un voiceover con l'intelligenza artificiale, fai clic sulla scheda Registra e crea, quindi sul generatore di voiceover. Segui le indicazioni sullo schermo per creare un voiceover con IA.
Passaggio 2.Velocizza o rallenta il voiceover con IA o la registrazione vocale
Fai clic sul file MP3 nella timeline, quindi fai clic sulla scheda della velocità nel pannello delle proprietà. Trascina il selettore di velocità verso sinistra per ridurre la velocità della voce o verso destra per aumentare la velocità della voce. Puoi anche digitare un valore numerico specifico.
Nota: aumentare o ridurre la velocità dell'audio renderà il file più breve o più lungo nella timeline.
Guarda il nostro tutorial di YouTube per maggiori informazioni su come velocizzare e rallentare l'audio.
Come velocizzare o rallentare una parte di un file audio
Per aumentare o ridurre la velocità di una parte specifica del file audio, usa lo strumento Dividi e lo strumento Velocità insieme.
Fai clic sul file audio o sul video sulla timeline.
Sposta il cursore sul timestamp in cui desideri modificare la velocità.
Fai clic sullo strumento Dividi (icona a forma di forbici) sulla timeline.
Sposta il cursore sul timestamp in cui desideri terminare la modifica della velocità.
Fai di nuovo clic sullo strumento Dividi (icona a forma di forbici) sulla timeline.
Fai clic sull'opzione per tagliare l'audio, quindi fai clic sulla scheda Velocità per regolarla come preferisci.
Frequently asked questions
How to speed up sound without changing pitch?
Editing the speed of any audio using the audio speed changer in Clipchamp video editor will not alter audio pitch. The audio speed changer will only alter the speed of video and audio.
How to speed up audio without editing video?
Easily speed up audio within a video without editing footage by detaching audio and video. By separating audio from video gives you the option to adjust audio speed without adjusting video speed.
Is the audio speed changer free?
The audio speed changer and video speed selector are free video editing tools in Clipchamp video editor.
What type of audio is compatible with the audio speed changer?
Speed up or slow down any video with audio, or audio files like AI voiceovers, voice recordings, music, or sound effects using the audio speed changer.
Continua a modificare l'audio con funzionalità intuitive come aumentare il volume dell'audio e tagliare l'audio.
Cambia la velocità dell'audio online oggi stesso con Clipchamp oppure scarica l'app di Windows Clipchamp.