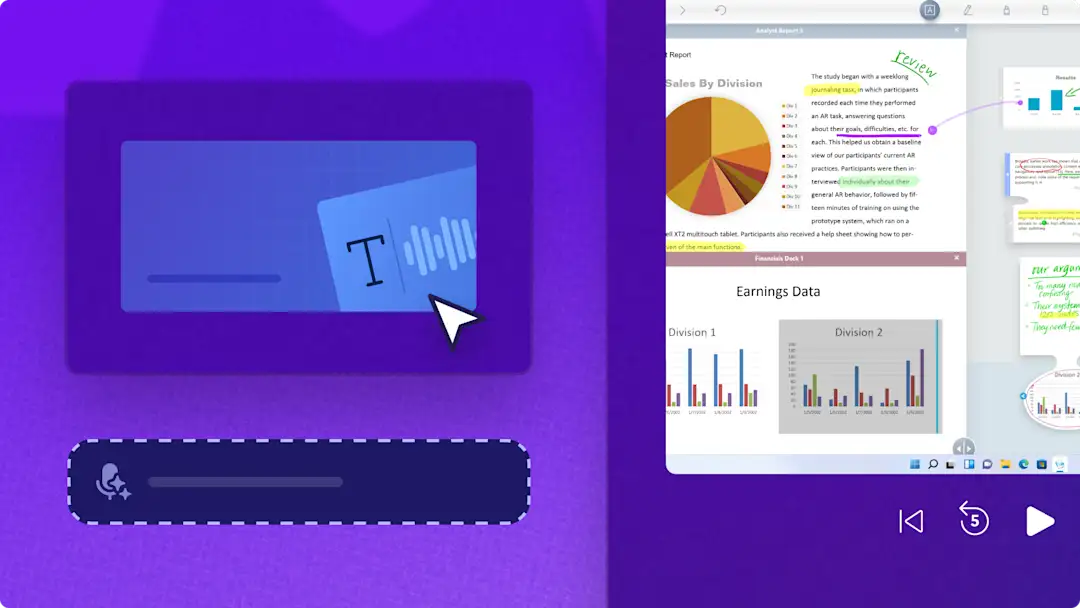Attenzione! Gli screenshot in questo articolo provengono da account personali di Clipchamp. Gli stessi principi si applicano agli account Clipchamp aziendali e degli istituti di istruzione.
In questa pagina
Registra voiceover autentici e professionali in modo gratuito direttamente dal registratore vocale online. Crea facilmente narrazioni per demo di prodotti, presentazioni, podcast o video di TikTok senza lasciare il tuo web browser.
Perfeziona il tuo voiceover con funzionalità di editing semplici da usare come ritaglio, controllo della velocità e amplificatore di volume.Puoi anche migliorare rapidamente i tuoi voiceover utilizzando strumenti IA come Speaker coach e i sottotitoli automatici.
Nell’esercitazione che segue ti mostreremo tutti i passaggi per registrare e modificare facilmente la tua voce online con l’ l’editor di video di Clipchamp.
Come utilizzare il registratore vocale online
Passaggio 1. Importa il tuo video o selezionane uno dai supporti d'archivio
Per importare un video o un file audio, fai clic sul pulsante Importa elementi multimediali nella scheda Elementi multimediali, nella barra degli strumenti e cerca tra i file del tuo computer oppure connettiti al tuo account OneDrive.
Puoi anche utilizzare i supporti d'archivio gratuiti come video e sfondi. Fai clic sulla scheda Raccolta contenuto nella barra degli strumenti, poi sulla freccia a discesa Oggetti visivi e infine su Video. Cerca tra le diverse categorie dell'archivio per tema oppure utilizzando la barra di ricerca.
Trascina e rilascia il video sulla timeline.
Passaggio 2. Individua il registratore vocale e consenti l'accesso al microfono
Fai clic sulla scheda Registra e crea nella barra degli strumenti e poi sull'opzione Audio.
Se utilizzi il registratore audio gratuito per la prima volta, verrà visualizzata una finestra popup con le opzioni di accesso del microfono. Fai clic sul pulsante Consenti nella finestra popup per permettere a Clipchamp di utilizzare il microfono sul tuo dispositivo.Dopo aver consentito l’accesso, non dimenticarti di provare il microfono per controllare la qualità dell’audio.
Passaggio 3. Registra il voiceover con il registratore vocale
Per iniziare a utilizzare il microfono online, fai clic sul pulsante rosso.Puoi anche selezionare un microfono diverso, effettuare un test e attivare o disattivare la funzionalità Speaker coach per ricevere assistenza durante la registrazione vocale.
Puoi registrare fino a 30 minuti.Un timer nella parte inferiore dello schermo ti mostrerà la durata della registrazione vocale. Al termine delle modifiche, fai clic sul pulsante Stop.
È possibile ricominciare il voiceover facendo clic sul pulsante Nuova registrazione. A questo punto ti verrà chiesto di confermare facendo clic sul pulsante rosso Riavvia registrazione.
Con il pulsante Riproduci potrai ascoltare il voiceover in anteprima. Se la registrazione ti soddisfa, fai clic sul pulsante Salva e modifica per salvare e tornare all'editor.
Dopo aver fatto clic sul pulsante Salva ed esci, la registrazione vocale apparirà nella timeline sotto le clip. Il voiceover verrà scaricato automaticamente come file MP3 o webm nella cartella Download del tuo dispositivo.
La registrazione vocale verrà automaticamente mostrata nella timeline come nuova risorsa multimediale.Verrà anche salvata nella scheda Elementi multimediali da dove può essere trascinata e rilasciata sulla timeline per essere riutilizzata.
Passaggio 4. Visualizza l'anteprima e salva il video
Prima di salvare il video con voiceover, assicurati di guardarlo in anteprima facendo clic sul pulsante di riproduzione. Quando hai finito e vuoi salvare, fai clic sul pulsante Esporta e seleziona la risoluzione del video. Per ulteriore assistenza, leggi l'articolo della nostra guida sul registratore vocale online.
Migliora le tue registrazioni vocali con gli strumenti IA di editing e le altre risorse disponibili
Elimina le pause superflue utilizzando la funzionalità IA di rimozione dei silenzi
Rimuovi pause superflue dalle registrazioni vocali o video utilizzando la funzionalità IA di rimozione dei silenzi. I suggerimenti IA identificano automaticamente pause e silenzi, che possono poi essere ridotti o tagliati a tuo piacimento.
Crea voiceover chiari con la funzionalità IA di rimozione dei rumori di sottofondo
La tua registrazione vocale include fastidiosi rumori di sottofondo come il ronzio di un condizionatore?Migliora la qualità dell’audio riducendo i rumori di sottofondo della tua registrazione con lo strumento IA di eliminazione del rumore.
Genera sottotitoli e trascrizioni con l’IA
Rendi i tuoi video immediatamente più accessibili e facili da seguire aggiungendo sottotitoli in tempo reale con la funzionalità IA per sottotitoli. Abilita il rilevatore di voce intelligente con un clic per generare sottotitoli e una trascrizione scaricabile del video.
Modifica velocità e volume e aggiungi dissolvenze alle tue registrazioni vocali
Personalizza le tue registrazioni vocali regolando la velocità di narrazione con lo strumento di controllo della velocità o aumentando il volume dell’audio in modo naturale con la funzionalità di controllo del volume. Rendi più creative le transizioni audio o le conclusioni dei video aggiungendo dissolvenze audio ai brani presenti sulla timeline.
10 idee di video voiceover per darti l’inspirazione
Inizia a registrare i tuoi voiceover da questa lista di idee video imperniate sulle capacità del narratore e su elementi visivi d’impatto.
Video podcast: registra un video podcast informativo o divertente direttamente dal tuo laptop e aggiungi il visualizzatore audio per condividerlo su YouTube e Spotify.
Video promozionale: aumenta la visibilità del tuo marchio aziendale creando un video promozionale di marketing, ad esempio un video illustrativo per il lancio di un prodotto.
Video di esercitazione: registra un voiceover per descrivere quello che si vede sullo schermo o per descrivere riprese dal vivo di video formativi e video di esercitazione.
Video illustrativi di prodotti: spiega come si utilizza il tuo prodotto in un video illustrativo coinvolgente e facile da seguire.
Video di diapositive per social media: condividi con i tuoi follower sui social media tutti i momenti salienti di un recente viaggio registrando un video di diapositive.
Video di annunci pubblicitari: registra un voiceover per un montaggio per creare un video pubblicitario per Instagram in modo semplice e rapido.
Video portfolio: cattura l’attenzione di datori di lavoro e clienti offrendo approfondimenti dei progetti a cui hai partecipato con un video portfolio.
Video YouTube senza volto: trova un argomento di nicchia e condividi la tua esperienza con trucchi e suggerimenti in un canale YouTube senza volto.
Vlog: registra materiale con il cellulare e crea un voiceover includendo suoni e immagini della tua giornata in un vlog di viaggio.
Video illustrativo: gestisci la tua rete di conoscenze su LinkedIn con una descrizione della tua azienda registrando un voiceover per un video illustrativo.
Guarda questo video su come utilizzare il registratore vocale su YouTube
Scopri come creare registrazioni vocali online in questo breve video di esercitazione.
Domande frequenti
Come salvare le registrazioni vocali online
Tutte le registrazioni vocali effettuate con il registratore vocale online gratuito nell'editor di video Clipchamp vengono salvate automaticamente. I file audio completati verranno scaricati istantaneamente sul tuo dispositivo e l'audio verrà salvato nel video sul cloud, così potrai accedervi ogni volta che apri Clipchamp.
Come aggiungere registrazioni vocali e video online in PowerPoint?
Puoi facilmente aggiungere video e registrazioni audio da Clipchamp in PowerPoint. Clipchamp è l'editor di video ufficiale per Microsoft ed è disponibile insieme a PowerPoint con un abbonamento a Microsoft 365. Una volta esportato un video da Clipchamp, puoi semplicemente incorporarlo in una diapositiva di PowerPoint. Puoi fare lo stesso con le registrazioni audio effettuate con il registratore vocale online.
Posso registrare più di una voce fuori campo?
Puoi effettuare un numero illimitato di registrazioni vocali gratuitamente con il creatore di voiceover in Clipchamp.
Come posso registrare la mia voce gratuitamente?
Il registratore vocale online è gratuito per tutti gli utenti di Clipchamp.
Se cerchi altri suggerimenti per editing audio, dai un’occhiata a questi 10 trucchi e scopri come la funzionalità IA di miglioramento dell’audio può migliorare la qualità sonora dei tuoi video.
Inizia a utilizzare il registratore vocale online oggi stesso con Clipchamp oppure scarica l'app di Windows Clipchamp.