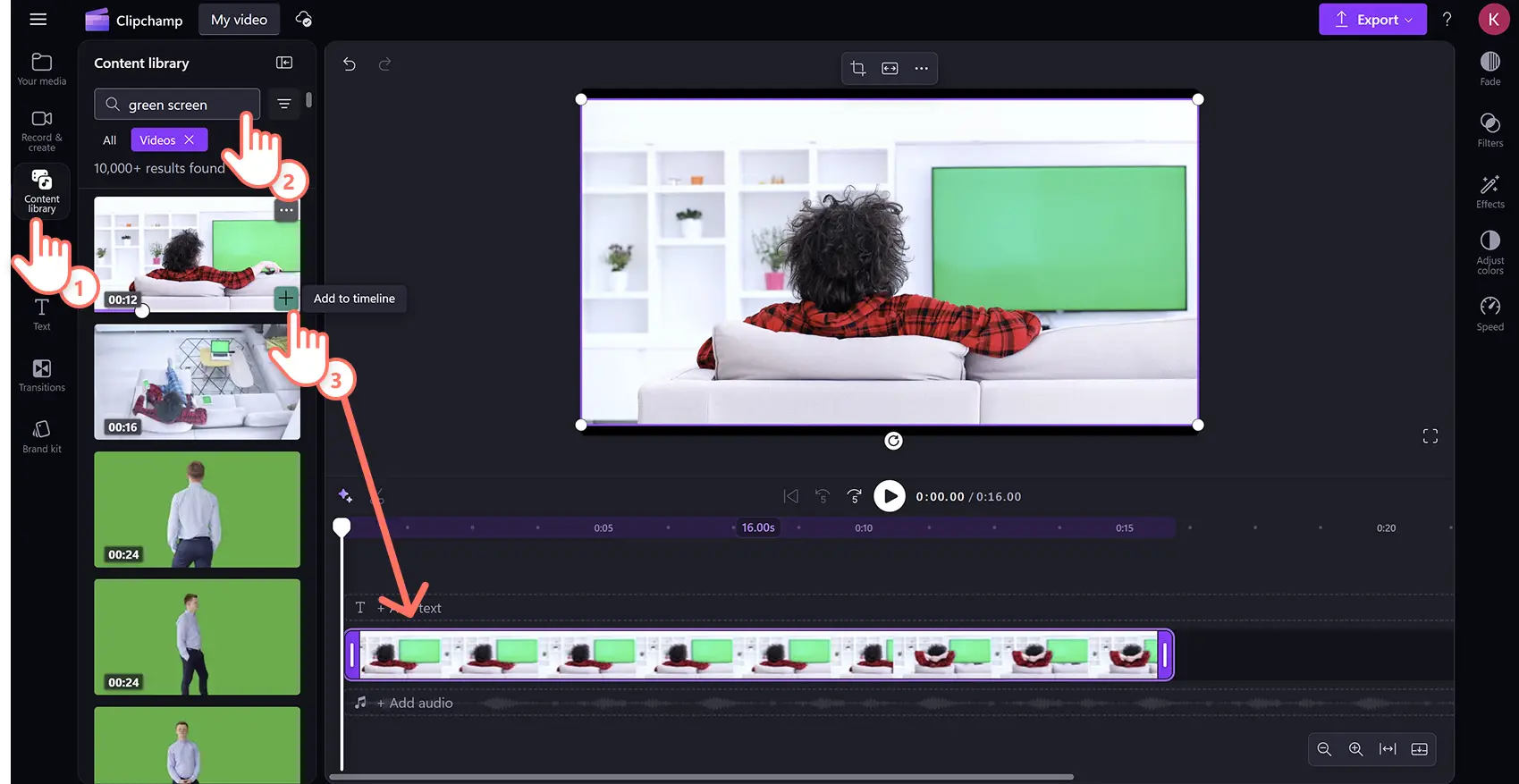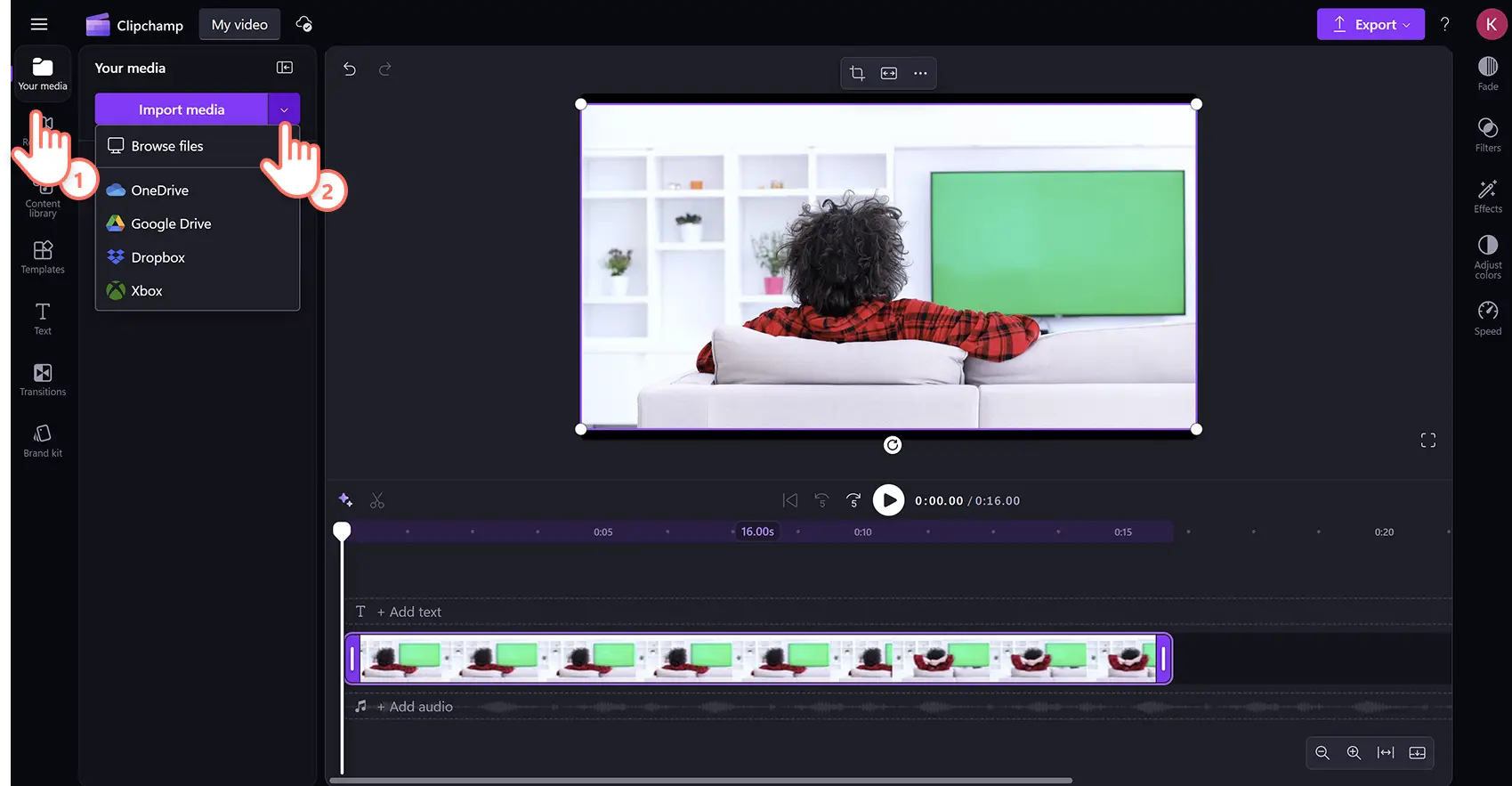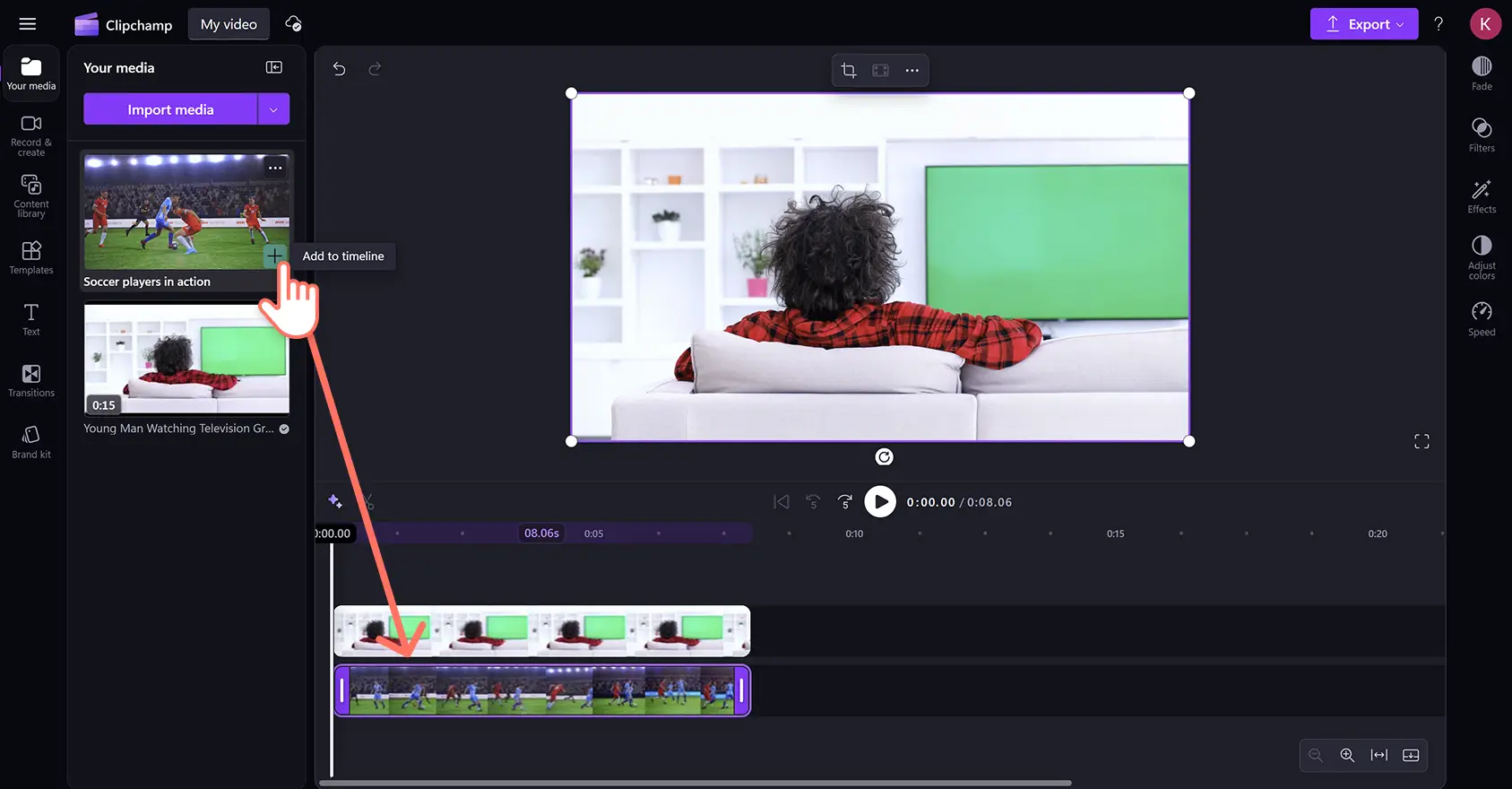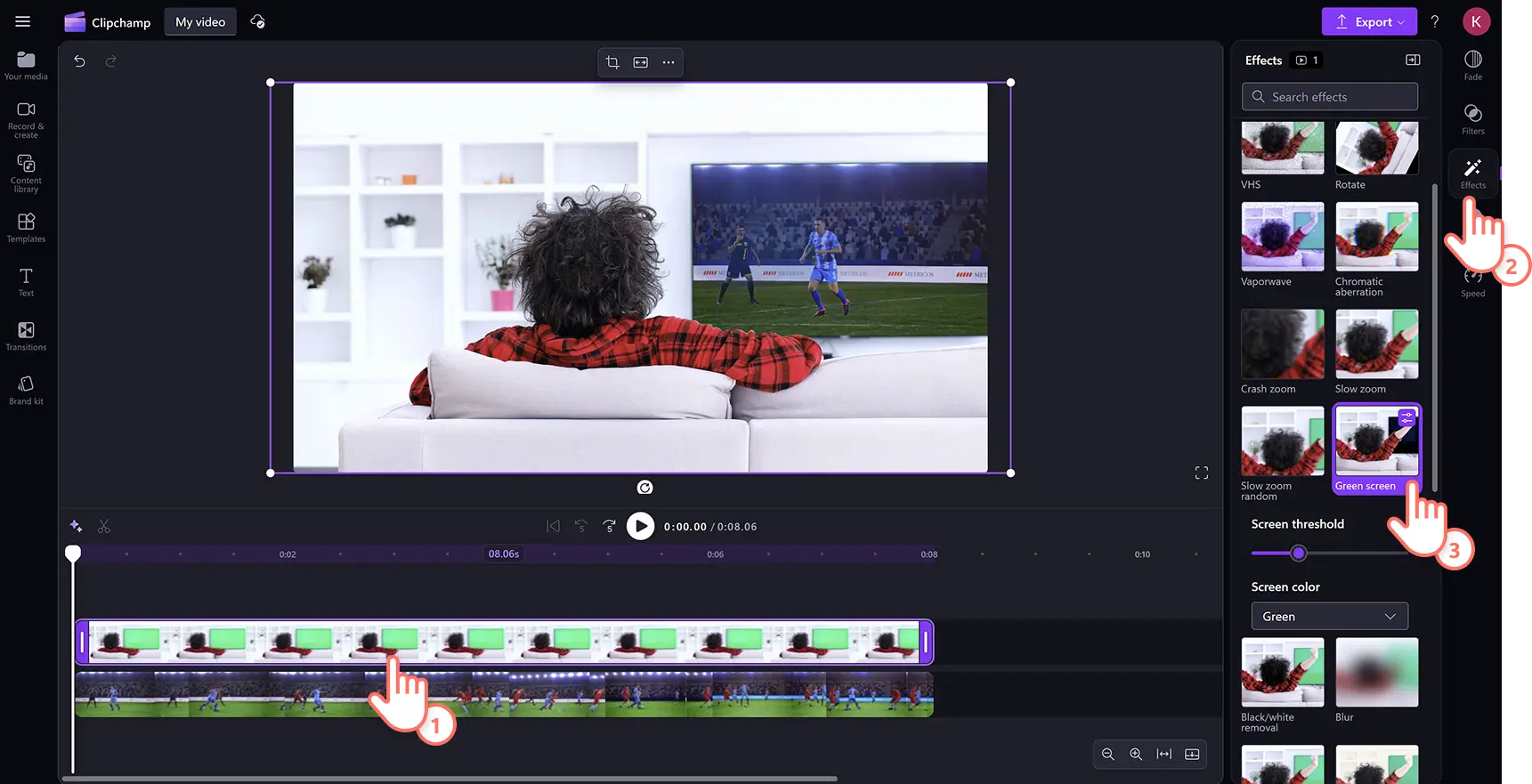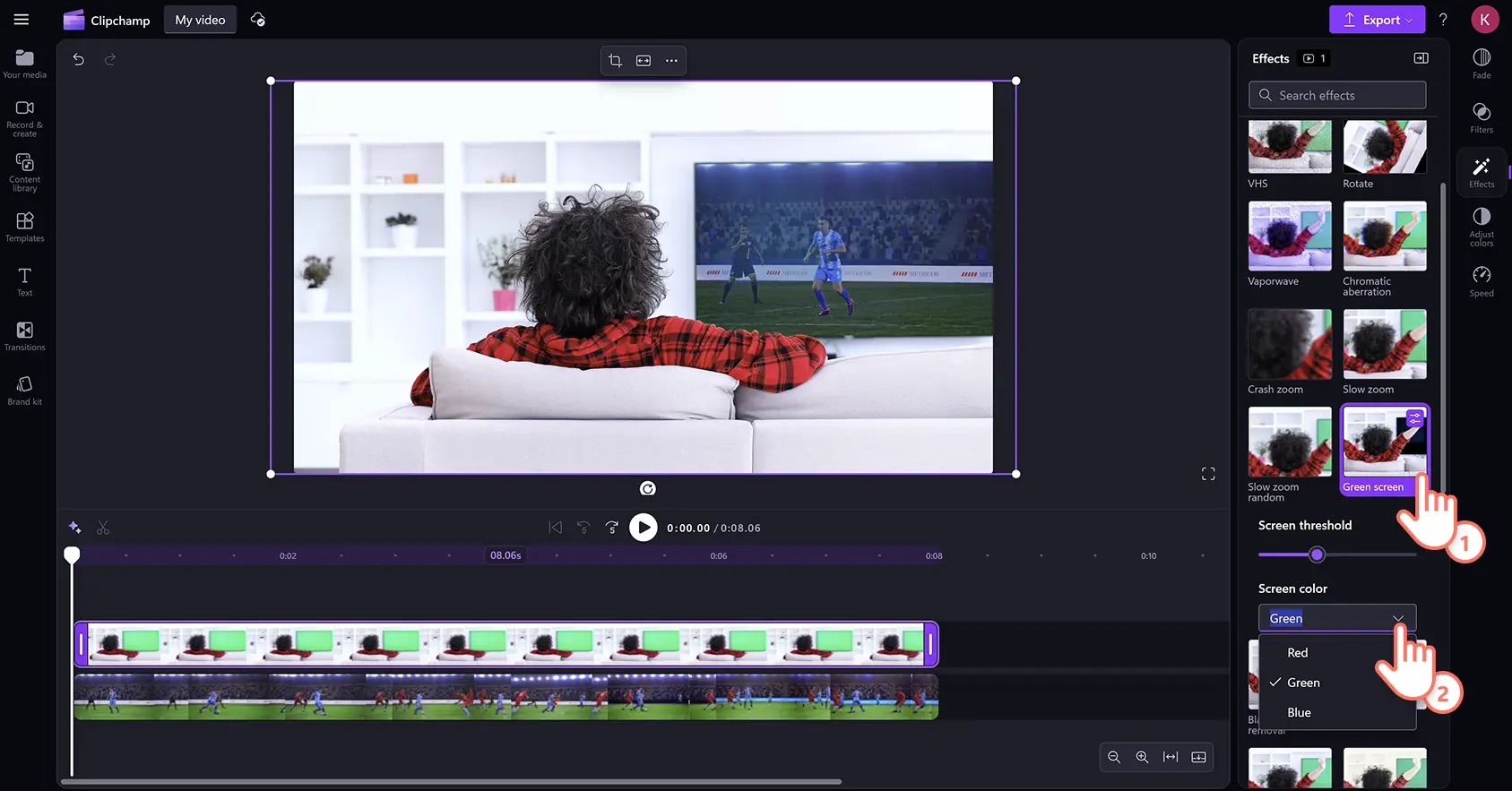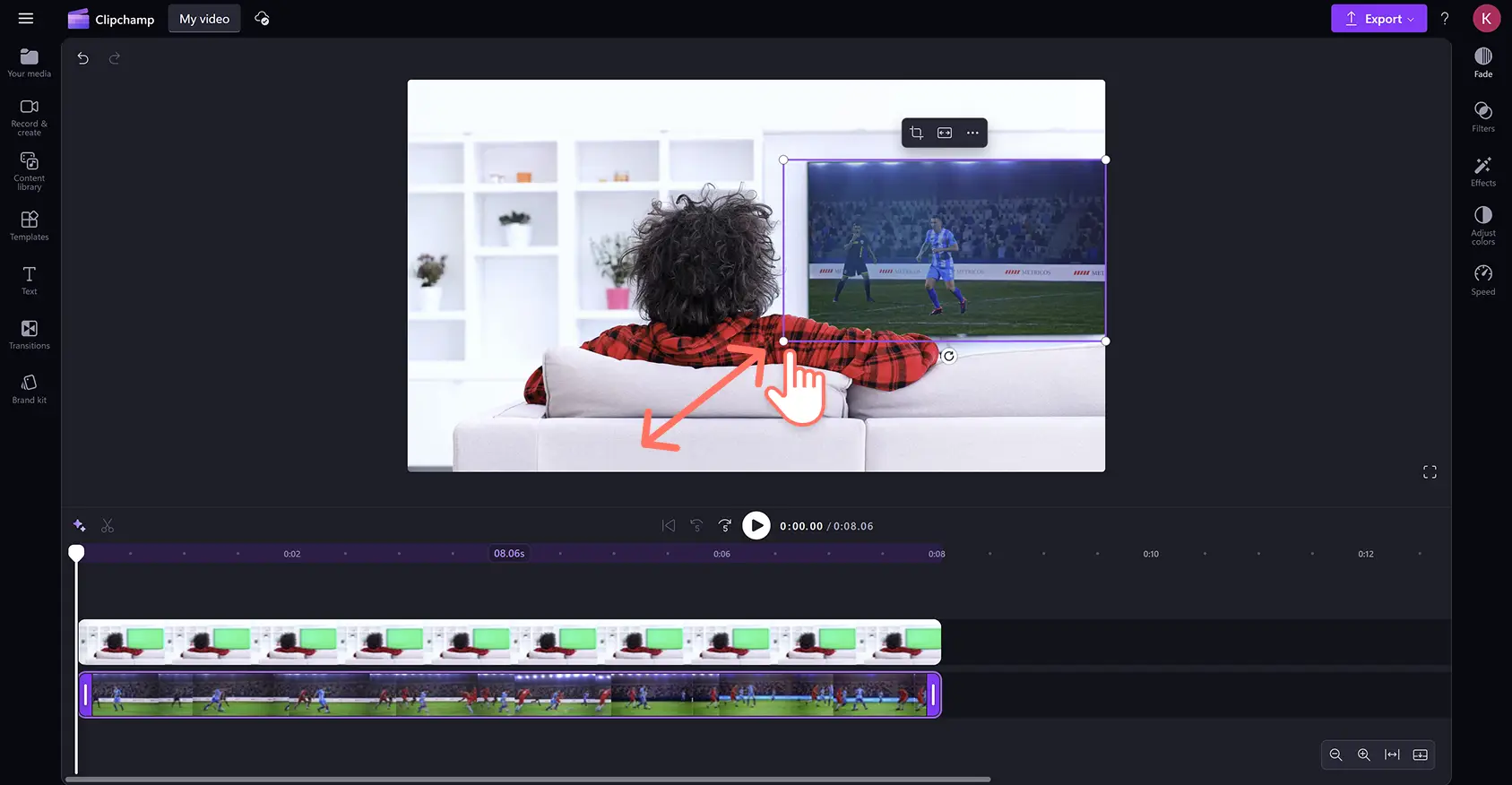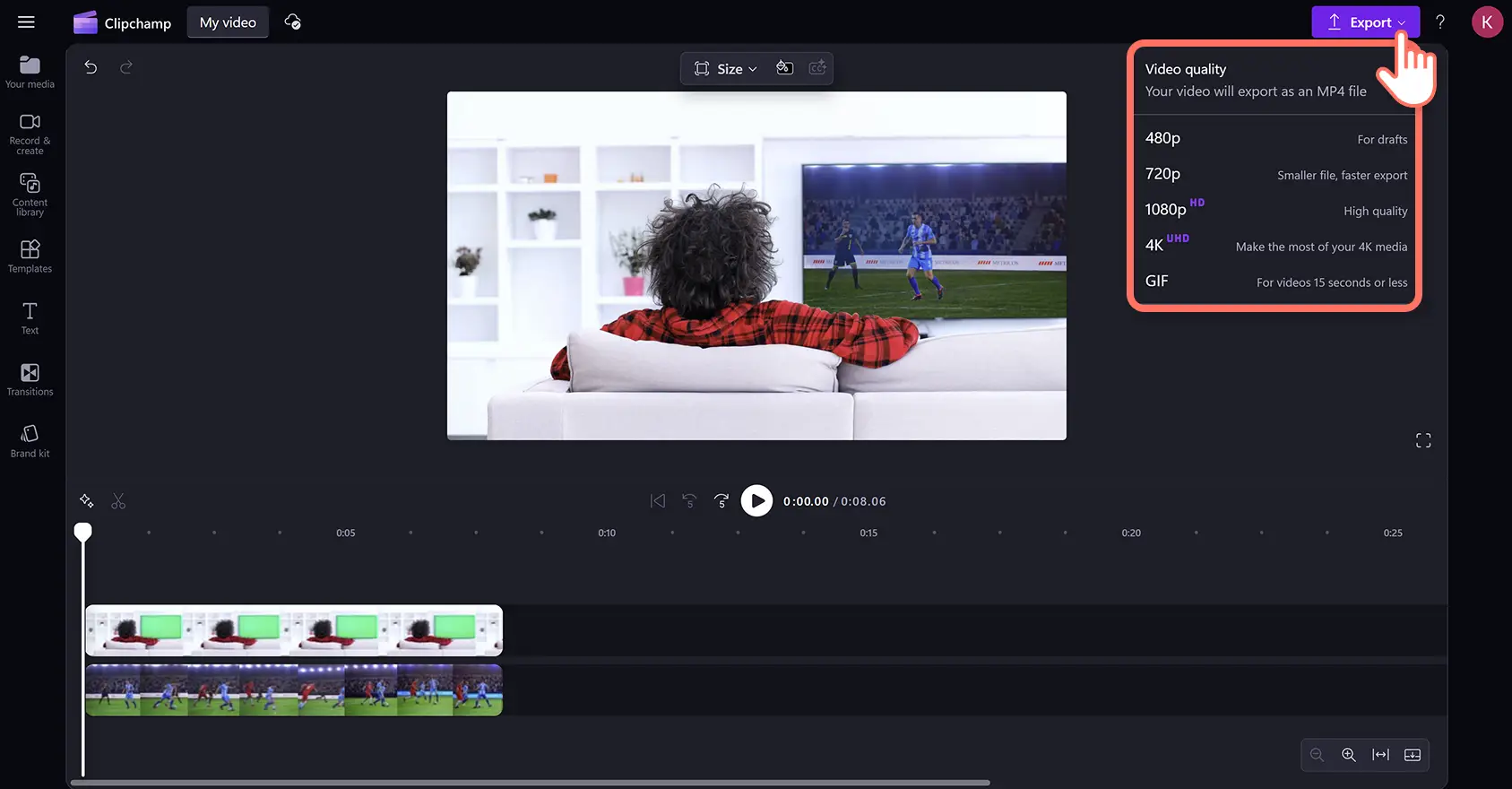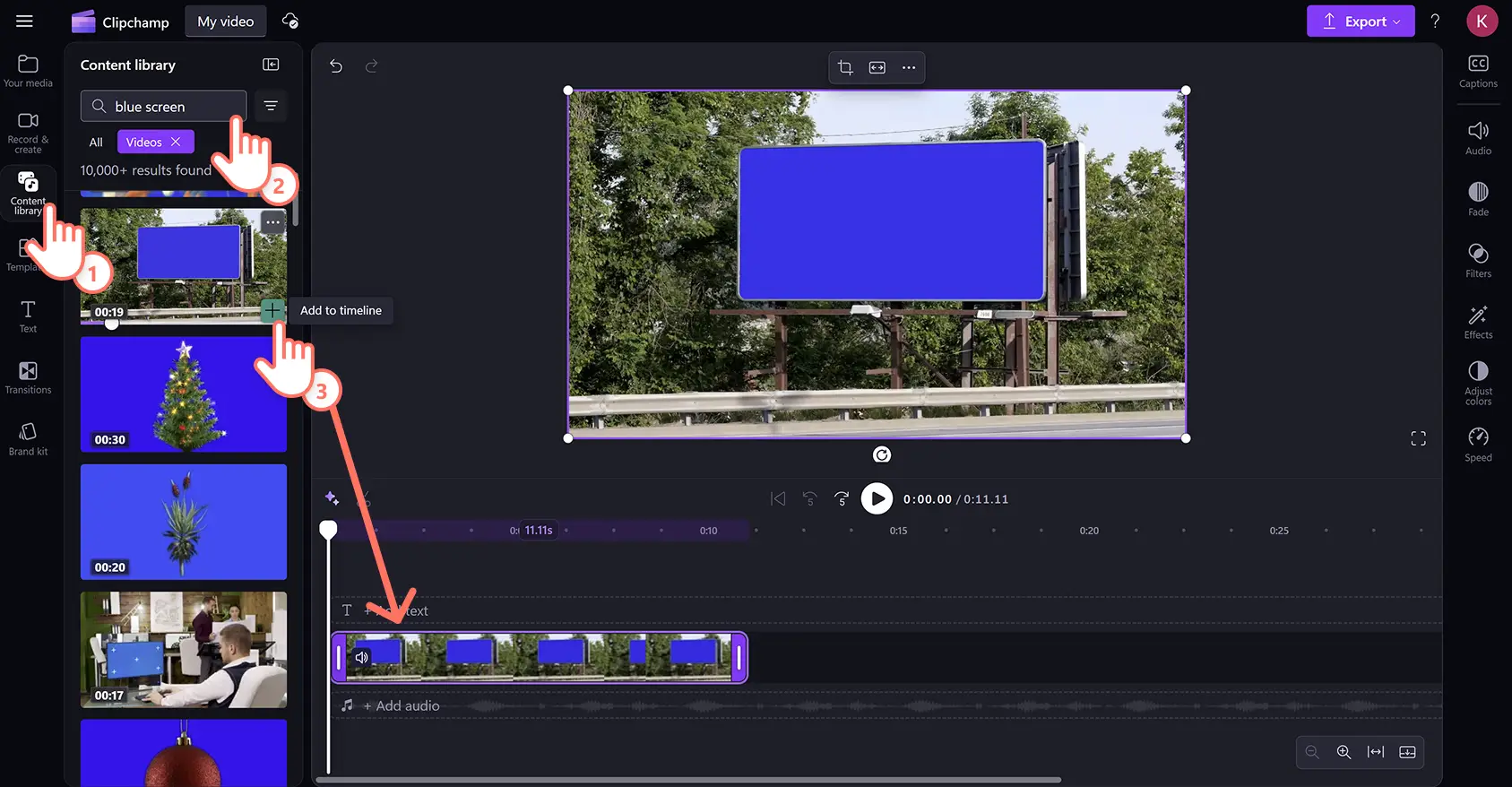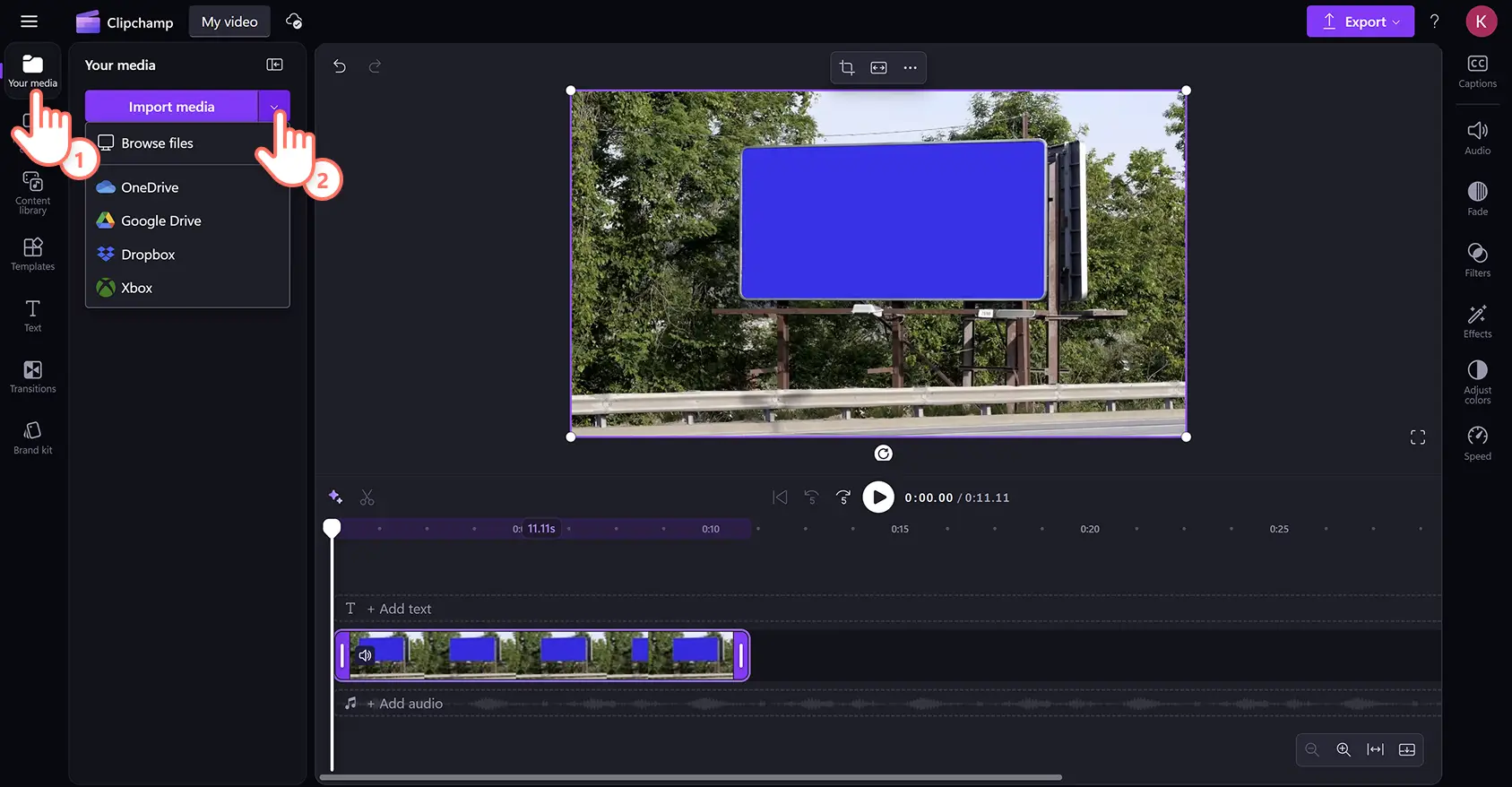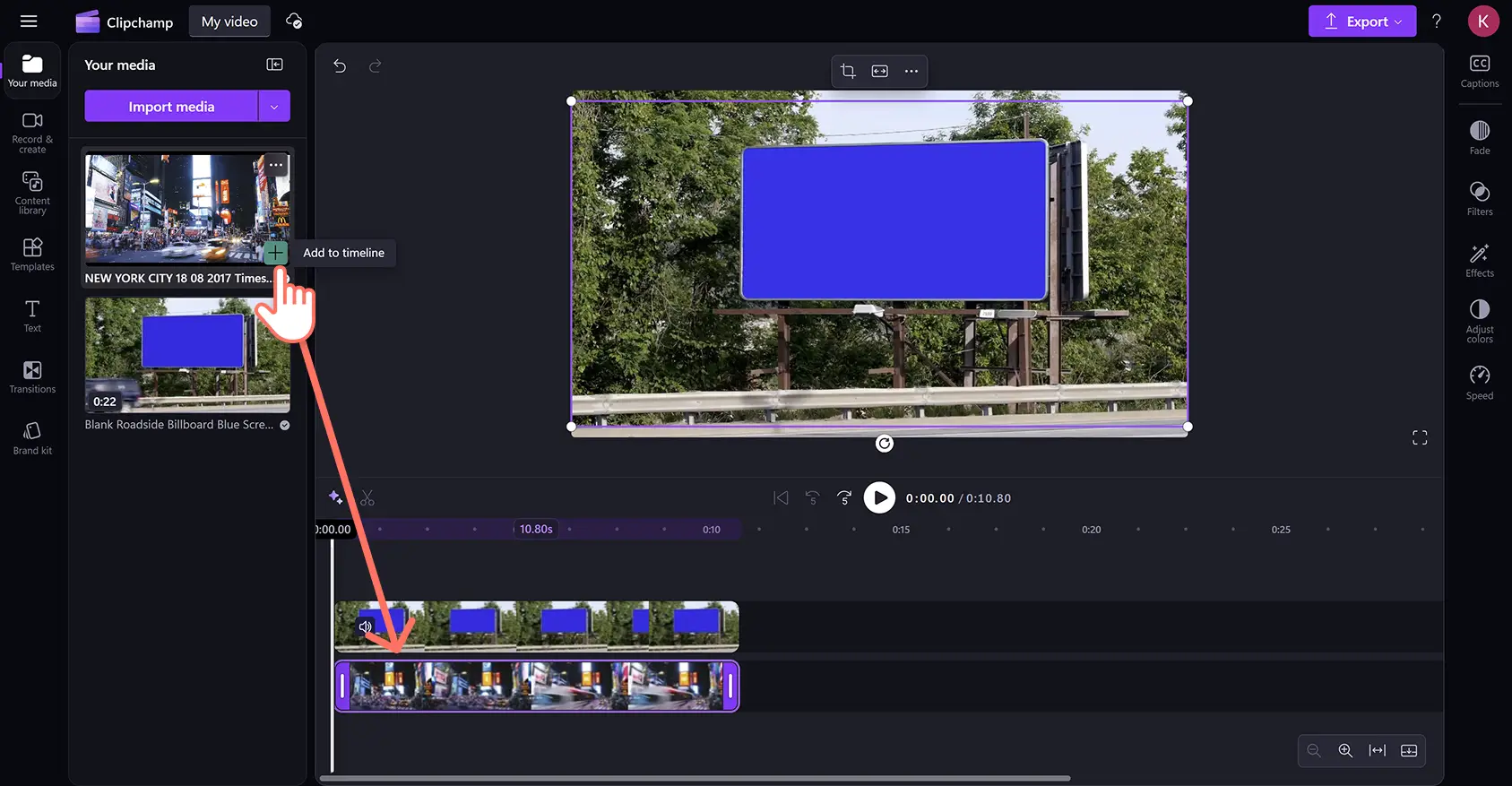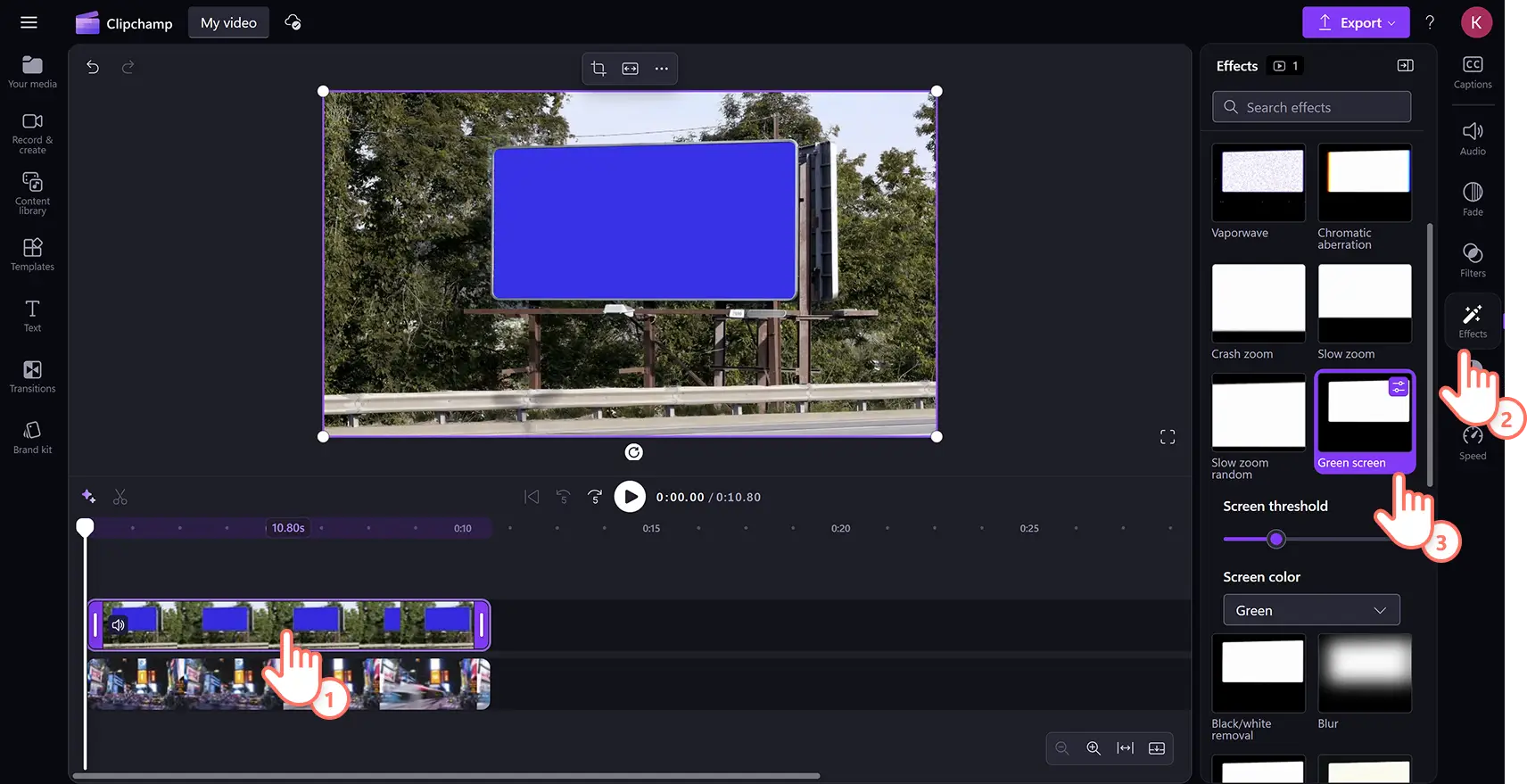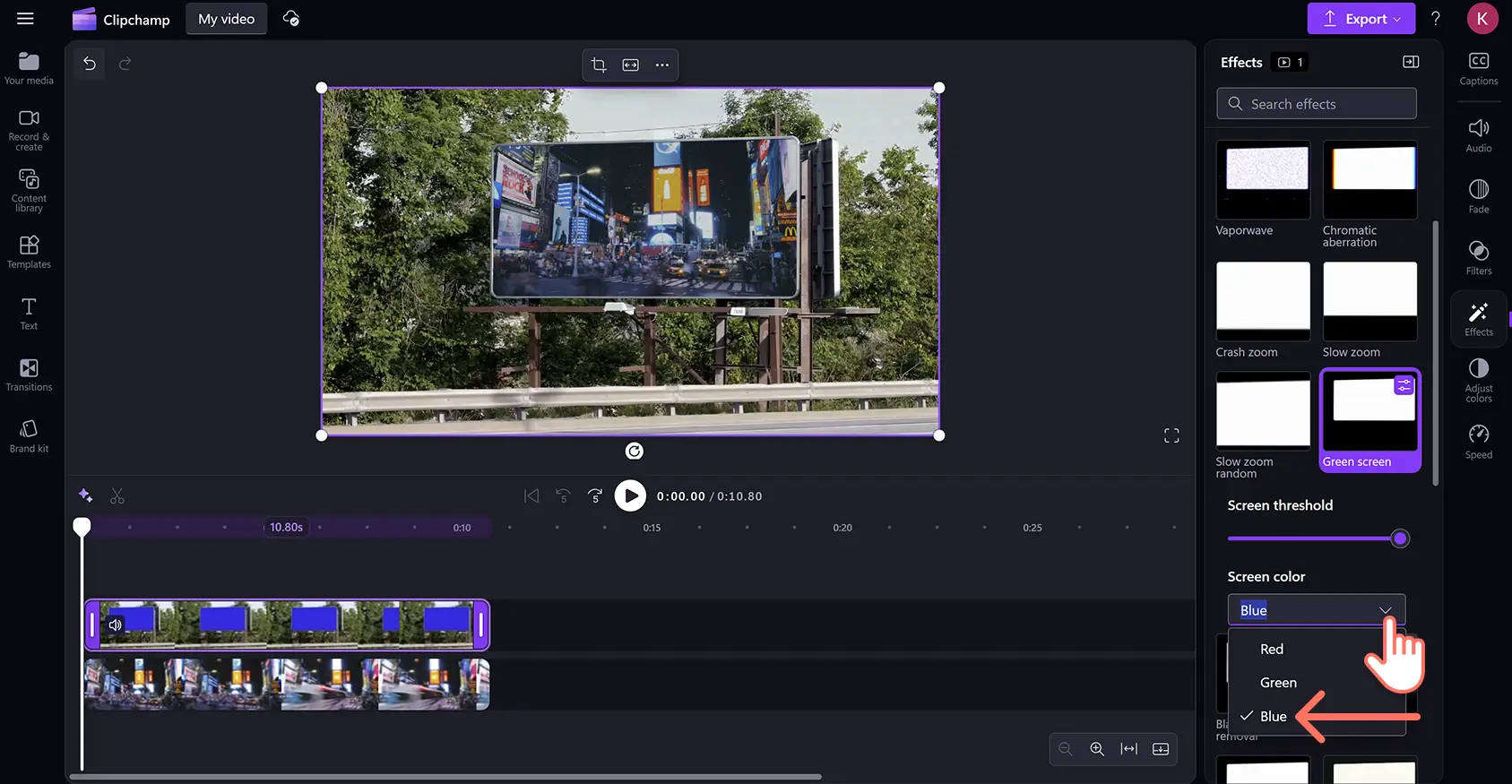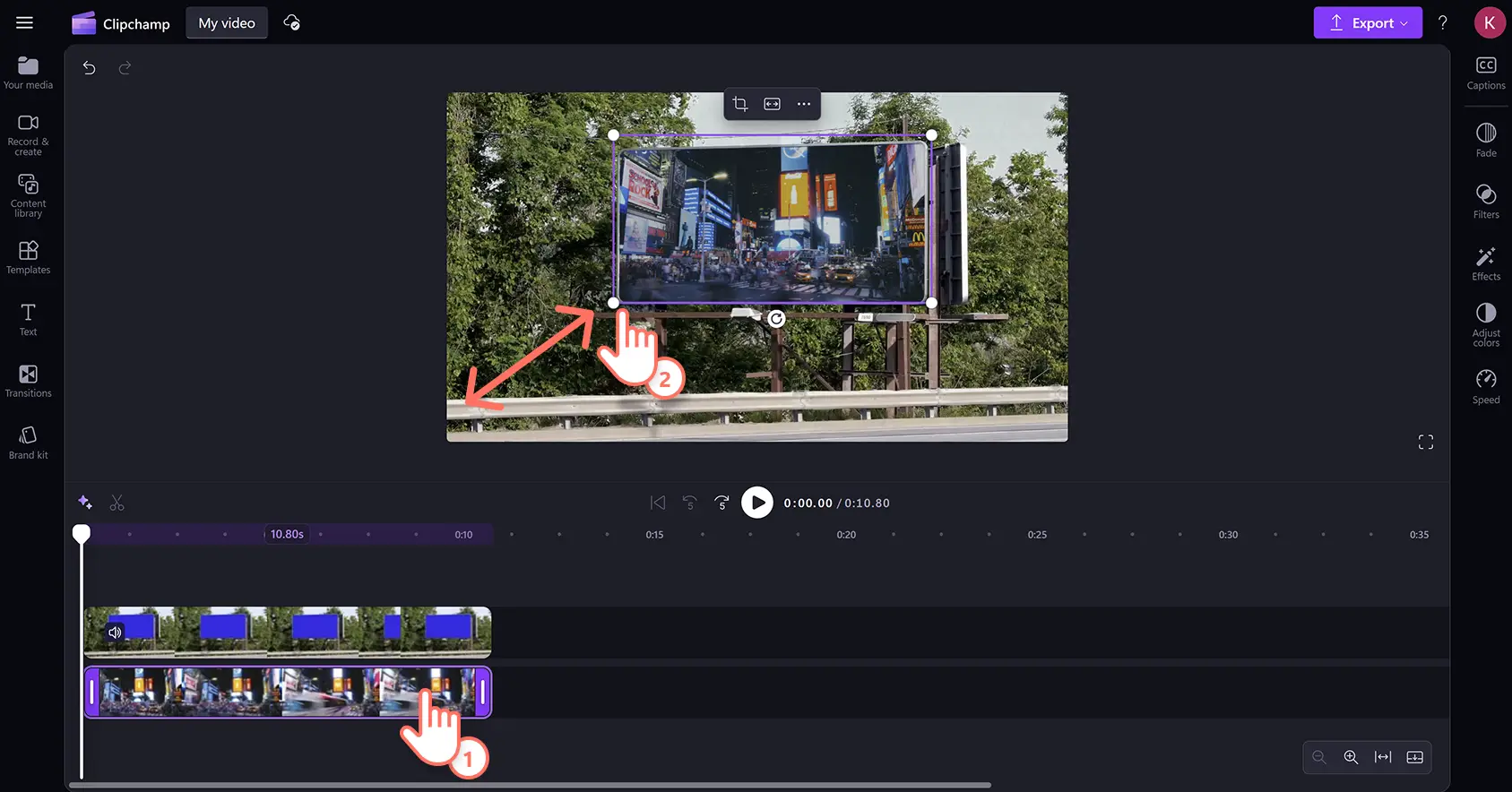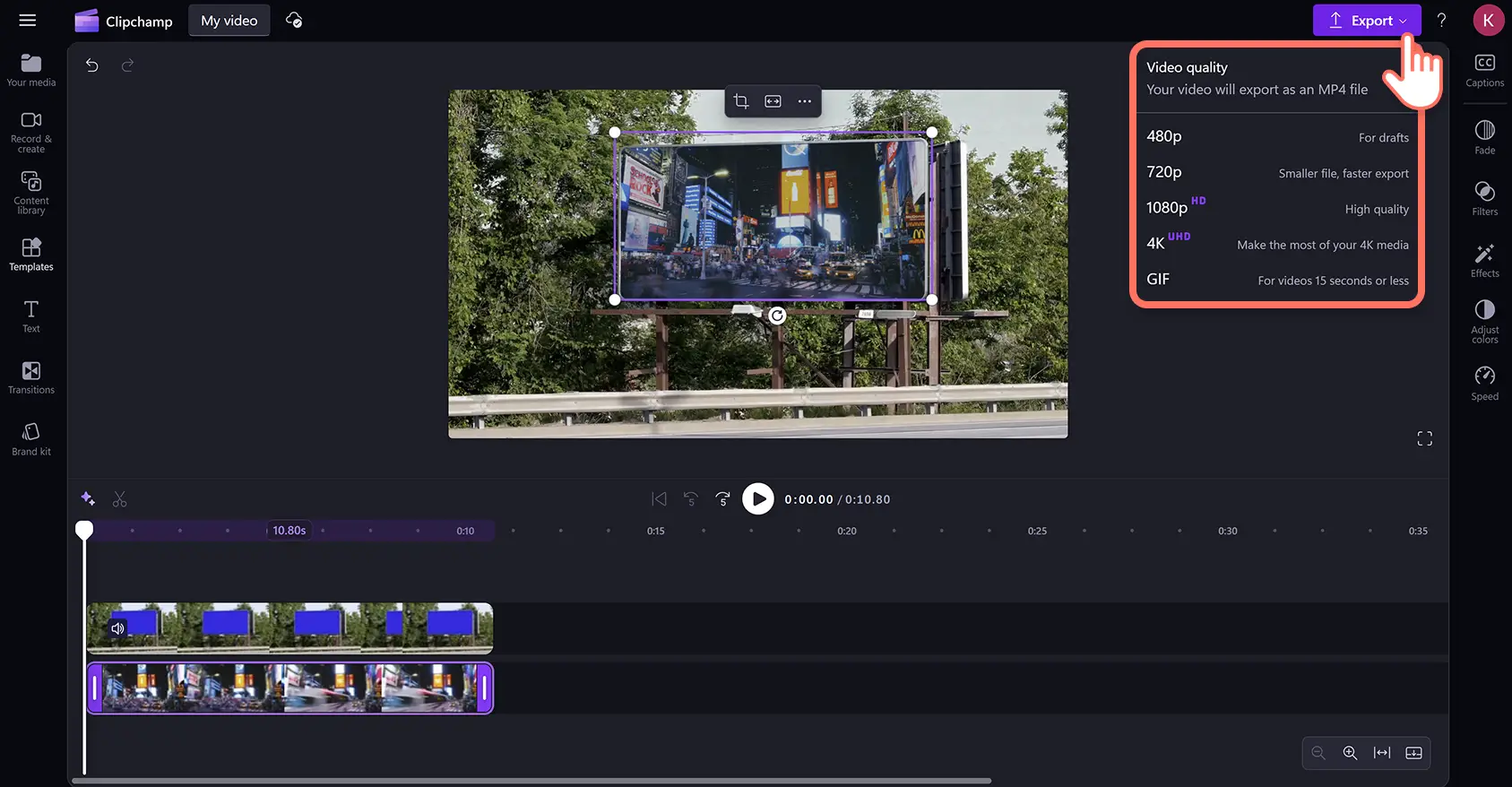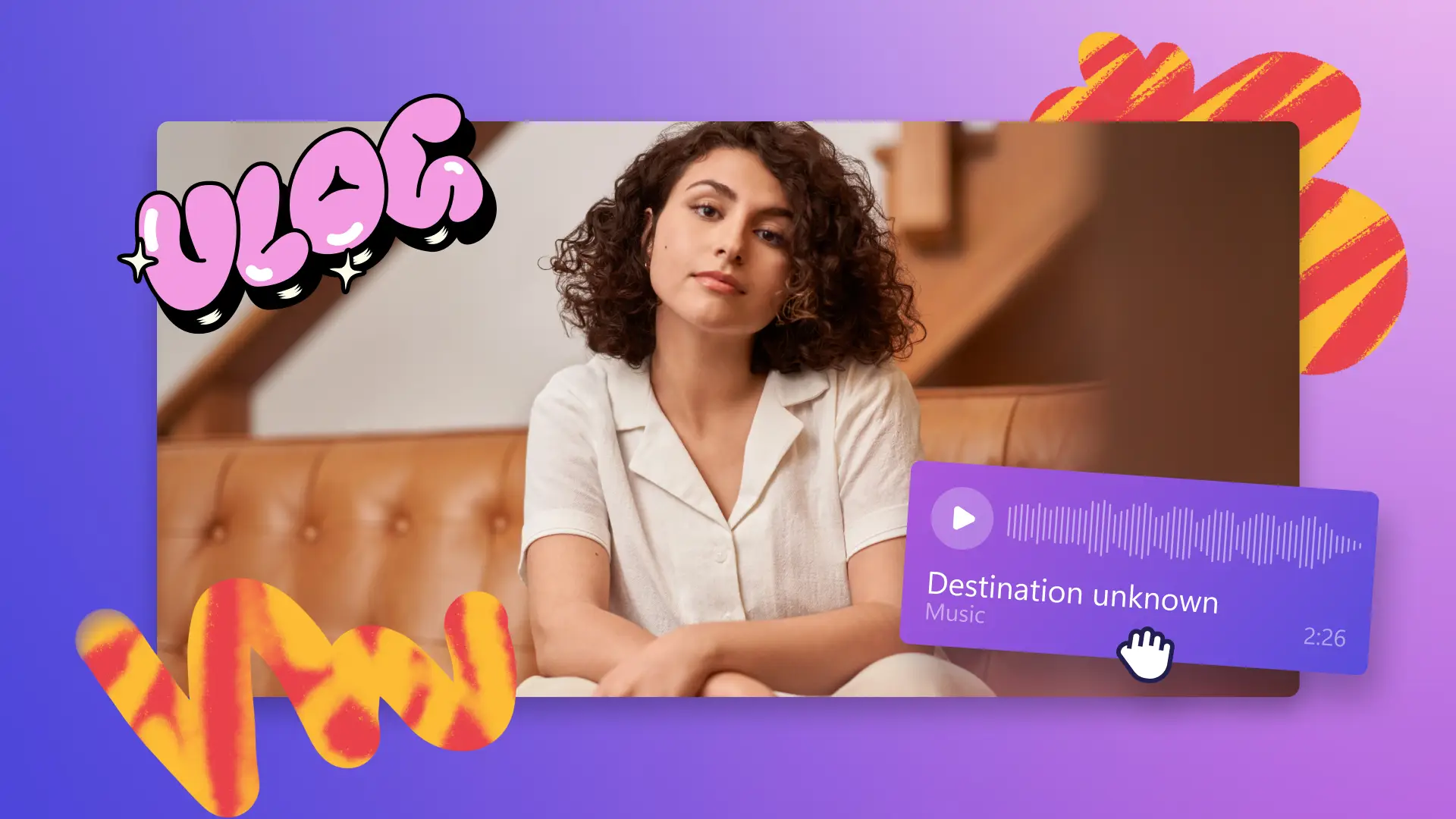"Attenzione! Gli screenshot in questo articolo provengono da Clipchamp per account personali. Gli stessi principi si applicano agli account Clipchamp per il lavoro e per gli istituti di istruzione."
In questa pagina
- Come modificare gratuitamente video con lo sfondo verde
- Come modificare video con lo sfondo rosso o blu
- Guarda l’esercitazione su come creare video con sfondo verde
- Come creare video con sfondo verde per Instagram e TikTok
- Migliorare i video con schermo verde con gli strumenti e gli effetti per la modifica di video con intelligenza artificiale
Crea effetti con schermo verde professionali senza bisogno di costosi software.Aggiungi facilmente immagini impressionanti ai video di gioco, agli annunci Instagram o ai video aziendali con la funzionalità online gratuita editor video su schermo verde.Questo effetto speciale, noto anche come tasto cromatico, consente di sostituire uno sfondo verde, blu o rosso in un video con un'immagine o uno sfondo video diverso.
Sostituisci lo sfondo di un video e aggiungi effetti speciali gratuitamente con la funzionalità di rimozione dello sfondo verde dell’ editor di Clipchamp.
Come modificare gratuitamente video con lo sfondo verde
Passaggio 1. Aggiungi un video d'archivio con lo sfondo verde sulla timeline
Fai clic sulla scheda Raccolta contenuto sulla barra degli strumenti e seleziona il video dalla freccia a discesa degli elementi visivi.Digita 'schermo verde' nella barra di ricerca per esplorare l'ampia gamma di video a schermo verde con licenza a titolo gratuito..
La raccolta di contenuti contiene un'ampia varietà di cartoncino verde, tra cui cornici per dispositivi mobili e TV, artisti, cartoni animati e grafica.Dopo aver selezionato, trascinare il video nella sequenza temporale.
Per importare un video, fare clic sul pulsante Importa file multimediali nella scheda Multimediale sulla barra degli strumenti.Caricare contenuti multimediali dal dispositivo o connettere un Account di OneDrive.
Passaggio 2.Aggiungi una clip sotto il video con lo sfondo verde
Trascinare il video sotto lo schermo verde nella sequenza temporale di modifica.Il video su schermo verde dovrebbe essere sempre sopra tutti gli altri elementi video.
Passaggio 3.Applica il filtro per lo sfondo verde
Fai clic sul video con schermo verde nella sequenza temporale, quindi fai clic sulla scheda Effetti nel pannello delle proprietà e scorri verso il basso per selezionare l'opzione per lo schermo verde.
Dopo aver selezionato l'effetto schermo verde, verrà visualizzata la soglia dello schermo.Trascina il dispositivo di scorrimento a destra o a sinistra per aumentare o diminuire l’intensità del filtro. A questo punto è anche possibile passare all’opzione schermo blu o schermo verde.
Il secondo video potrebbe avere dimensioni diverse dal livello dello schermo verde.Modifica facilmente le dimensioni e il posizionamento del video con il strumento di ritaglio per creare una sovrapposizione video.
Passaggio 4.Visualizza in anteprima e salva il tuo video
Assicurati che i video siano pronti per il salvataggio facendo clic sul pulsante Riproduci per visualizzare l'anteprima.Quindi, fai clic sul pulsante esporta e seleziona una risoluzione video.
Come modificare video con lo sfondo rosso o blu
Passaggio 1.Trascina la selezione del video d'archivio con sfondo rosso o blu sulla timeline
L’editor per lo sfondo verde può essere utilizzato anche con video d'archivio con sfondo rosso o blu. Fai clic sulla scheda Raccolta contenuto nella barra degli strumenti e seleziona un video dal menu a discesa degli elementi visivi per esplorare i video con schermo rosso o blu dell’archivio utilizzando la barra di ricerca.
Passaggio 2.Aggiungi la clip sotto il video con sfondo rosso o blu
Aggiungi la seconda risorsa multimediale alla sequenza temporale allo stesso modo dei video con schermo verde.Per importare il filmato, fare clic sul pulsante Importa file multimediale nella scheda Elementi multimediali sulla barra degli strumenti.Carica file da un dispositivo, connettiti OneDrive o usare i filmati di archivio della raccolta contenuto.
Trascinare il video nella sequenza temporale sotto il clip con schermata blu.Affinché l’effetto funzioni, i video con sfondo rosso, verde o blu devono essere posizionati sulla timeline al di sopra di tutti gli altri elementi.
Passaggio 3.Applica il filtro per lo sfondo verde
Fare clic sul clip video superiore della sequenza temporale, quindi fare clic sulla scheda Effetti nel pannello delle proprietà.Selezionare l'opzione schermo verde.
Fai clic sull'elenco a discesa dei colori dello schermo, quindi seleziona blu.L'effetto tasto cromatico verrà applicato quando viene selezionato il colore corretto per lo schermo.
Passaggio 4.Modifica le dimensioni e la posizione del tuo video
Se le dimensioni del secondo video sono maggiori o minori rispetto alla sezione blu o rossa dello schermo, è sufficiente regolare le dimensioni e la posizione.Fai clic sul video nella sequenza temporale, quindi fai clic sul clip all'interno dell'anteprima del video.Utilizza lo strumento a mano libera per trascinare i vertici del video verso l’interno o verso l’esterno e modificare le dimensioni.È anche possibile riposizionare la risorsa facendo clic e spostando il video nell'anteprima video con il cursore.
Passaggio 5.Crea l'anteprima e salva il video
Assicurati che i video siano pronti per il salvataggio facendo clic sul pulsante riproduci per visualizzare l'anteprima, quindi fai clic sul pulsante esporta.
Guarda l’esercitazione su come creare video con sfondo verde
Guarda l'esercitazione video dettagliata per scoprire come applicare l'effetto schermo verde ai video.
Come creare video con sfondo verde per Instagram e TikTok
Crea video con schermo verde per adattarli alle proporzioni dei social media con la funzionalità gratuita ridimensionamento video.Segui i passaggi seguenti per scoprire come fare.
Trascinare e rilasciare un filmato su schermo verde sul livello superiore della sequenza temporale e sovrapporlo al livello inferiore.
Fare clic sul livello superiore, quindi fare clic sulla scheda Effetti sulla barra degli strumenti.Seleziona l'opzione schermo verde, quindi fai clic sul colore corretto e regola la soglia dello schermo.
Assicurandoti che nessun elemento della timeline sia selezionato, fai clic sul pulsante Dimensioni sulla barra degli strumenti mobile e seleziona proporzioni verticali 9:16 per Instagram e TikTok.
La tua clip verrà visualizzata al centro dell’area di lavoro con barre nere sopra e sotto.Per rimuovere l’effetto letterbox, fai clic sullo strato superiore dello sfondo verde e poi sul pulsante di riempimento della barra degli strumenti mobile; ripeti l’operazione per lo strato inferiore.
I bordi neri verranno ora eliminati e le due clip riempiranno l’intero schermo.Per incorniciare i clip, fare clic su ognuno di essi, quindi usare lo strumento a mano libera per riposizionarli all'interno della cornice.
Facoltativo: mantenere i video nelle proporzioni originali e nei bordi neri, assicurarsi che il video sottostante inferiore sia posizionato correttamente.Aggiungere uno sfondo a colori facendo clic sull'opzione colore di sfondo sulla barra degli strumenti mobile.
Migliorare i video con schermo verde con gli strumenti e gli effetti per la modifica di video con intelligenza artificiale
Pulire i filmati video con ritaglio e ritaglio
Usa l'opzione strumento di taglio per rimuovere pause scomode, parole di riempimento o video in eccesso all'inizio o alla fine dei video.Rifinisci facilmente i soggetti con strumento di ritaglio a mano libera per regolare la cornice o rimuovere le distrazioni ai bordi.
Esplorare diversi stili di sfondi video
Indipendentemente dal fatto che tu stia sostituendo uno schermo verde o ti stia iniziando da zero, aggiungi sfondi a colori per dare ai video un aspetto in grassetto o di marca.Carica immagini personali o sfondi video per una maggiore personalizzazione o seleziona una delle raccolte di contenuti a titolo gratuito.
Migliorare i video con voiceover e sottotitoli AI
Migliorare ulteriormente l'accessibilità video e aumentare la conservazione dello spettatore durante la visualizzazione dell'audio mediante l'associazione Sottotitoli AIcon Voiceover ai.Crea realistici voiceover AI con sottotitoli codificati in un'ampia gamma di lingue.
Aggiungere sovrapposizioni di testo animato ai video
Strato sovrapposizioni di testo animato e titoli ai video per presentare facilmente altoparlanti o diversi argomenti e sezioni.Usare terzi inferioriper fornire un contesto utile, come titoli di lavoro, callout o commenti di supporto.
Suggerimento: usa più miglioramenti in una singola scena, come la combinazione di titoli animati, uno sfondo personalizzato e i sottotitoli, per dare ai video un aspetto più dinamico e con un effetto di arresto dello scorrimento.
Aggiungi un tocco finale ai tuoi video con sfondo verde con l’ apposito strumento online oppure inserendo transizioni tra le varie clip.
Crea video con schermo verde gratuiti online in Clipchamp l'editor video o scarica l'icona Microsoft Clipchamp'app Windows.
Domande frequenti
Quali video posso realizzare con l’effetto sfondo verde?
Gli autori possono facilmente creare qualsiasi cosa, da video di YouTube, di giochi, tutorial e video aziendali a meme con green screen, GIF, social media e video immobiliari.
Mi serve uno Sfondo verde per inserire uno sfondo in un video?
Sì.Se stai registrando il tuo filmato con uno Sfondo verde, assicurati che lo sfondo sia di colore rosso, blu o verde, altrimenti la funzionalità di rimozione dello sfondo del video non funzionerà.
L'editor di video con lo schermo verde di Clipchamp è gratuito?
Sì.Gli utenti con account gratuiti possono accedere a una selezione limitata di filmati e modelli con schermi verdi d'archivio, ma hanno comunque la possibilità di salvare a una risoluzione video di 1080p.Accedi all'archivio completo e ai modelli con green screen effettuando l'upgrade del tuo account.