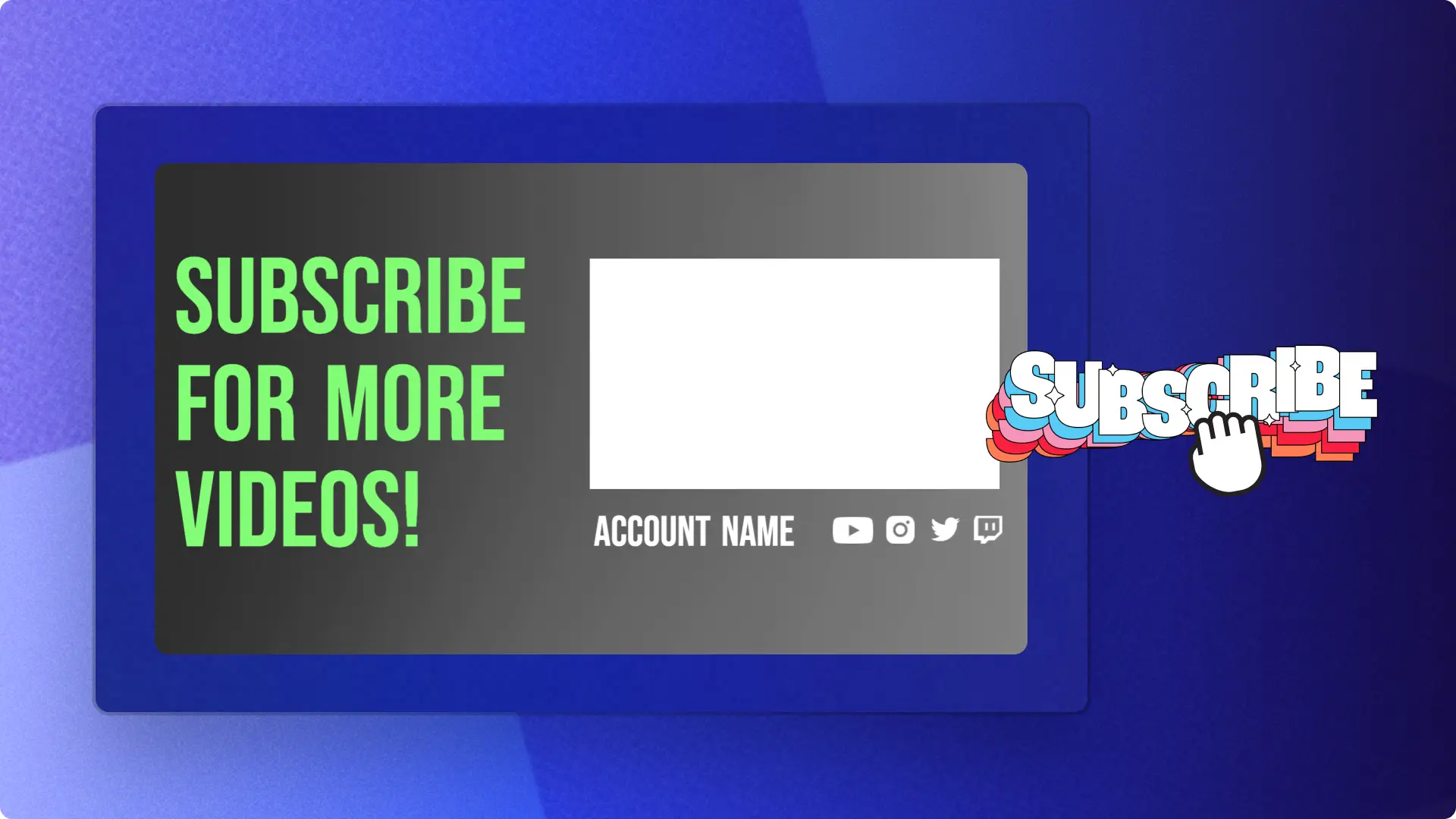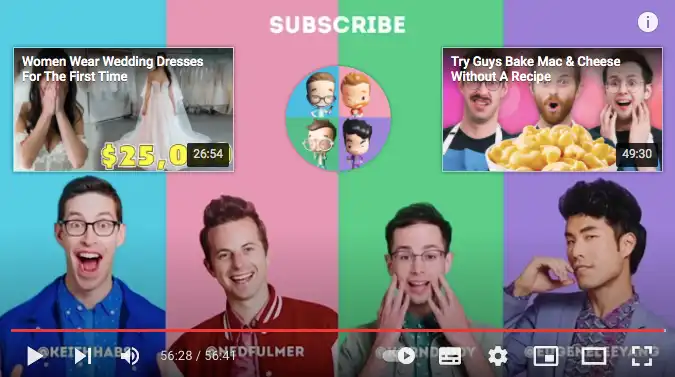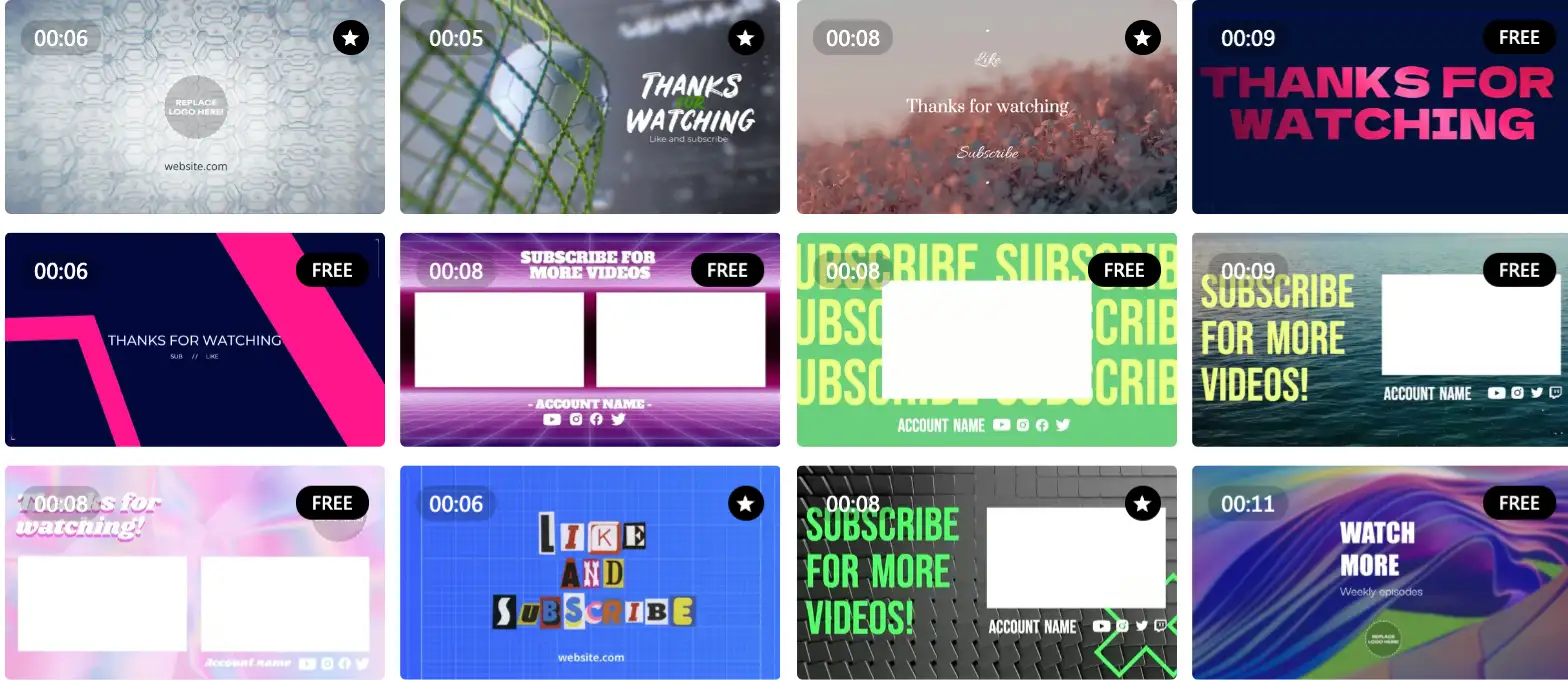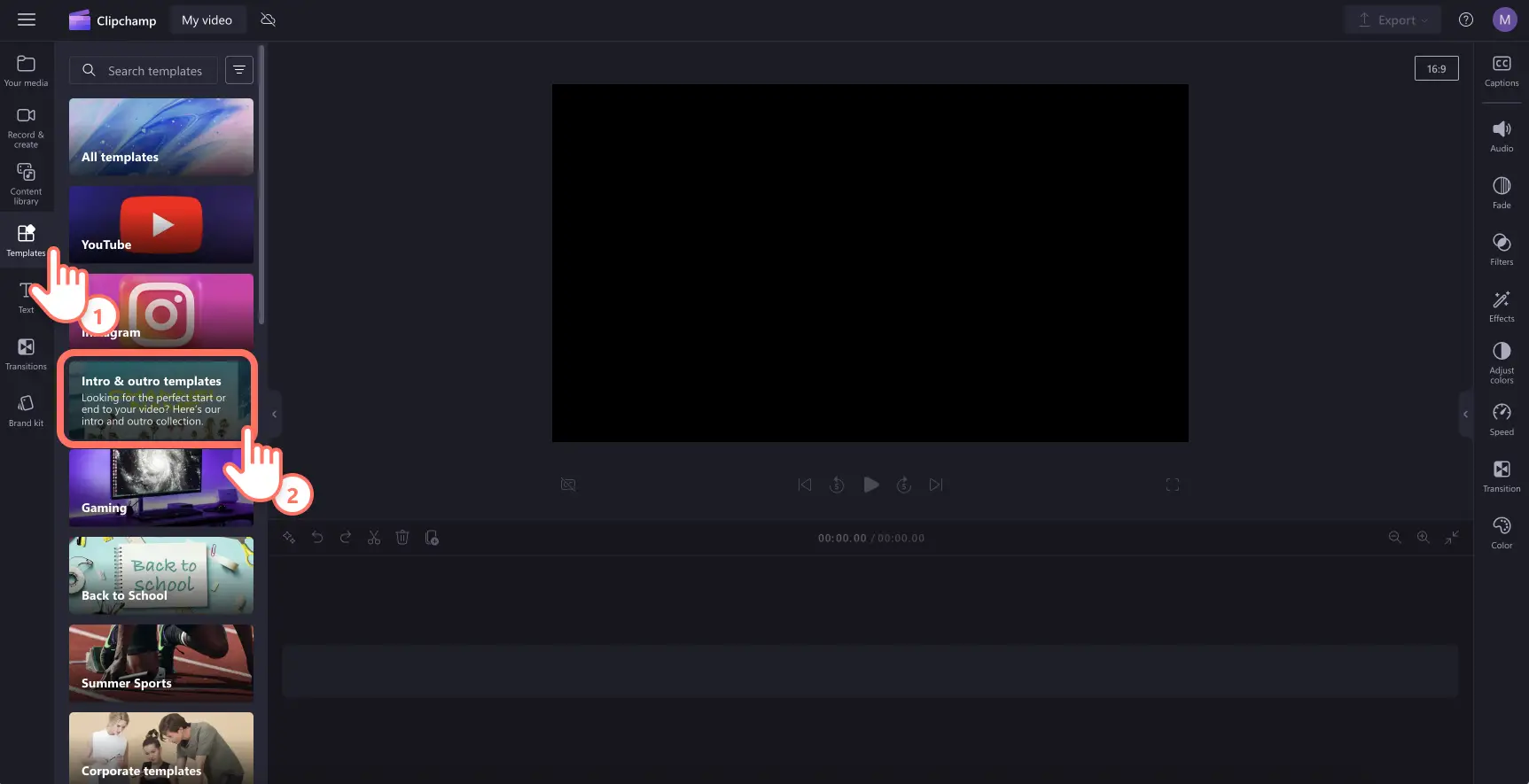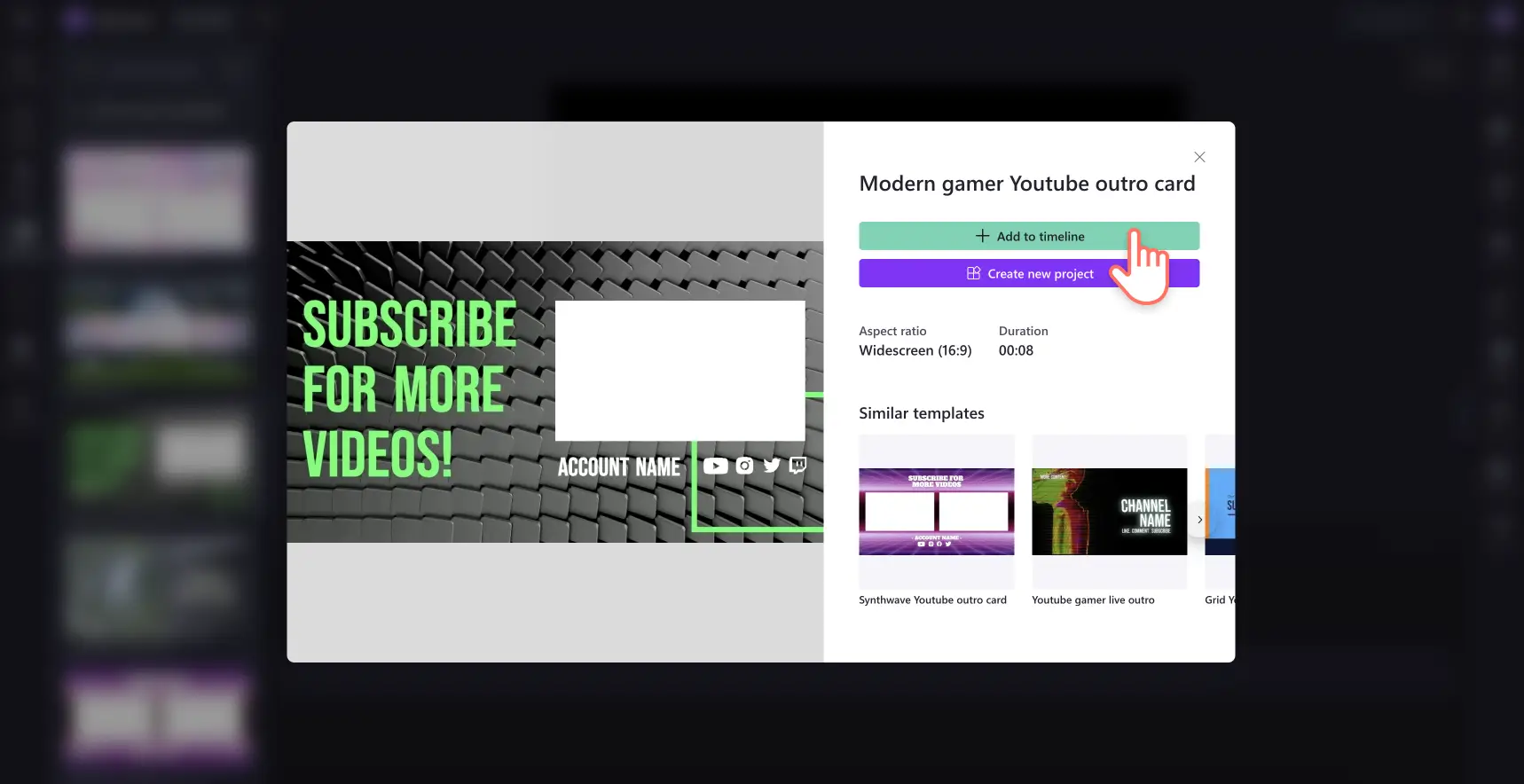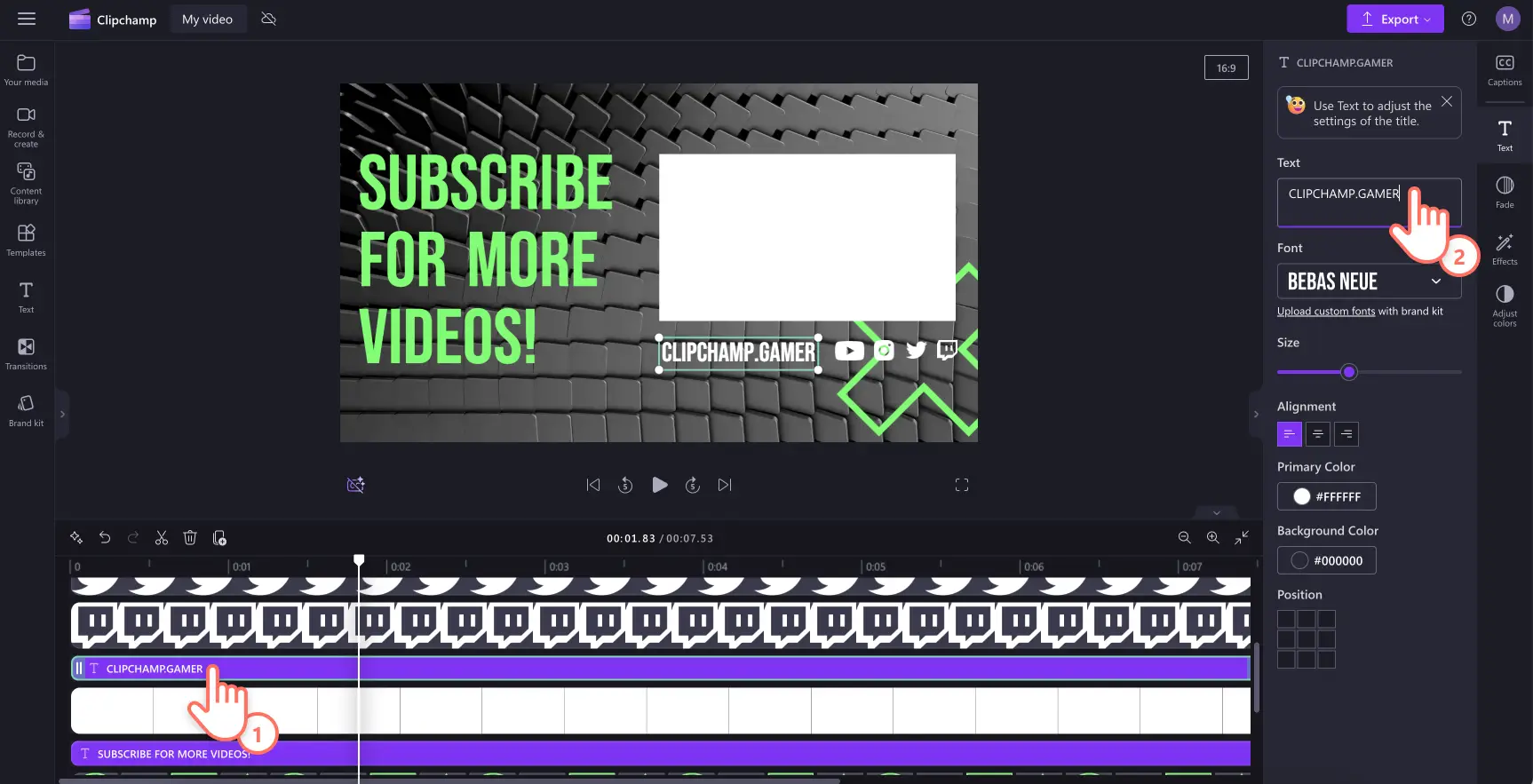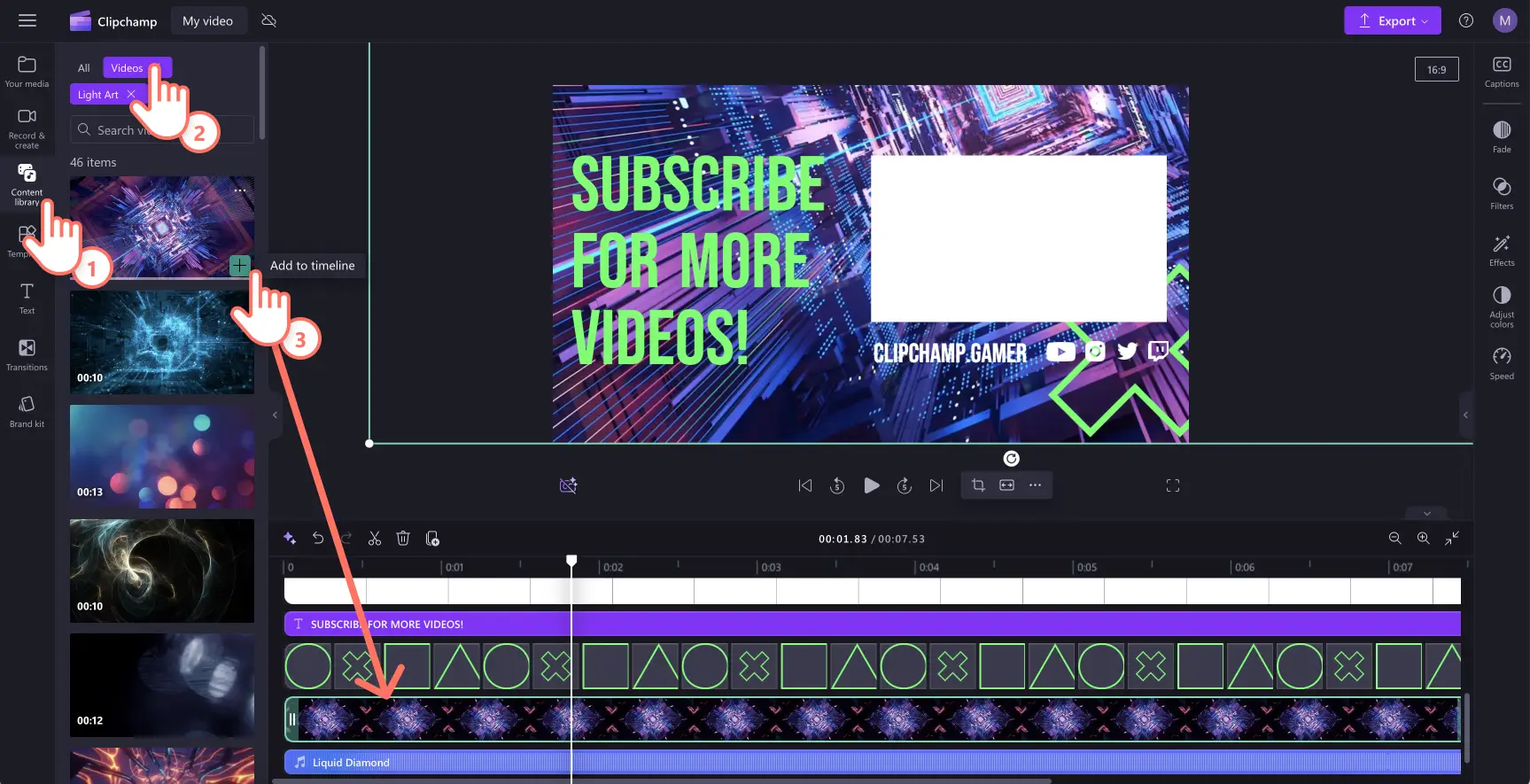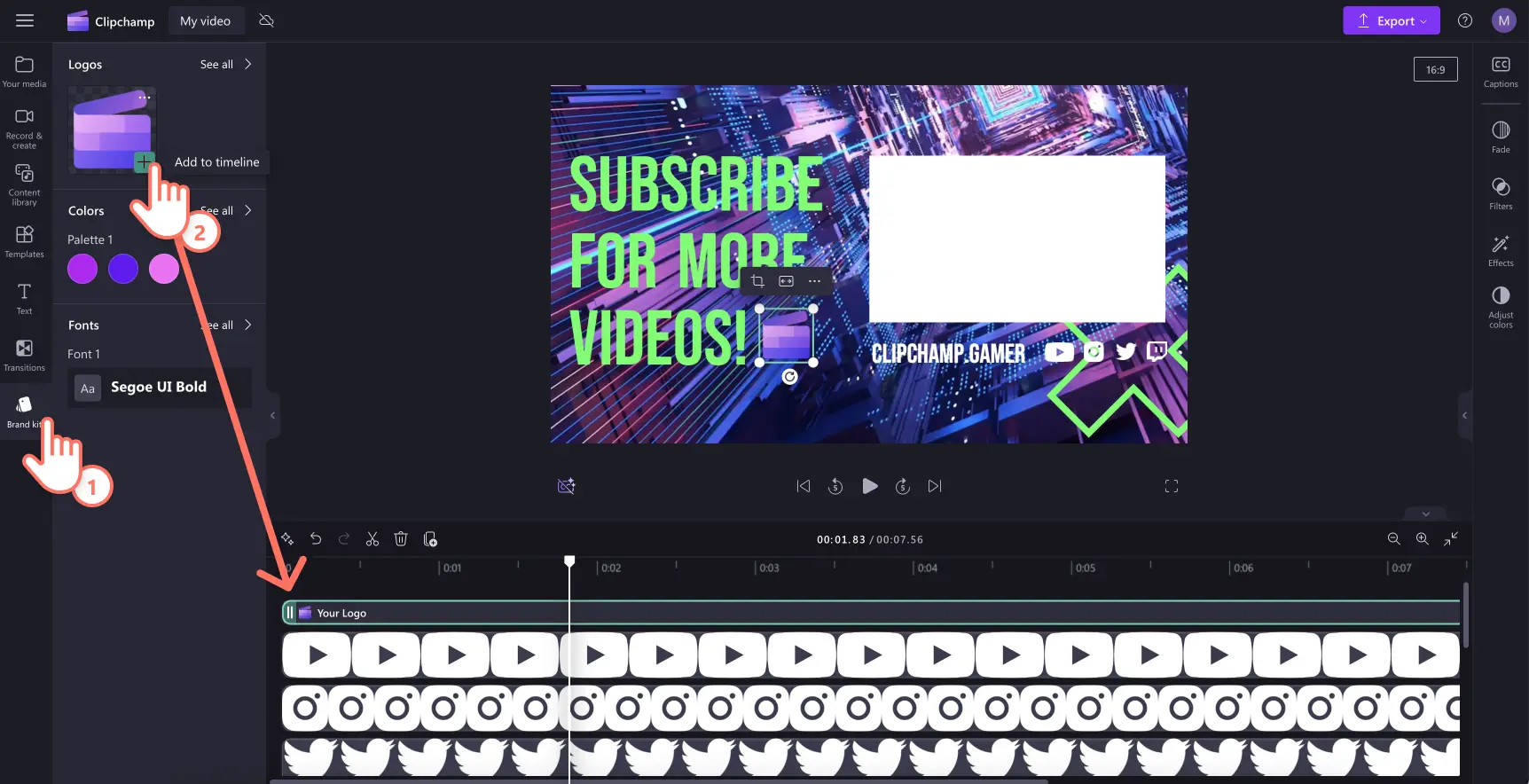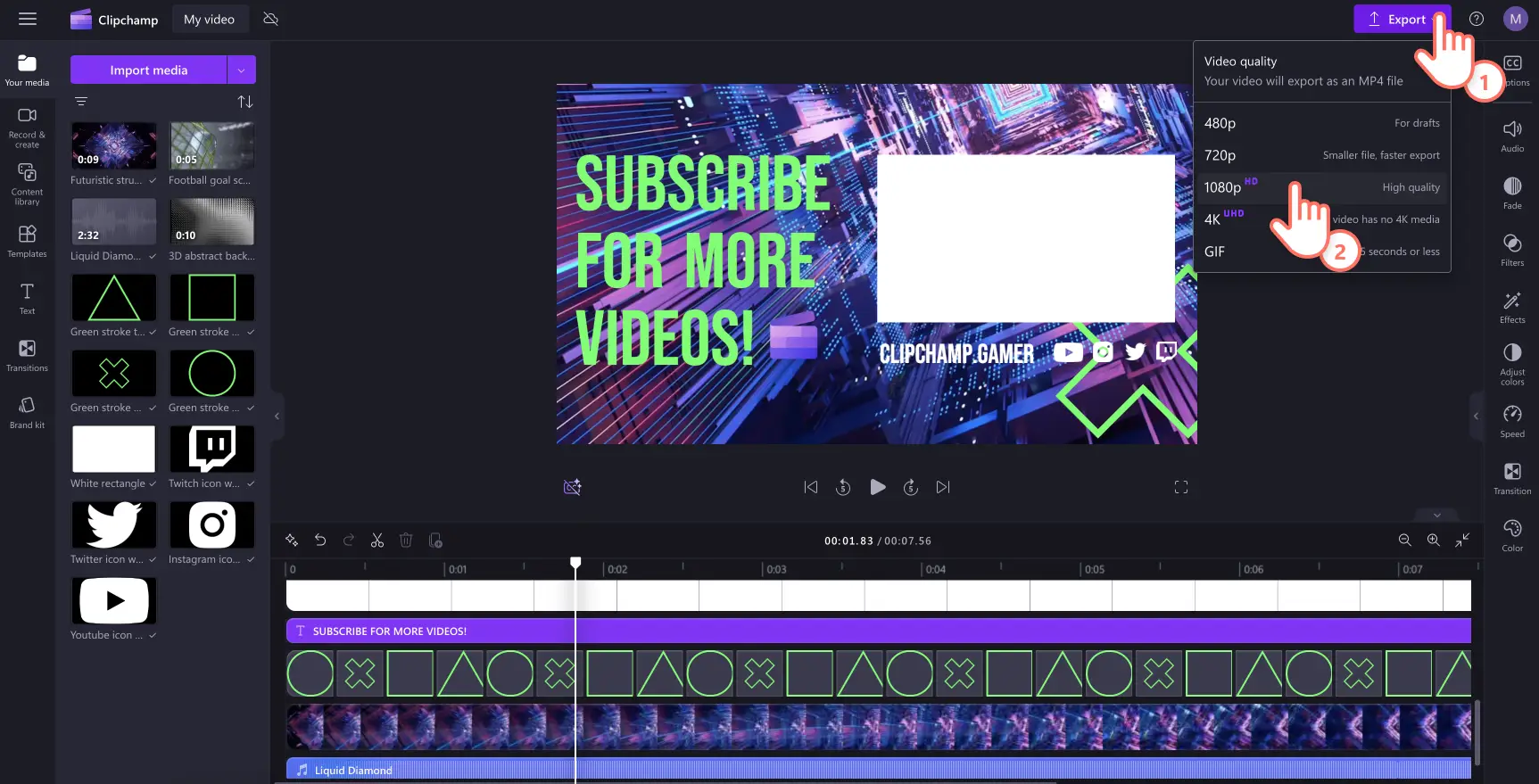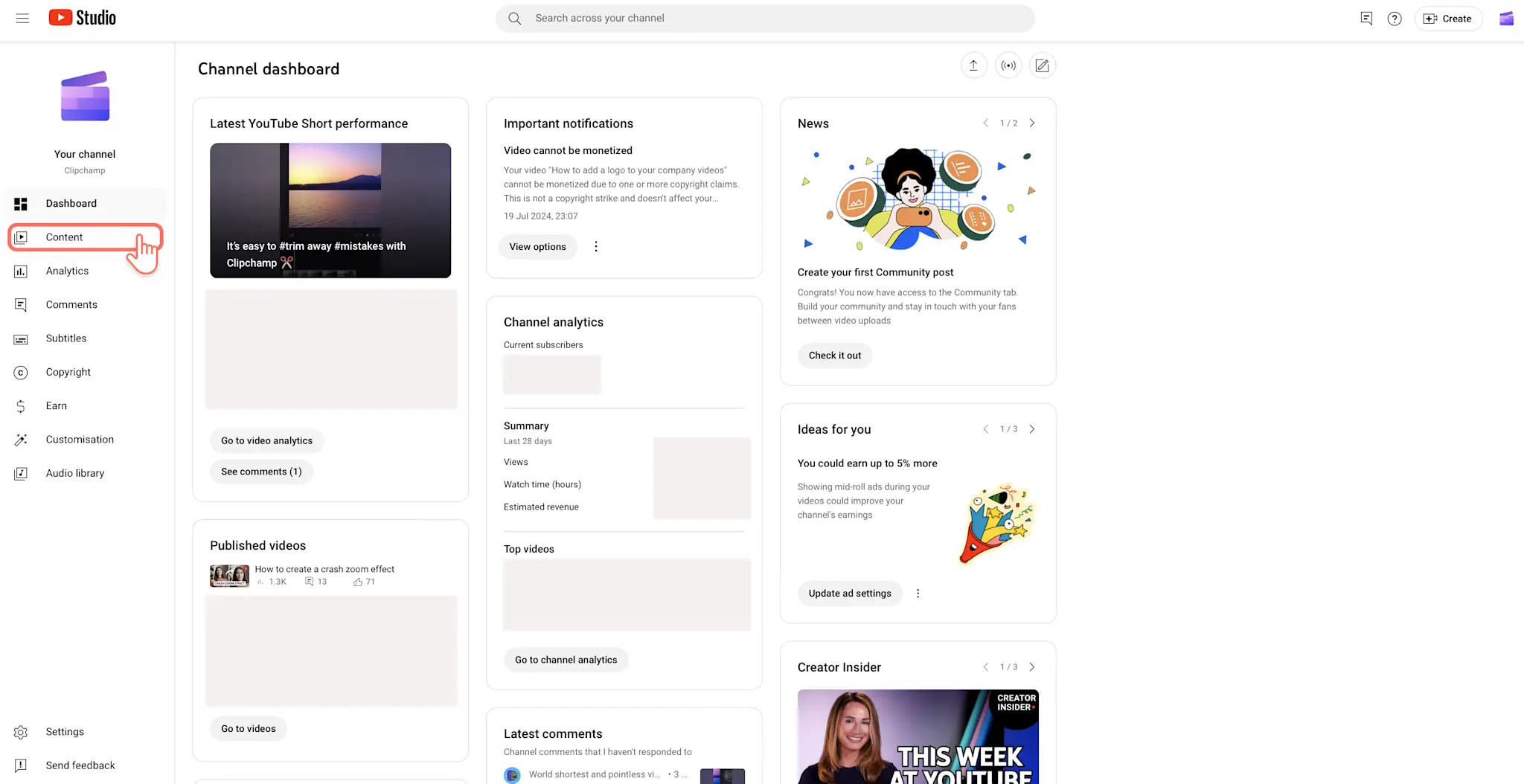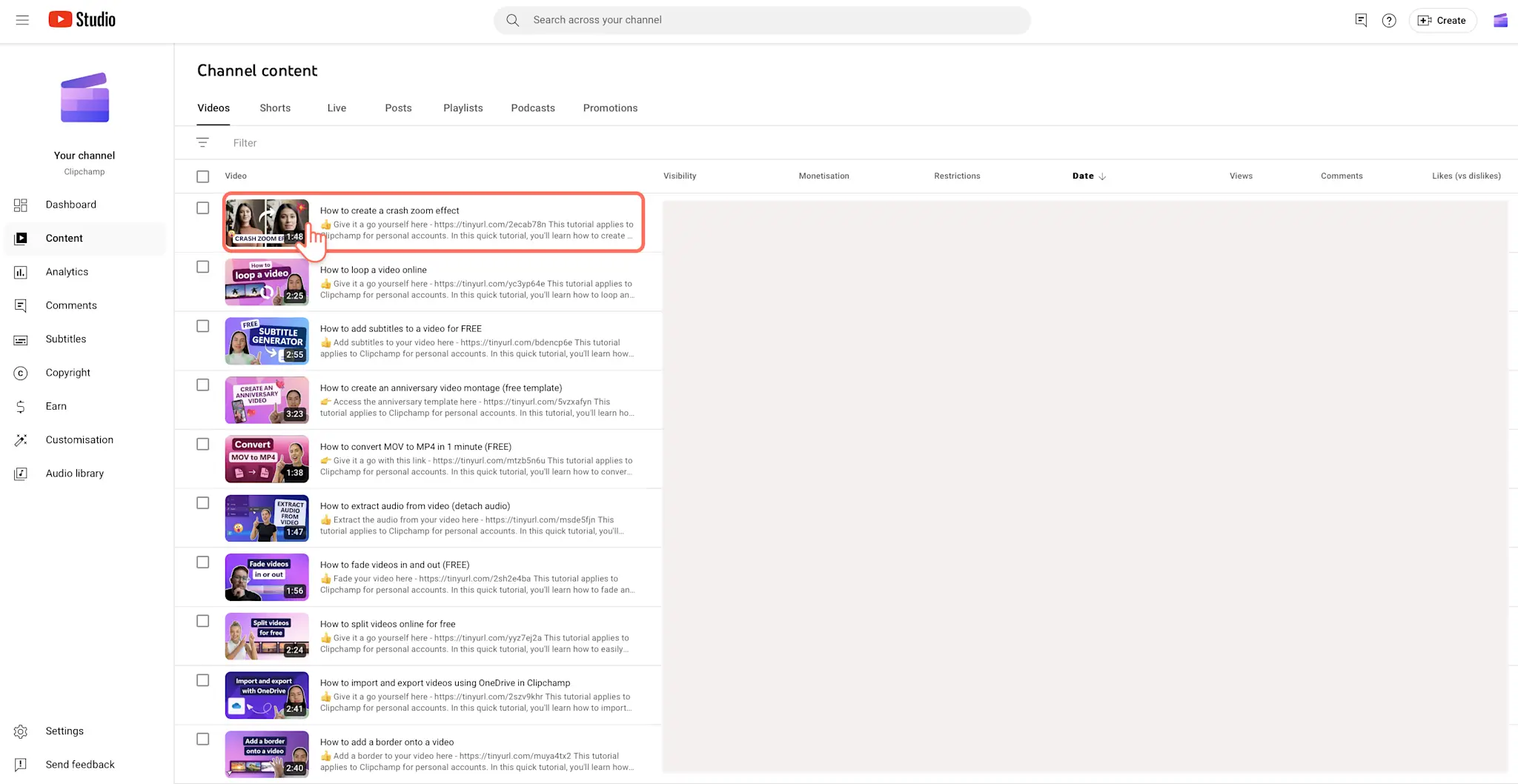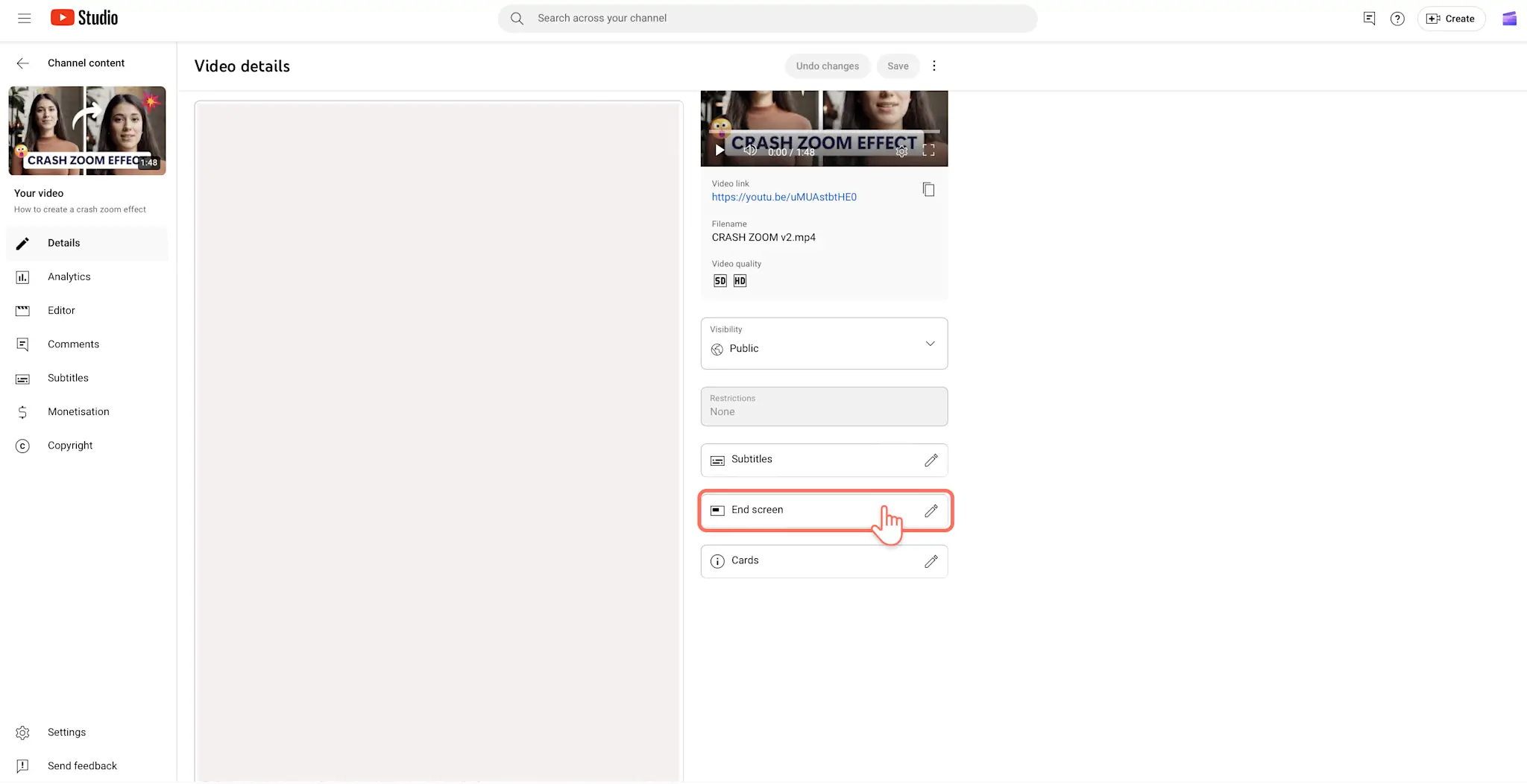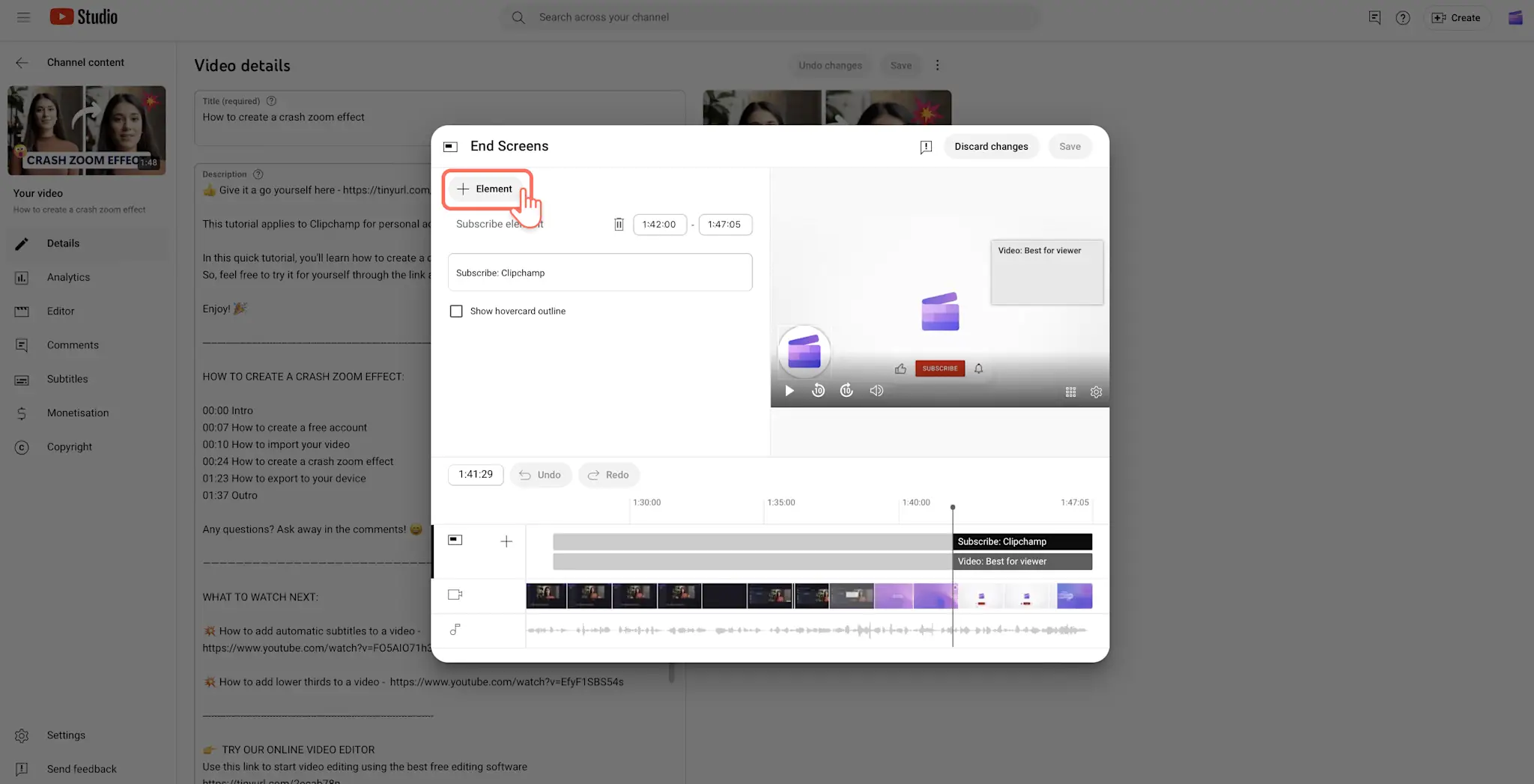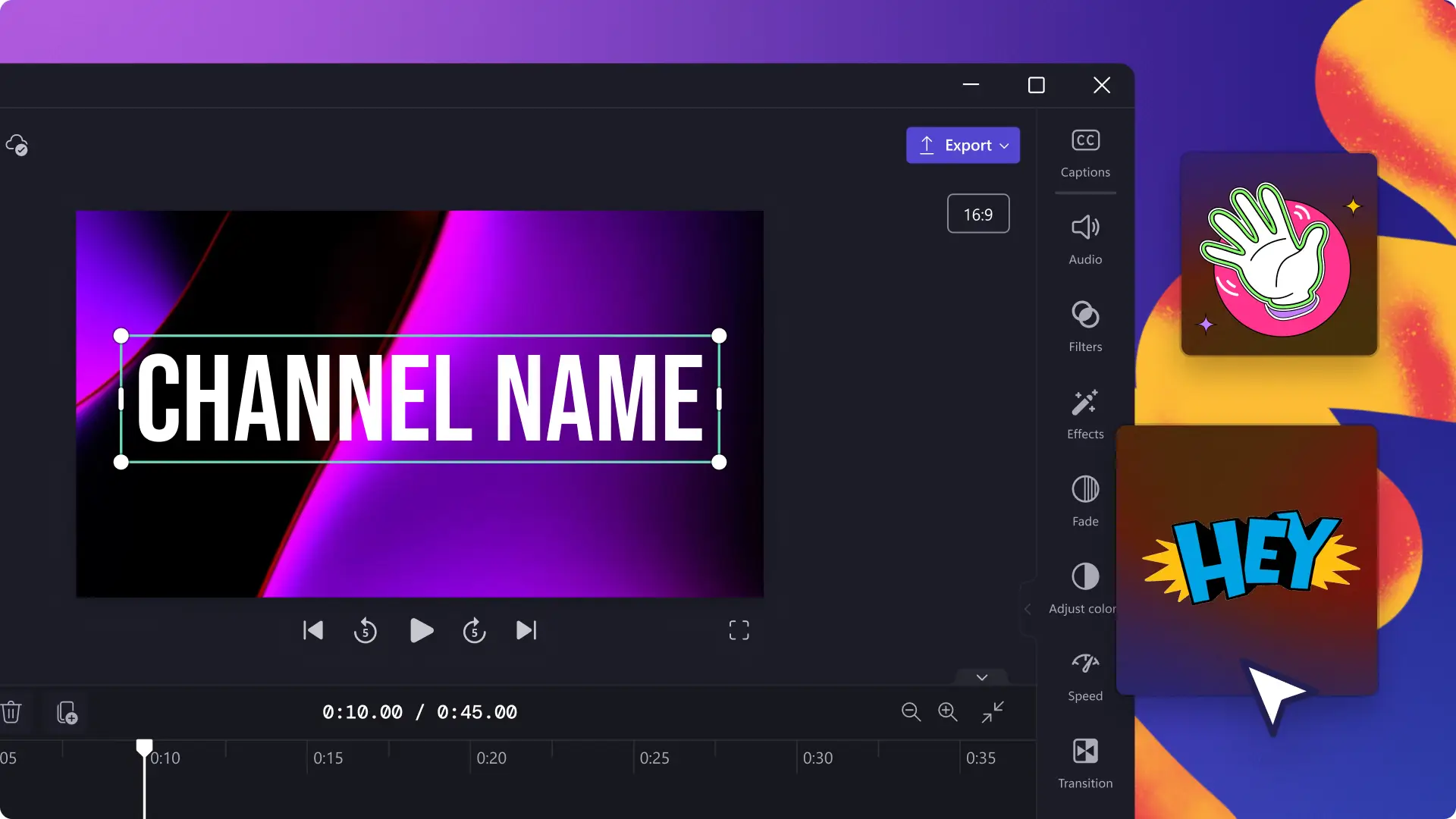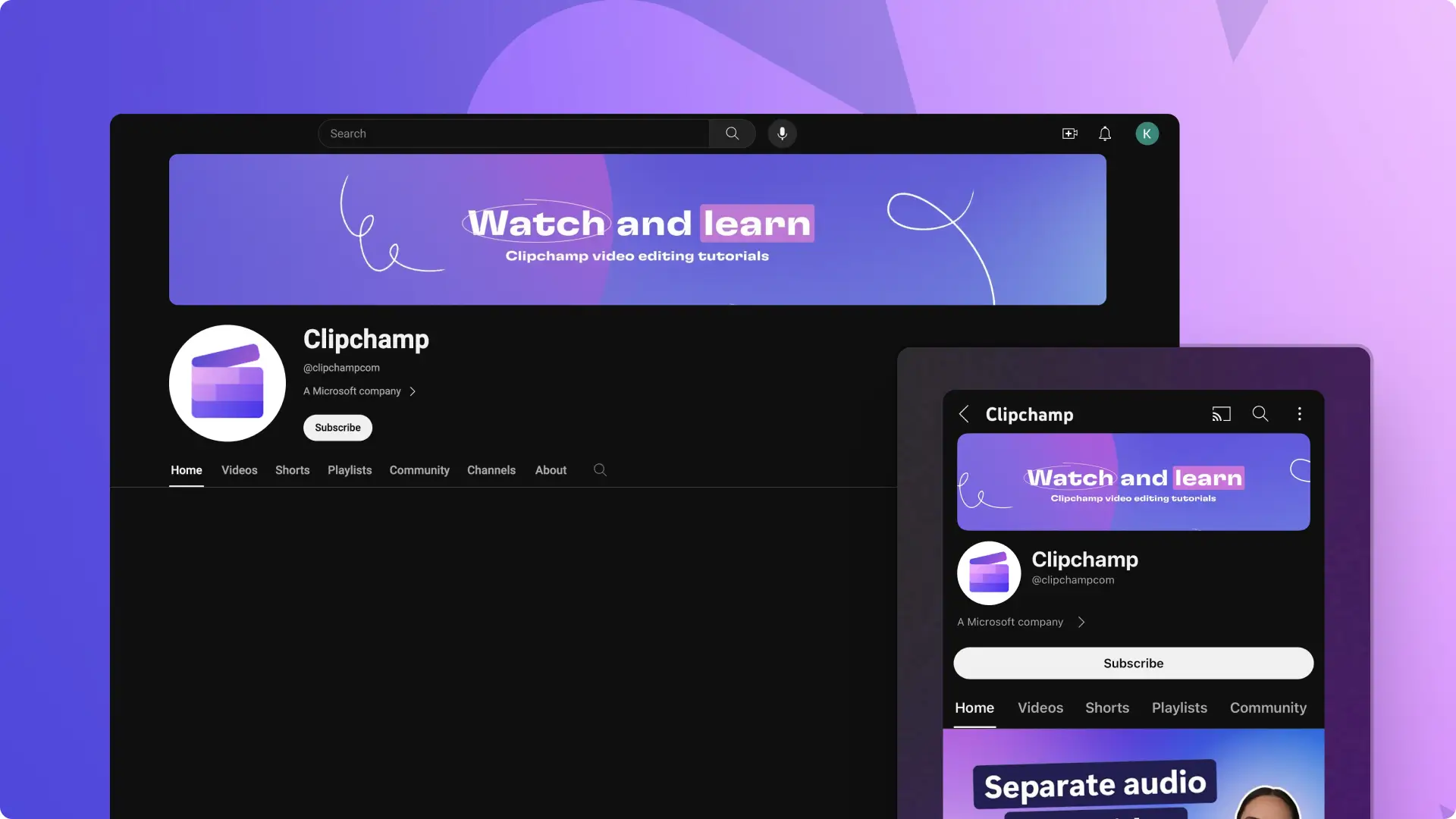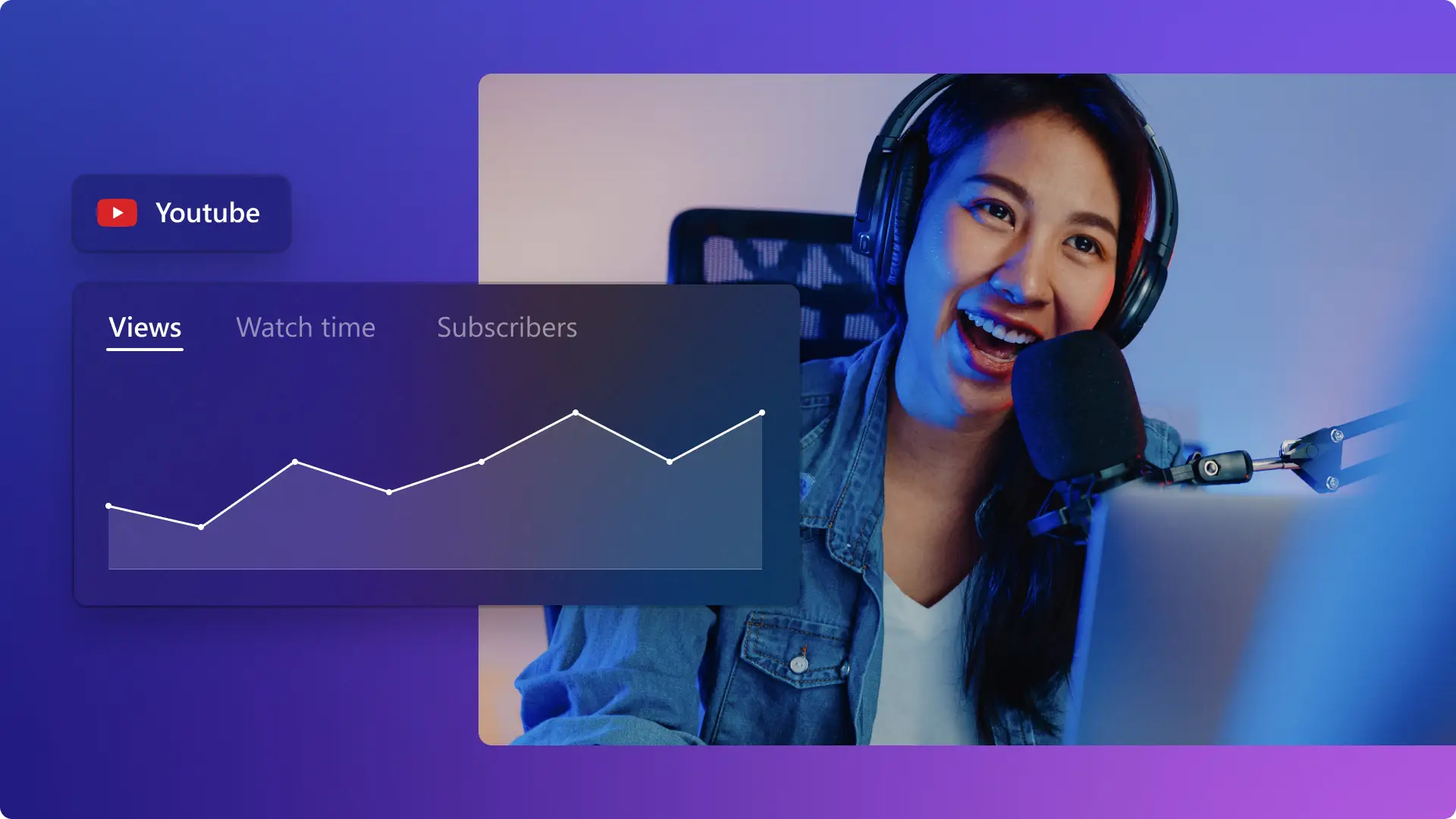"Attenzione! Gli screenshot in questo articolo provengono da Clipchamp per account personali. Gli stessi principi si applicano agli account Clipchamp per il lavoro e per gli istituti di istruzione."
In questa pagina
- Cos'è la schermata finale di un video di YouTube?
- Elementi di un'ottima schermata finale di YouTube
- Dimensioni della schermata finale di YouTube
- Come creare una schermata finale di YouTube in Clipchamp
- Come aggiungere schermate finali al video di YouTube
- Come rimuovere le schermate finali in YouTube Studio
Che tu sia uno YouTuber esperto o alle prime armi, perfeziona i tuoi video di YouTube aggiungendo una schermata finale. Un video conclusivo e una schermata finale di YouTube ben progettati possono aiutare i nuovi utenti a ricordare il tuo canale, aumentare i clic su altri video e perfino incrementare il numero di iscritti.
Scopri le dimensioni e i passaggi ideali per aggiungere una schermata finale al video, ma anche come creare una schermata finale accattivante con i modelli di video di YouTube disponibili in Clipchamp.
Cos'è la schermata finale di un video di YouTube?
La schermata finale di YouTube è un breve video conclusivo che è possibile aggiungere negli ultimi 5-20 secondi di ciascun video di YouTube. I creator possono usarla per mostrare qualsiasi cosa, ad esempio il logo del marchio, i contatti dei social media, i link al sito Web o allo shop online.
Le schermate finali possono anche essere definite video conclusivi di YouTube. Non confondere le schermate finali con le schede finali di YouTube, perché queste ultime sono solo elementi visualizzati sulla schermata finale di YouTube. Ecco un esempio di un canale di YouTube che usa la schermata finale per promuovere il proprio brand mostrando lo stile dinamico dei suoi video.
Elementi di un'ottima schermata finale di YouTube
I creator possono usare lo strumento di creazione delle schermate finali integrato in YouTube Studio oppure realizzare un video personalizzato tramite i modelli di schermate finali di YouTube disponibili in Clipchamp.
Elementi della schermata finale indispensabili
Logo del canale di YouTube: aggiungi il logo e il nome del canale alla schermata finale per aumentare la consapevolezza del canale e fare in modo che più utenti ricordino il tuo nome.
Animazione per mettere Mi piace e iscriversi: aggiungi un invito all'azione nella schermata finale di YouTube per incoraggiare i nuovi utenti a mettere Mi piace, iscriversi e selezionare l'icona della campana. Puoi usare gli adesivi animati per l'iscrizione per coinvolgere gli utenti.
Schede finali con video suggeriti: consigliare video correlati da guardare sul tuo canale è una buona idea se vuoi catturare l'attenzione degli utenti per più tempo. Puoi inserire collegamenti per uno o più video, playlist o chiedere a YouTube di suggerire automaticamente il tuo ultimo caricamento.
Elementi della schermata finale utili
Contatti dei social media: aggiungi il tuo contatto Instagram, TikTok o X per incoraggiare gli utenti a trovarti su altre piattaforme per creare la tua community.
Canali YouTube correlati: se hai più di un canale YouTube, usa la schermata finale per promuoverli. Puoi anche promuovere i canali di amici o familiari.
Siti Web esterni: puoi condividere siti approvati da YouTube nella tua schermata finale. Ti consigliamo di collegare il tuo portfolio, il tuo store online o i link affiliati.
Dimensioni della schermata finale di YouTube
Le schermate finali di YouTube hanno una risoluzione di 1920 pixel x 1080 pixel e proporzioni di 16:9 widescreen. Ti consigliamo di salvare il video della schermata finale in formato 1080p e MP4, perché è la soluzione migliore per YouTube.
Se non sai come creare una schermata finale nelle dimensioni corrette, puoi usufruire dei modelli di schede finali di YouTube. Gli straordinari modelli di video in Clipchamp sono progettati in modo professionale per garantire che siano nelle dimensioni corrette.
Come creare una schermata finale di YouTube in Clipchamp
Passaggio 1. Seleziona un modello della schermata finale del video di YouTube
Fai clic sulla scheda Modello nella barra degli strumenti per trovare i nostri modelli di schermate finali editabili. Fai clic sulla raccolta di modelli di video introduttivi e conclusivi.
Visualizza un'anteprima dei nostri modelli predefiniti di YouTube per trovarne uno che ti piace o uno che si adatti al tema del tuo canale YouTube. Basta fare clic sull'anteprima del modello per aprire una finestra popup con altre opzioni, quindi selezionare Aggiungi alla timeline.
Passaggio 2.Personalizza il testo della schermata finale di YouTube
Inizia a personalizzare ogni elemento del modello di video della schermata finale. Seleziona la casella di testo nella timeline, quindi fai clic sulla scheda Testo nel pannello delle proprietà. Modifica il testo per mostrare il nome del tuo canale. Puoi anche usare un tipo di carattere personalizzato e aggiornare i colori e le dimensioni del carattere.
Passaggio 3.Modifica lo sfondo di chiusura
Sostituisci il video d'archivio della schermata finale per la tua ripresa o un altro video di sfondo di chiusura. Fai clic sulla scheda Raccolta contenuto nella barra degli strumenti e sulla freccia a discesa Oggetti visivi, quindi scegli Video. Esplora la serie di sfondi video royalty-free approvati su YouTube. Trascina la selezione dello sfondo del nuovo video per sostituire il video del modello.
Passaggio 4. Aggiungi il logo del canale YouTube
Fai clic sulla scheda Kit del marchio nella barra degli strumenti per trovare il logo del marchio. Se è la prima volta che usi il kit del marchio in Clipchamp, dovrai fare clic sul pulsante Aggiungi logo per caricare il logo dai file sul computer. Quando è pronto, trascinalo sulla timeline.
Passaggio 5.Esporta il video della schermata finale di YouTube.
Quando è tutto pronto, salva il video della schermata finale di YouTube facendo clic sul pulsante Esporta e seleziona una risoluzione video. Ti consigliamo di salvare i video con la risoluzione 1080p per ottenere la qualità migliore su YouTube.
Puoi salvare questo video della schermata finale di YouTube in formato MP4 e aggiungerlo alla fine di tutti i video YouTube per creare coerenza nel tuo canale.
Come aggiungere schermate finali al video di YouTube
Quando è tutto pronto per pubblicare il video, puoi aggiungere schermate finali di YouTube selezionabili direttamente in YouTube Studio con la funzionalità delle schede finali.
Passaggio 1. Fai clic sulla scheda Contenuto
In YouTube Studio, fai clic sulla scheda Contenuto nella barra laterale sinistra.
Passaggio 2.Seleziona un video
Successivamente, fai clic sul video da aggiungere a una schermata finale.
Passaggio 3.Fai clic sul pulsante della schermata finale
A destra della schermata, fai clic sulla scheda Schermata finale.
Passaggio 4. Aggiungi elementi della schermata finale
Fai clic sul pulsante + Elemento. Fai clic su video, playlist, iscrizione, canale o link per aggiungere ogni elemento all'intervallo di tempo selezionato.
Come rimuovere le schermate finali in YouTube Studio
Puoi eliminare la schermata finale di YouTube se invece vuoi mostrare crediti video o se hai cambiato lo stile del video. Se desideri rimuovere una schermata finale di YouTube da uno dei tuoi video, segui questi passaggi:
Fai clic sull'icona dell'account e seleziona YouTube Studio nell'angolo in alto a destra.
Seleziona Contenuto a sinistra della pagina per rivelare tutti i tuoi video YouTube.
Seleziona l'icona della matita nel video da cui vuoi rimuovere la schermata finale.
Fai clic su Elementi video e Modifica elemento nella schermata finale.
Fai clic su Elimina.
Domande frequenti
Le schede finali di YouTube e le schermate finali di YouTube sono la stessa cosa?
No.Le schede finali di YouTube possono comparire nelle schermate finali di YouTube.In YouTube Studio, puoi aggiungere collegamenti delle schede finali di YouTube ad altri video che vuoi far vedere al tuo pubblico.
Posso aggiungere un voiceover nella mia schermata finale di YouTube?
Sì, la schermata finale di YouTube può contenere audio e musica. Aggiungi un tocco personale ai tuoi video conclusivi di YouTube con il nostro generatore di voiceover basato sull'IA. È sufficiente aggiungere una voce fuori campo o un video della webcam alla schermata finale di YouTube.
Posso aggiungere un pannello per iscriversi nella mia schermata finale di YouTube?
Sì!Aggiungere un adesivo animato per iscriversi nella tua schermata finale di YouTube è un ottimo modo per incoraggiare gli utenti a iscriversi al tuo canale YouTube. Scegli da un'ampia gamma di nostri pannelli per le iscrizioni da aggiungere alle schermate finali.
Usa le schermate finali di YouTube per promuovere il tuo marchio su YouTube e attirare l'attenzione di nuovi utenti invitandoli a guardare altri video. Dai un'occhiata alla nostra guida aggiornata su video conclusivi e schede finali di YouTube per maggiori suggerimenti di editing. Se vuoi anche fare un'ottima prima impressione sugli utenti, leggi questo blog per scoprire come creare un video introduttivo di YouTube perfetto.
Esplora l'intera raccolta di schermate finali di YouTube disponibili in Clipchamp qui.
Quando è tutto pronto per l'editing, inizia con Clipchamp oppure scarica l'app Microsoft Clipchamp per Windows.