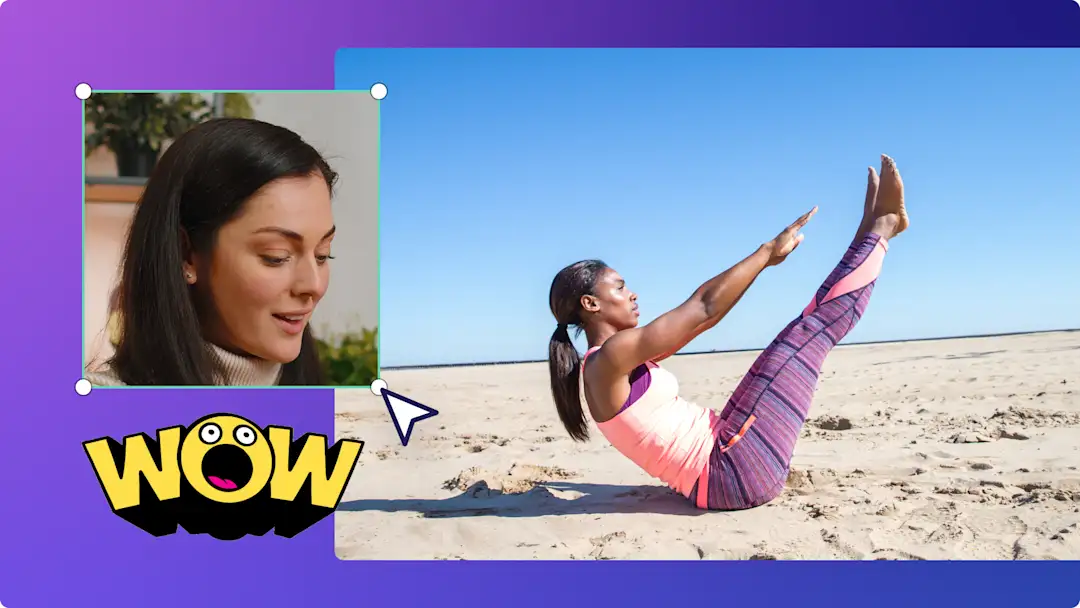Attenzione! Gli screenshot in questo articolo provengono da account personali di Clipchamp. Gli stessi principi si applicano agli account Clipchamp aziendali e degli istituti di istruzione.
In questa pagina
- Cos'è la schermata finale di un video di YouTube?
- Durata e dimensioni ideali di una outro di YouTube
- Quando riprodurre l'outro del video
- Aspetti da evitare nella creazione di un video con outro
- Come creare una schermata finale di YouTube con i modelli gratuiti
- Come aggiungere schede finali a una schermata finale di YouTube
- Come disabilitare le schermate finali di YouTube in YouTube Studio
- Modelli di schermate finali più diffusi in Clipchamp
Vuoi che i tuoi spettatori rimangano coinvolti e continuino a guardare altri video sul tuo canale YouTube?Una outro accattivante, personalizzata e istruttiva aiuta gli spettatori a scoprire altri video e a rimanere sul tuo canale YouTube più a lungo.
Crea facilmente schermate finali da aggiungere ai video di YouTube usando video e musica d'archivio royalty-free insieme a testo animato, adesivi Iscriviti e segnaposto della scheda finale.
Continua a leggere per scoprire tutto ciò che i creator e le aziende devono sapere su outro e schede finali di YouTube in YouTube Studio e impara a creare outro gratuitamente con i modelli video professionali per YouTube di Clipchamp.
Cos'è la schermata finale di un video di YouTube?
La schermata finale di un video di YouTube è un breve video che puoi aggiungere alla fine di ciascun video di YouTube. Le schermate finali, dette anche schede finali di YouTube, includono elementi che i creator possono aggiungere per aumentare il coinvolgimento, come contenuti correlati ai video, loghi del canale, link a siti web, nomi utente dei social media, altri canali YouTube e negozi online. Puoi aggiungere anche promemoria con testo animato per ricordare agli spettatori di mettere Mi piace al tuo video e commentarlo e di iscriversi al tuo canale.
Durata e dimensioni ideali di una outro di YouTube
Per creare un'outro per i video di YouTube si consigliano le seguenti specifiche.
Pixel video: risoluzione 1920 x 1080 pixel
Dimensioni video: proporzioni 16:9 widescreen
Durata video: durata compresa tra 5 e 20 secondi
Risoluzione del video: risoluzione video 1080p
Formato video: il formato MP4 è il migliore per YouTube
Vuoi risparmiare tempo e creare una schermata finale dall'aspetto professionale? Usa un modello video di Clipchamp e personalizzalo rapidamente per soddisfare i requisiti del tuo video di YouTube e mantenere alta l'attenzione degli spettatori.
Quando riprodurre l'outro del video
L'outro del video di YouTube va sempre collocata al termine del contenuto video.Il contenuto consigliato nelle schermate finali può essere visualizzato in alto nell'outro almeno 5 secondi prima del termine della riproduzione del video. Molti modelli video di YouTube in Clipchamp includono segnaposto della scheda finale con musica di sottofondo royalty-free in modo che tu non debba progettare l'outro da zero.
Aspetti da evitare nella creazione di un video con outro
Ecco alcuni degli errori più comuni da evitare nella creazione di outro.
Non utilizzare riprese protette da copyright.Se carichi contenuti protetti da copyright, YouTube può rimuovere il video o demonetizzare il tuo canale.
Per le stesse ragioni, non usare musica di sottofondo protetta da copyright. Invece, seleziona un brano ambient royalty-free dalla raccolta audio in Clipchamp.
Non includere troppi elementi dinamici, poiché la clip outro deve essere facile da comprendere in poco tempo.
Come creare una schermata finale di YouTube con i modelli gratuiti
Passaggio 1. Inizia da un modello video
Per trovare i modelli video per le schermate finali di YouTube, fai clic sulla scheda Modelli nella barra degli strumenti all'interno dell'editor. Usa la barra della ricerca per cercare intro e outro usando le parole chiave.
In alternativa, puoi sfogliare la raccolta di YouTube per trovare il modello video perfetto e in linea con l'estetica e le esigenze del tuo canale. Una volta scelto il modello della schermata finale del video di YouTube, fai clic sul pulsante + per aggiungerlo alla timeline.
Passaggio 2. Personalizza il testo della schermata finale di YouTube
Personalizza il modello video con testo animato, colori e caratteri personalizzati. Fai clic sulla casella di testo nella timeline, quindi fai clic sulla scheda Testo nel pannello delle proprietà. Qui modifica il testo, il carattere, le dimensioni, l'allineamento, i colori e la posizione.Non dimenticare di aggiungere il nome dell'account, i nomi utenti dei social media e altre informazioni che desideri condividere con i tuoi spettatori.
Passaggio 3. Aggiungi adesivi e overlay di YouTube
Aggiungi adesivi di YouTube correlati, come pulsanti Iscriviti, avvisi, Mi piace e altro ancora con gli overlay.Fai clic sulla scheda Raccolta contenuto nella barra degli strumenti e sulla freccia a discesa Oggetti visivi, quindi scegli Adesivi.
Esplora i nostri adesivi per i sociali media come gli adesivi Iscriviti. Quando trovi un adesivo che ti piace, trascinalo sulla timeline. Puoi spostare e modificare liberamente l'adesivo all'interno dell'anteprima del video, usare gli angoli per modificarne le dimensioni e tagliare l'adesivo nella lunghezza desiderata.
Passaggio 4. Aggiungi un voiceover basato sull'IA
Distinguiti dalla concorrenza con un voiceover gratuito basato sull'IA. Scegli tra tantissime voci realistiche in una vasta gamma di lingue. Seleziona la scheda Registra e crea nella barra degli strumenti, quindi fai clic su Sintesi vocale.
La scheda Sintesi vocale appare nel pannello delle proprietà. Qui puoi selezionare una voce e una lingua, personalizzare il tono e il ritmo e digitare il testo del voiceover. Quando è tutto pronto, fai clic su Salva: il voiceover verrà salvato come file audio MP3 sotto la clip video.
Passaggio 5. Aggiungi filtri ed effetti video
Adatta l'outro di YouTube alla tua estetica modificando lo sfondo con effetti e filtri. Scegli tra filtri vintage, effetti VHS o filtri colore d'impatto.
Fai clic sul video nella timeline, quindi sulla scheda Filtri nel pannello delle proprietà. Visualizza l'anteprima dei filtri passando il mouse su ciascuno di essi, quindi fai clic su quello che vuoi applicare.
Passaggio 6. Salva la tua outro di YouTube con una qualità alta
Ricordati di guardare l'anteprima del video prima di salvarlo facendo clic sul pulsante Riproduci. Quando è tutto pronto, salva la tua outro del video di YouTube facendo clic sul pulsante Esporta e seleziona una risoluzione video. Ti consigliamo di salvare i video con la risoluzione 1080p per ottenere la qualità migliore su YouTube. Se il tuo video include filmati in 4K e disponi di un piano a pagamento, potrai salvarli con la risoluzione 4K.
Come aggiungere schede finali a una schermata finale di YouTube
Puoi anche creare una schermata finale di YouTube direttamente in YouTube Studio usando la funzionalità Schede finali. Tieni presente che il video di YouTube deve avere una durata di almeno 25 secondi perché tu possa usare questa funzionalità. Non è necessario che i video abbiano schermate o schede finali, ma ti consigliamo di aggiungerle per aumentare il coinvolgimento e il CTR dei contenuti correlati.
Accedi a YouTube Studio.
Nel menu a sinistra, fai clic su pulsante Contenuti.
Fai clic sul titolo o sull'anteprima del video a cui vuoi aggiungere una scheda finale e seleziona il pulsante dell'editor.
Fai clic sul pulsante Schermate finali e seleziona gli elementi che vuoi aggiungere, ad esempio un modello, un video caricato di recente, canali correlati o link.
Una volta terminato, fai clic sul pulsante Salva.
Come disabilitare le schermate finali di YouTube in YouTube Studio
Le schermate finali dei tuoi video di YouTube non ti soddisfano oppure vuoi modificare personalizzazione e colori?Per rimuovere le schermate finali dai video di YouTube segui questi passaggi.
Accedi a YouTube Studio.
Nella barra degli strumenti a sinistra, fai clic su pulsante Contenuti.
Fai clic sull'icona della matita nel video da cui vuoi rimuovere la schermata finale.
Fai clic sul pulsante Editor nella barra degli strumenti a sinistra.
Fai clic sul pulsante Modifica accanto alla schermata finale.
Fai clic sul pulsante Elimina.
Modelli di schermate finali più diffusi in Clipchamp
Schermata finale di video di gioco
Usa questa schermata finale dinamica e di grande impatto visivo per incoraggiare il tuo pubblico di giocatori a guardare altri video nel tuo canale. Cambia semplicemente testo e colori per adattarli a quelli del tuo canale e della tua identità.
Outro di video di viaggio
Prova questo video con outro per vlog per condividere gli highlight del tuo canale YouTube e terminare il tuo video di viaggi in bellezza. Cambia i filmati, il logo e i nomi utente dei social media per personalizzarlo.
Schermata finale di video podcast
Lascia il segno nel tuo pubblico del tuo podcast e spingilo a guardare altri dei tuoi video podcast di YouTube creando una outro personalizzata. Non dimenticare di aggiungere gli altri posti in cui possono ascoltare i tuoi contenuti e i nomi utente che usi in altri account dei social media.
Perfeziona i tuoi video di YouTube aggiungendo schermate finali professionali con Clipchamp per offrire al tuo pubblico l'opportunità di continuare a guardare i tuoi contenuti.
Se cerchi altri modi per dare un tocco in più ai tuoi video di YouTube, scopri come salvare l'audio di YouTube.