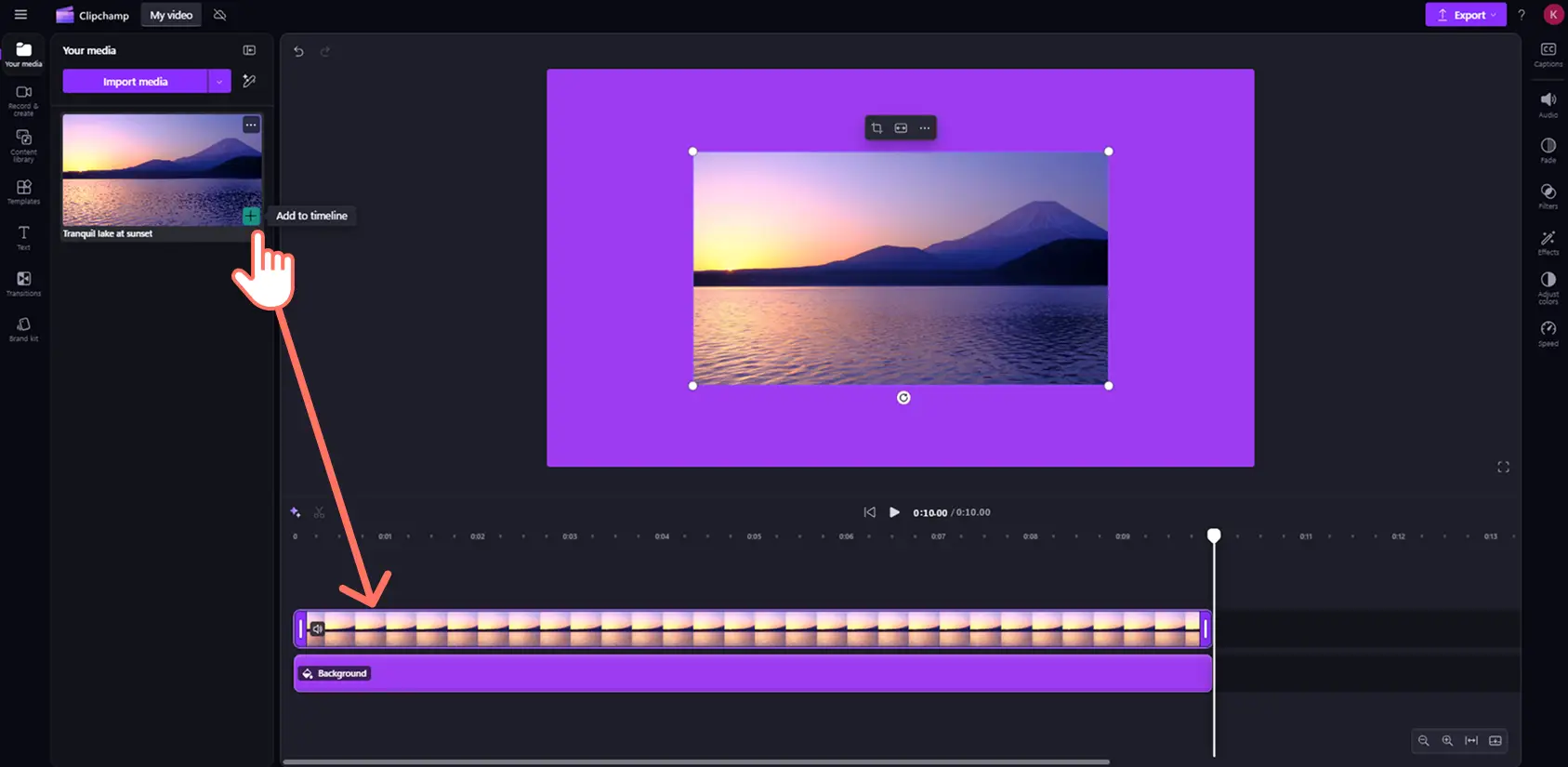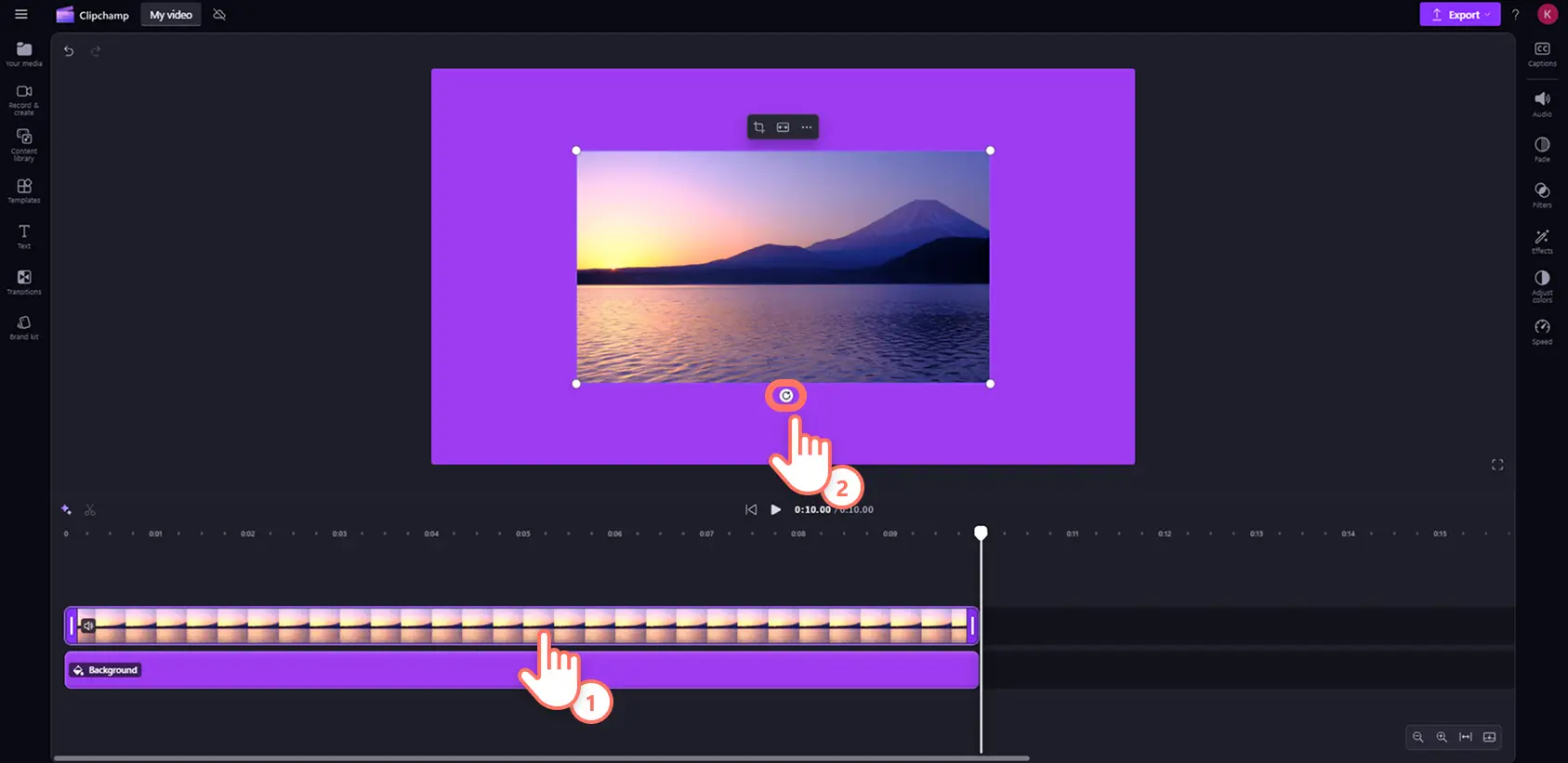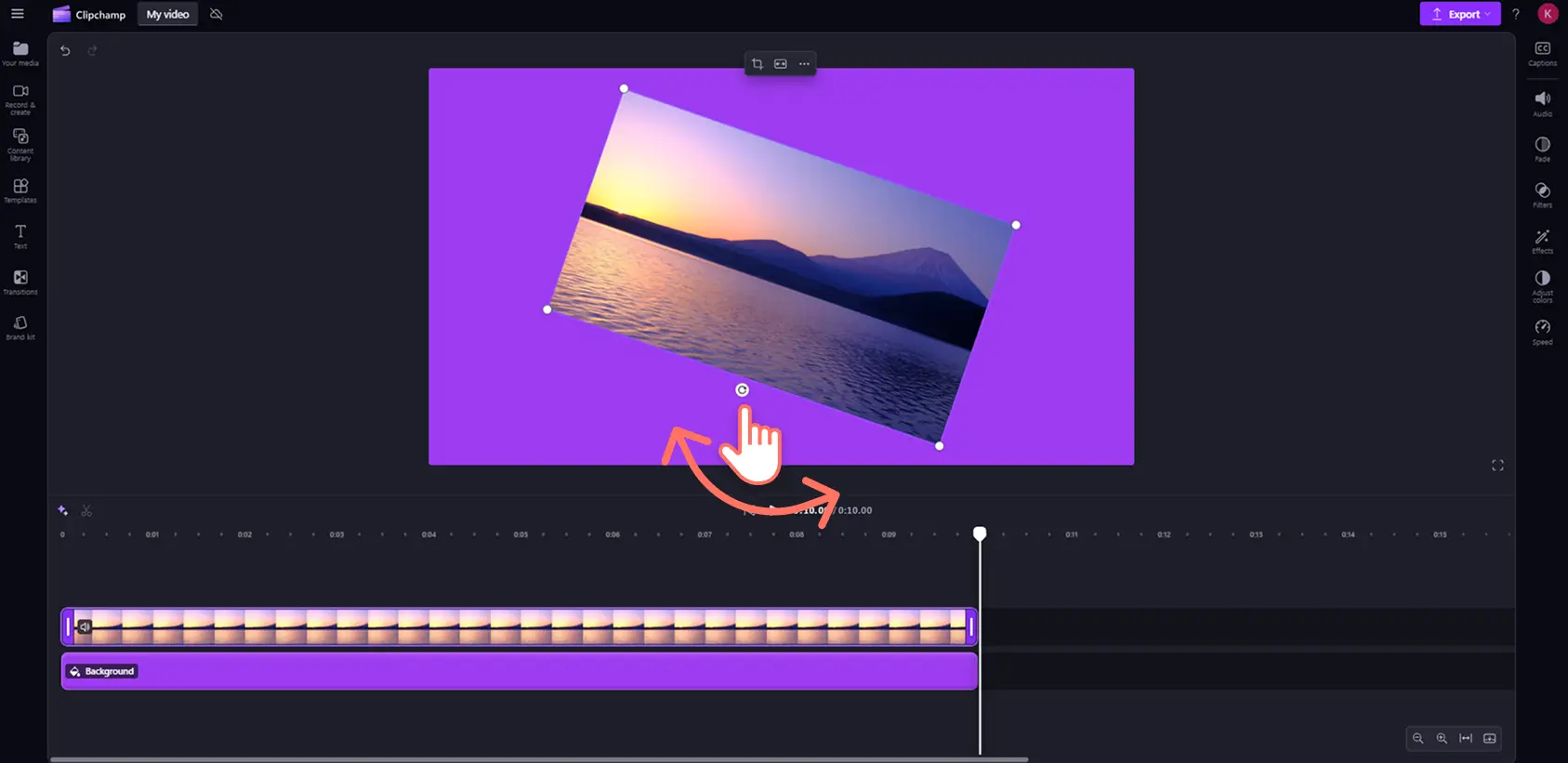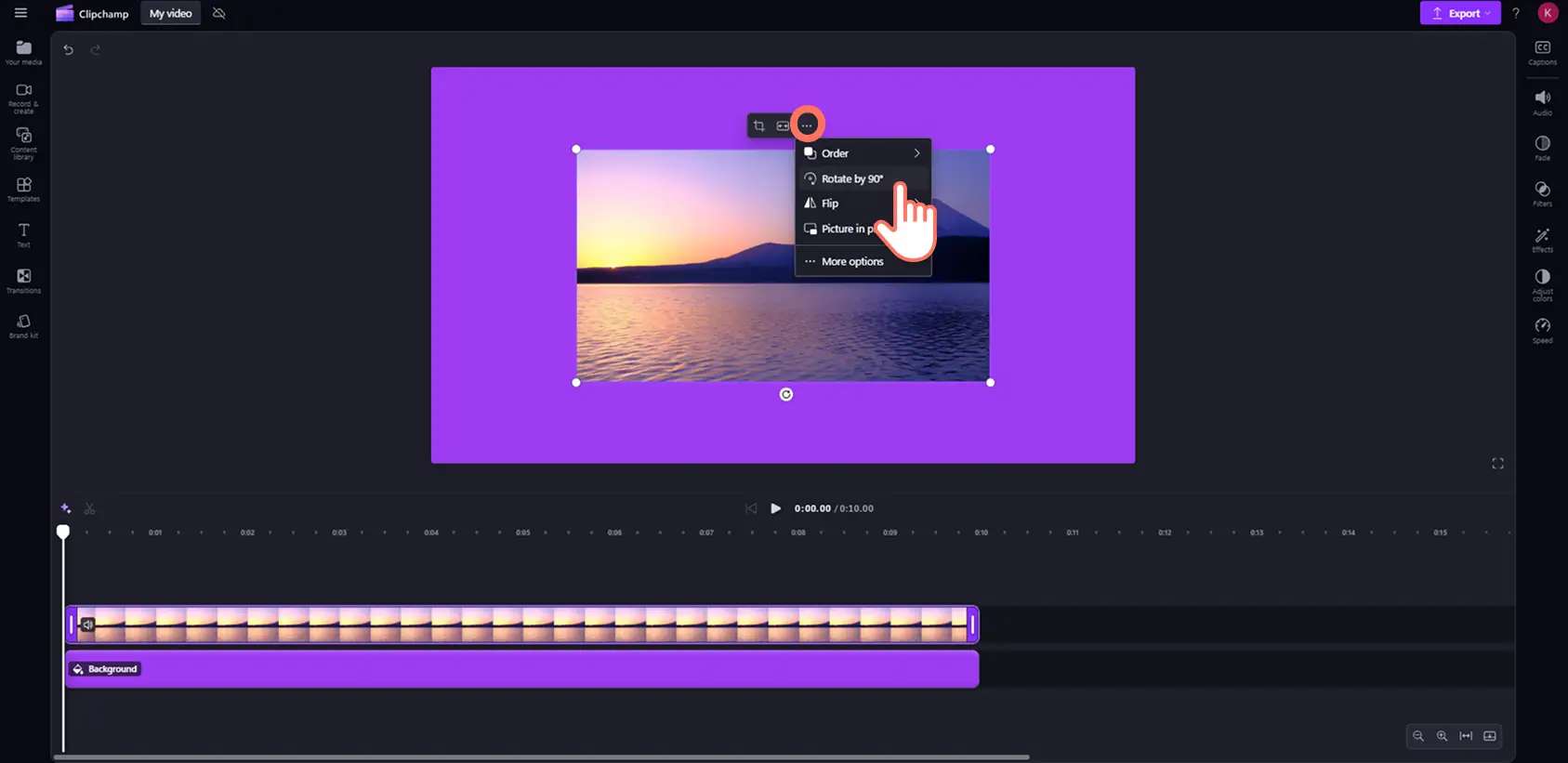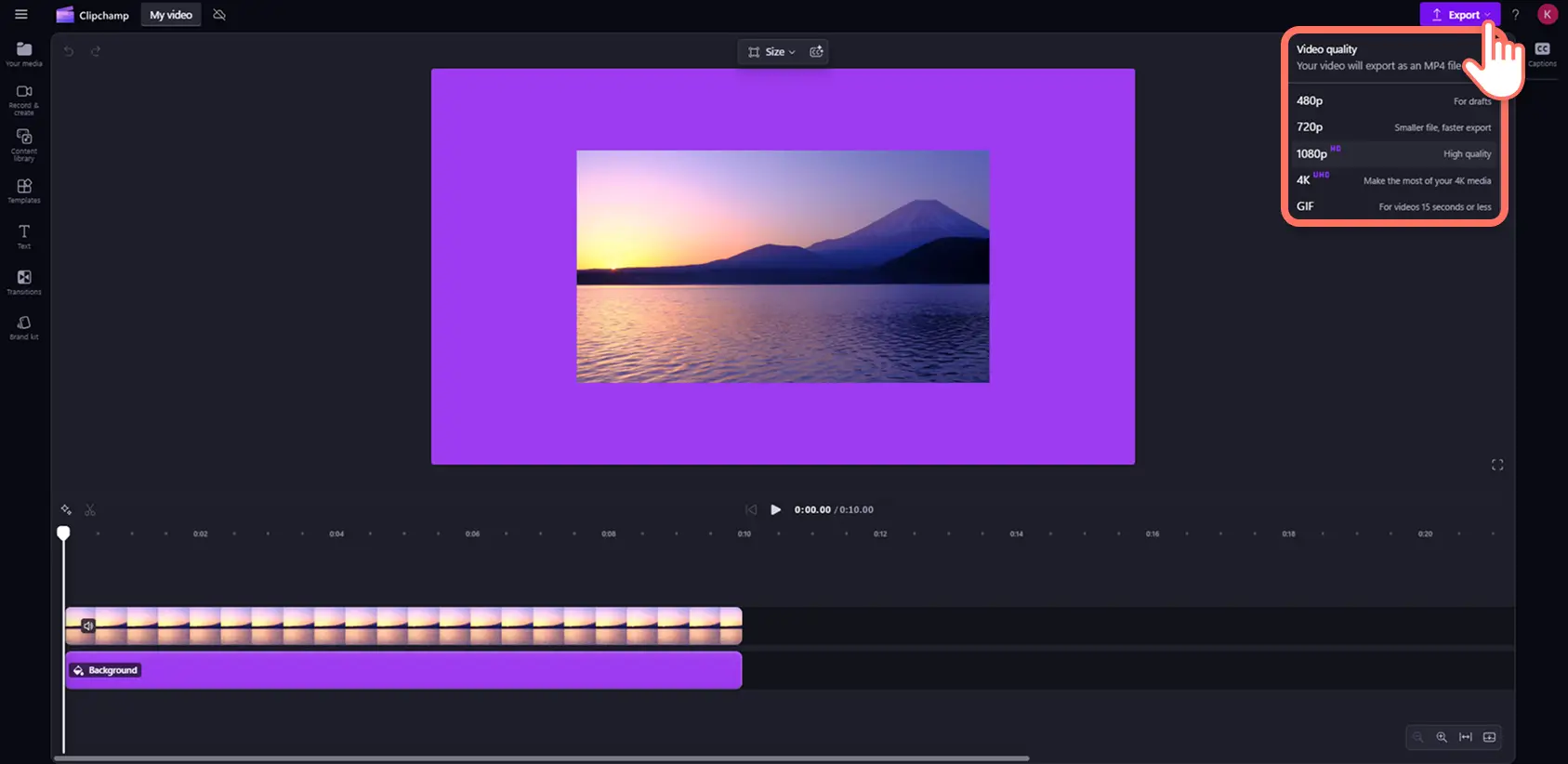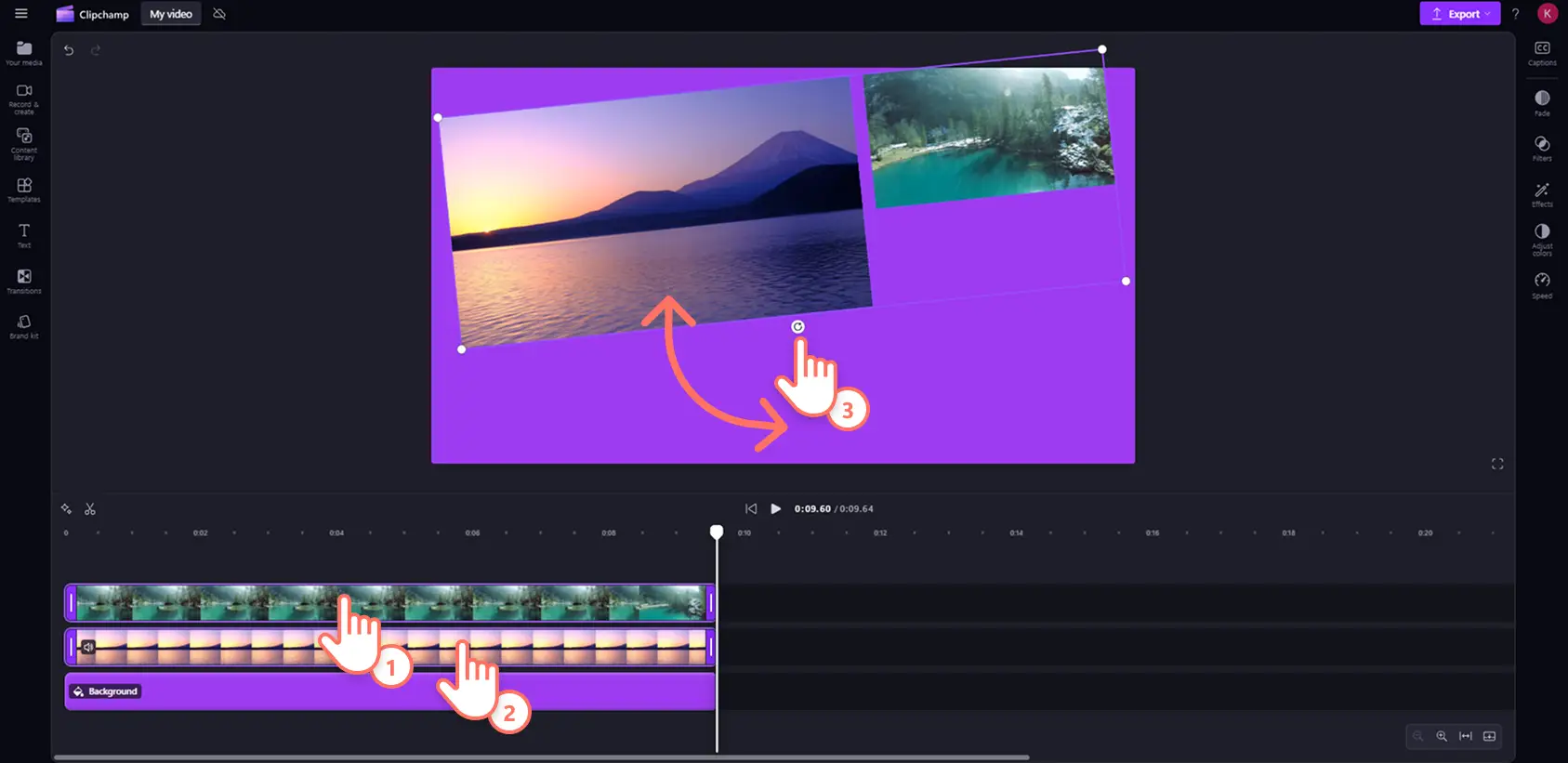"Attenzione! Gli screenshot in questo articolo provengono da Clipchamp per account personali. Gli stessi principi si applicano agli account Clipchamp per il lavoro e per gli istituti di istruzione."
In questa pagina
Il tuo video non è orientato nel modo corretto?Vuoi migliorare il tuo video per renderlo più professionale e creativo?Ruota senza sforzo un video, un'immagine o un elemento grafico fino a 360 gradi senza limitazioni utilizzando lo strumento per ruotare video.
Continua a leggere per scoprire come ruotare un video nell' editor video Clipchamp.
Come ruotare un video gratuitamente
Passaggio 1. Importa un video o selezionane uno d'archivio
Per caricare i tuoi video, foto, audio o altri elementi grafici, fai clic sul pulsante Importa elementi multimediali nella scheda elementi multimediali della barra degli strumenti.Quinid cerca tra i file del tuo computer o connettiti con OneDrive.
Puoi anche registrare un video dalla webcam direttamente all'interno dell'editor. Fai clic sulla scheda registra e crea, quindi seleziona schermo, fotocamera o schermo o fotocamera.Tutte le varianti dei video sono compatibili con lo strumento di rotazione.
Se vuoi usare un elemento multimediale d'archivio, fai cli sulla scheda Raccolta contenuto nella barra degli strumenti, quindi seleziona una risorsa d'archivio. Lo strumento di rotazione è accessibile su tutte le risorse ad eccezione dello sfondo a tinta unita.
Una volta che hai caricato o selezionato i tuoi media, trascina la tua risorsa dalla scheda media e rilasciala sulla timeline.Ai fini di questa esercitazionel, le seguenti immagini contengono uno sfondo colorato.
Passaggio 2.Ruota un video senza limitazioni
Esistono due modi diversi per ruotare un video.Puoi ruotare manualmente gli angoli orizzontali o verticali di una risorsa utilizzando il pulsante di rotazione.In alternativa, puoi ruotare automaticamente in incrementi di 90 gradi preimpostati.
Ruota un video a 360 gradi senza limitazioni
Fai clic sulla risorsa video o sull’immagine nella timeline in modo che sia evidenziata. Lo strumento di rotazione apparirà sotto la risorsa nell’area di lavoro.
Fai clic sullo strumento di rotazione, quindi muovi il cursore in senso orario o antiorario per ruotare la tua risorsa fino a 360 gradi.
Ruota un video utilizzando l’impostazione predefinita di 90 gradi
Fai clic sui tre puntini nella barra degli strumenti mobile nell’area di lavoro.Fai clic sul pulsante Ruota di 90 gradi per ruotare automaticamente la tua risorsa.Per ruotare il tuo video a un angolo di 180 gradi, fai semplicemente clic sul pulsante Ruota di 90 gradi due volte.
Passaggio 3.Crea l'anteprima e salva il video
Visualizza il tuo video in anteprima prima di salvare per controllare il tuo lavoro facendo clic sul pulsante di riproduzione nell’area di lavoro.Quando è tutto pronto, fai clic sul pulsante Esporta e seleziona una risoluzione video.
Come ruotare più video o immagini contemporaneamente
Se desideri ruotare più elementi contemporaneamente, utilizza lo strumento di editing multi-elemento in combinazione con lo strumento online per ruotare video.
Tieni premuto il tasto control (Windows) o command (Mac).
Fai clic sulle risorse nella timeline che desideri ruotare.
Usa il pulsante di rotazione per ruotare tutte le risorse evidenziate.
Guarda l’esercitazione su YouTube per ruotare video
Dai un'occhiata alla nostra esercitazione video sui diversi metodi per ruotare un video online in Clipchamp.
Domande frequenti
Lo strumento Ruota video è gratuito in Clipchamp?
Sì.Tutti gli utenti possono ruotare video, immagini o elementi grafici a mano libera nella timeline gratuitamente.
Come faccio a ruotare manualmente un video dal mio iPhone?
Con l'app Clipchamp per dispositivi mobili, puoi ruotare con facilità i tuoi video dall'iPhone gratis. Segui la nostra guida per un tutorial dettagliato.
Come capovolgo il mio video?
Nella barra degli strumenti mobile fai clic sui pulsanti per il capovolgimento orizzontale o verticale per capovolgere il video, l'immagine o l'elemento grafico.
Per altri strumenti di editing semplici, scopri come ritagliare video e poi esplora questa guida su come ridurre la lunghezza dei video.
Con pochissimi clic puoi ruotare un video online gratuitamente senza limiti.Prova subito lo strumento per ruotare video con Clipchamp oppure scarica l’ app di Windows Clipchamp.