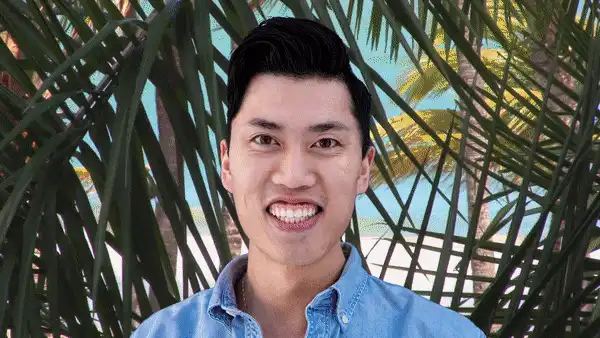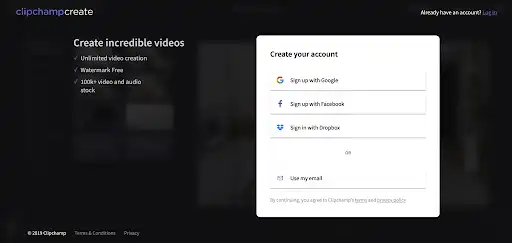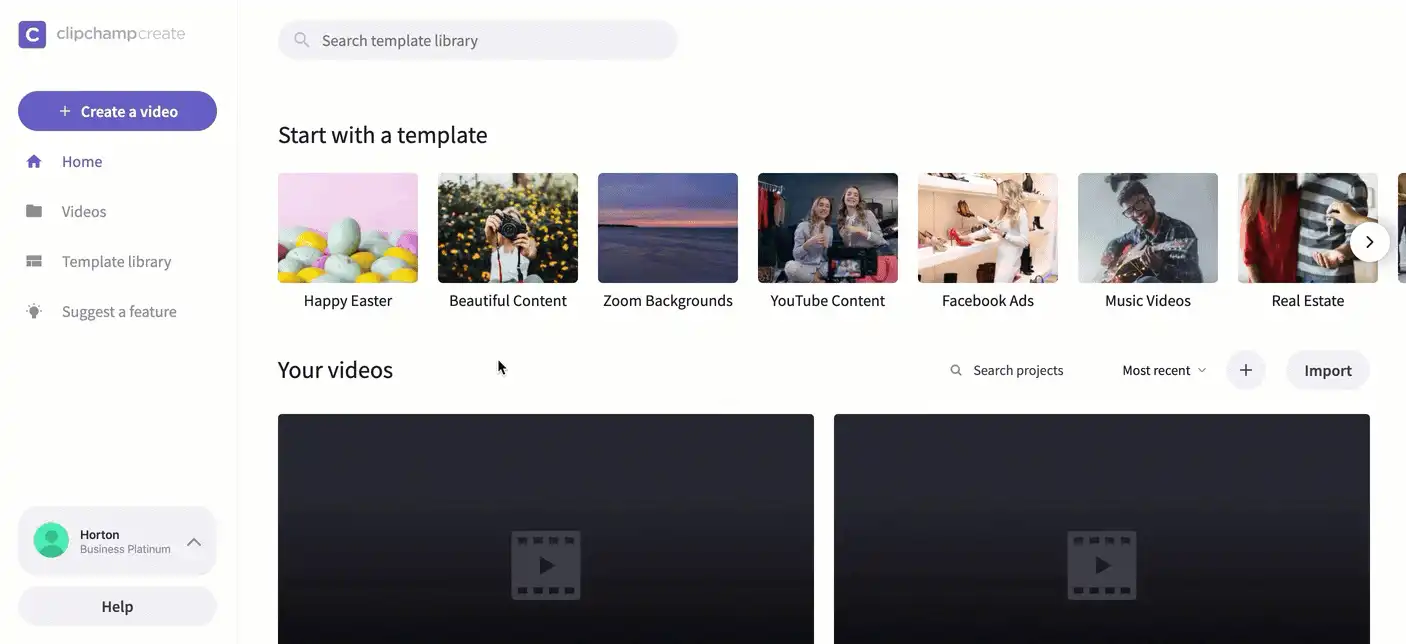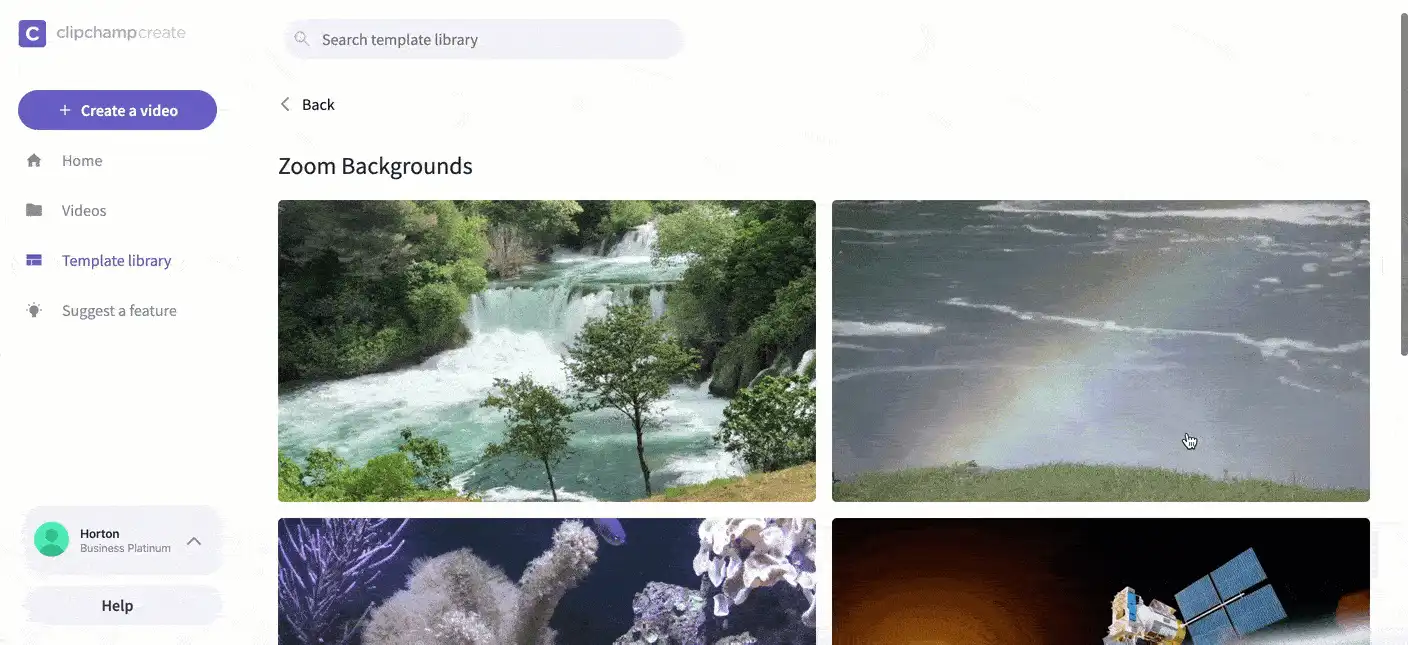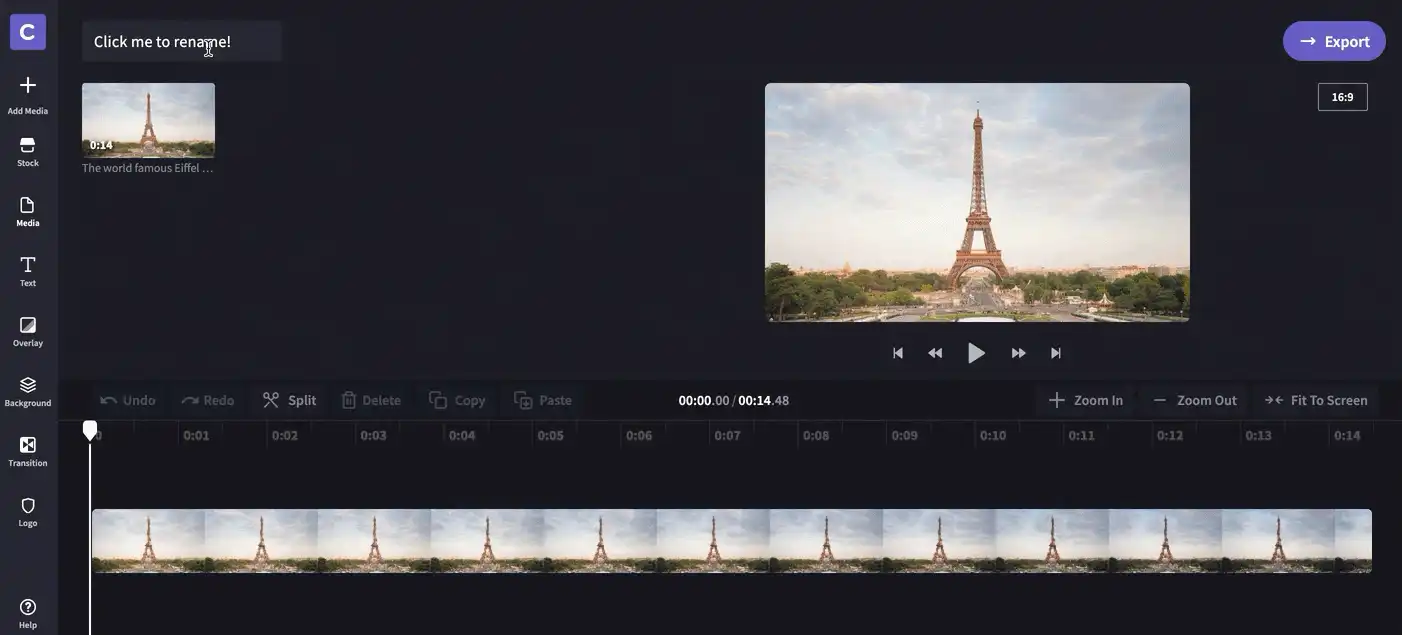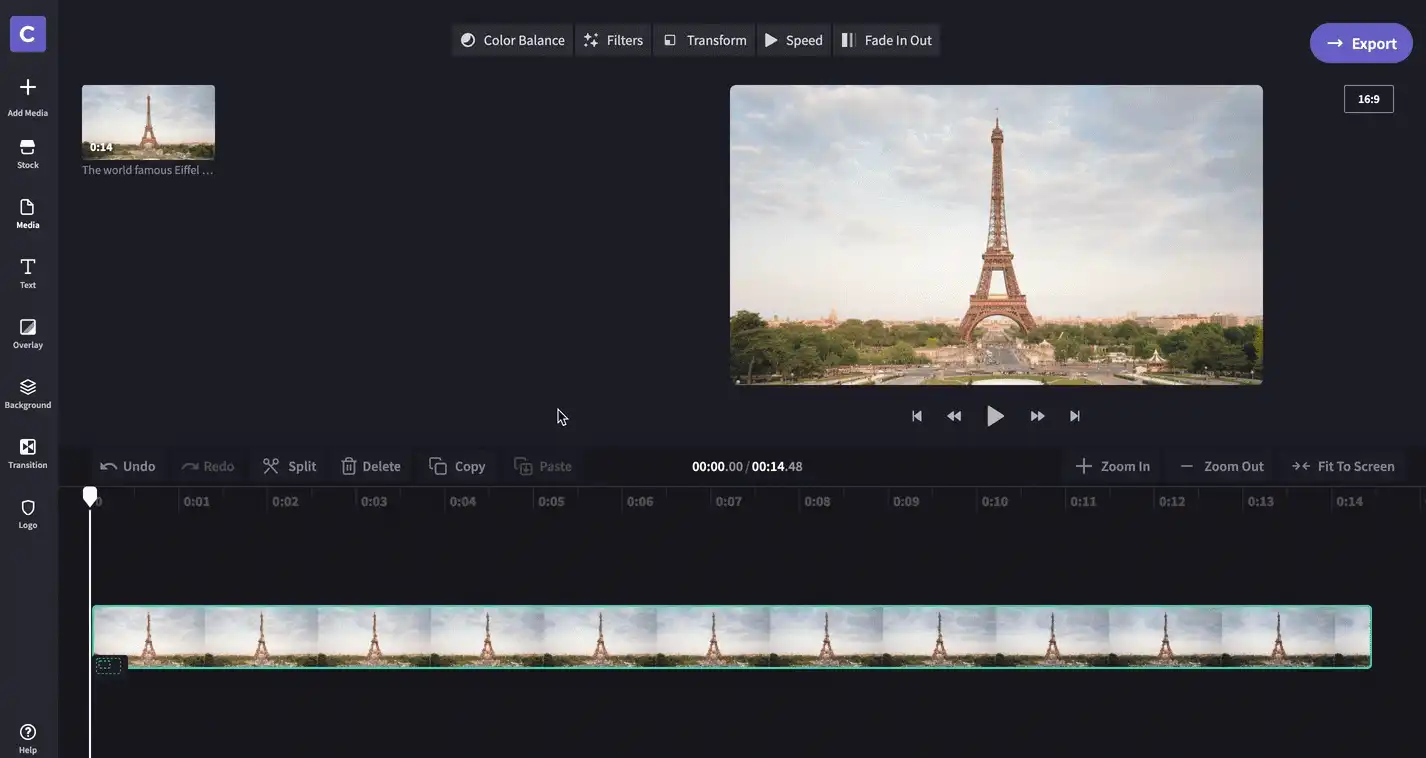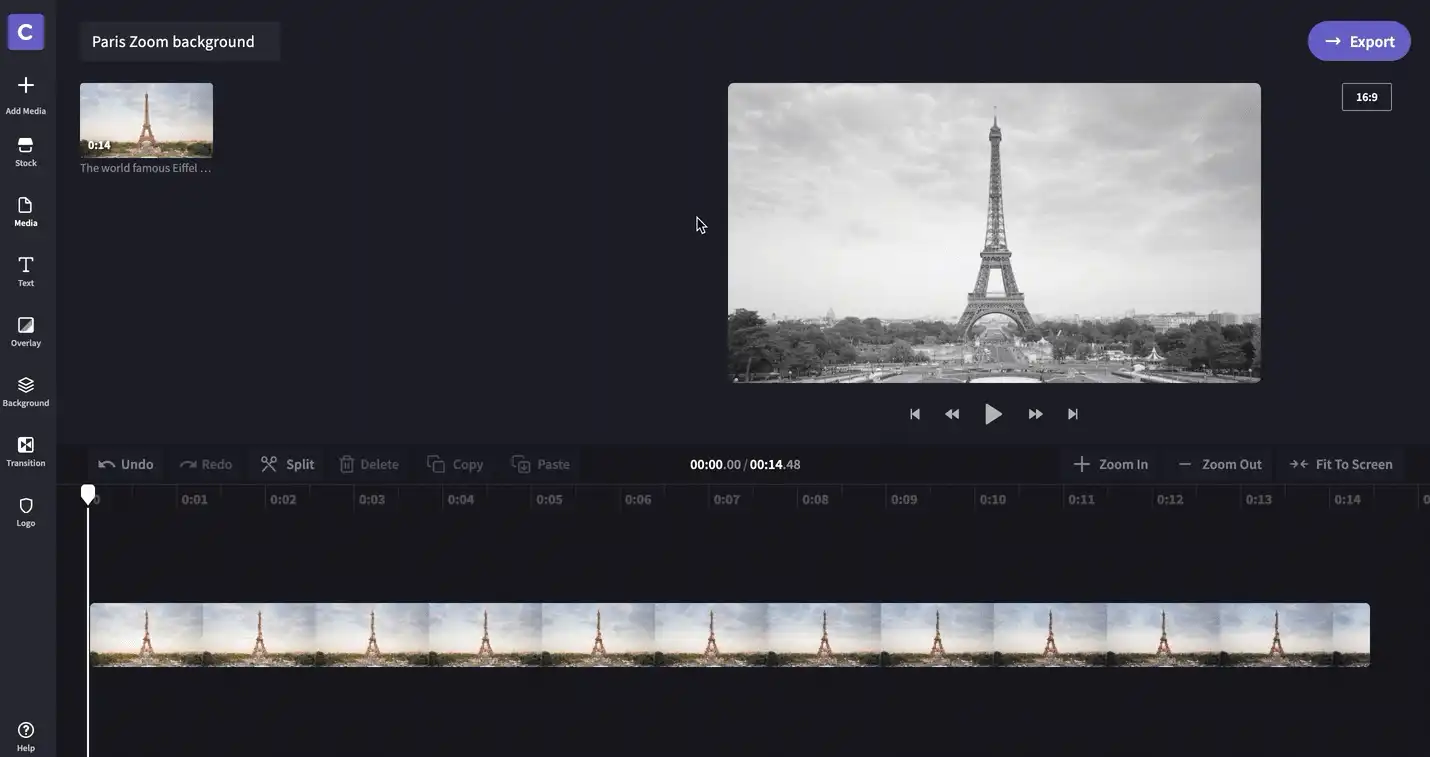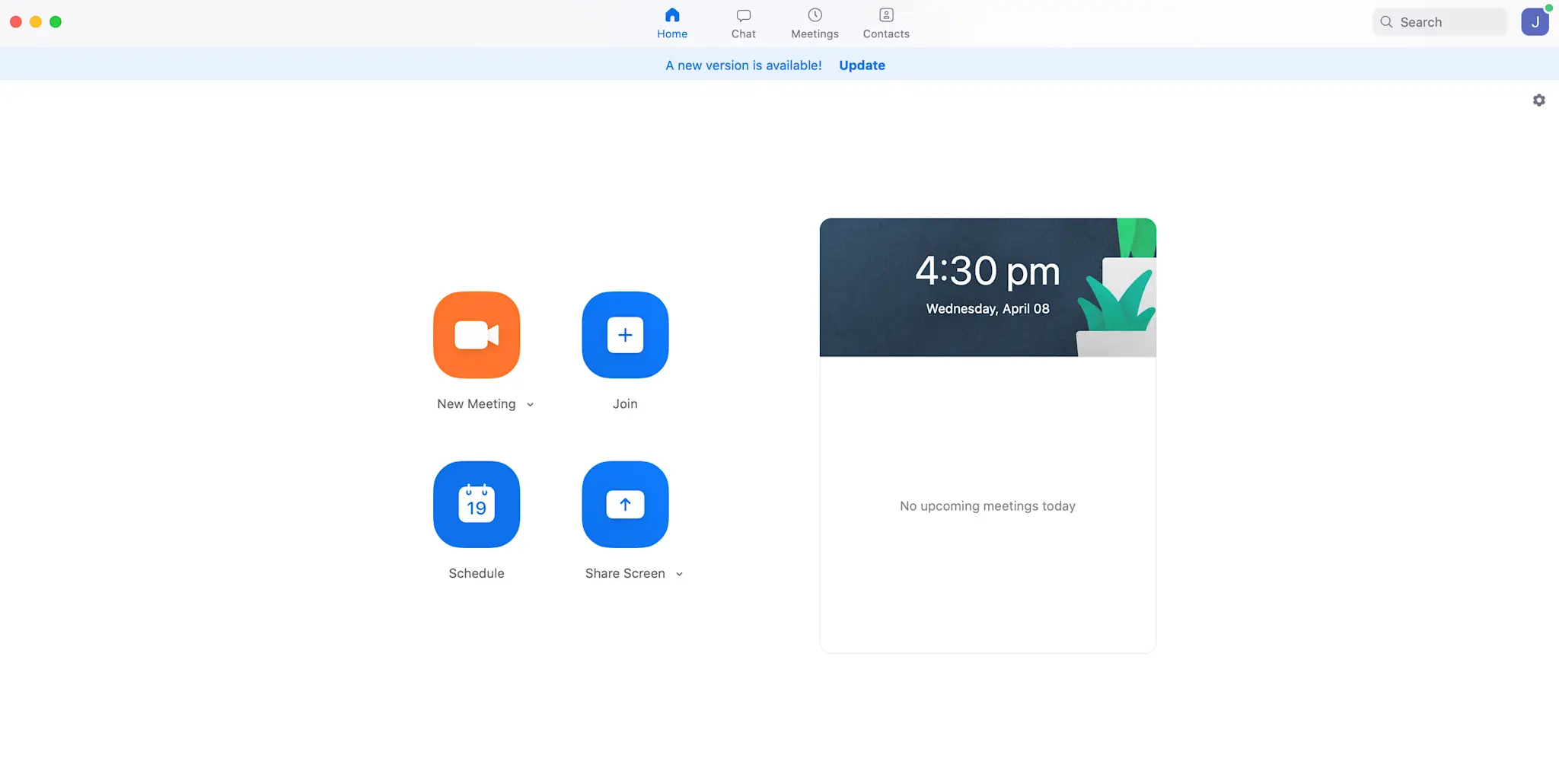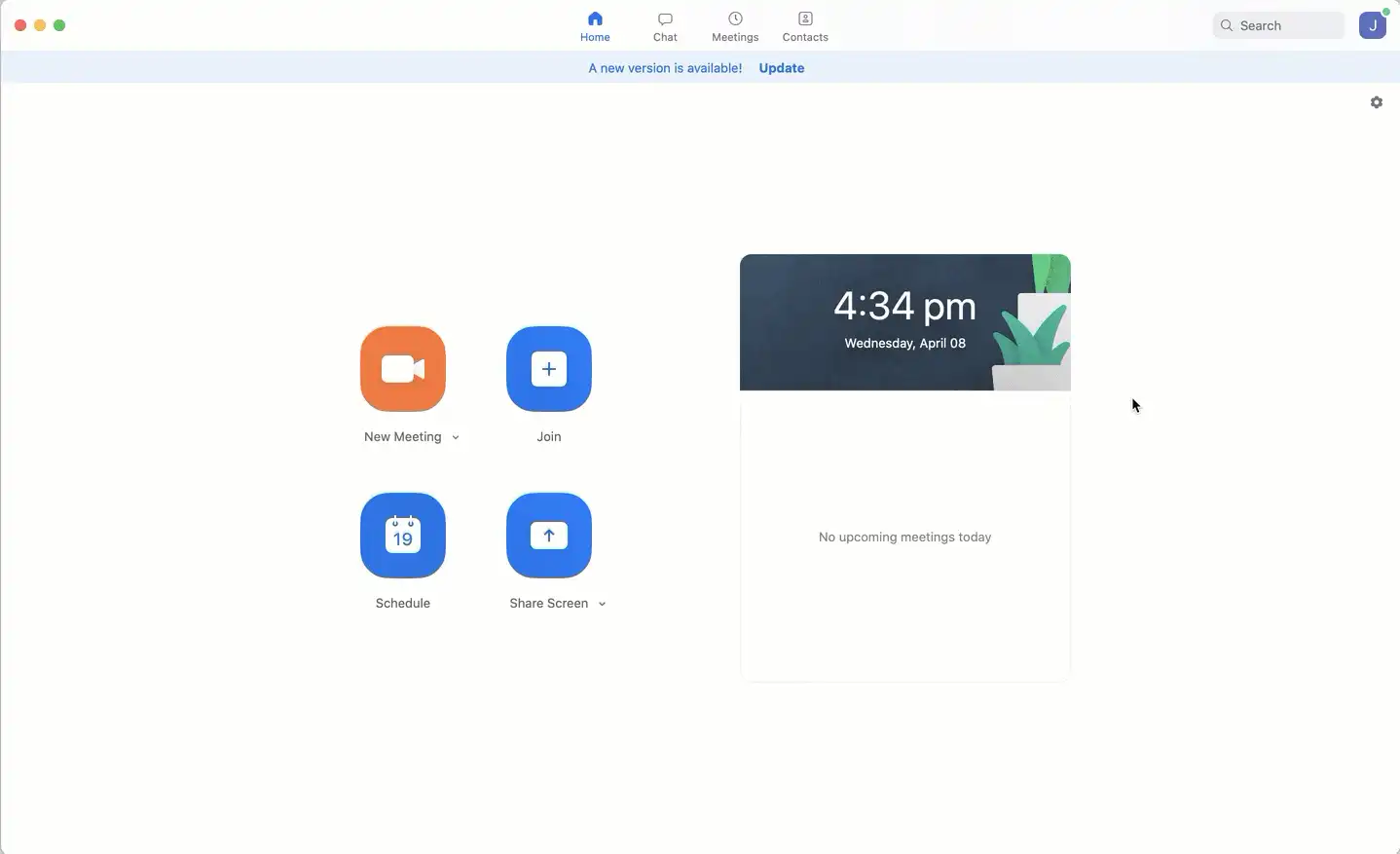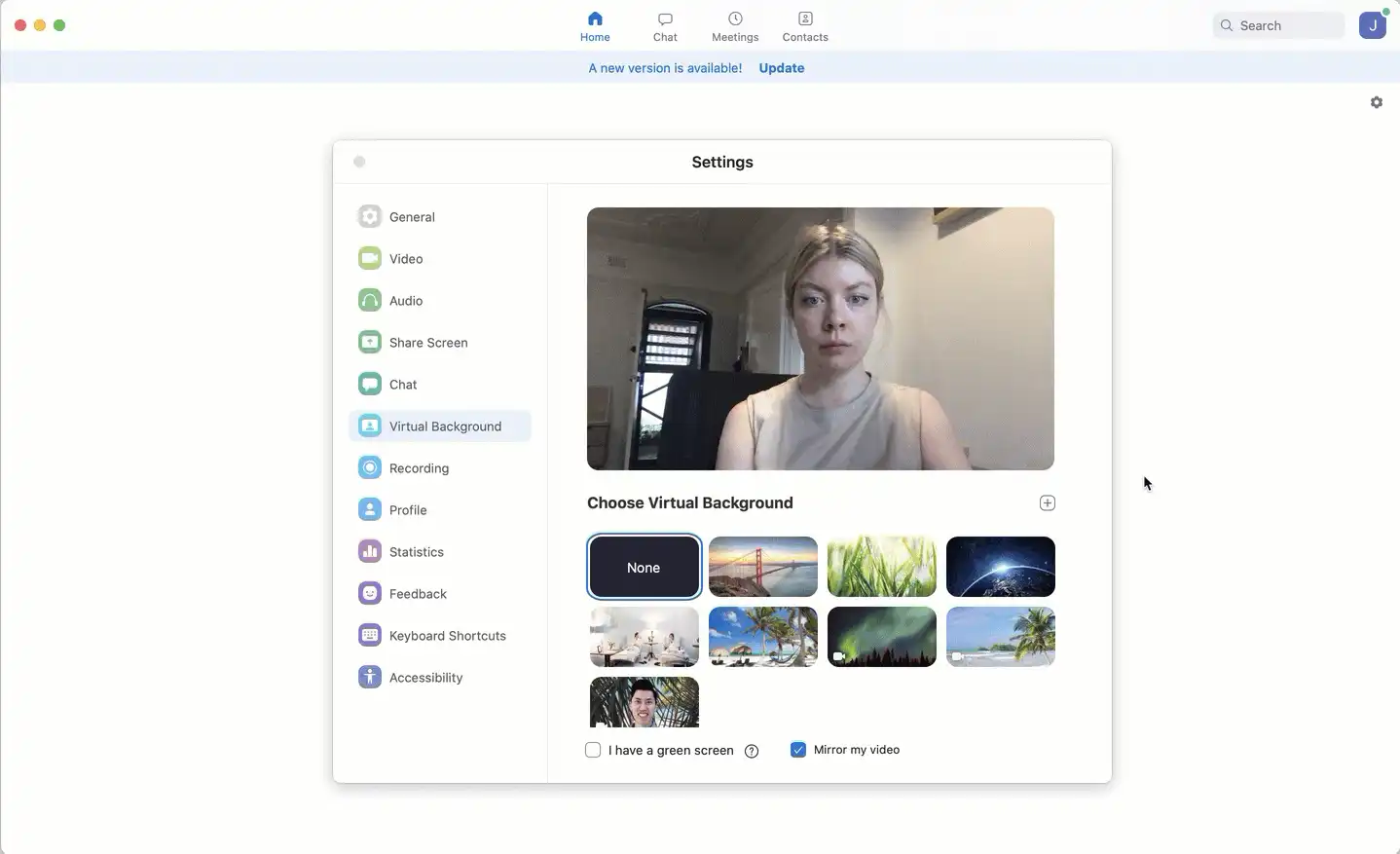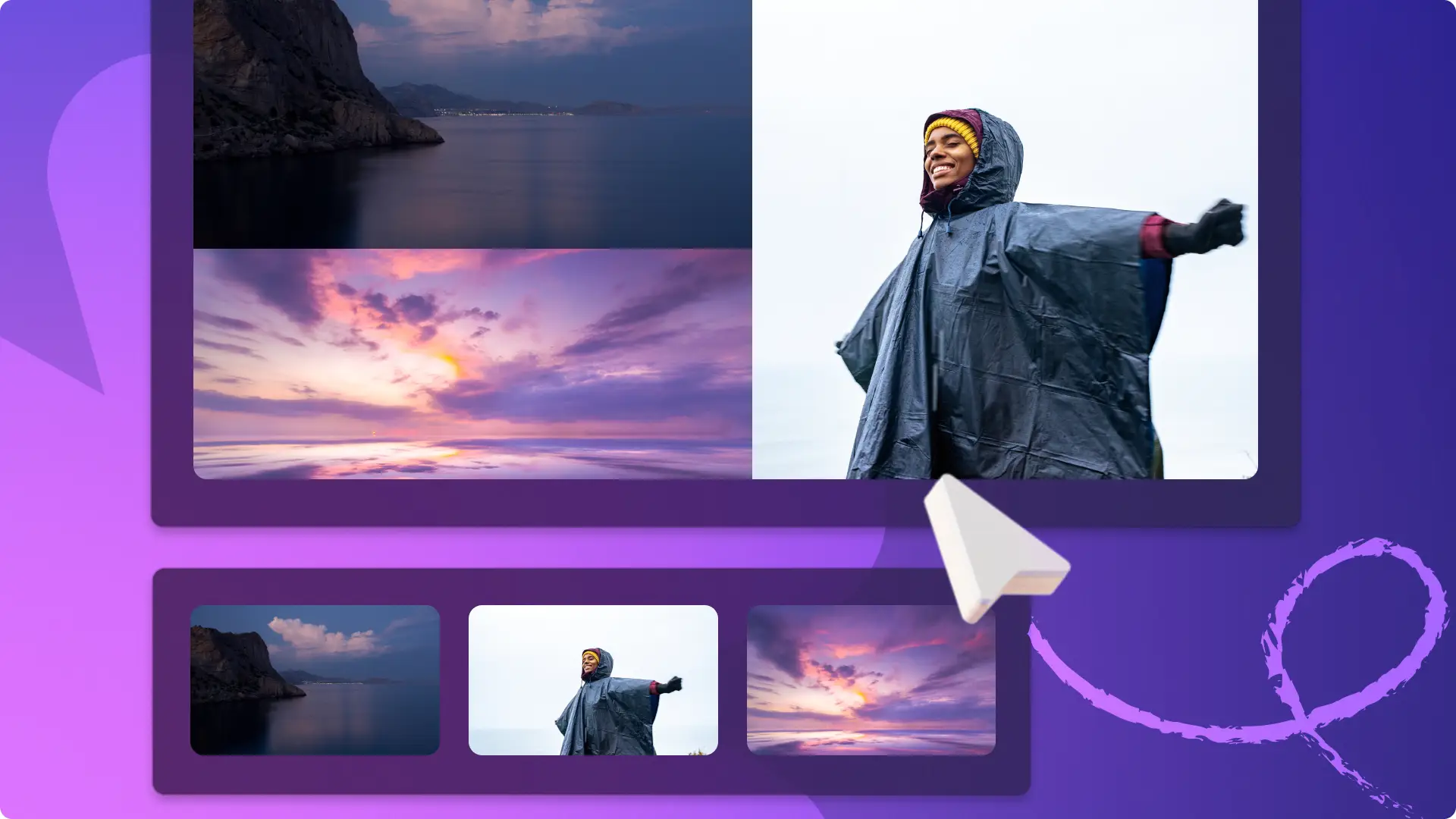"Attenzione! Gli screenshot in questo articolo provengono da Clipchamp per account personali. Gli stessi principi si applicano agli account Clipchamp per il lavoro e per gli istituti di istruzione."
In questa pagina
Fino a marzo del 2020, Zoom era un'app per videoconferenze piuttosto sconosciuta, usata soprattutto dai dipendenti di aziende per le proprie riunioni online. Subito dopo l'inizio dell'isolamento da COVID-19, è diventato parte della vita quotidiana di quasi tutti. Hai una riunione di lavoro? Zoom. Hai una lezione da remoto? Zoom. Ti mancano i tuoi cari? Hai indovinato! Zoom.
Zoom e le alternative a Zoom stanno cambiando il modo in cui comunichiamo e, per fortuna, Zoom include alcune nuove divertenti funzionalità! La novità più popolare sono gli sfondi virtuali di Zoom: in pochi clic puoi scambiare il tuo sfondo di home office con qualcosa di più eccitante come una spiaggia o uno spazio esterno. Gli sfondi virtuali di Zoom sono un ottimo modo per essere creativi (e nascondere il disordine in casa) durante questo periodo di prova.
Sebbene Zoom offre un paio di opzioni di sfondo virtuale per iniziare, abbiamo fatto un passo avanti. In questo blog, ti mostreremo come personalizzare i nostri nuovi modelli di sfondo video Zoom e come cambiare lo sfondo in un video su Zoom.
Come modificare lo sfondo Zoom con i modelli video Clipchamp
Passaggio 1. Creare un account
Se non l'hai già fatto, iscriviti gratuitamente o accedi.
Passaggio 2.Sfoglia la nostra collezione di modelli di sfondi Zoom
Clicca su Libreria modelli nella barra laterale sinistra. Quando viene caricata la pagina, scorri le raccolte per trovare quella intitolata Sfondi Zoom.
Passaggio 3.Seleziona un modello da modificare
Clicca sul modello scelto. Quindi clicca su Usa questo modello. L'editor di creazione di Clipchamp si aprirà automaticamente dopo aver cliccato sul modello.
Usalo gratis per sempre e crea video professionali in pochi minuti.
Passaggio 4. Rinomina il modello video
Per rinominare, per prima cosa, seleziona clicnell’angolo in alto a sinistra. Aggiungi un titolo allo sfondo del video Zoom.
Passaggio 5.Personalizza il tuo modello
Scopri cosa ha da offrire il nostro video editor online gratuito. È possibile applicare filtri, regolare i colori, aggiungere testo animato e molto altro ancora!
Passaggio 6.Esportare lo sfondo del video Zoom finito
Una volta soddisfatto/a dello sfondo del video Zoom, clicca su Esporta nell'angolo in alto a destra, quindi scegli la qualità del video di esportazione. Si consiglia di utilizzare 1080p per la migliore qualità. Dopo aver selezionato le impostazioni di esportazione, clicca su Continua. Clicca su Salva per salvare lo sfondo del video Zoom sul computer.
Passaggio 7.Accedi al tuo account Zoom
Apri l'app di Zoom sul tuo computer e inserisci i tuoi dati per accedere.
Passaggio 8.Personalizza le tue preferenze video
Una volta effettuato l'accesso, clicca sull'icona della rotellina nell'angolo in alto a destra della schermata iniziale per aprire le impostazioni. Una volta aperta la scheda, clicca su Sfondo virtuale nella barra degli strumenti a sinistra.
Passaggio 9. Aggiungi lo sfondo del video Zoom
Clicca sul simbolo + sopra le opzioni di sfondo virtuale di Zoom, quindi seleziona Aggiungi video. Cerca nel tuo computer lo sfondo video di Zoom salvato in precedenza e, dopo averlo selezionato, fai clic su Apri. Lo sfondo passerà automaticamente allo sfondo del video Zoom.
Passaggio 10. Modifica o rimuovi lo sfondo del video su Zoom
Infine, ripeti i passaggi precedenti per sostituire lo sfondo con un'altra opzione. Se desideri rimuovere completamente lo sfondo, ripeti i passaggi da 1 a 8 e, invece di aggiungere un altro sfondo, selezionare l'opzione Nessuno che si trova accanto alle opzioni di sfondo virtuale su Zoom. Semplice, no? Da oggi, poi, importare e modificare le registrazioni di Zoom con Clipchamp è ancora più facile.