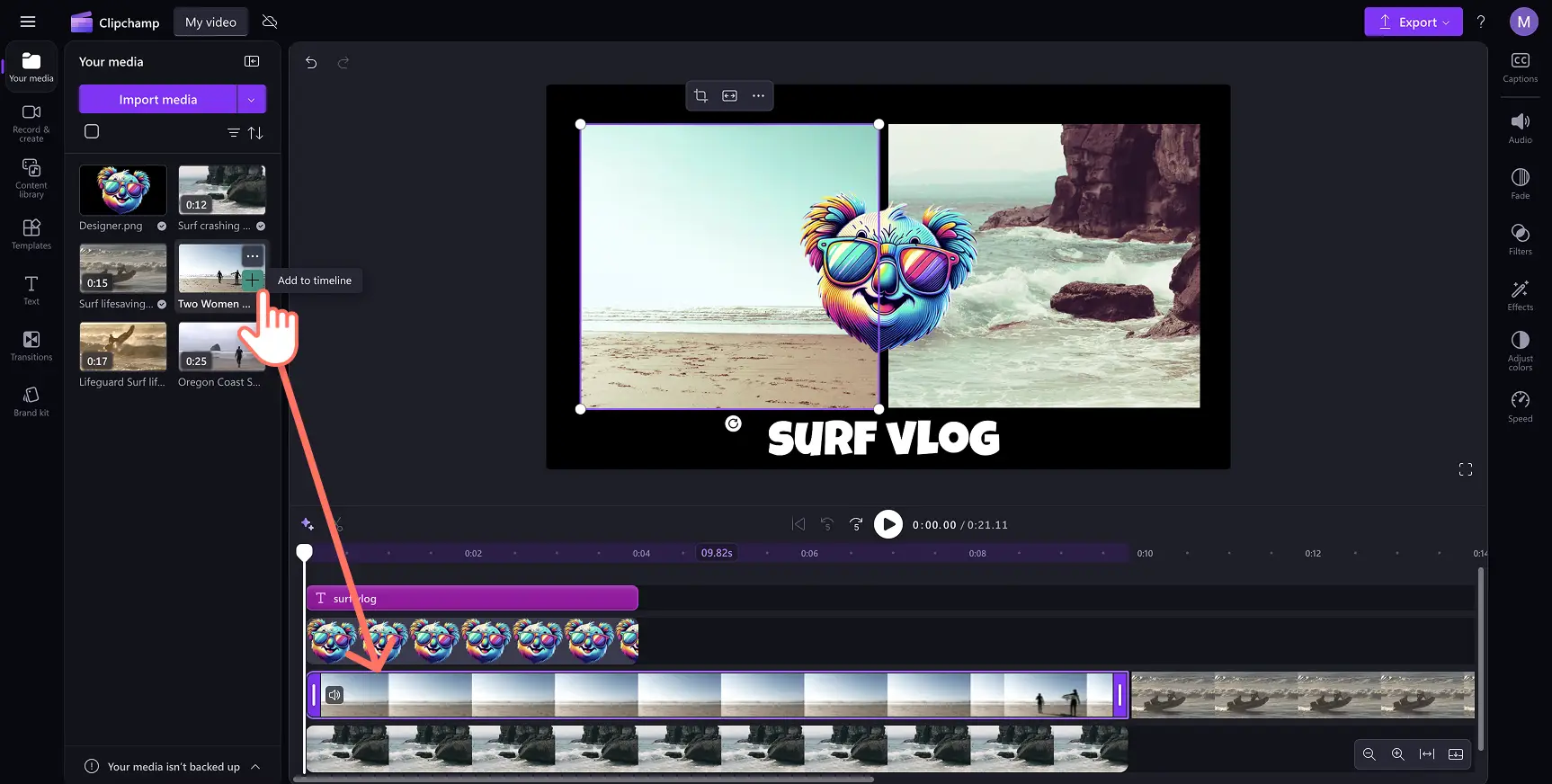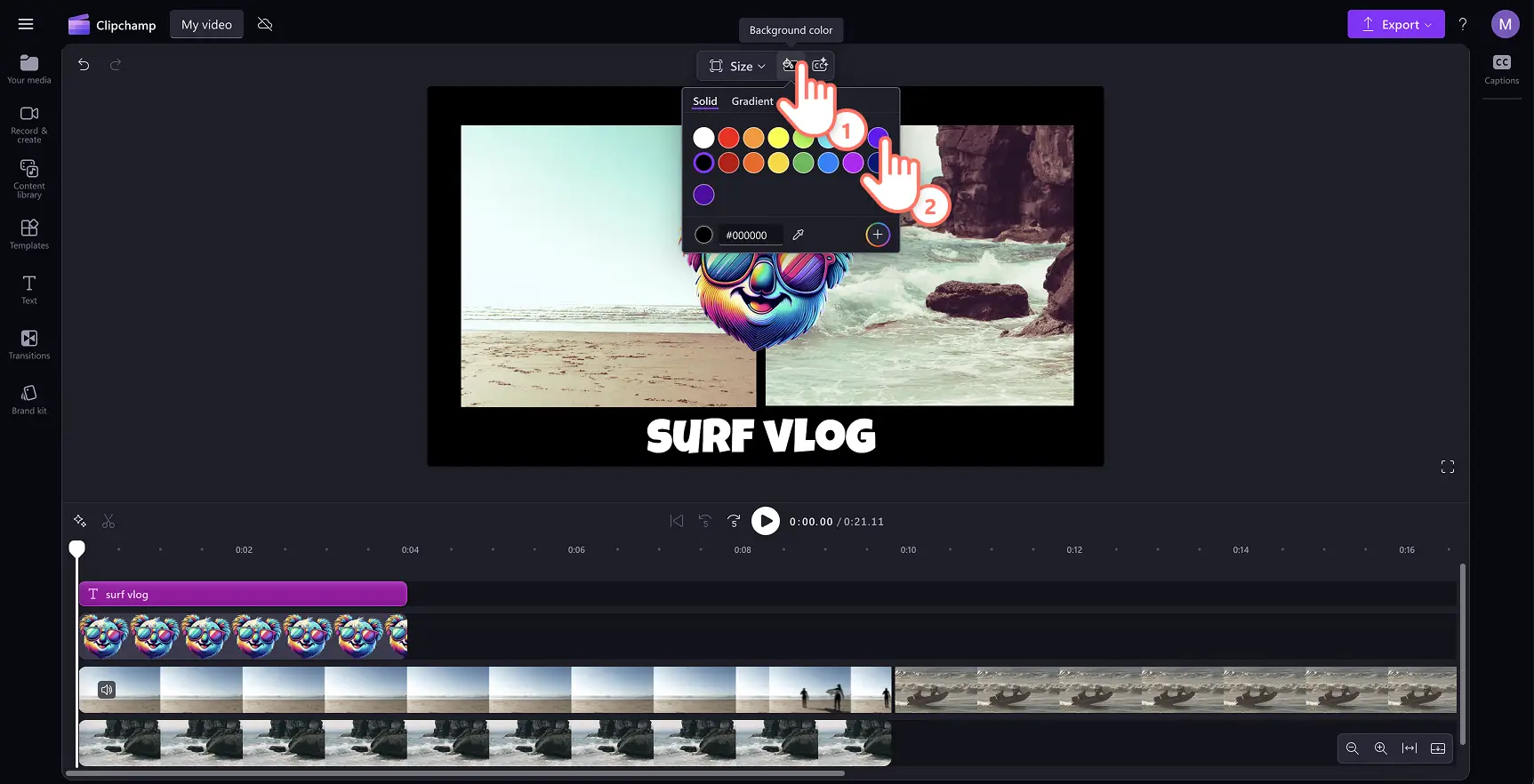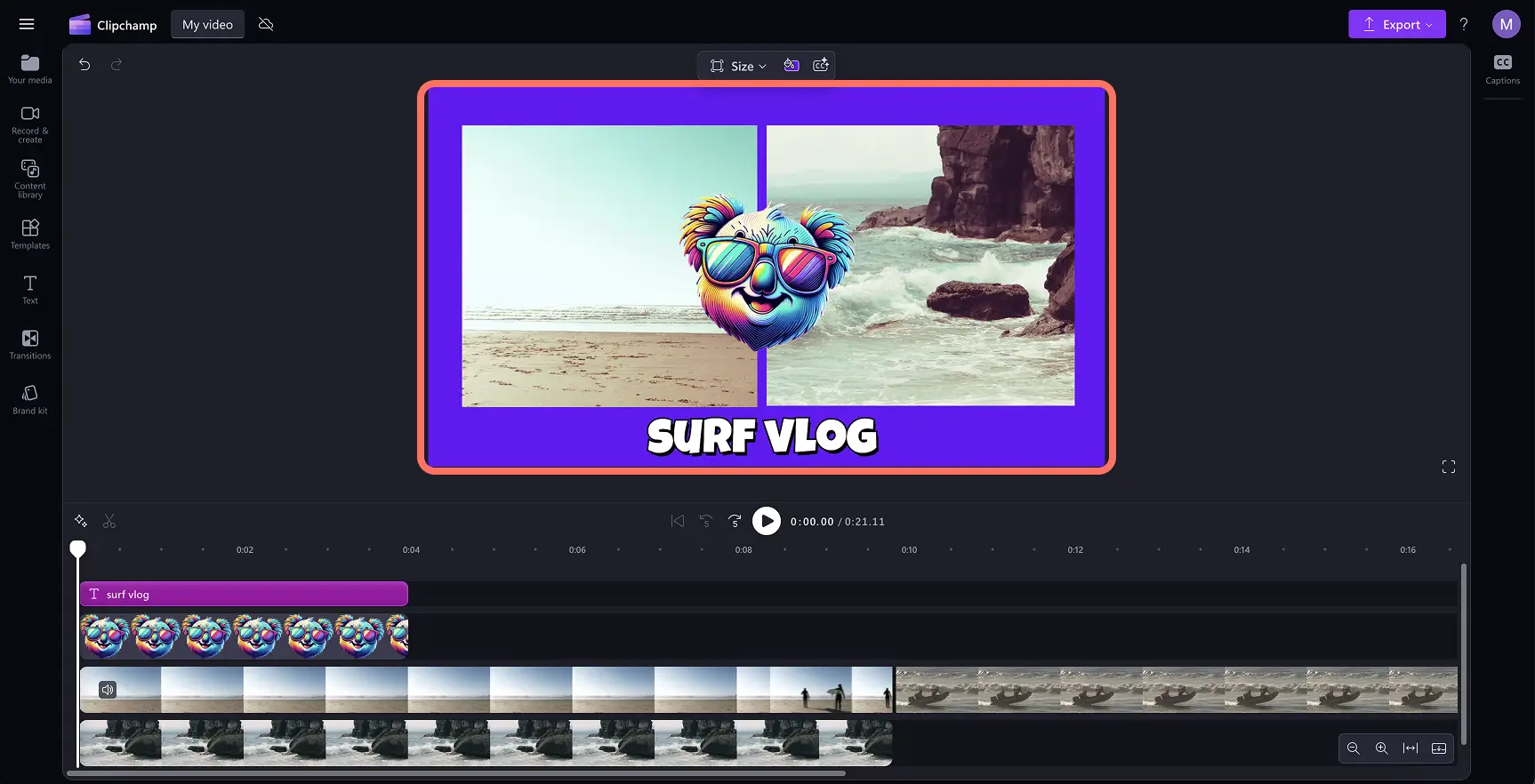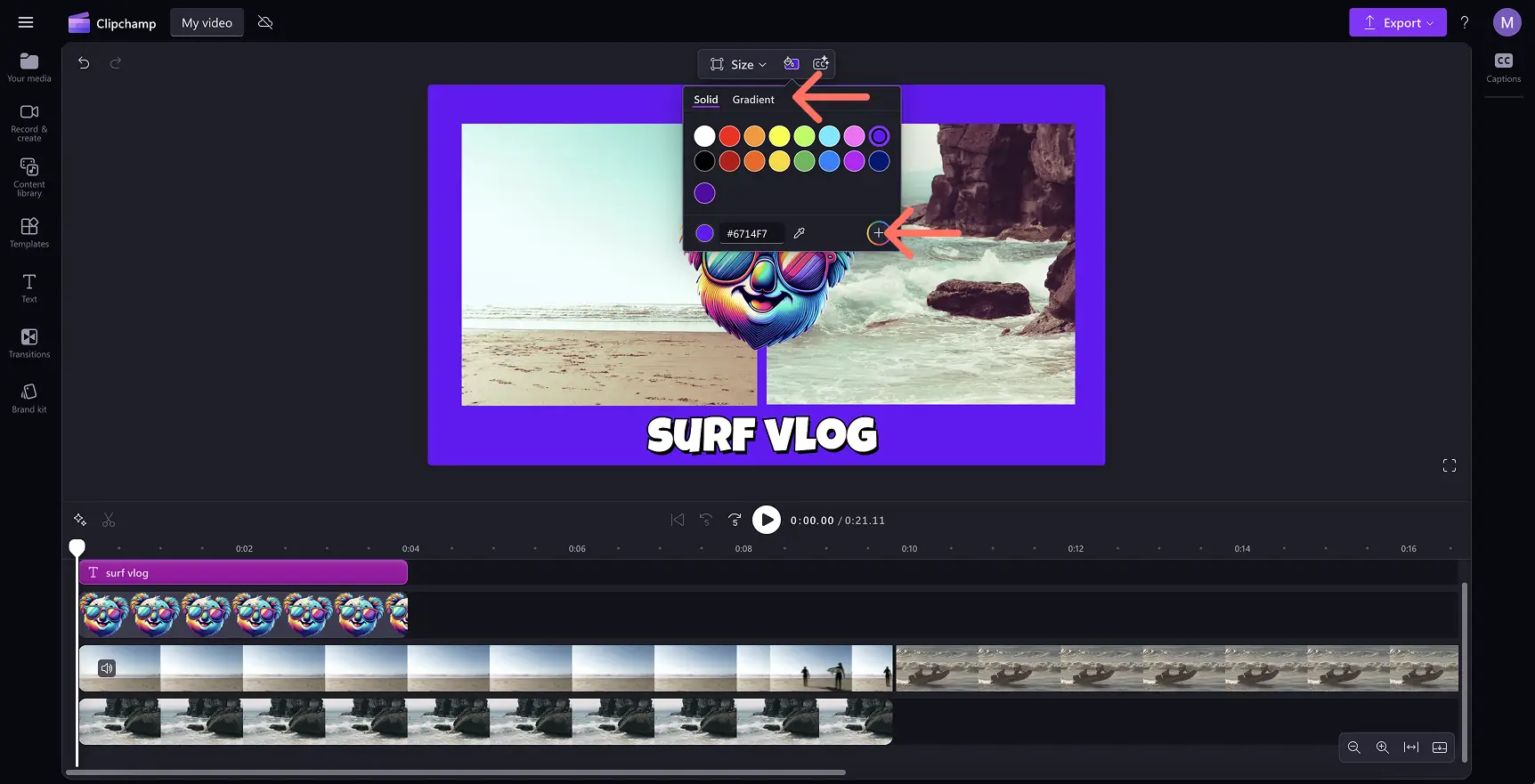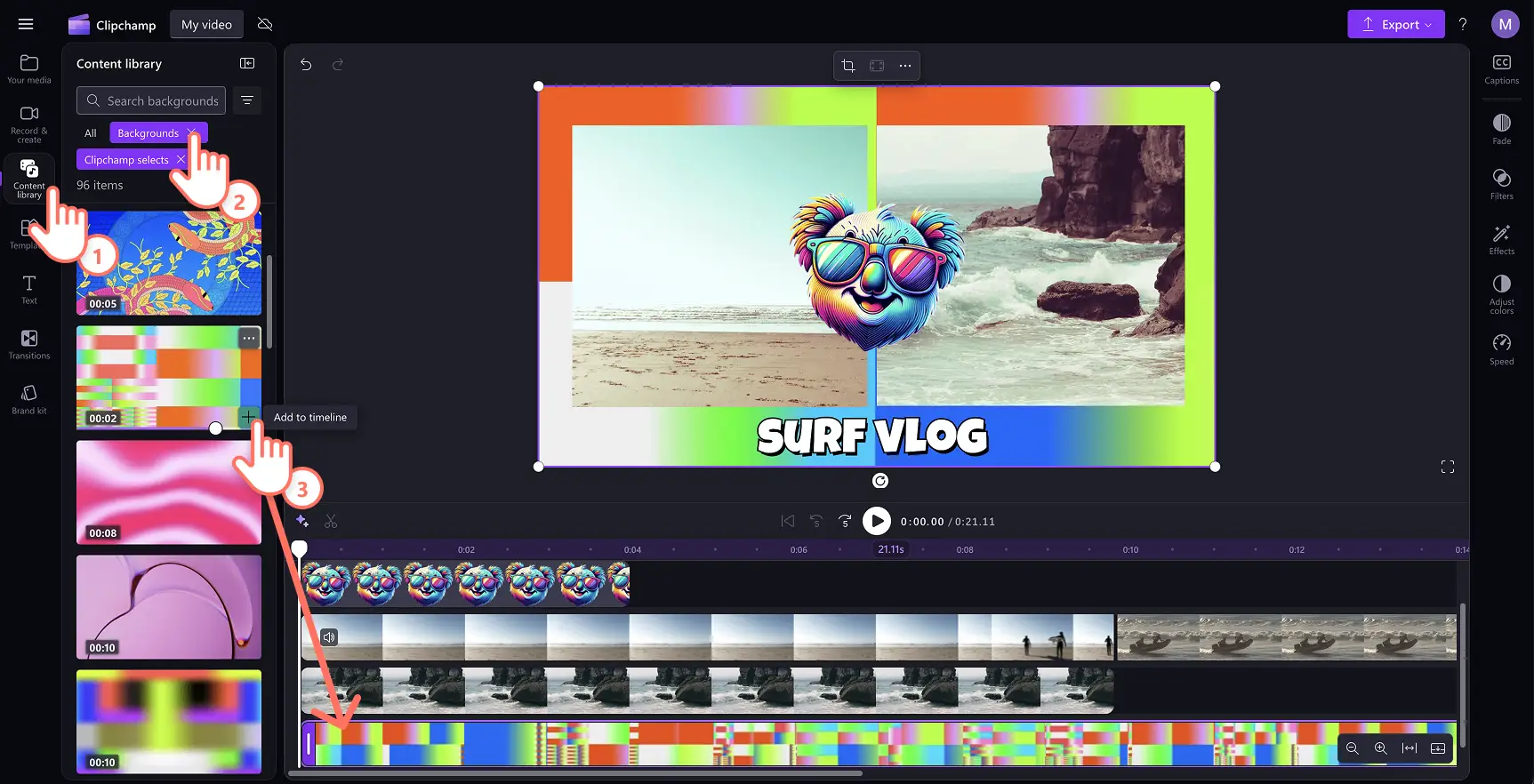"注意! この記事のスクリーンショットは、個人用アカウントの Clipchamp からのものです。同じ原則は 職場および学校アカウントの Clipchamp にも適用されます。"
このページの内容
動画の背景は、創造性を表現し、動画の雰囲気を設定するのに役立ちます。色付きの動画背景は動画制作に最適な土台であり、動画と画像要素、アニメーション テキスト、グラフィックスの一体感を演出します。動画の背景にカスタム カラーを追加することで、クリップをわずか数秒でブランド動画に変えることができます。
企業の動画、マーケティング キャンペーンのクリップ、スライドショー、その他の動画フォーマットに色付きの背景を使用して、プロフェッショナルで魅力的な動画を作成しましょう。Clipchamp 動画エディターで、色やグラデーションを使った独自の動画背景を無料で作成する方法を説明します。
動画に背景色を追加する方法
手順 1.動画をアップロードするか、自分で作成する
自分で用意した動画、写真、オーディオをインポートするには、ツール バーの [メディア] タブにある [メディアのインポート] ボタンをクリックして、コンピューター上にあるファイルを参照するか、OneDrive に接続します。
無料の ストック メディア (動画クリップ、ロイヤルティフリーの画像、GIPHY ステッカーなど) を使用することもできます。 ツール バーにある [コンテンツ ライブラリ] タブをクリックし、[視覚効果] ドロップ ダウンの矢印をクリックしてから、[動画]、[写真]、または [ステッカー] を選択します。検索バーを使用して、さまざまなストック ジャンルを検索することもできます。
メディアをドラッグ アンド ドロップしてタイムラインに配置し、編集を開始します。この例では、動画、ステッカー、テキスト オーバーレイを使用して旅行動画のイントロを作成します。
手順 2.動画の背景色を選択する
背景色を追加するには、すべてのタイムライン アイテムの選択を解除します。次に、動画のプレビューの隣にある フリー ツール バーで [背景色] ボタンを見つけます。 ここでは、既定の色の選択肢、HSV カラー ピッカー、または 16 進数コード入力で、単色またはグラデーションの背景色を動画の背景に適用できます。
任意の色を選択して、動画の背景をプレビューできます。動画のトピックや雰囲気に応じて補色や反対色を選択すると、創造性豊かな動画を作成できます。背景色は、 動画の縦横比を埋めるように適用されます。
グラデーション背景を追加するには、[背景色] ボタンを再度開き、[グラデーション] タブを選択します。ここでは 2 つ以上の色を選択できます。選択すると、数秒でグラデーション背景を作成できます。グラデーションの方向を対角線、水平、垂直、または放射状に設定して、特殊効果を加えることもできます。
また、動画のビジョンや ブランド キットのニーズに合ったカスタム カラーを指定することもできます。 16 進数の色の値を直接編集したり、スポイト ボタンを使用して動画プレビューから色を選択したりできるほか、プラス ボタンを選択してカラーピッカーのすべての設定を表示し、カスタム カラーを設定することも可能です。
手順 3.背景色を編集または削除する
動画の背景色を編集するには、カラーピッカーから別の色を選択します。
Clipchamp では、背景色をロイヤルティフリーの動画背景アセットに置き換えることもできます。ツール バーの [コンテンツ ライブラリ] に移動し、[視覚効果] ドロップダウンの矢印をクリックしてから、[背景] を選択します。メディアを動画のメイン コンテンツの下にドラッグ アンド ドロップすると、色付きの背景が消えます。
手順 4.動画をエクスポートする
[エクスポート] ボタンをクリックして、動画の画質を選びます。動画を保存したら、YouTube や TikTok など、お好みのソーシャル メディアのアカウントにアプリから直接投稿できます。
動画に背景色を追加する 5 つの方法
企業動画の制作時に、スライドショーと動画プレゼンテーション用にブランド カラーを使った背景を作成します。
グラデーション背景を選択して、 誕生日動画や旅行ブイログなどのマイルストーン動画の鮮やかさと活気を高めます。
視覚障碍のあるユーザーが見やすいように、ニュートラルで穏やかな背景を選択して 動画のアクセシビリティを高めます。
ソーシャル メディア動画のクリエイティブなニーズに合うカラフルな背景で、 サイズ変更した動画の周りに表示されている黒いボックスを置き換えます。
YouTube 動画のイントロまたはアウトロのクリップに追加するロゴ アニメーションのベースを作成します。
よく寄せられる質問
HEX コードの色で動画の背景をカスタマイズできますか?
Clipchamp の背景カラー ピッカーには、任意の HEX カラー コードを直接入力できます。
Clipchamp 動画エディターで変更を元に戻したりやり直したりするにはどうすればよいですか?
Clipchamp の動画プレビューの左側に [元に戻す] と [やり直す] ボタンがあります。または、キーボード ショートカットを使用できます。変更を元に戻すには、CTRL + Z または CMD + Z を、やり直すには CTRL + Y または CMD + SHIFT + Z をお試しください。
背景色の上に動画や画像をオーバーレイするにはどうすればよいですか?
動画アセットをタイムラインにドラッグ アンド ドロップして、動画に配置します。Clipchamp では動画アセット同士をオーバーレイできるため、 ピクチャインピクチャ効果を加えたり、 スプリット画面動画として左右に並べて表示したりすることができます。
Clipchamp では独自のグラデーション背景色を作成できますか?
はい、[背景色] ボタン、[グラデーション] タブの順に選択してください。メインの色を最大 6 色選択し、数クリックで動画に合ったグラデーション背景を生成できます。
魅力的な動画背景を作成するアイデアを得たので、 動画の BGM を選択する方法を確認するか、 動画に図形を追加する方法に関する動画をご覧ください。
Clipchamp を使用するか、無料の Clipchamp Windows アプリをダウンロードして、思い出に残る動画の制作を今すぐ始めましょう。