"注意! この記事のスクリーンショットは、個人用アカウントの Clipchamp からのものです。同じ原則は 職場および学校アカウントの Clipchamp にも適用されます。"
動画の画像と映像をサウンド エフェクトで引き立てましょう。動画のクリエイタ―は、拍手、メッセージ音、クリック、歓声、ポップなどの無料の幅広い SFC オーディオを追加することで、動画に新しい側面を加えることができます。工夫を凝らしたい場合は、複数のサウンド エフェクトを重ねて、最適な組み合わせを作ることもできます。
ここでは、 Clipchamp を使って動画にサウンド エフェクトを追加する方法や、切り替え、BGM、ストック映像と組み合わせる方法をご紹介します。
サウンド エフェクトを動画に追加する方法
ステップ 1. 動画をインポートする、またはストック映像を選択する
自分で用意した動画、写真、オーディオをインポートするには、ツール バーの [メディア] タブにある [メディアのインポート] ボタンをクリックして、コンピューター上にあるファイルを参照するか、OneDrive に接続します。
また、ビデオ クリップ、動画背景、ストック音楽などの無料の ストック メディアを使用することもできます。 ツール バーの [コンテンツ ライブラリ] タブをクリックし、[視覚効果] ドロップダウンの矢印をクリックしてから、動画、写真、または背景を選択します。また、検索バーを使ってさまざまなストック素材のカテゴリを検索することもできます。
動画をタイムラインにドラッグ アンド ドロップして編集を始めます。
ステップ 2. 最適なサウンド エフェクトを見つける
ツール バーの [コンテンツ ライブラリ] タブをクリックし、[オーディオ] ドロップダウンの矢印をクリックすると、サウンド エフェクトが表示されます。
ビープ音、爆発音、風切り音、無料サウンドなどのカテゴリの [さらに表示] をクリックして、カテゴリの中を検索します。検索バーで関連するキーワードを使用して検索することもできます。
動画のニーズに適したサウンド エフェクトが見つかったら、そのアセットをタイムラインのビデオ クリップの下にドラッグ アンド ドロップするか、+ ボタンをクリックします。
ステップ 3. サウンド エフェクトを編集する
サウンド エフェクトをトリミングする
サウンド エフェクトのファイルが長すぎる場合は、 緑のサイドバーを使ってちょうどいい長さにトリミングします。 タイムライン上のオーディオをクリックし、緑のサイドバーをタイムラインの左側にドラッグします。これでサウンド エフェクトの長さが縮小されます。誤ってサウンド エフェクトを短くし過ぎた場合は、サイドバーをタイムラインの右の方にドラッグすれば、またファイルを長くすることができます。
サウンド エフェクトのボリュームを調整する
プロパティ パネルの [オーディオ] タブをクリックして、オーディオ設定を開きます。スライダーを使用して、 オーディオの音量を調整します。音量を小さくするにはスライダーを左にドラッグし、大きくするには右にドラッグします。 特定の数値を入力することもできます。
サウンド エフェクトにフェードインとフェードアウトを追加する
フェードを使用してサウンド エフェクトを編集する場合は、プロパティ パネルの [フェード] タブをクリックします。 フェードインを追加するには、フェードイン スライダーを右にドラッグします。音楽にフェードアウトを追加する場合は、フェードアウト スライダーを右へドラッグします。フェード スライダーに合わせて数値も同時に変わります。
サウンド エフェクトの速度を編集する
スロー モーションや高速再生の動画を作る場合は、 動画に合わせてサウンド エフェクトも速度を速くしたり遅くしたりできます。 プロパティ パネルの [速度] タブをクリックします。速度スライダーを左右にドラッグして調整します。0.1 倍から最大 16 倍までの速度オプションを選択するか、特定の値を入力します。サウンド エフェクトの速度を下げるにはスライダーを左にドラッグし、速度を上げるには右にドラッグします。
ステップ 4. 動画をプレビューして保存する
動画を保存する前に、[再生] ボタンをクリックしてプレビューしましょう。保存する準備ができたら、[エクスポート] ボタンをクリックし、動画の解像度を選びます。最高の画質となるように、すべての動画を 1080p の解像度で保存することをおすすめします。動画に 4K 映像が含まれている場合、 有料版をご利用の方は 4K の解像度で保存できます。
サウンド エフェクトを動画の切り替えやテキストと組み合わせる方法
サウンド エフェクトをクリップ間の切り替えやテキストと同時に再生するには、タイムライン上にある切り替えやテキストの真下にサウンド エフェクトを配置します。テキストや切り替えと完全に同じタイミングでサウンドを再生できるよう、 サウンド エフェクトをトリミングして、タイムライン上のちょうどいい位置まで動かします。
動画にサウンド エフェクトを追加するための簡単なアイデア
どのサウンド エフェクトが動画に合うか分からない場合は、次の例を参考にしてみてください。
拍手のサウンド エフェクトを使って、 ゲームの勝利をより華々しく演出しましょう。
声援や泣き声など、動画のトーンに合ったサウンド エフェクトを使うと、感情移入しやすくなります。
「シューッ」と風を切るようなサウンド エフェクトを、切り替えや登録ステッカーのオーバーレイと組み合わせれば、 YouTube 動画がレベルアップします。
パチン、カチカチ、ポン、ピーンなど、さまざまな種類のサウンド エフェクトをソーシャル メディア動画に重ねてみましょう。
"しーん" または笑い声のサウンド エフェクトで、お笑い動画の面白さを引き立てましょう。
ブイログや映画風の動画でドラムロールのサウンド エフェクトを使うと、ドラマチックな雰囲気が出て、視聴者の注目が集まります。
大きな爆発音、ソーシャル メディアのクリック音や通知音など、Clipchamp のサウンド エフェクトを使って洗練された動画に仕上げ、視聴者に楽しんでもらいましょう。
オーディオを使って動画コンテンツを充実させるには、オーディオ編集ハック、無料オーディオ ビジュアライザー、AI ノイズ抑制ツールをご覧ください。



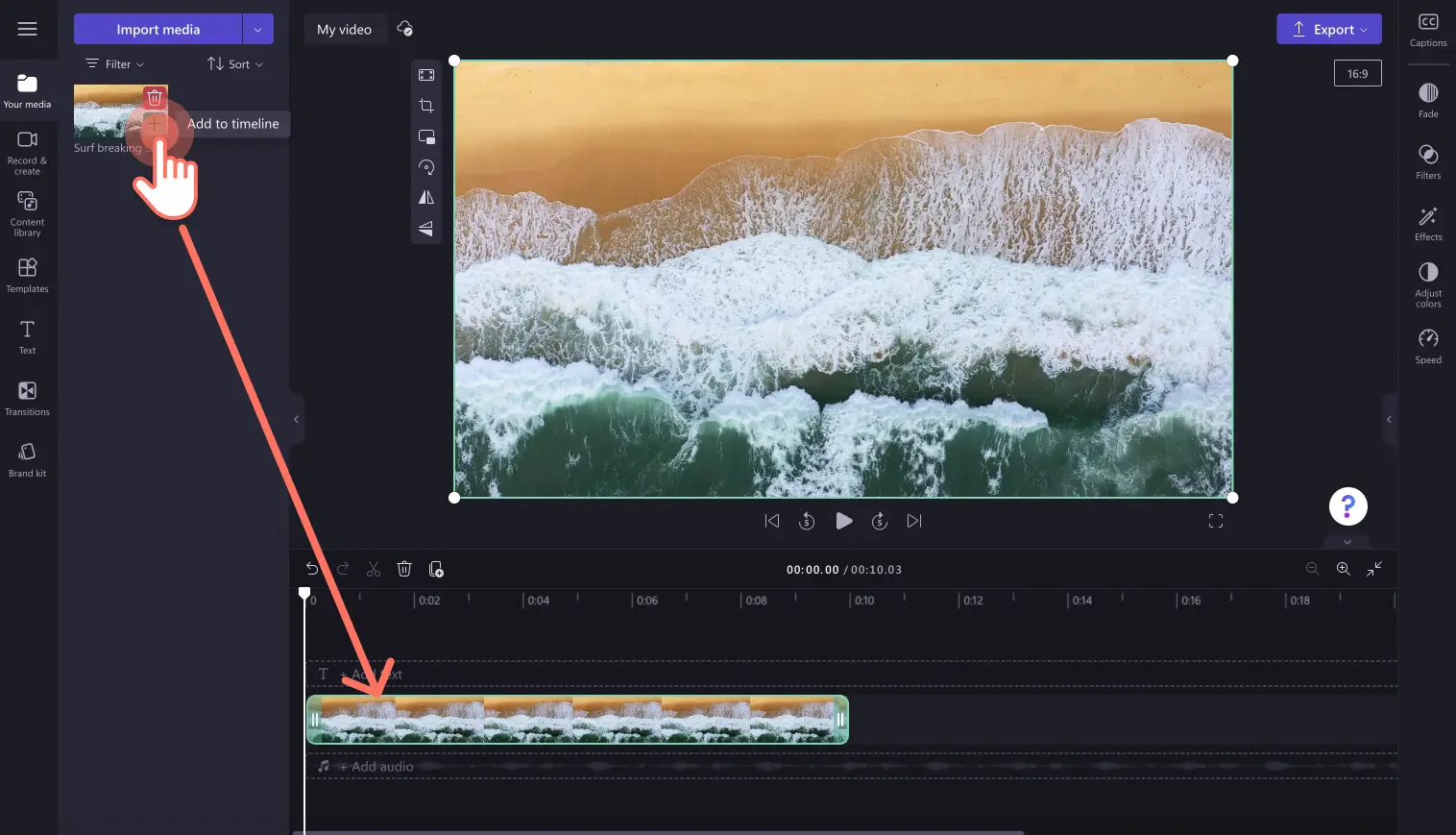
![ユーザーが [コンテンツ ライブラリ] タブをクリックした後、オーディオをクリックする様子の画像。](https://media.clipchamp.com/clipchamp/2048/2LTW2klg6ce07h5IAZApyj)
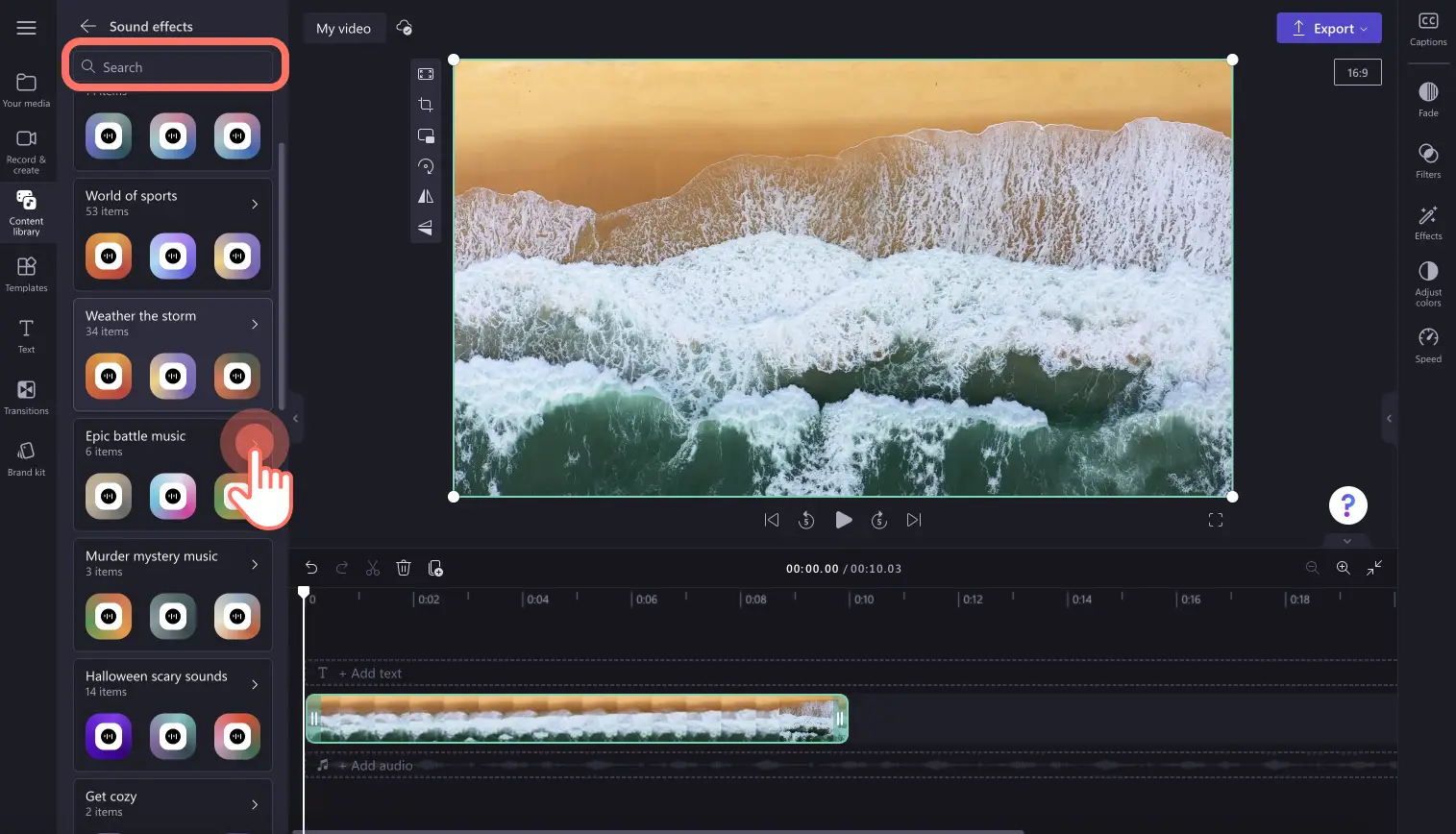
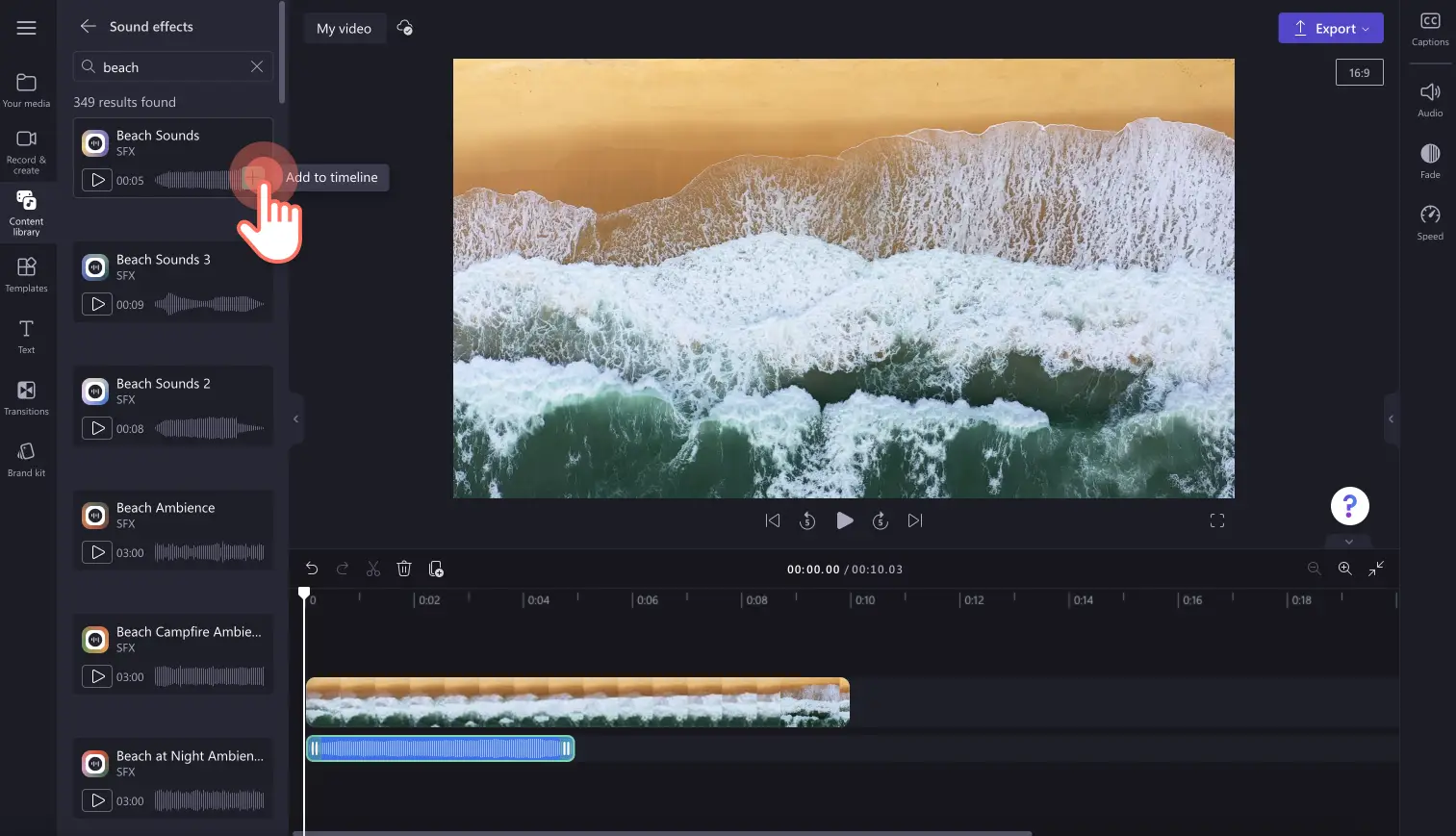
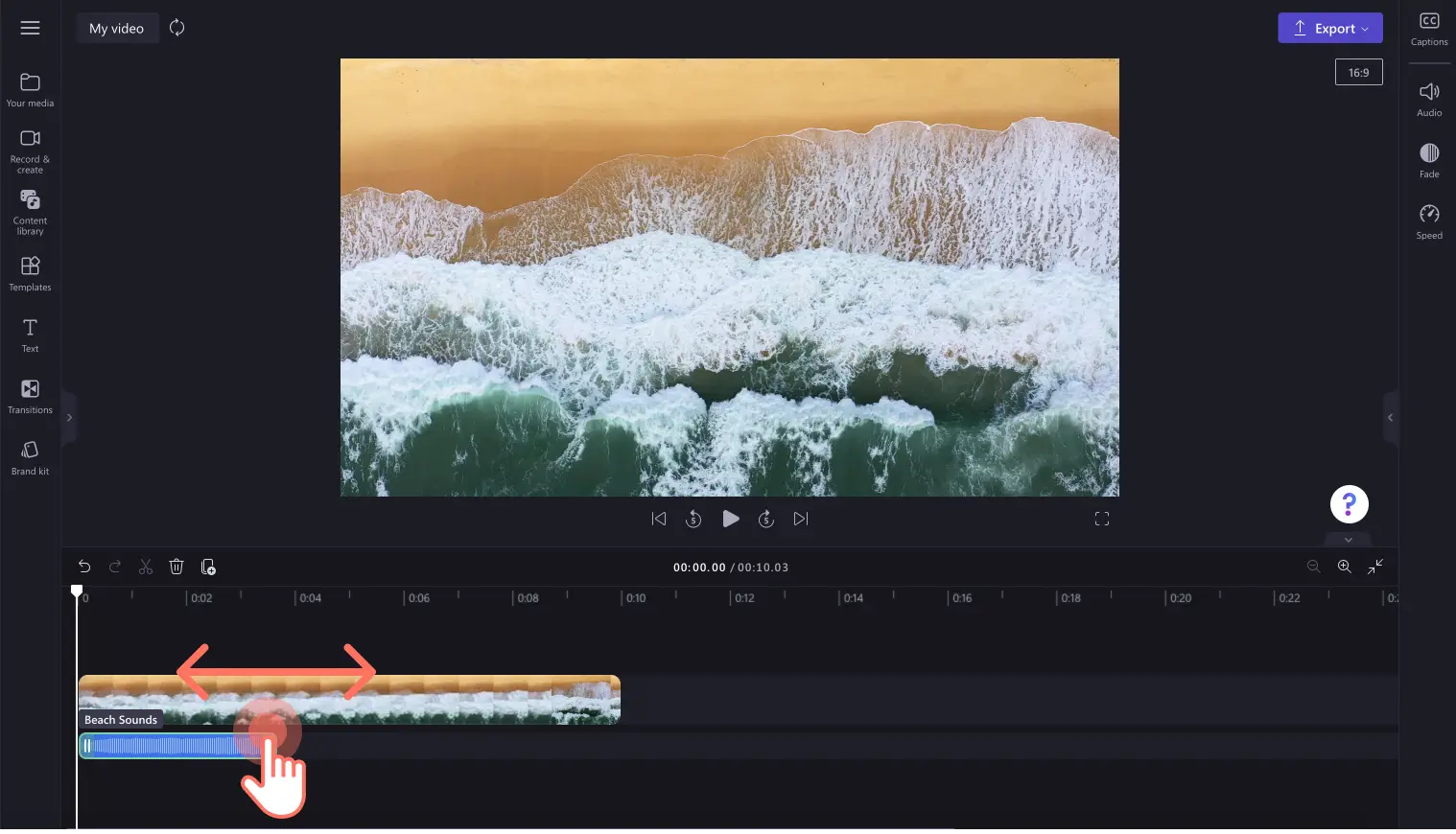
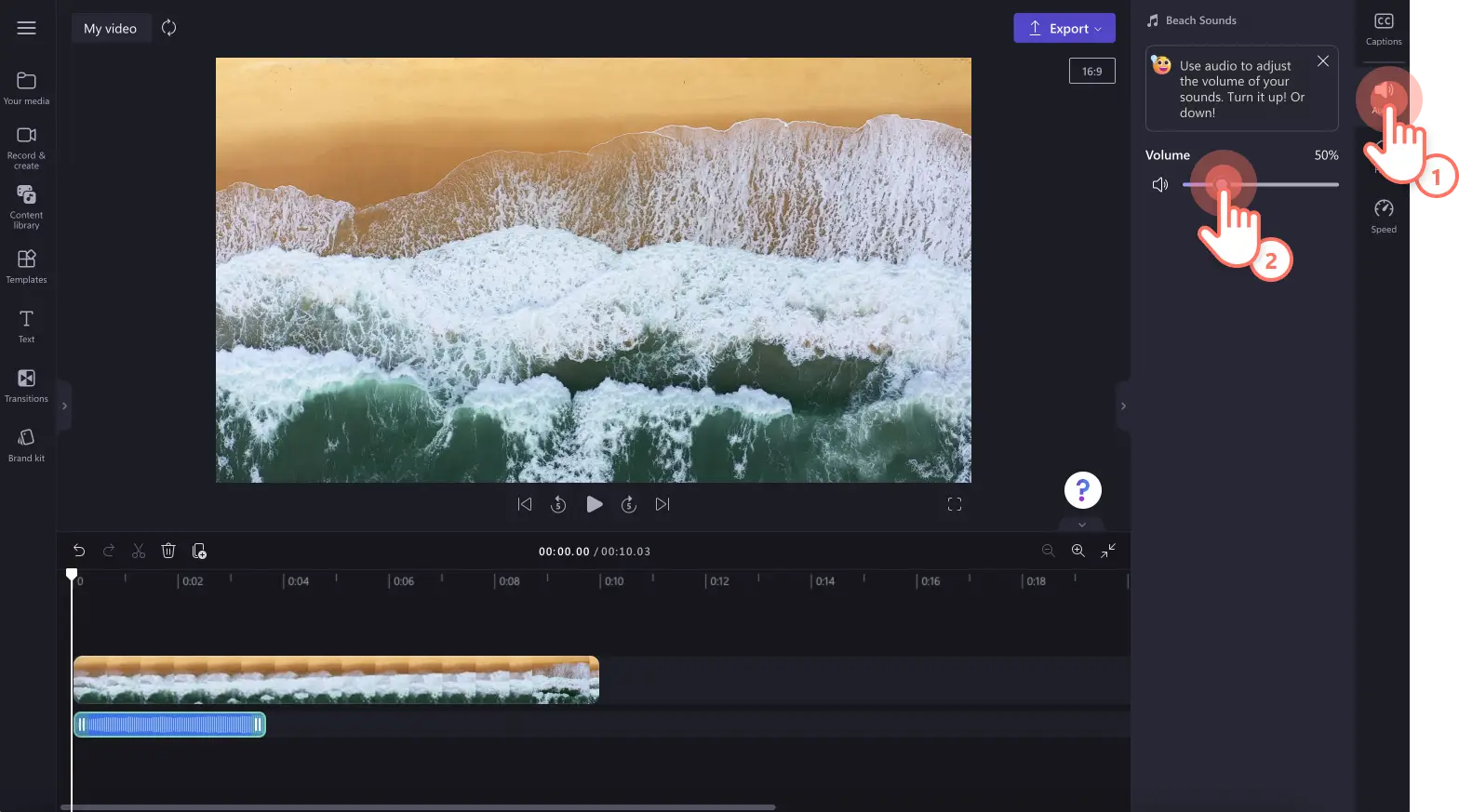
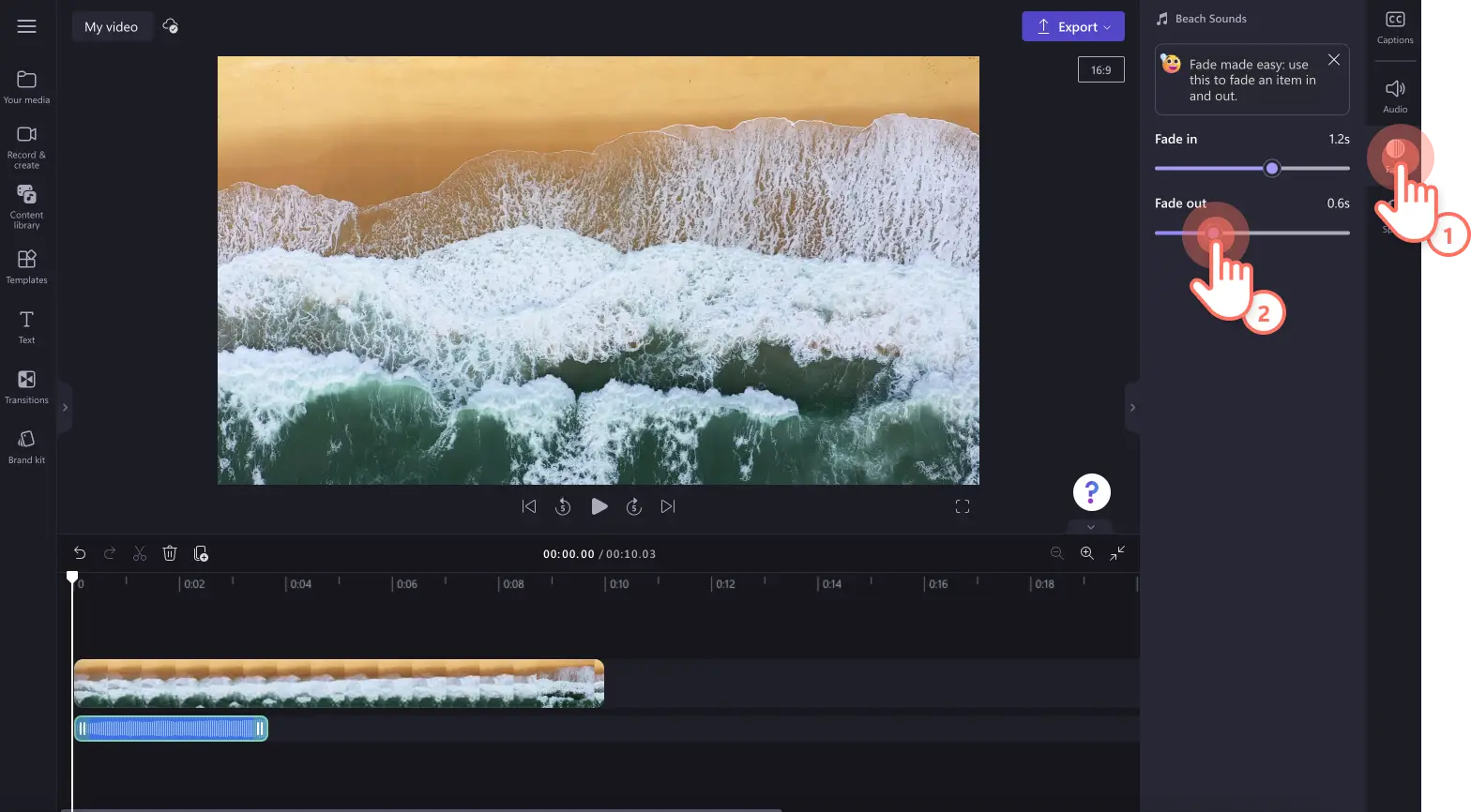
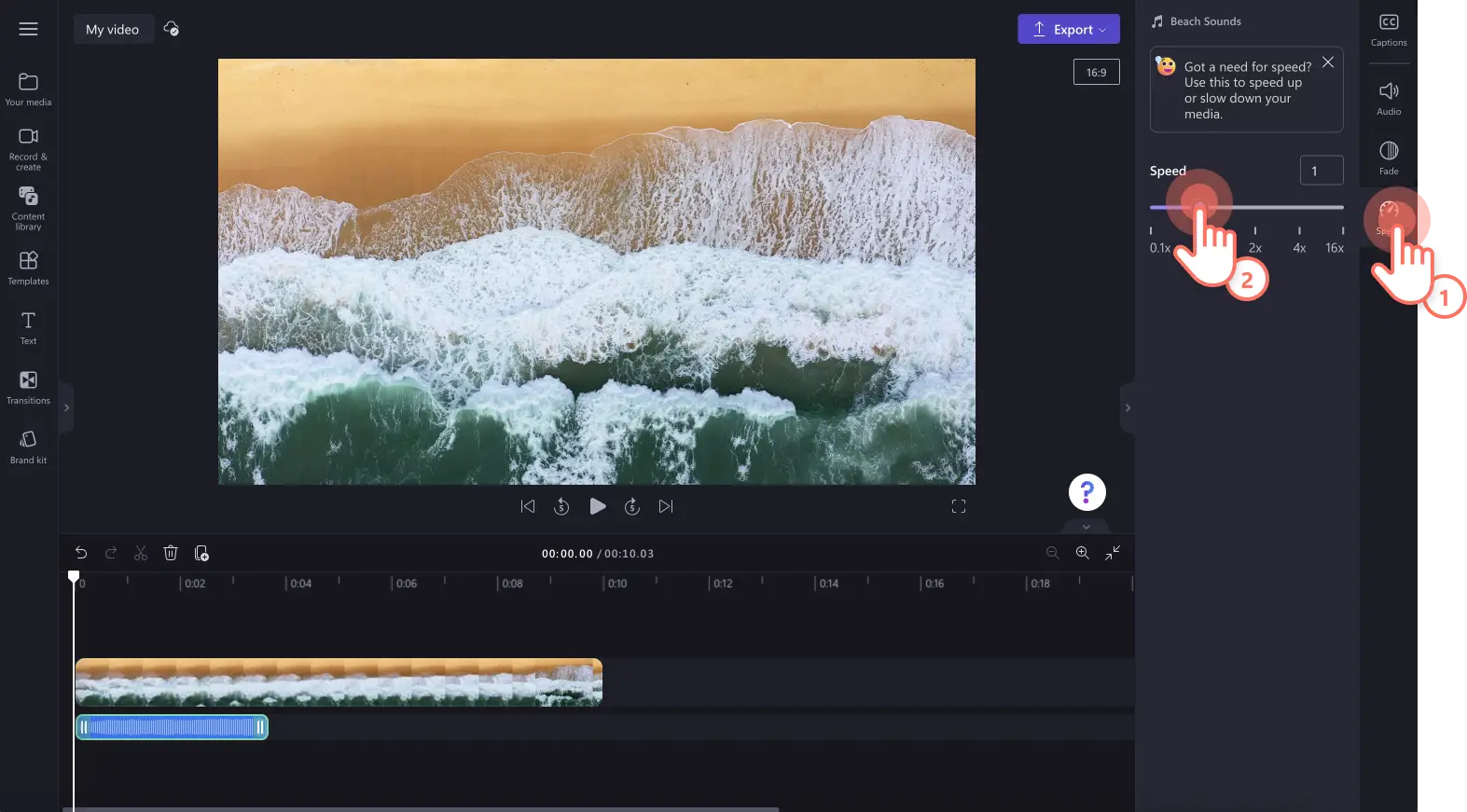
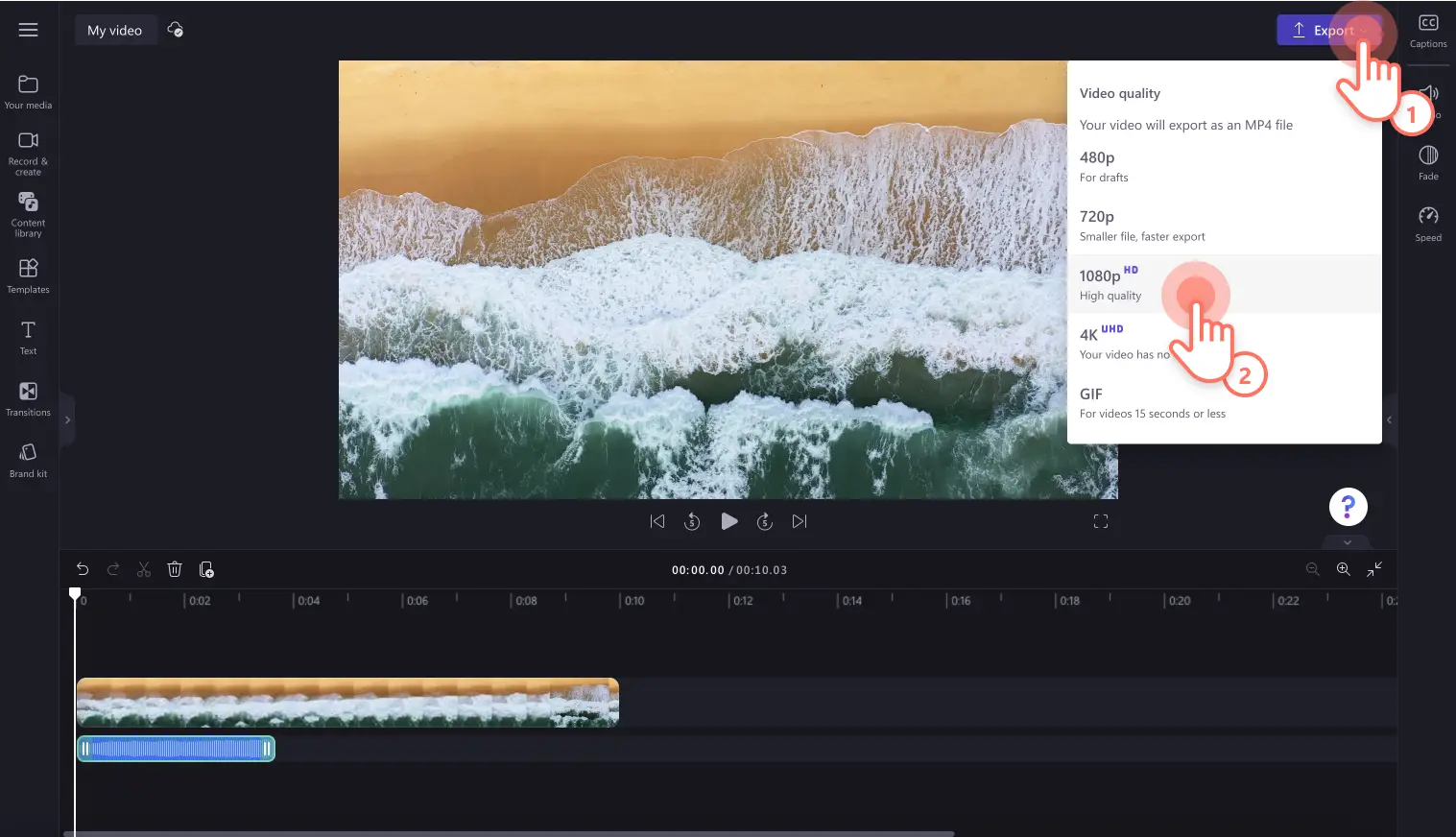
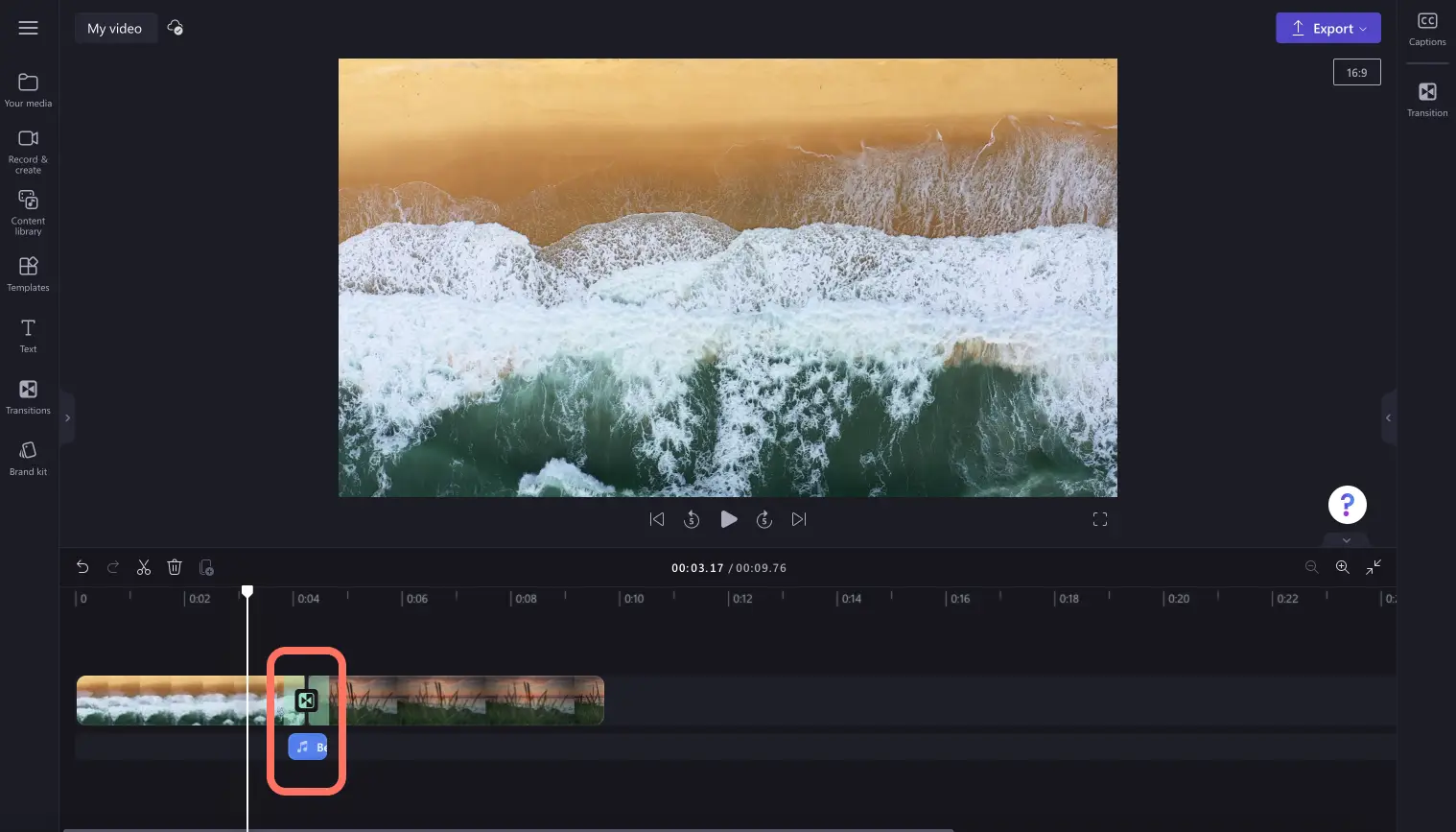

![Clipchamp の [デタッチ] ボタンをクリックするユーザーの画像。](https://media.clipchamp.com/clipchamp/2048/4lSV4lGwAs2H7iiE7XnXya)
