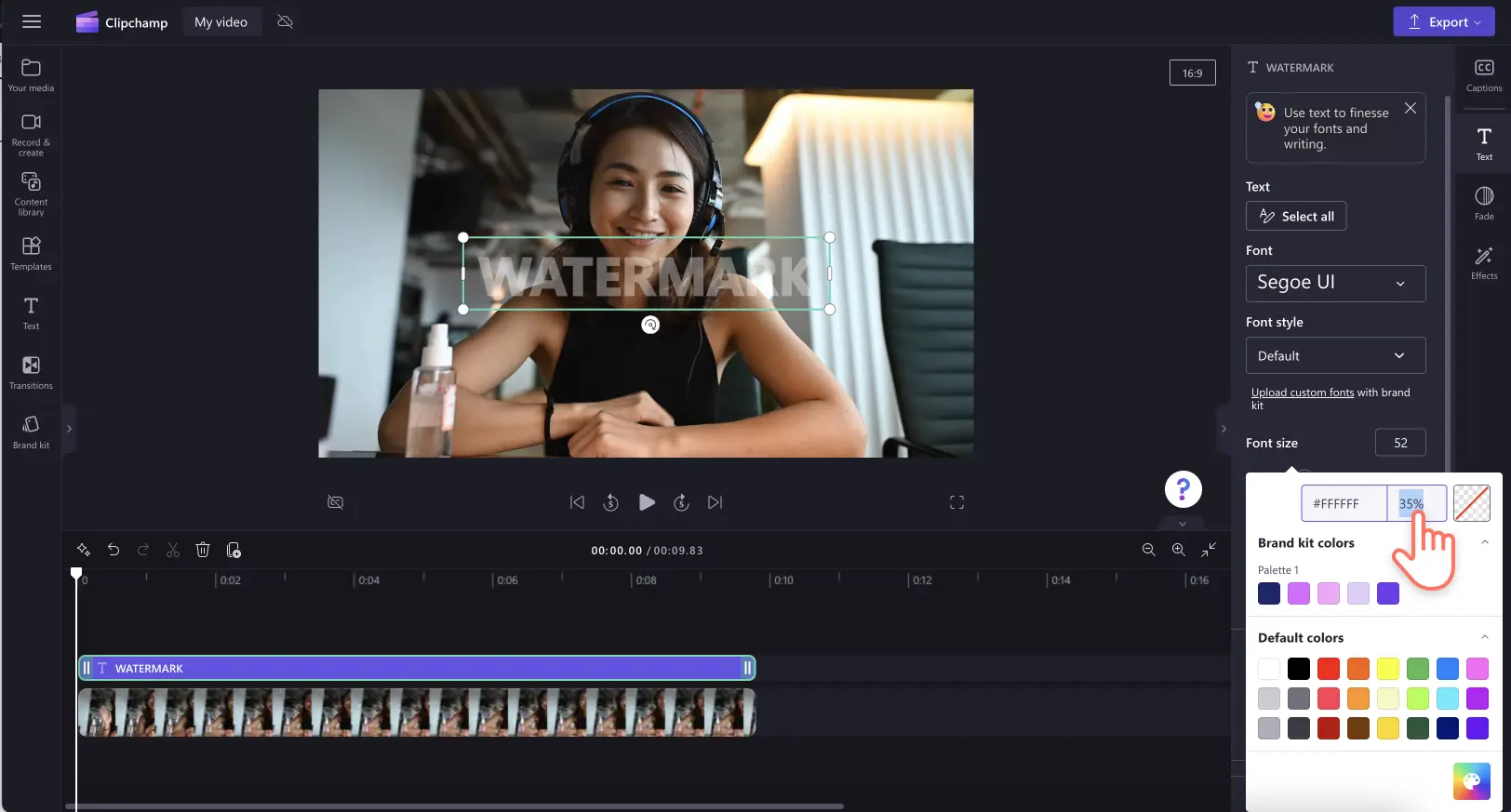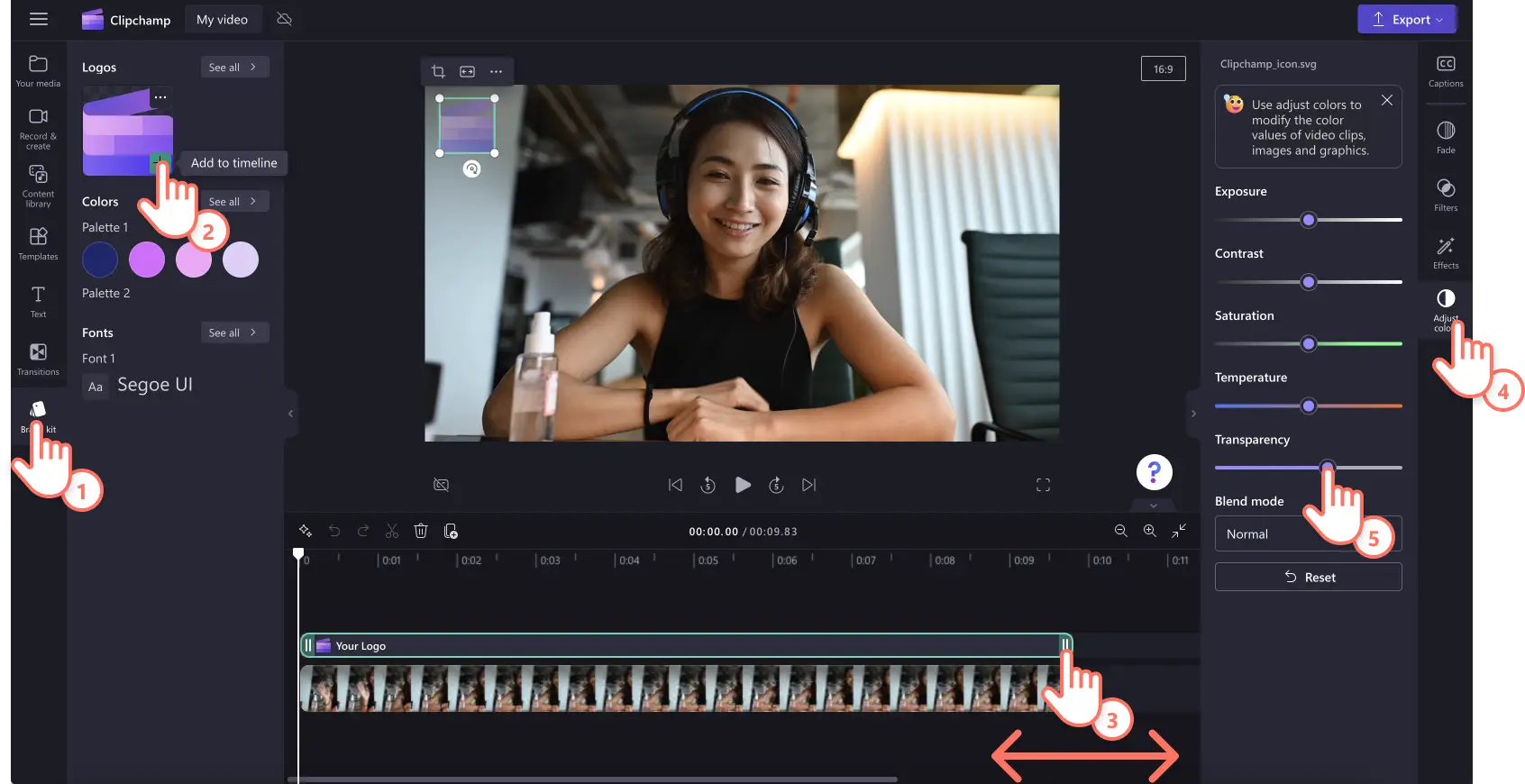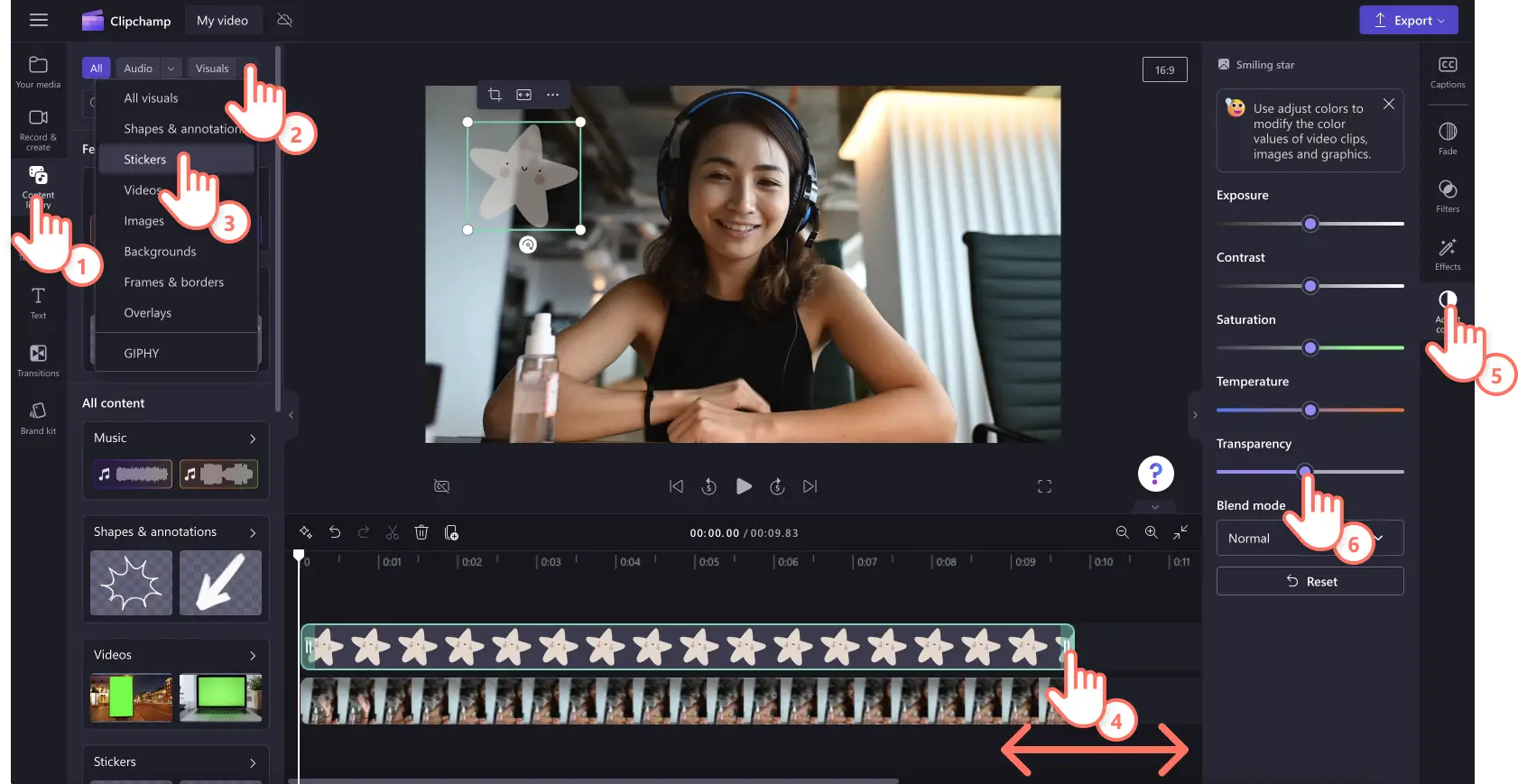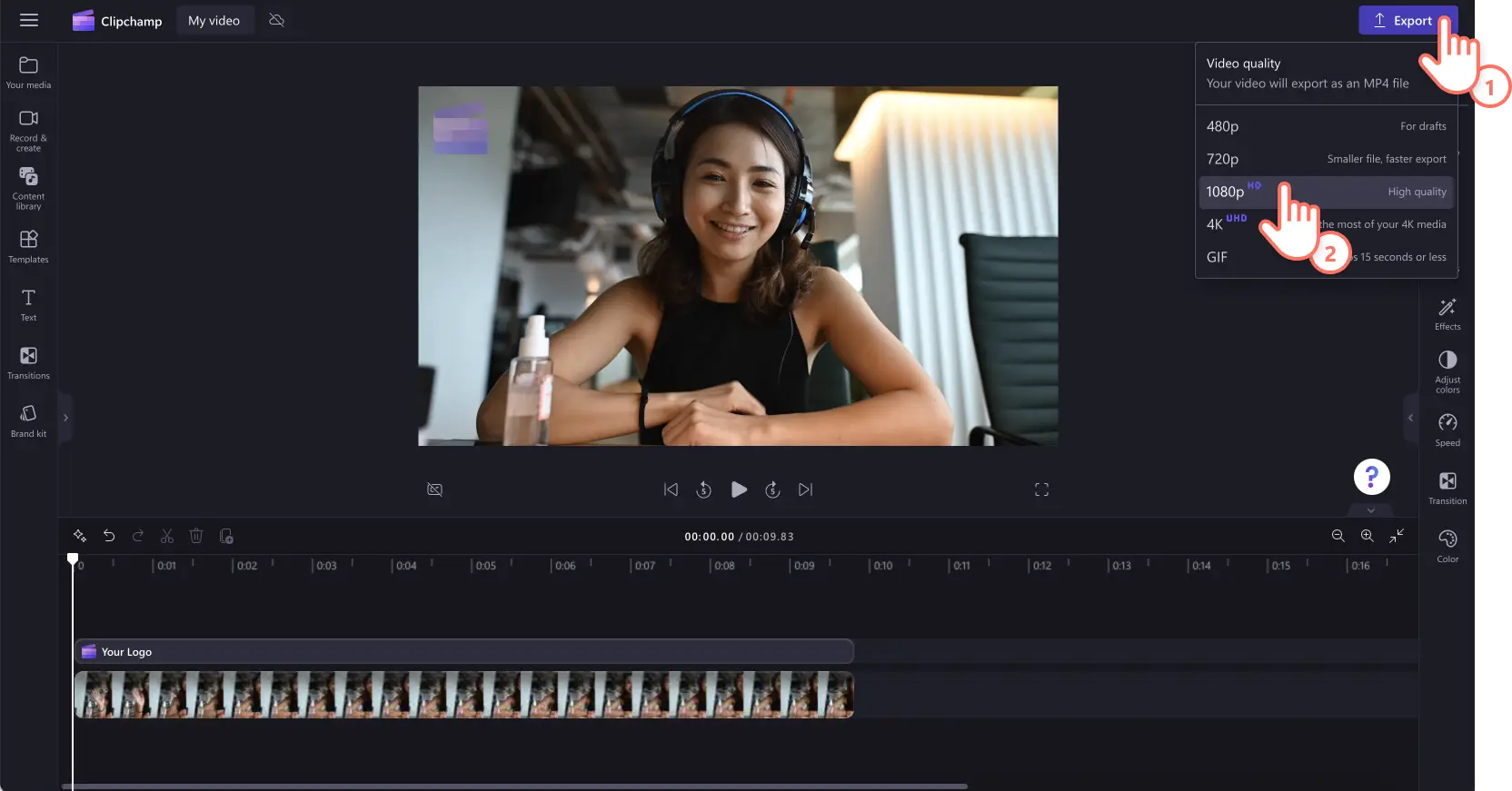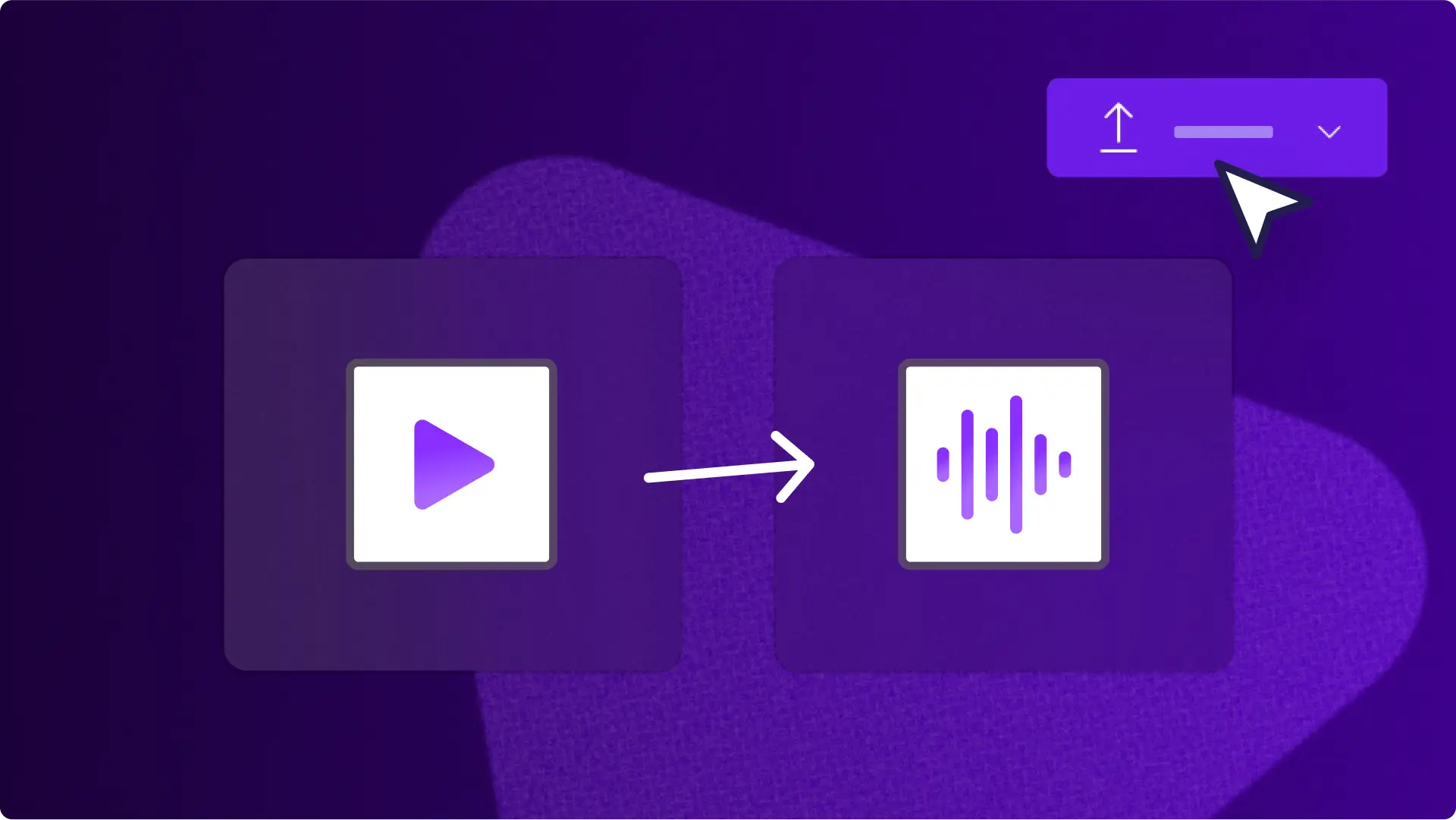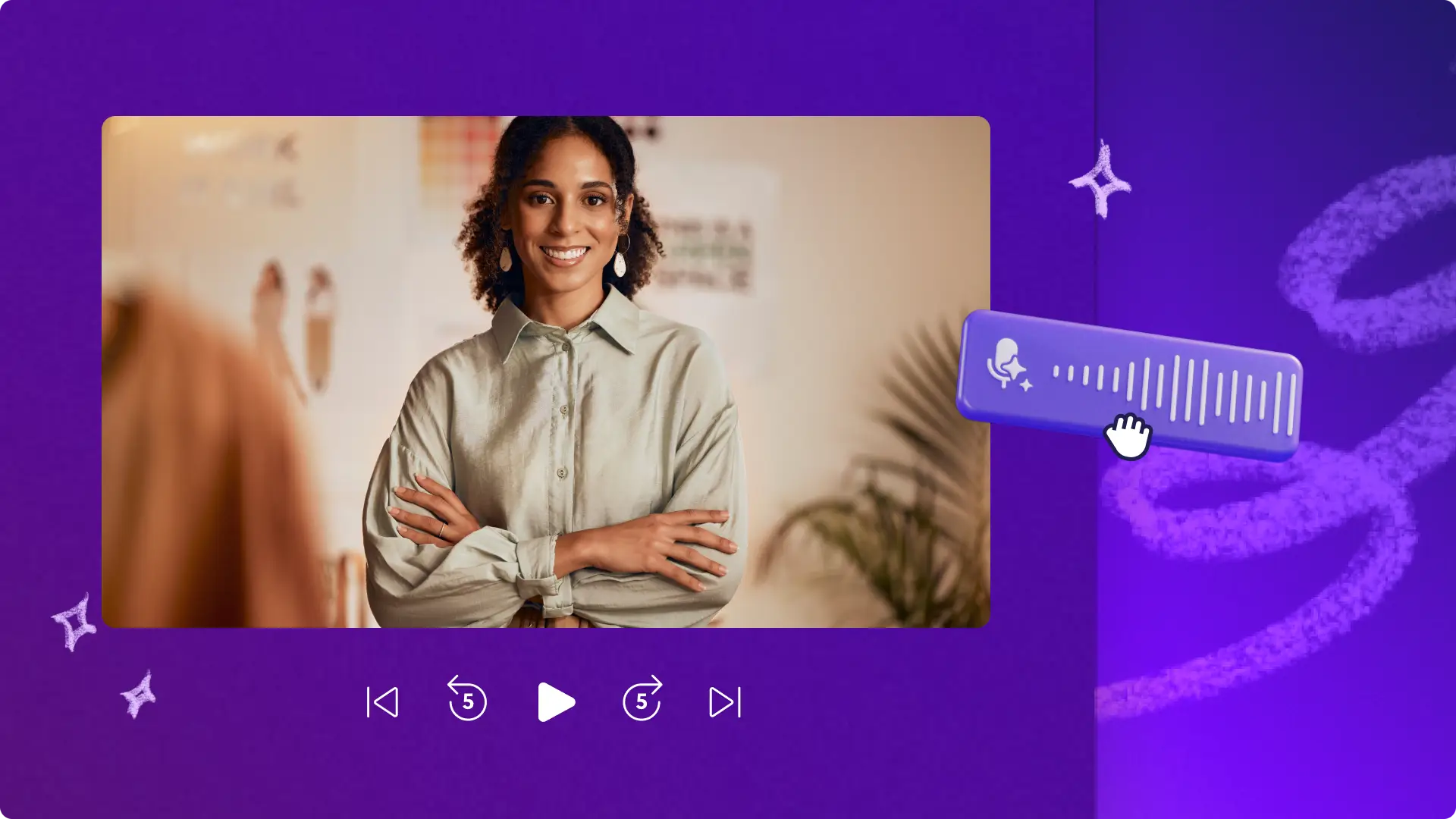注意! この記事のスクリーンショットは、 仕事向けの Clipchamp アカウントからのもので、同じ原則が教育機関向けの Clipchamp アカウントにも適用されます。 Clipchamp 個人用アカウントのチュートリアルは異なる場合があります。詳細はこちらをご覧ください。
動画に透かしを入れることは、個性を加え、あなたの価値に見合った信用を獲得し、コンテンツを認識してもらいやすくするために役立ちます。
透かしは、YouTube 動画、販促動画、デモ動画、職場向けのチュートリアルなど、どんな動画にも適しています。 ロゴを透かしに変換することや、グラフィック アセットのストック素材またはテキストから透かしを作成することもできます。
ここでは、Clipchamp を使って無料で動画に透かしを追加する方法を説明します。
無料で動画に透かしを追加する方法
動画エディターでは、いろいろな方法で動画に透かしを追加することができます。ブランド キットに保存してあるロゴを透かしに変換することも、個人的な画像やロゴをインポートすることも、ステッカーなどのストック メディア素材を利用することも、テキストとタイトルから透かしを作ることもできます。
手順 1.動画を読み込むか、ストック映像素材を選択する
自分で用意した動画、画像、グラフィックをインポートするには、ツール バーの [メディア] タブにある [メディアのインポート] ボタンをクリックし、コンピューター上にあるファイルを参照するか、OneDrive に接続します。
ストック メディアに対して使う場合は、ツール バーの [コンテンツ ライブラリ] タブをクリックし、目的のストック動画アセットを選択します。
動画または画像アセットをタイムラインにドラッグ アンド ドロップして作業を開始します。
ステップ 2.動画に透かしを追加する
テキストの透かしを動画に追加する
ツール バーの [テキスト] タブをクリックし、[プレーンテキスト] オプションをドラッグ アンド ドロップして、動画プレビューの上にあるタイムラインに追加します。緑色のハンドルを操作し、テキストを表示する時間の長さを動画の長さに合わせて調整します。
テキストの透かしを作成するには、まず、テキストの内容をカスタマイズします。これを行うには、プロパティ パネルの [テキスト] タブをクリックし、[テキストの編集] オプションでテキストを編集します。テキストの編集が済んだ後は、フォント、サイズ、位置などを選択します。
次に、透かしテキストの色と透明度を変更します。色ボタンをクリックすると新しい色を選択できますが、既定の白色のままでも構いません。その後は、カラー パレットのパーセンテージまたは透明度スライダーを下げることで、透かしを透けさせます。
ロゴの透かしを動画に追加する
[ブランド キット] タブをクリックするか、使用するロゴの PNG または JPEG 画像 (背景を透明色にしたもの) をインポートします。ロゴをドラッグ アンド ドロップして動画の上のタイムラインに追加します。緑色のハンドルを操作し、画像アセットを表示する時間の長さを動画の長さに合わせて調整します。次に、プロパティ パネルの [色を調整] タブをクリックし、透明度スライダーでロゴを透けさせます。詳しくは、YouTube チュートリアルをご覧ください。
ストック素材ステッカーの透かしを動画に追加する
ツールバーの [コンテンツ ライブラリ] タブをクリックし、ドロップダウンの矢印をクリックして、ステッカーを選択します。漫画、数字、花、言葉など、場合によって透かしの素材になり得るさまざまなステッカーが揃っています。動画の上のタイムラインにステッカーをドラッグ アンド ドロップします。緑色のハンドルを操作し、ステッカーを表示する時間の長さを動画の長さに合わせて調整します。その後、ツール バーの [色を調整] タブをクリックし、透明度スライダーでステッカーを透けさせます。
手順 3.透かしを付けた動画をプレビューして保存する
透かしを付けた新しい動画を保存する前に、必ず再生ボタンをクリックしてプレビューしてください。保存する準備ができたら、[エクスポート] ボタンをクリックし、動画の解像度を選択します。自動的に動画のエクスポートが始まります。
詳しくは、YouTube チュートリアルをご覧ください。
動画に透かしを追加する 5 つの理由
テキストの透かしを入れておくと、他のクリエイターが勝手に所有権を主張したり自作コンテンツと偽って流通させたりすることが難しくなり、動画の不正使用を防ぎやすくなります。
ロゴの透かしでブランドを表示しておくと、その販促ビデオがあなたのものであることが、ソーシャル メディア上で認識されやすくなります。
ロゴを半透明にした透かしによって、その動画の帰属先があなた、またはあなたのブランドであることを明示できます。
動画に透かしを追加すると、ブランドの認知度と評価を高めるために役立ち、視聴者にコンテンツを覚えてもらいやすくなります。
あなたの映像が他のブランドや視聴者によって引用され、他のプラットフォーム上で別の動画内に表示されたとき、テキストやロゴの透かしを見せることで、意図した伝え方を守りやすくなります。
よく寄せられる質問
独自の透かしを作成する方法を教えてください。
Clipchamp 動画エディターを使えば、ロゴ、ステッカー、テキストを組み合わせ、独自の透かしを無料で、オンラインで作成できます。
透明な透かしを無料で作成する方法を教えてください。
Clipchamp の透かしメーカーを使えば、透かしの透明度を調整するだけで、透明の透かしを無料で作成できます。
YouTube 動画に透かしを追加する方法を教えてください。
無料で YouTube 動画を編集し、簡単に透かしを追加するには、YouTube 動画メーカーを使うことをおすすめします。
その他の方法で映像の品質を向上させ、動画の魅力を高める方法についての記事もご覧ください。
今すぐ、無料の Clipchamp で、または Clipchamp Windows アプリをダウンロードして、動画に透かしを追加する習慣を始めましょう。



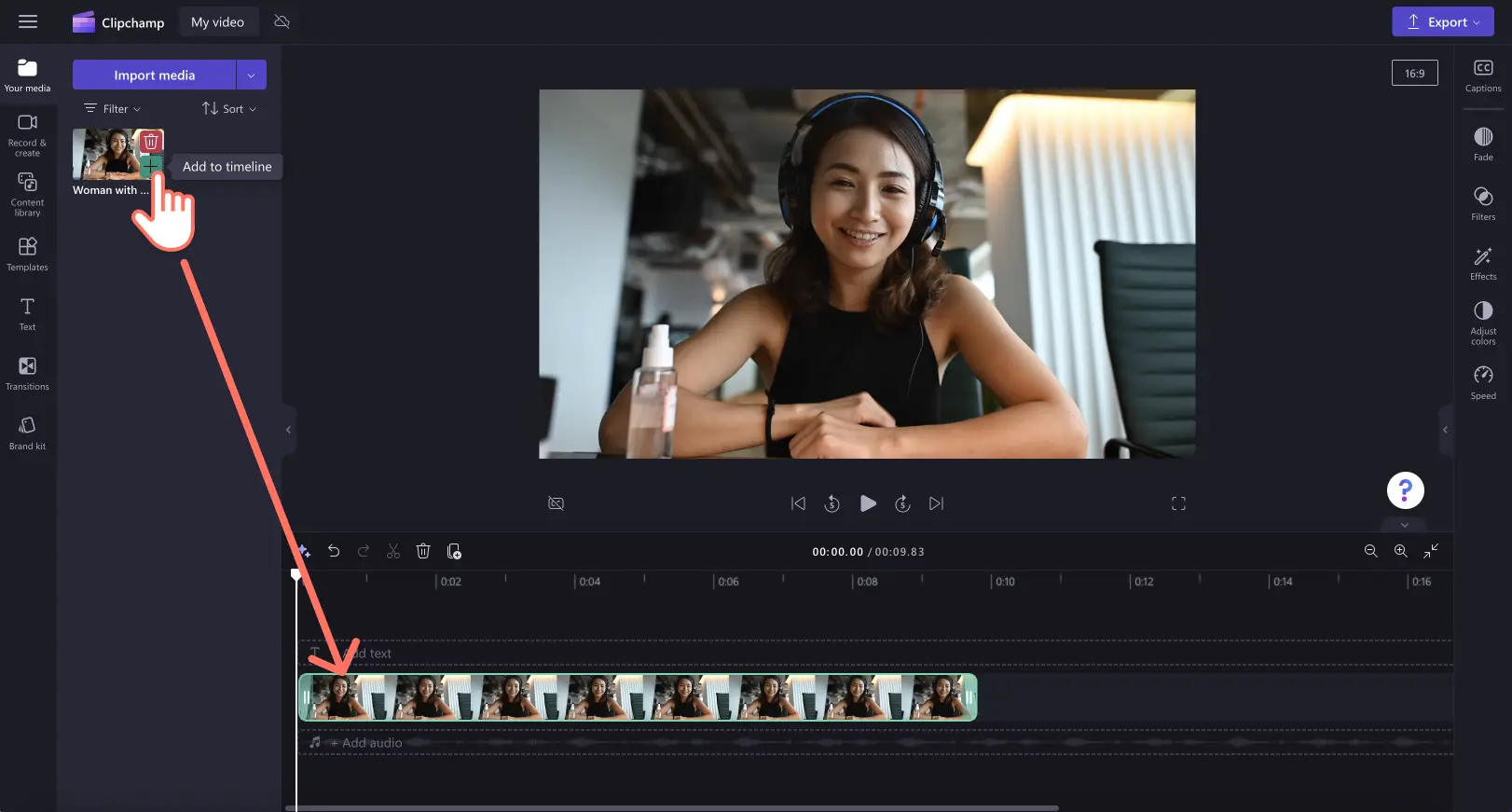
![ユーザーが [テキスト] タブをクリックし、タイムラインにテキストを追加する様子の画像。](https://media.clipchamp.com/clipchamp/2048/3bmoZbBlg5BENHwNIbYavV)
![ユーザーが [テキスト] タブでテキストを編集する様子の画像。](https://media.clipchamp.com/clipchamp/2048/1bzJDjfVRk0IDZePBvcFqq)