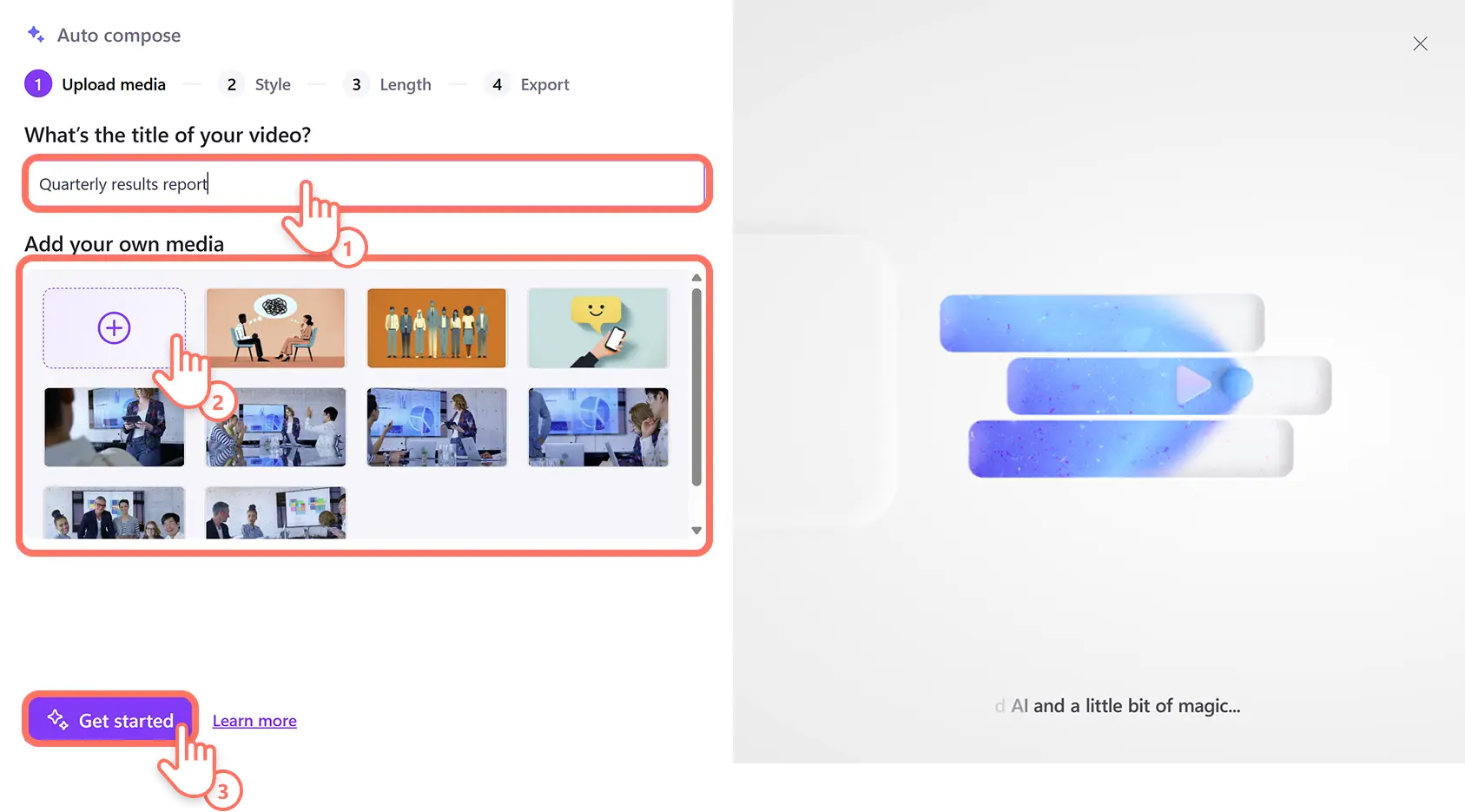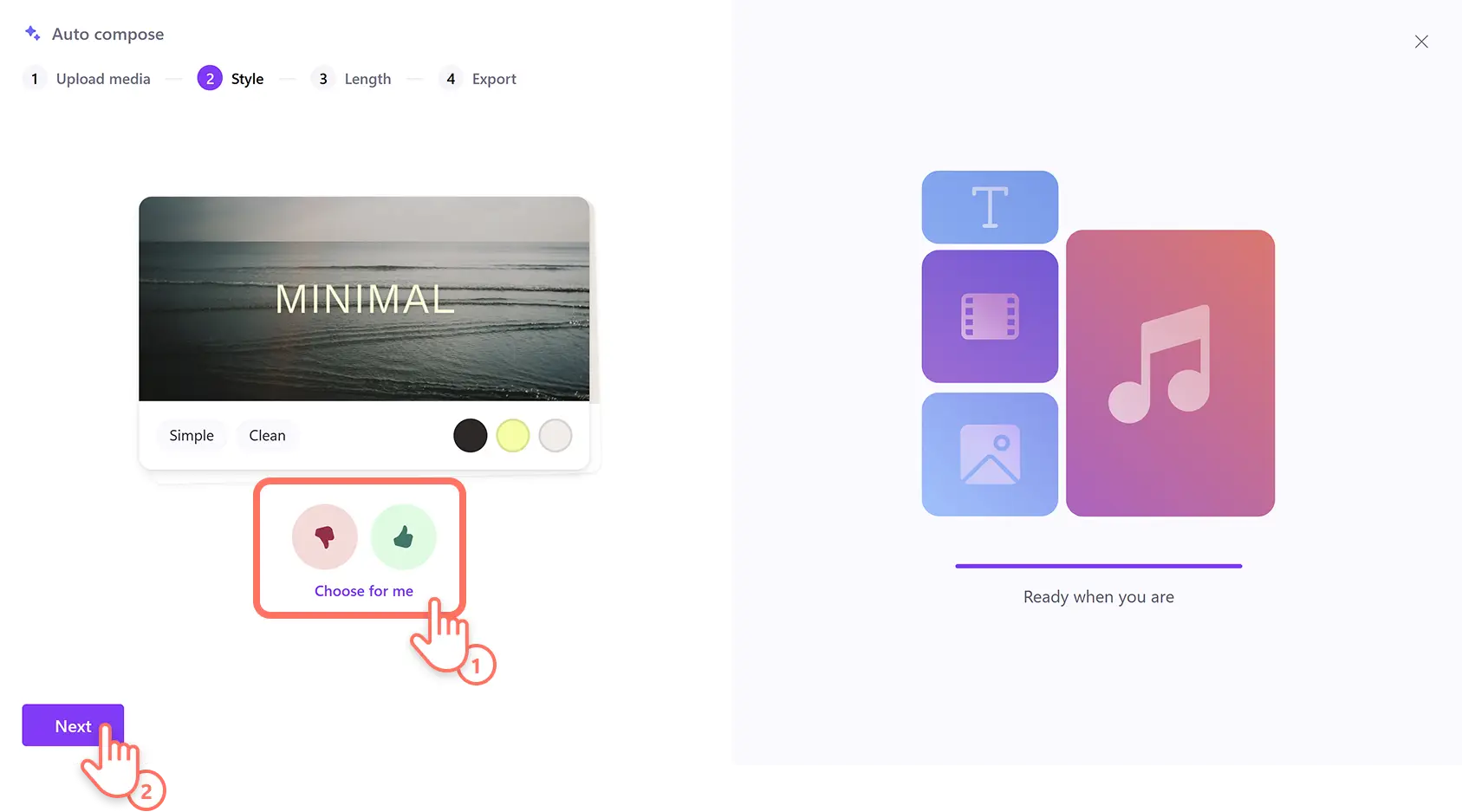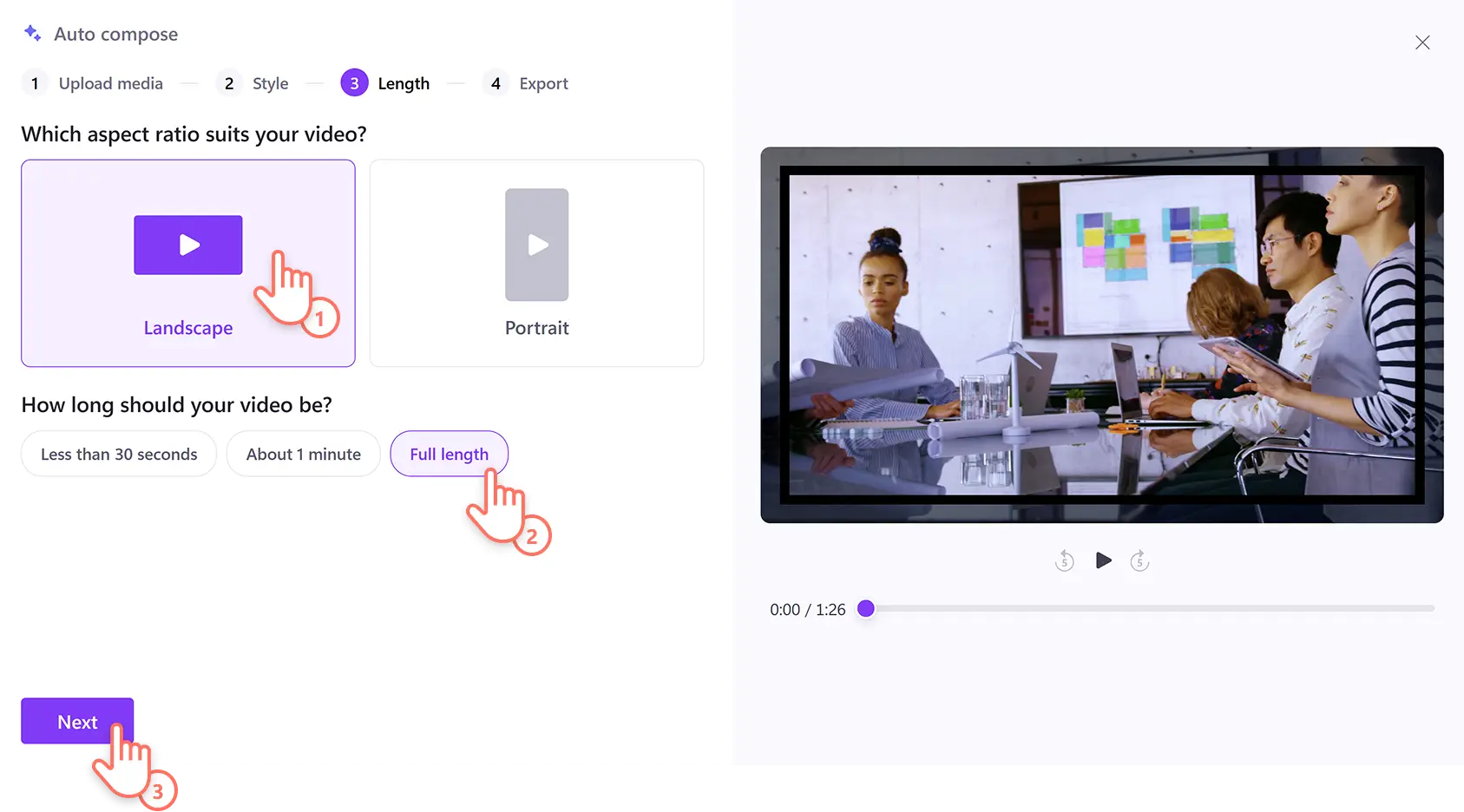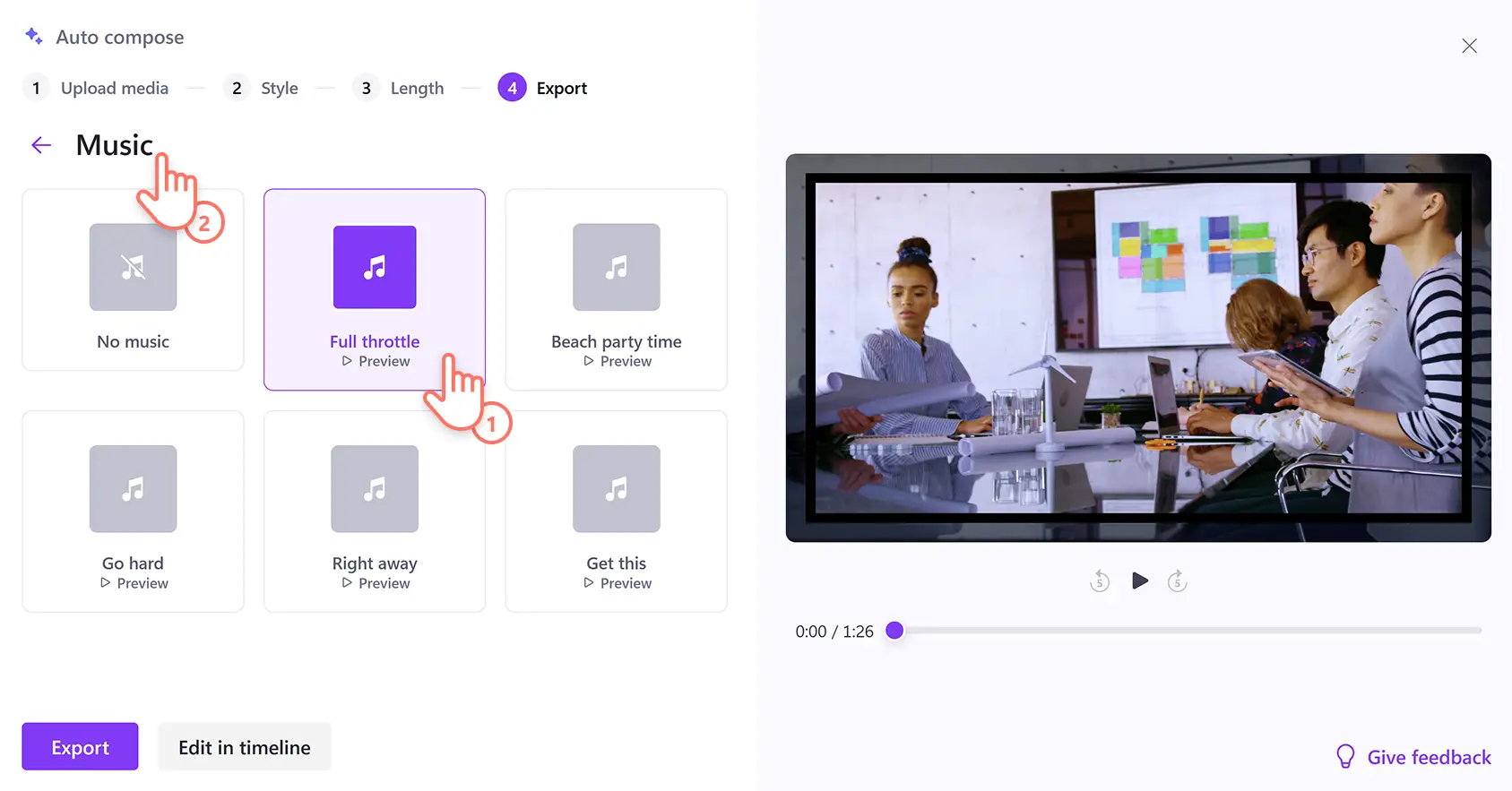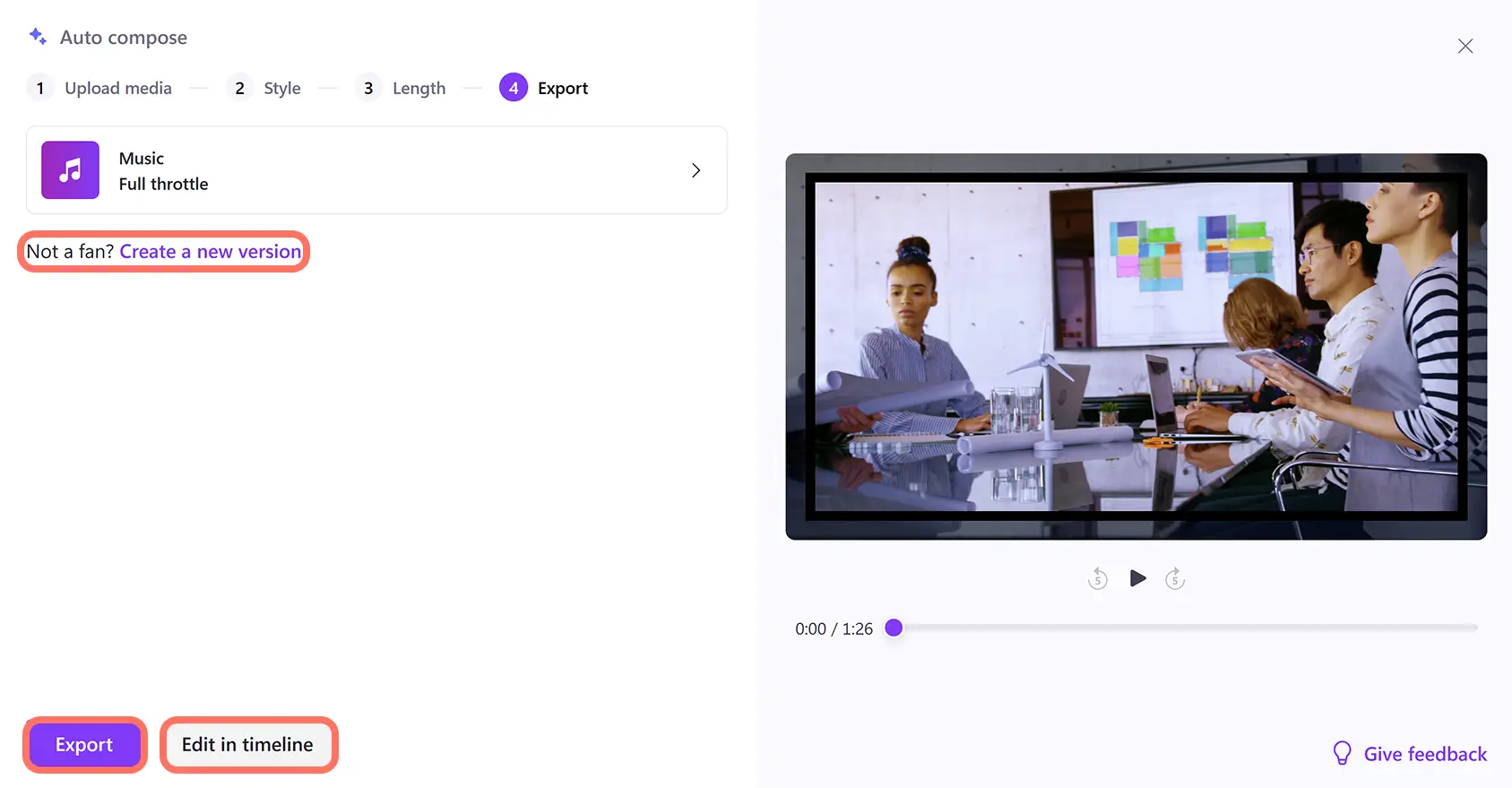"注意! この記事のスクリーンショットは、個人用アカウントの Clipchamp からのものです。同じ原則は 職場および学校アカウントの Clipchamp にも適用されます。"
AI 動画エディターを使用して数秒で魅力的なショート動画を簡単に作成し、あなたの内なる映像監督の力を解き放ちましょう。AI 動画ジェネレーターは、動画をより速く作成し、異なるプラットフォーム向けに複数のバージョンを一括作成できます。
写真や動画をアップロードして、難しい作業は AI に任せましょう。ダウンロード不要の自動作成は、メディアをスキャンして、プロフェッショナルなスライドショー動画を効率的に作成します。AI 動画エディターから作成した動画を直接共有するか、さらに AI ツールを使ってオーディオやビジュアルの品質を向上させましょう。
Clipchamp 動画エディターで AI を使用して、あらゆる動画や画像を楽しいソーシャル メディア動画に作り変えましょう。
AI 自動作成を使って動画を作成する方法
ステップ 1. AI で動画を作成する
Clipchamp にサインインしたら、ホーム ページで [AI でビデオを作成する] ボタンをクリックします。
ステップ 2. タイトルを入力し、メディアをアップロードする
テキスト バーにタイトルを入力して動画に名前を付けます。これはファイルの最終的な名前である必要はなく、いつでも変更できる作業中のタイトルにすることができます。
次に、デバイスからメディア ウィンドウに画像や動画をドラッグアンド ドロップしてアップロードします。[クリックしてメディアを追加する] ボタンをクリックするか、ドラッグ アンド ドロップ ボタンを使用して、デバイスのエクスプローラーからアップロードすることもできます。すべてのメディアをアップロードしたら、[使用を開始する] ボタンをクリックして AI で動画を作成し始めます。
ステップ 3. 動画スタイルを選択する
AI 動画エディターが動画の美的感覚を設定できるように、エレガント、大胆、鮮やかなどのさまざまなテーマから選択します。緑色の [サムズ アップ] ボタンと赤色の [サムズ ダウン] ボタンをクリックして、あなたの好みのものに投票します。
[選択してもらう] ボタンをクリックして、AI にメディアをスキャンさせ、スタイルを選ばせることもできます。すべてのビデオ スタイルに投票したら、[次へ] ボタンをクリックします。
ステップ 4. 動画のサイズと長さを設定する
次は、動画の 縦横比を指定します。 動画をどのプラットフォームでホストするか考えます。YouTube、TikTok、Instagram などの人気サービスには、優先される動画の向きがあります。使用するプラットフォームが決まったら、横長の向きの縦横比、または縦長の向きの縦横比を選択します。
次に、動画の長さを設定します。自動作成は、アップロードしたメディアに基づいてさまざまなオプションを提供します。プレビュー ウィンドウの [再生] ボタンをクリックすれば、動画のサイズと長さをいつでも確認できます。続行するには、[次へ] ボタンをクリックします。
ステップ 5.ロイヤリティフリーの音楽を使って BGM を選択する
AI 動画エディターは動画をスキャンして、自動で ロイヤルティフリーの音楽をサウンドトラックとして提案します。 選択するスタイルやテーマによっては、一部のテンプレートにフォントが含まれます。次の例では音楽のみが含まれています。
トラックの提案を変更したい場合は、[音楽] ボタンをクリックして他のオプションを開いてプレビューします。[プレビュー] ボタンをクリックして曲を聴き、そのトラックを動画に追加したい場合はオーディオ ファイルをクリックします。元のウィンドウに戻るには、[戻り矢印] をクリックします。
ステップ 6. AI 動画をエクスポートまたは編集する
[エクスポート] ボタンをクリックして動画をデバイスに保存するか、直接 YouTube、TikTok、または OneDrive に共有します。 動画のカスタマイズを続けたい場合は、[タイムラインで編集する] ボタンをクリックして動画エディターを開きます。最初からやり直したい場合は、[新しいバージョンを作成する] オプションをクリックします。
AI ツールを使って動画の補正と編集を行う
AI 自動作成が動画のドラフトを開始したら、引き継いで Clipchamp 内の無料の AI 動画編集ツールを使って手動で変更を加えることができます。Microsoft の生成 AI アプリケーションを使用して、画像を作成したり、動画スクリプトを書いたりすることもできます。次の AI ツールを使用して、ビジュアル、オーディオ、アクセシビリティを向上させましょう。
Microsoft Designer の AI 画像ジェネレーターを使えば、動画のオリジナル イラストを作成できます。 プロンプトを入力してテキストをオリジナルのアートワークに変換したり、既存のアイデアを探索してカスタマイズしたりします。
Microsoft Copilot: Microsoft Copilot を使用して、数秒で動画の概要やボイスオーバーのスクリプトを書きましょう。 箇条書きや簡単なアイデアを入力すれば、AI アシスタントが数秒で完全な文章を生成します。
AI ボイスオーバー ジェネレーター: AI ボイスオーバー ジェネレーターで Copilot のスクリプトを音声に変換しましょう。 世界中の言語に対応する人間のような声が豊富にそろっており、動画のスタイルに合わせてトーンやピッチ、速度をカスタマイズできます。
無音の削除: 無音リムーバーを使用すると、不適切な長い沈黙を動画の映像から削除できるので、録音し直す必要がありません。 不要な無音を AI 搭載の自動カット ツールが自動で検出し、ワン クリックで削除できます。
背景のノイズ除去: ノイズ抑制を使用すると、サウンドの品質をクリーンアップして、背景の余計な音を軽減できます。 AI 搭載のオーディオ クリーナーにより、オーディオ レコーディングの品質が向上し、環境音や反響などの不要なノイズが削除されます。
AI 字幕生成機能: 自動キャプションを使えばお好きな言語で正確な字幕を自動で作成できます。 AIは、優先する言語で音声を文字起こしし、SRT ファイルを生成するため、編集可能な 動画トランスクリプトを入手できます。
AI 動画エディターで作成できる人気の動画
ホリデーの思い出の映像や動画を、魅力的な 旅行のハイライト動画に編集して、ソーシャル メディアに投稿します。
長い動画を短い YouTube ショートやリールに作り変えます。
スマートな AI テクノロジーを利用し、誕生日やパーティーなどのイベントで流すスムーズな スライドショー動画を自動生成します。
ユニークですぐに使える動画テンプレートを作成すれば、 学校の動画プロジェクトにすぐさま着手できます。
デバイス上の写真や動画を ソーシャル メディア用の動画モンタージュに一変させます。
顔を出さない YouTube チャンネル向けに、収益化できる動画を一括作成します。
AI を使って動画を作成する方法を視聴する
この初心者向けの動画チュートリアルで AI 動画エディターの使い方をご覧ください。
よく寄せられる質問
Clipchamp 動画エディターで自動作成は無料で使用できますか?
AI 動画エディターは、すべての Clipchamp ユーザーに無料で提供されます。
Clipchamp 自動作成を使用して複数の動画を作成できますか?
[新しいバージョン] ボタンを使用して、同じメディアから動画の異なるバージョンを作成できます。これには、 Instagram リールや Facebook ストーリーなどのソーシャル メディア プラットフォームの縦横比を横長の向きから縦長の向きに変更することが含まれます。
AI ビデオ エディターは初心者でも簡単に使えますか?
Clipchamp のすべてのツールと同様に、AI 自動作成は動画編集の経験の有無に関係なく、あらゆるユーザーが直感的かつ簡単に使えるように設計されています。
これらの 動画スクリプトを生成するプロンプトを確認して AI 動画の作成を開始し、 テキスト読み上げを使用して AI ボイスオーバーを作成する方法をご覧ください。
Clipchamp の AI 動画エディターを使って、 または Microsoft Clipchamp Windows アプリをダウンロードして、 無料でオンラインで動画を作成しましょう。

![Clipchamp ビデオ エディターのホーム ページで、[AI を使って動画を作成する] ボタンをクリックするユーザー。](https://media.clipchamp.com/clipchamp/2048/1uaPEM8c7obJ0HJylD0nsq)