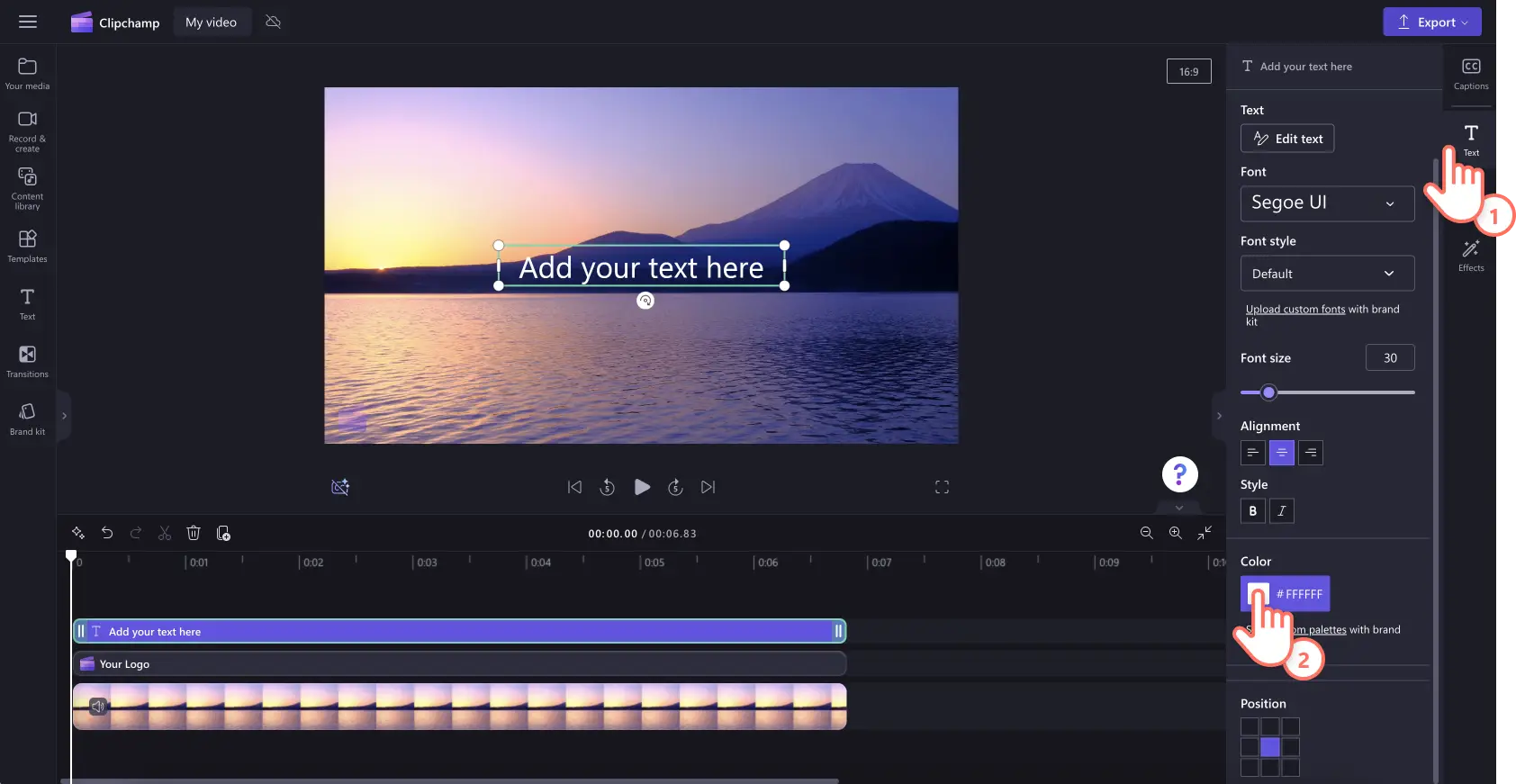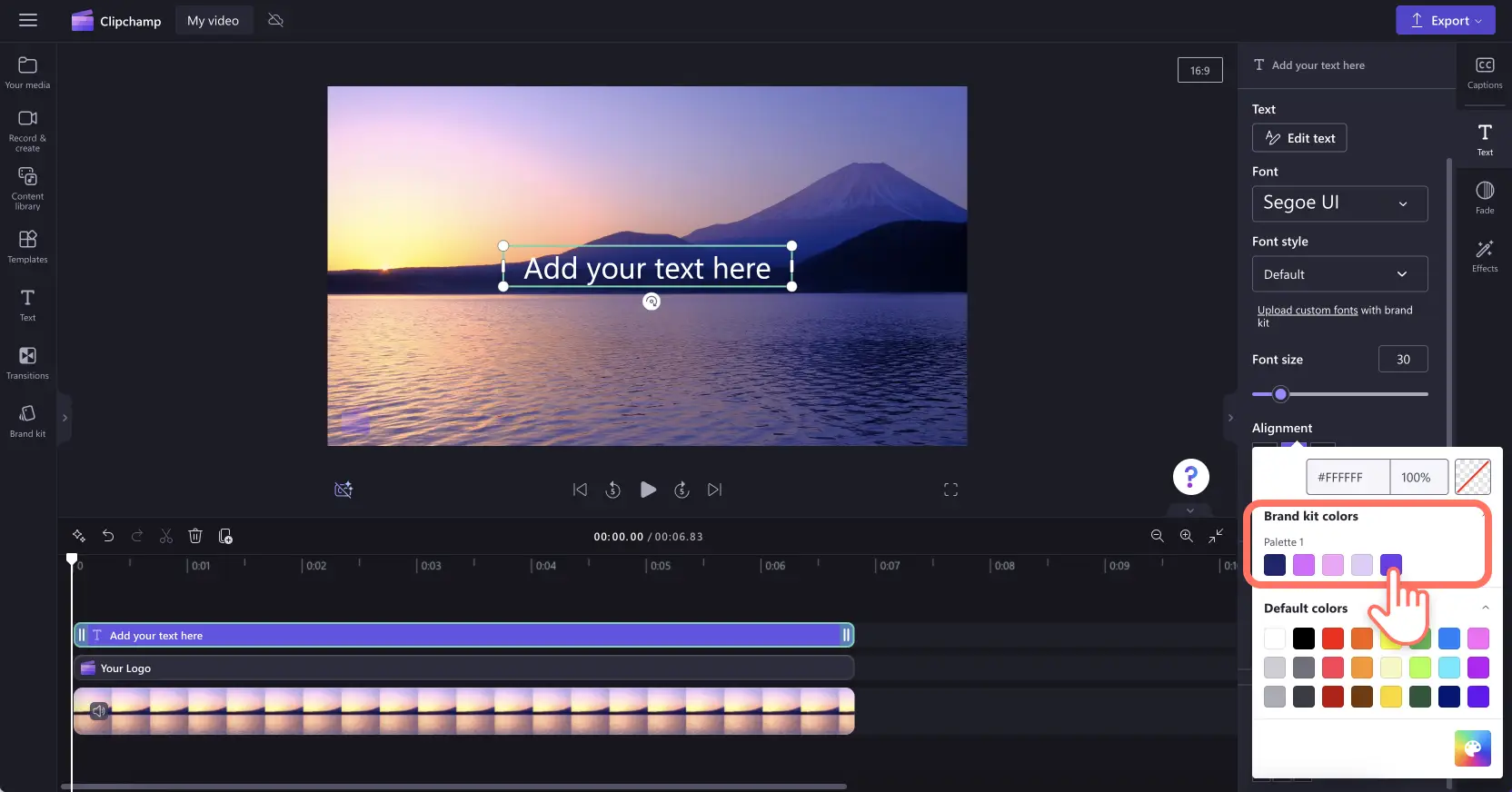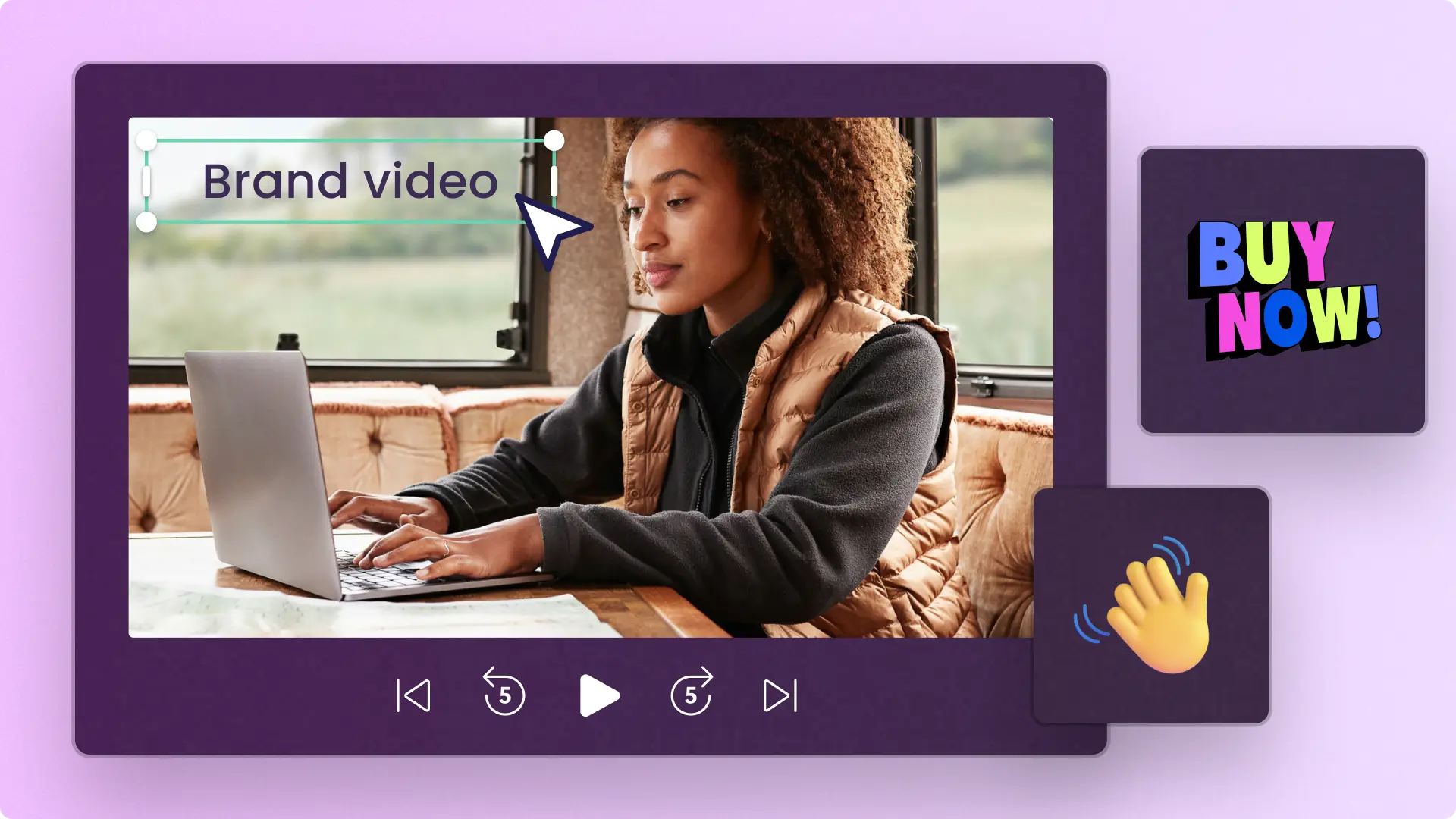注意! この記事のスクリーンショットは、 仕事向けの Clipchamp アカウントからのもので、同じ原則が教育機関向けの Clipchamp アカウントにも適用されます。 Clipchamp 個人用アカウントのチュートリアルは異なる場合があります。詳細はこちらをご覧ください。
デモ動画やセールス プロモから、長編のチュートリアルや 紹介動画まで、あなたの動画コンテンツをパーソナライズされた色やフォントで格上げしましょう。さらに、便利な ブランド キット機能を使って、透かしやロゴを動画に追加することもできます。カスタマイズしたロゴ、カラー パターン、フォントをアップロードし、ブランド化用のアセットをすべて 1 か所に保存すれば、一貫性のあるコンテンツをすばやく作成できます。
続きをお読みになり、ブランド キットの概要や、 Clipchamp でブランド キットを作成する方法など、知っておくべきことをすべて確認しておきましょう。
Clipchamp のブランド キットとは
ブランド アセットを手元に揃えておき、どの動画にも追加できるようにしておきたい場合は、エディター内の ブランド キット機能を試すことをおすすめします。ブランド キットを使うと、カスタマイズしたロゴ、カラー パレット、定番フォントを簡単にアップロードできます。保存可能な数に制限は一切ありません。ブランド キット機能は Clipchamp のプレミアム プラン登録者のみがご利用になれることにご注意ください。
ブランド キット機能の場所
ホームページからブランド キットにアクセスする
ビデオ エディターのホームページで [ブランド キット] タブをクリックすると、ブランドのロゴ、フォント、カラーにアクセスできます。
エディター内でブランド キットにアクセスする
ビデオ エディター内では、ツールバーの [ブランド キット] タブをクリックすると、ブランドのロゴ、フォント、カラーを使うことができます。
ブランド キットを数分で作成する方法
ブランドのロゴ、フォント、カラーをブランド キットに追加するには、 Clipchamp プレミアム プランへの登録が必要です。ご自分のブランド アセットを、ホームページからブランド キットにアップロードするか、エディター内で [ブランド キット] タブを使ってアップロードします。このチュートリアルでは、ホームページからブランド要素を追加する方法を紹介します。
ステップ 1.ブランドのロゴを追加する
[ロゴを追加] ボタンをクリックすると、ロゴ画像のファイルをコンピューター上から選択できます。保存されているファイルの一覧が自動的に開きます。ロゴを選択し、[開く] ボタンをクリックします。
メモ: すべてのロゴは、ファイル形式が PNG、JPEG、SVG のいずれかで、最大サイズ 10MB 以内である必要があります。
ステップ 2.ブランドのフォントを追加する
[フォントの追加] ボタンをクリックすると、カスタマイズしたフォントをアップロードできます。[新しいフォント] オプションが表示されます。ドロップダウン矢印をクリックして、既存のフォントを選択するか、フォント ファイルをインポートします。3 つの点のアイコンをクリックしてから [名前の変更] をクリックすると、フォントの名前を変更できます。
メモ: すべてのフォントは、ファイル形式が OTF、TTF、WOFF のいずれかで、最大サイズ 10MB 以内である必要があります。
ステップ 3.ブランドのカラーパレットを追加する
[パレットを追加] ボタンをクリックすると、パーソナライズしたカラー パレットをアップロードできます。次に、正符号 (+) ボタンをクリックしてカラーを追加します。ここでは、 16 進数コードを入力するか、カラー ピッカーから色を選択するか、[パレット] ボタンを使用して既存の色オプションから選択するか、いずれかの方法を使用できます。
動画にブランド要素を追加する方法
ステップ 1.ツールバーの [ブランド キット] タブをクリックします
ブランド キットを使用するには、ツールバーの [ブランド キット] タブをクリックします。ここから、動画にロゴを追加したり、ブランドのフォントや色を使用したりできます。
ステップ 2.ロゴを動画に追加します
動画にロゴを追加するには、透かし効果または ビデオ オーバーレイを作成するか、タイムラインのビデオ クリップより上の位置にロゴをドラッグ アンド ドロップするか、[+] ボタンをクリックしてタイムラインに追加します。
次に、ロゴを透かしにするために、プロパティ パネルの [色を調整] タブで [透明度] オプションを使用します。[色を調整] タブをクリックしてから [透明度] スライダーを右方向にドラッグして、 透明度を高めます。
ロゴのサイズと位置を編集するには、角を内側または外側にドラッグしてサイズを変更するか、自由にクリックしてロゴを動画プレビュー画面内で移動させます。
動画の長さに合わせてロゴの表示時間を編集するのを忘れないでください。緑色のハンドルをタイムラインの右方向にドラッグすると長くなり、左方向にドラッグすると短くなります。
ステップ 3.パーソナライズしたフォントを動画に追加します
カスタマイズしたフォントを使用するには、動画に テキスト アニメーションを追加します。ツール バーの [テキスト] タブをクリックし、タイトルをドラッグ アンド ドロップしてタイムライン上に追加します。
モーション タイトルのフォントを編集するには、プロパティ パネルの [テキスト] タブをクリックしてから、ドロップダウン矢印をクリックしてブランド キットのフォントを選択します。ブランド キットのフォントは、フォント リストの一番上に表示されます。
ステップ 4.ブランドのカラーを動画に追加します
ブランドのカラー パレットを使ってテキストの色を変更するには、プロパティ パネルの [テキスト] タブをクリックします。次に、[色] ボタンをクリックします。
色のオプションで、ブランド キットのカラー パレットから色を選択します。テキストが、選択されたブランド キットのカラーに自動的に変更されます。
さらに詳しい説明は、こちらの ヘルプ記事をご覧ください。
ブランドとロゴを動画に追加すべき 6 の理由
あなたのブランドの認知とアイデンティティを確立し、ソーシャル メディアで プロモーション動画を目立たせましょう。
デモ動画や 解説動画がさらにプロフェッショナルでブランドに沿ったものに見えます。
パーソナライズしたブランドを追加することで、すべての動画コンテンツに信頼性が生まれます。
ブランド化した イントロとアウトロを使うことで、YouTube 動画の一貫性と視覚様式が保たれます。
ロゴと強力な CTA テキストを追加することで、 マーケティング動画で視聴者に次のステップに進むよう促すことができます。
ブランドのフォントとカラーを使うことで、 スライドショー動画やポッドキャストが認知されやすくなり、一貫性が保たれます。
よく寄せられる質問
Clipchamp のブランド キットは無料ですか?
ブランド キットは Clipchamp 有料サブスクリプション限定です。 Clipchamp の無料ユーザーも動画にロゴを追加できますが、その場合は PNG または JPEG 画像をメディア タブにインポートしてから 背景の削除ツールを使って白のロゴ背景を削除する必要があります。
ブランド キットに複数のロゴを追加することはできますか?
はい。複数の異なるブランド化オプションがある場合は、無制限のアセットをブランドキットに簡単に追加できます。1 つの動画内では単一のロゴ スタイルを使用することをお勧めします。
動画全体にロゴを追加するにはどうすれば良いですか?
動画にロゴを追加するには、ロゴのアセットをタイムラインにドラッグ アンド ドロップします。緑のハンドルをドラッグして、継続時間を動画の継続時間と同じにします。必ず透明度を編集して、ロゴをウォーターマークにしてください。
ブランド キットとブランド ガイドラインの違いは何ですか?
ブランド キットとブランド ガイドラインは、どちらも動画コンテンツを作成する際に非常に重要です。ブランド キットは、動画で使用できるすべてのブランド アセットを 1 か所に集めたものです。 一方、ブランド ガイドラインは、クリエイターがブランド コンテンツを作成する際に従う必要がある一連の指示と規則です。
ブランド キットを利用することで、ブランドに関して一貫性があり認識しやすい動画を簡単に作成できます。動画コンテンツの魅力を高める方法はほかにもあります。 オーディオ編集ハックをぜひチェックしてください。
無料の Clipchamp や、 Clipchamp Windows アプリで今すぐ編集を始めましょう。

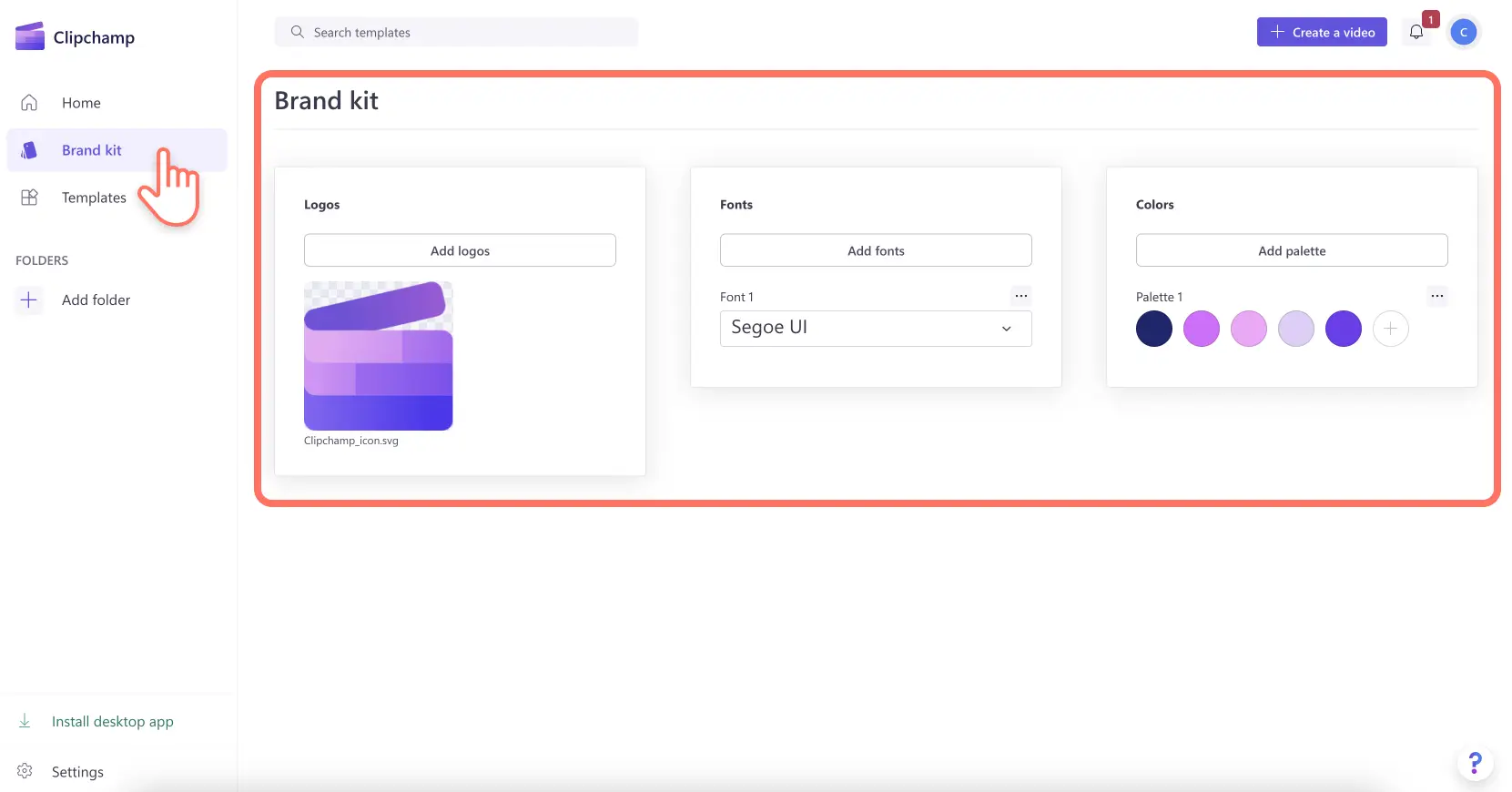
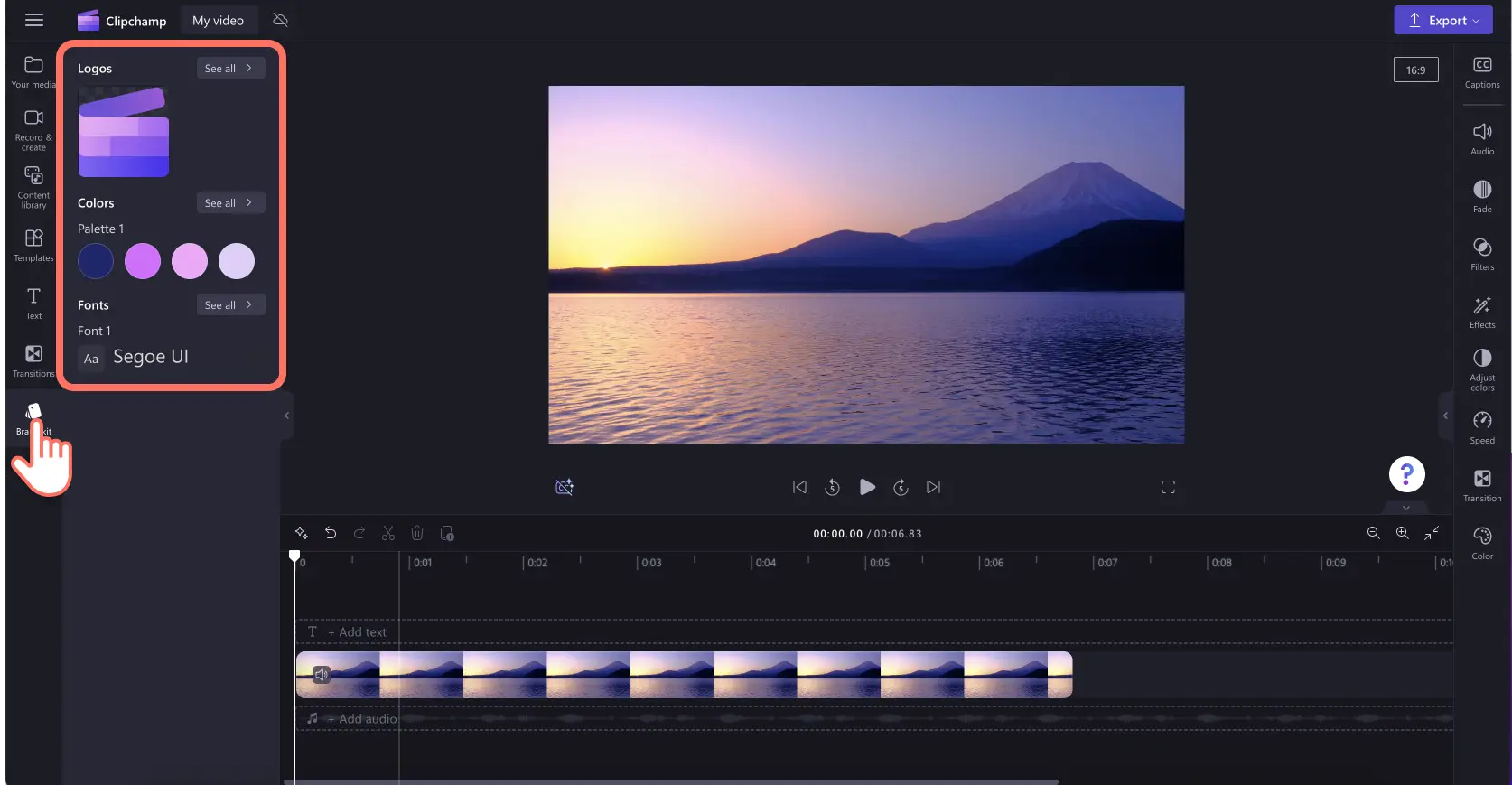
![[ロゴの追加] ボタンをクリックするユーザーの画像。](https://media.clipchamp.com/clipchamp/2048/htRZZfiinv33uRZKeBvun)
![[フォントの追加] ボタンをクリックするユーザーのイメージ。](https://media.clipchamp.com/clipchamp/2048/7KSmpoCzAfTUQaUkpJmDKF)
![[パレットを追加] ボタンをクリックするユーザーのイメージ。](https://media.clipchamp.com/clipchamp/2048/4ac1REgxwhXJFBCVA6QIhN)
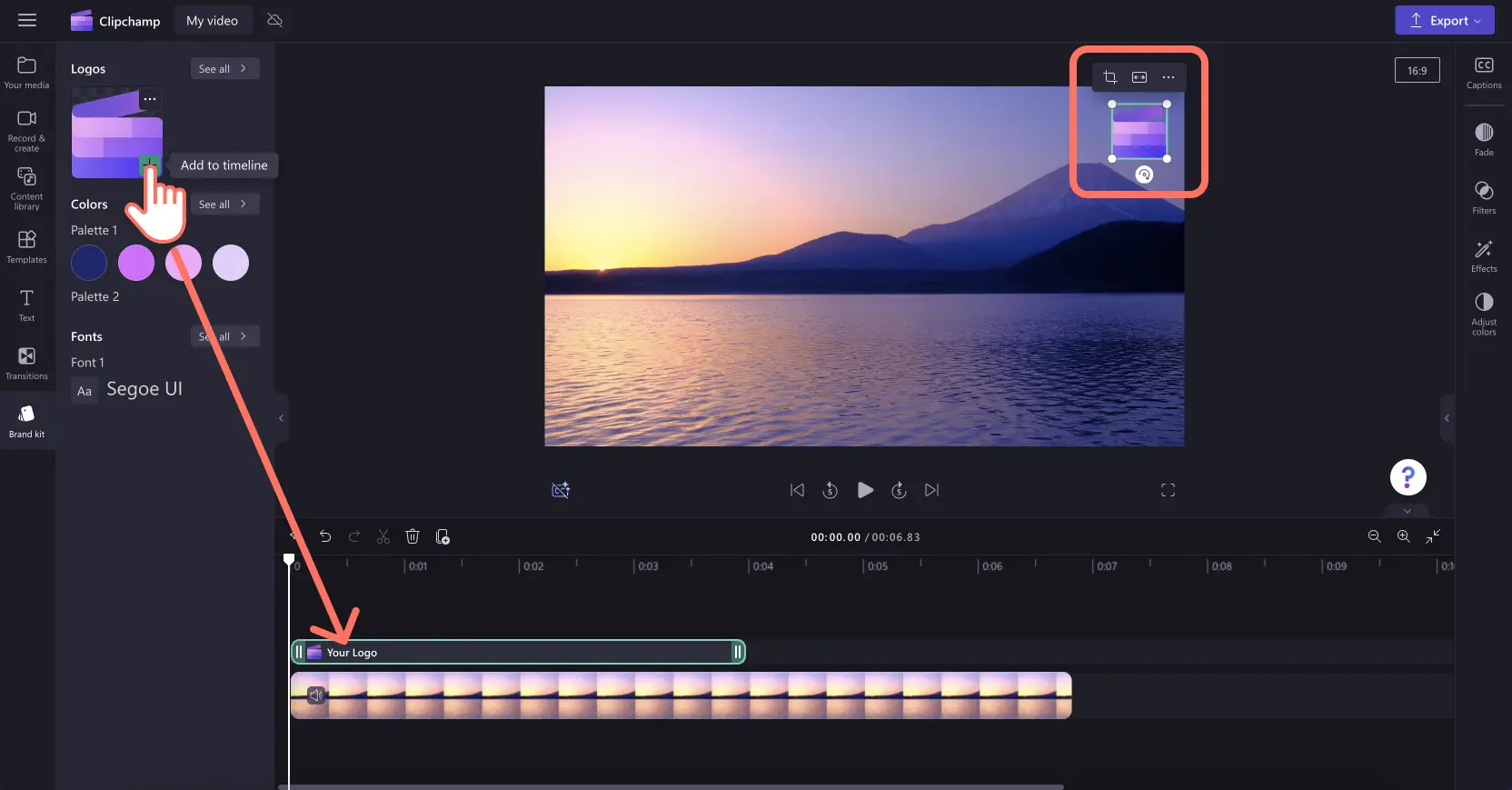
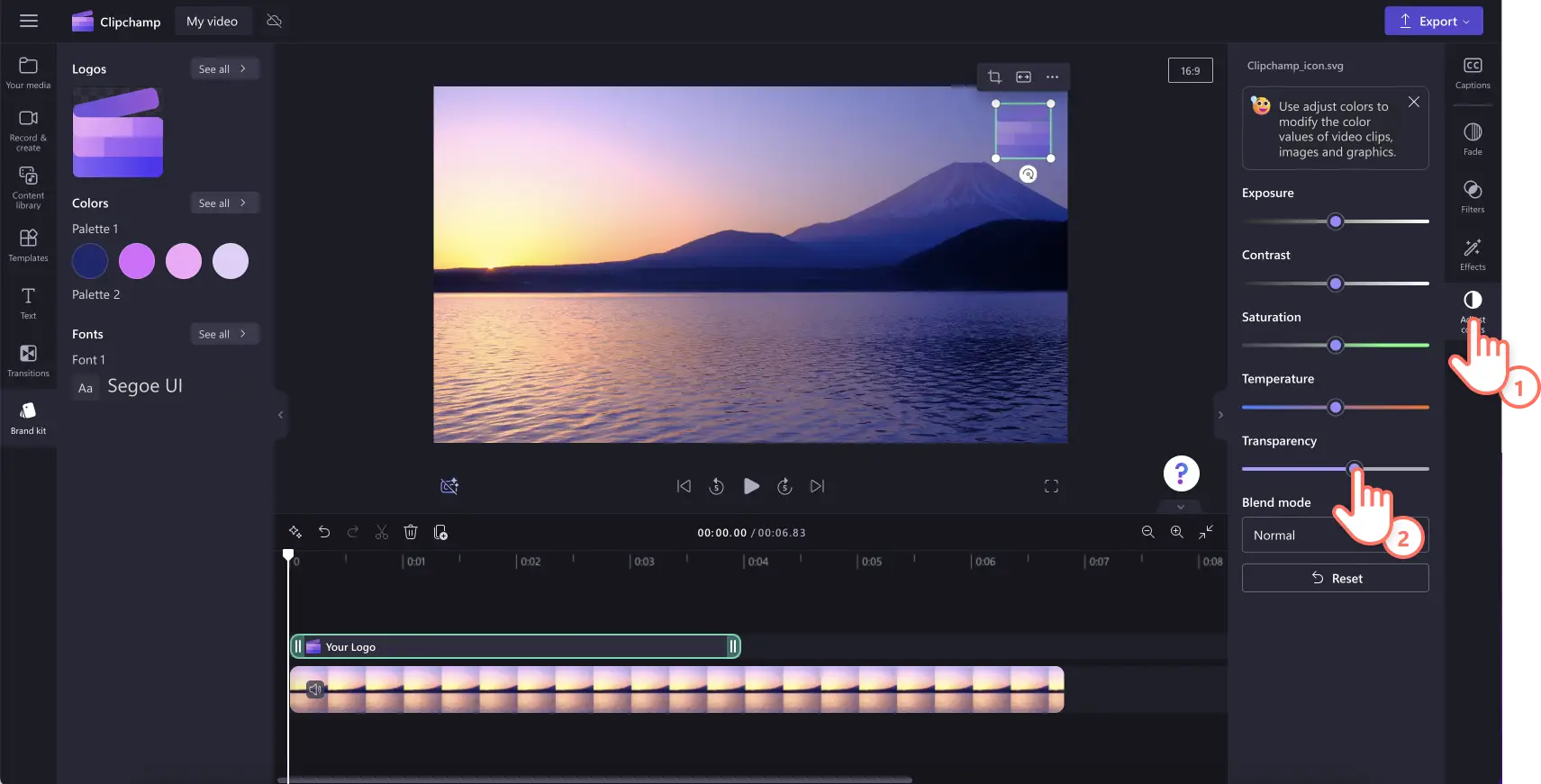
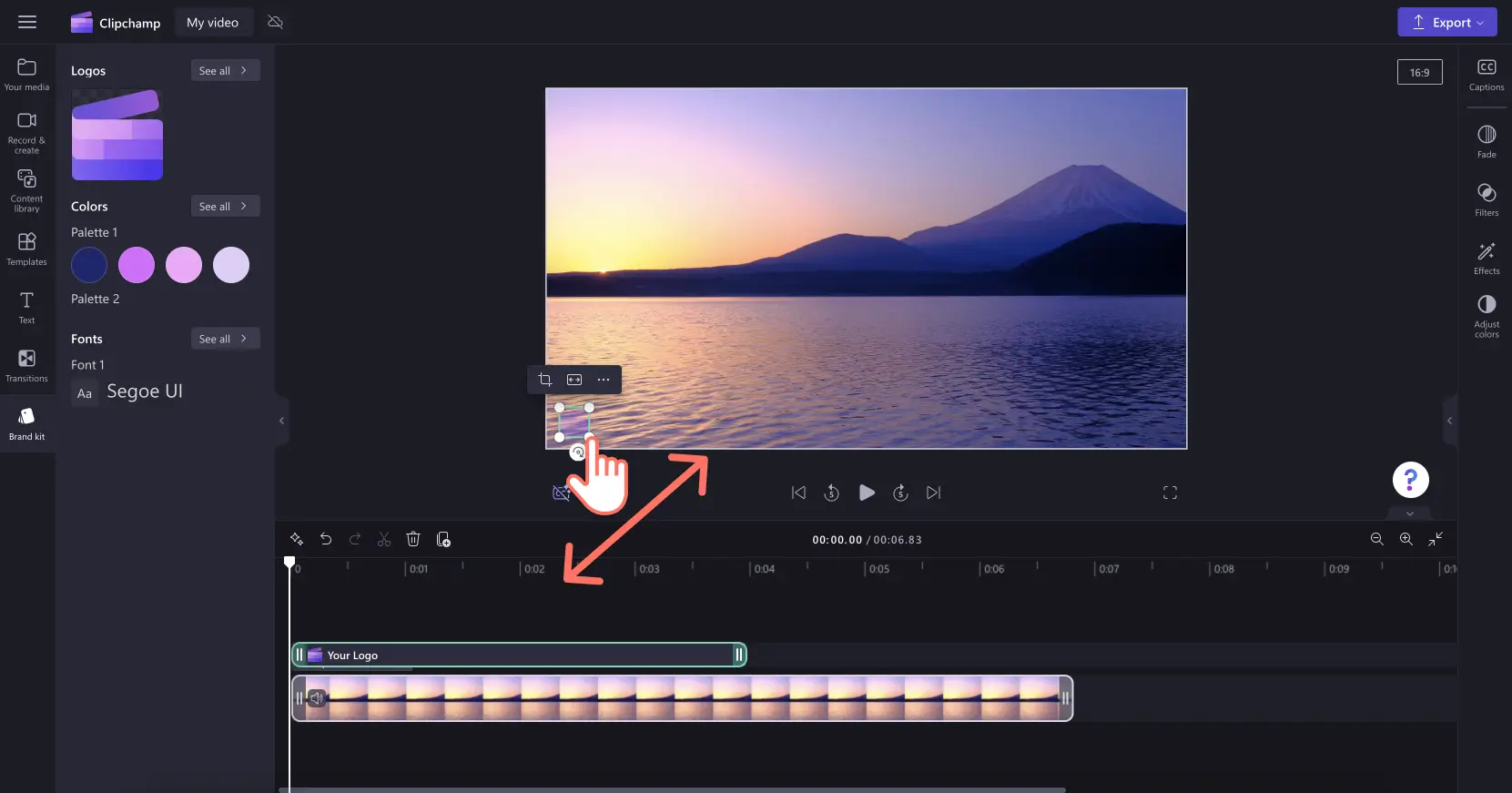
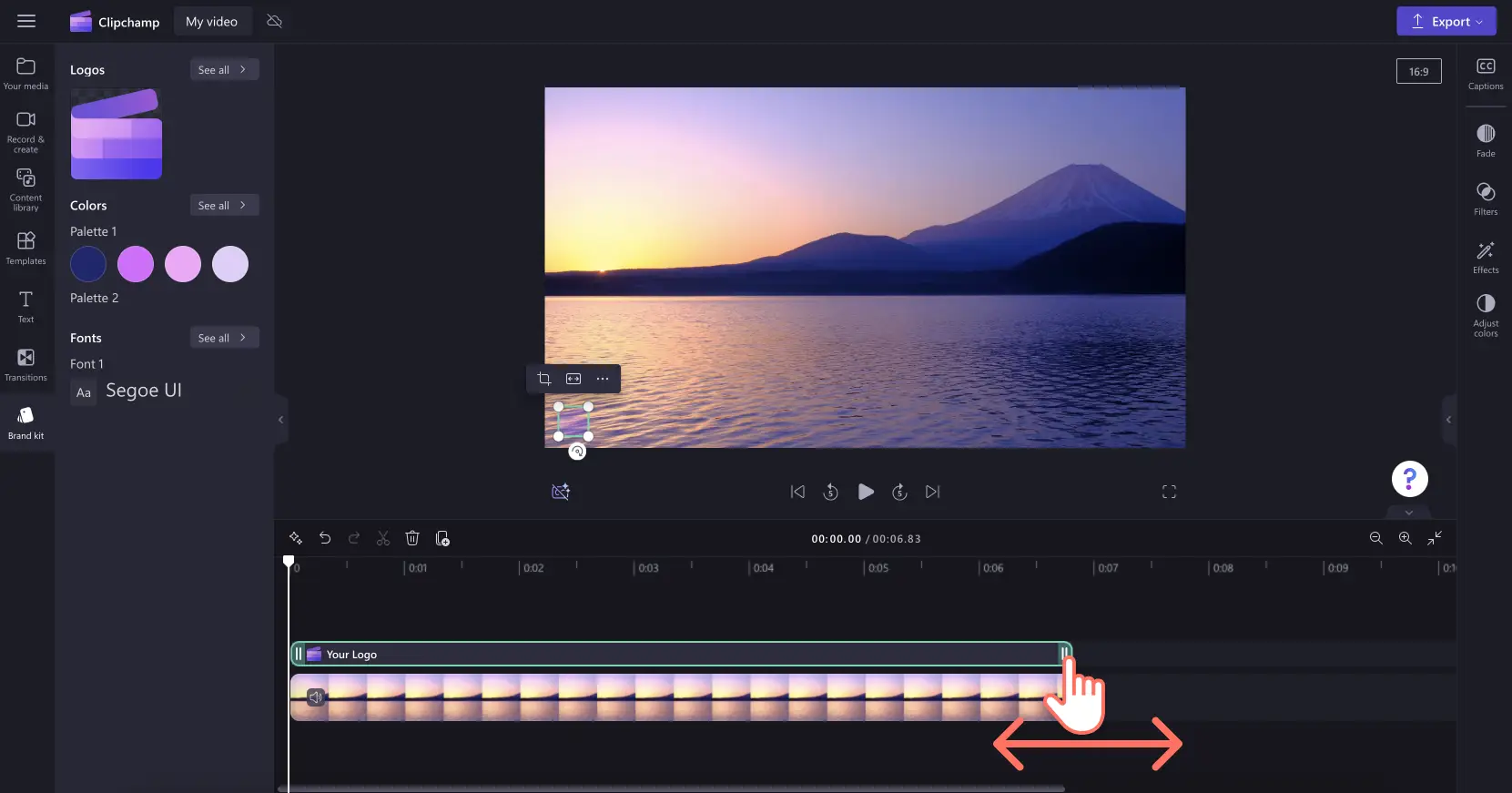
![[テキスト] タブをクリックしてタイムラインにテキストを追加するユーザーのイメージ。](https://media.clipchamp.com/clipchamp/2048/J7emYh6q1AuGitICdYkpx)
![ユーザーがプロパティ パネルの [フォント] タブ内のブランド キット フォントを追加する様子の画像。](https://media.clipchamp.com/clipchamp/2048/1lmftPkZE97cYN2n5VfqSk)