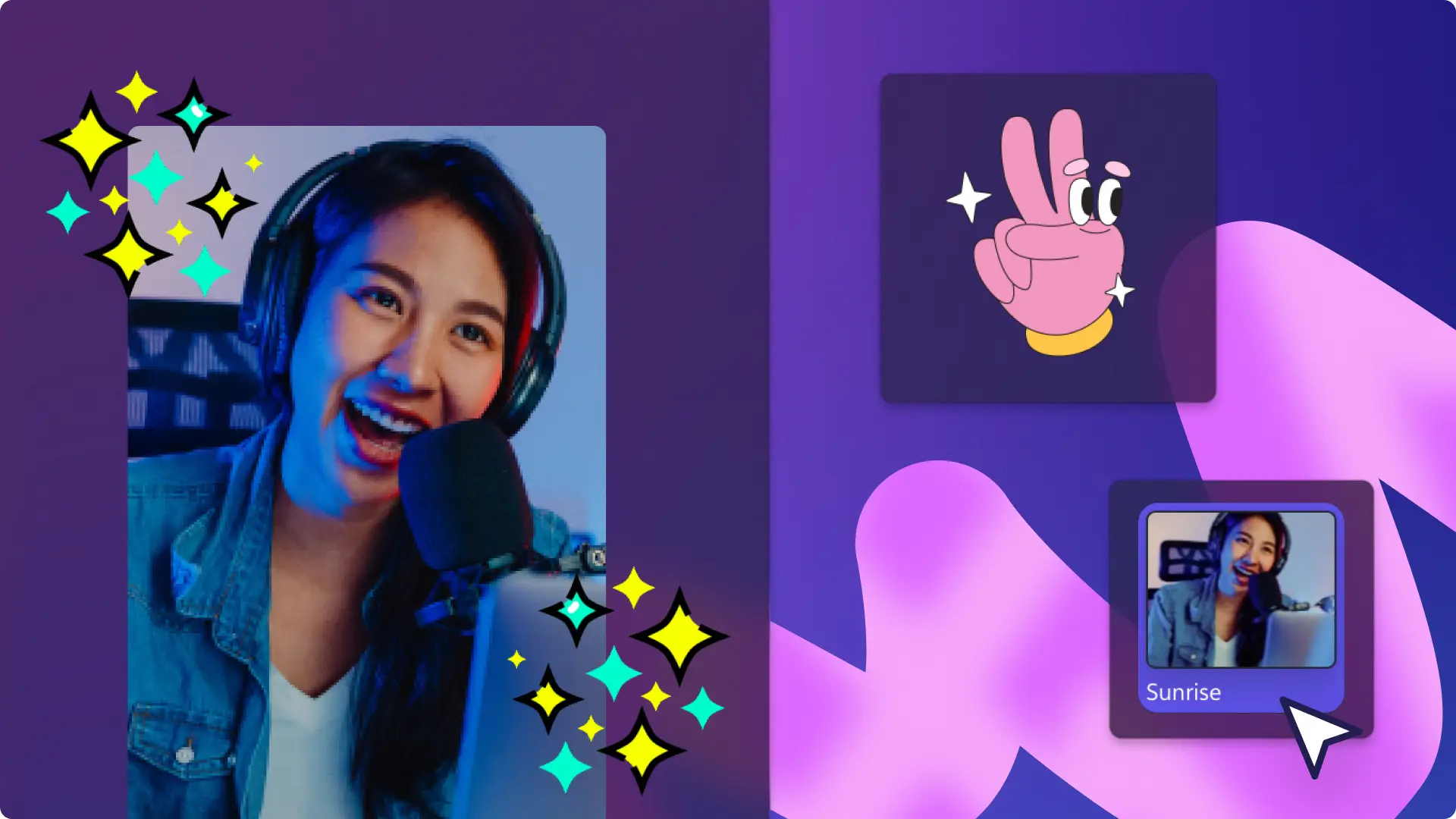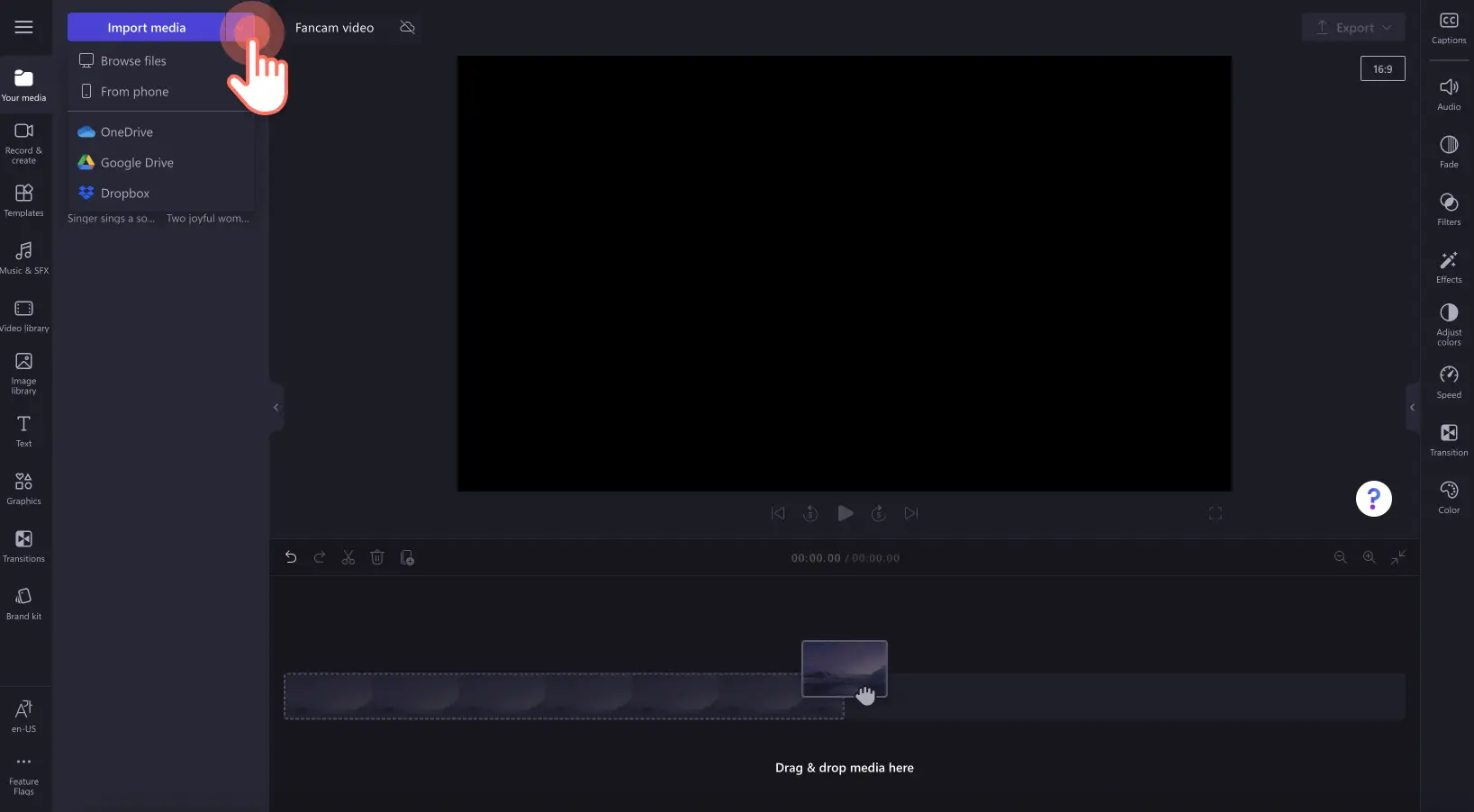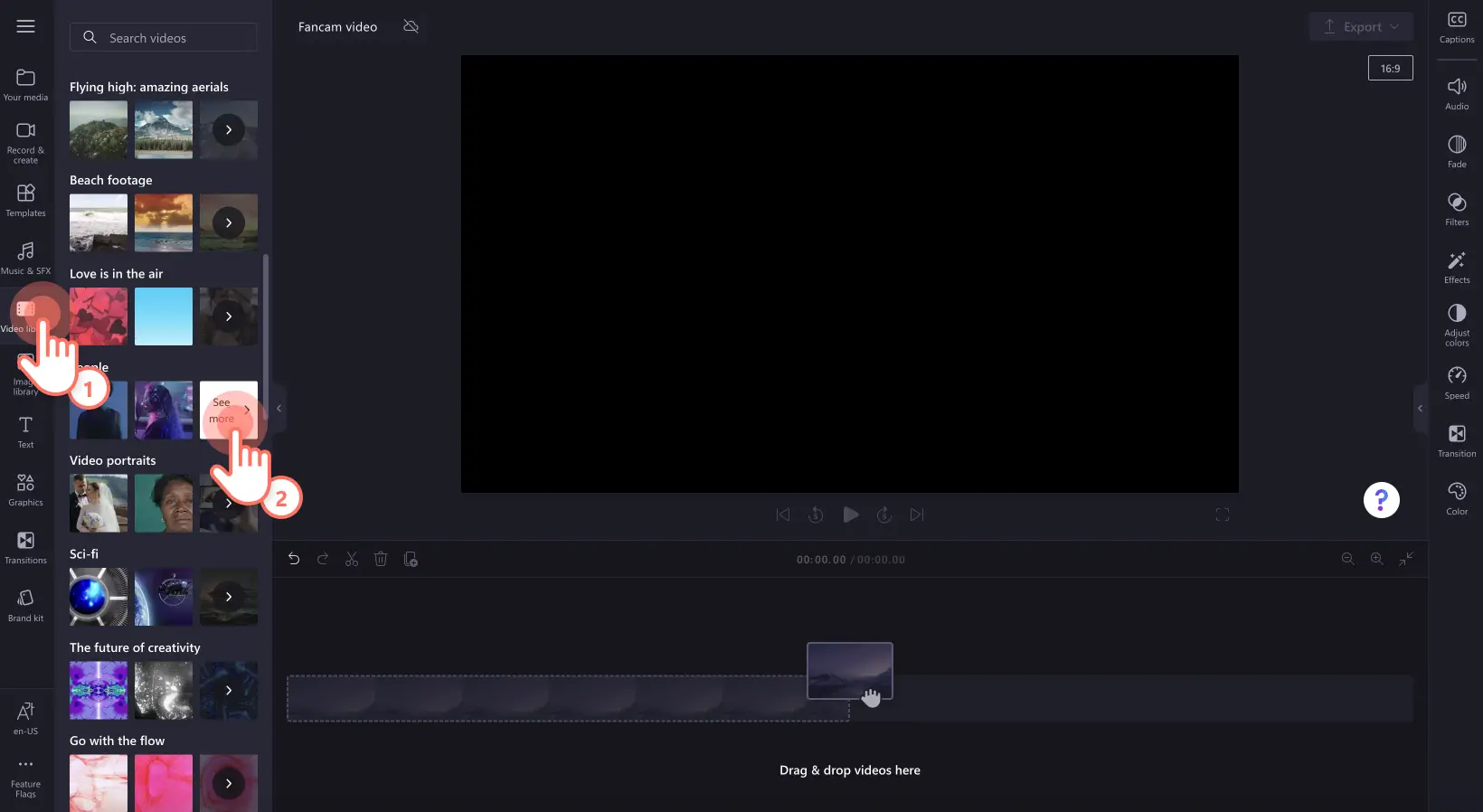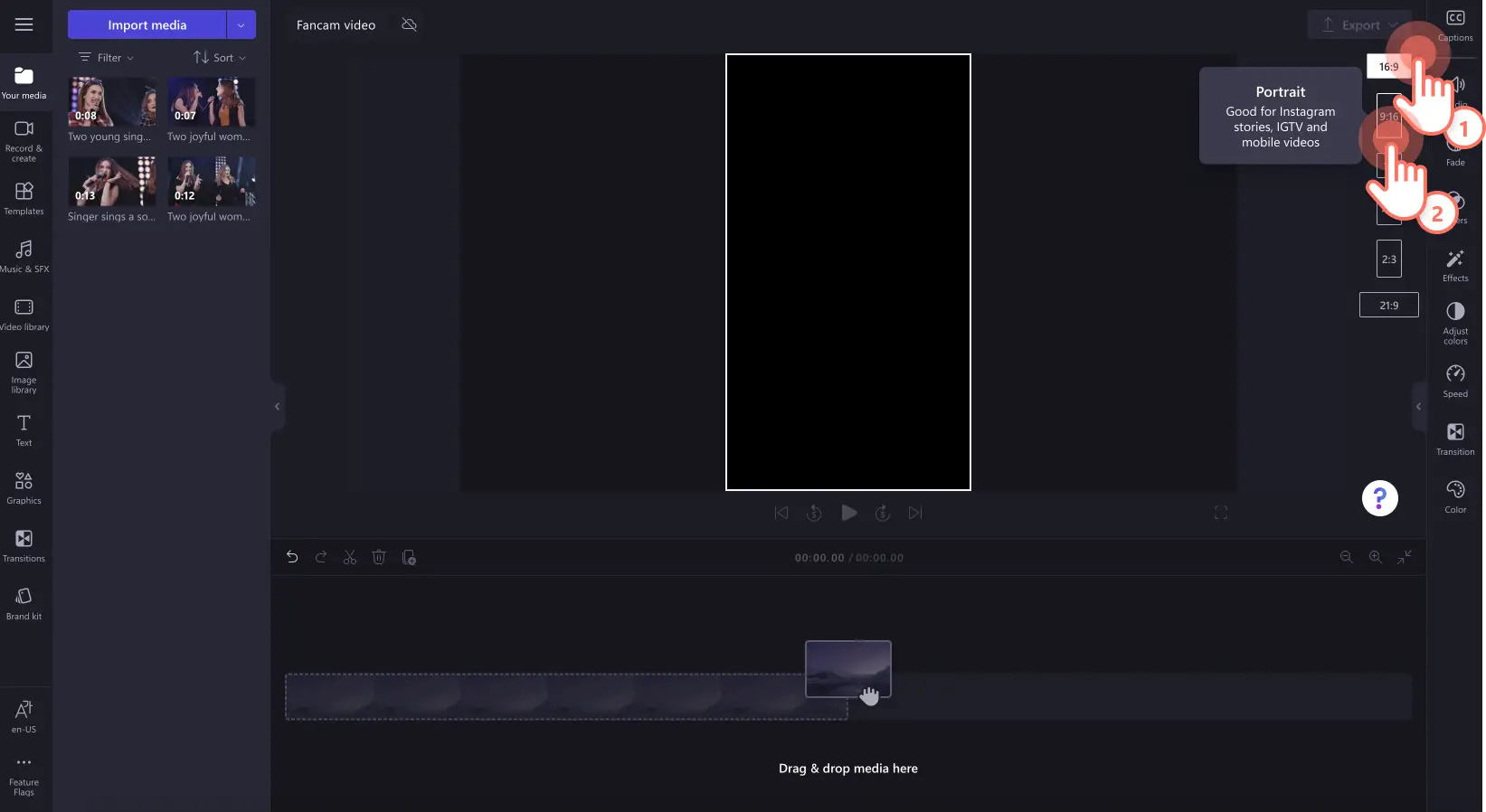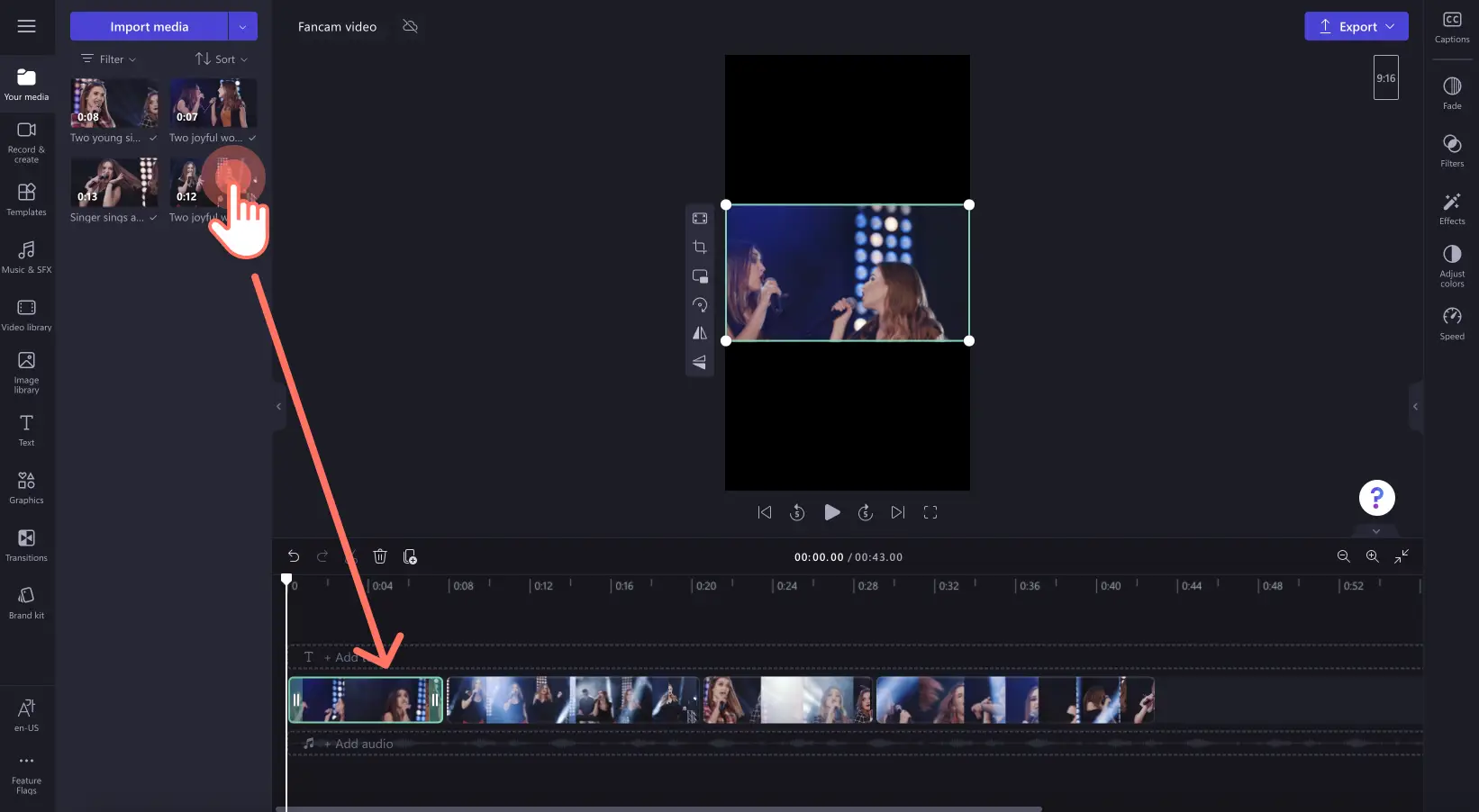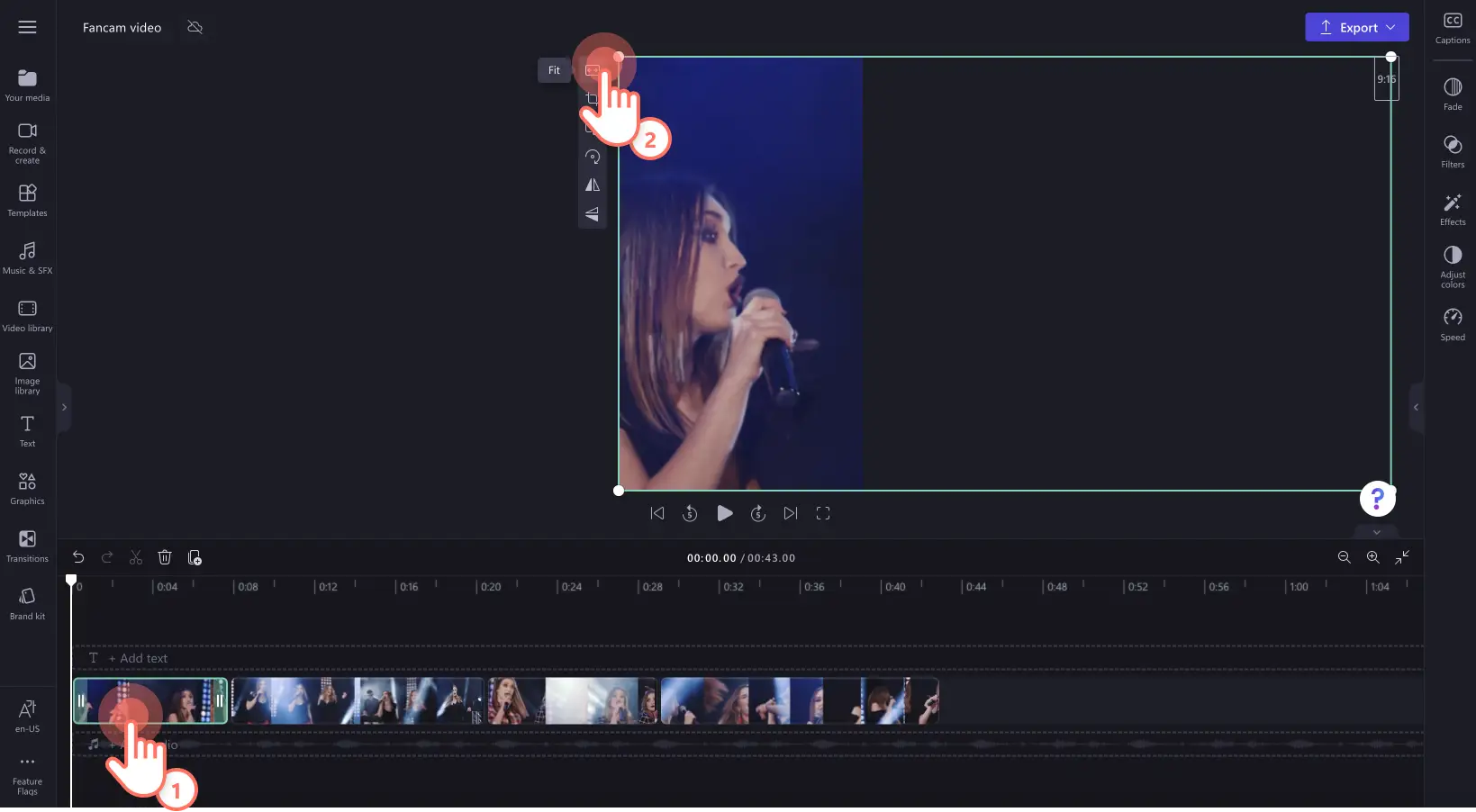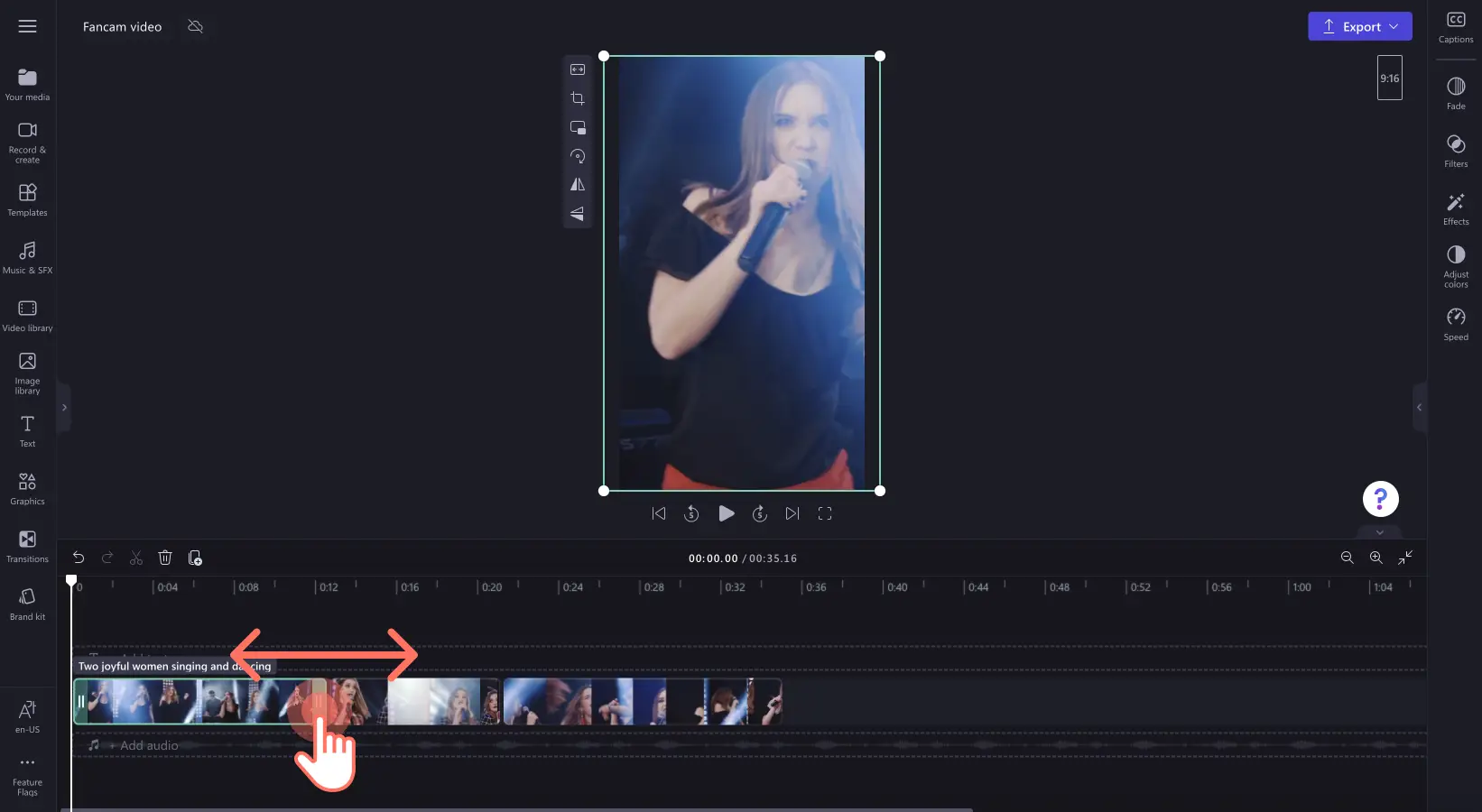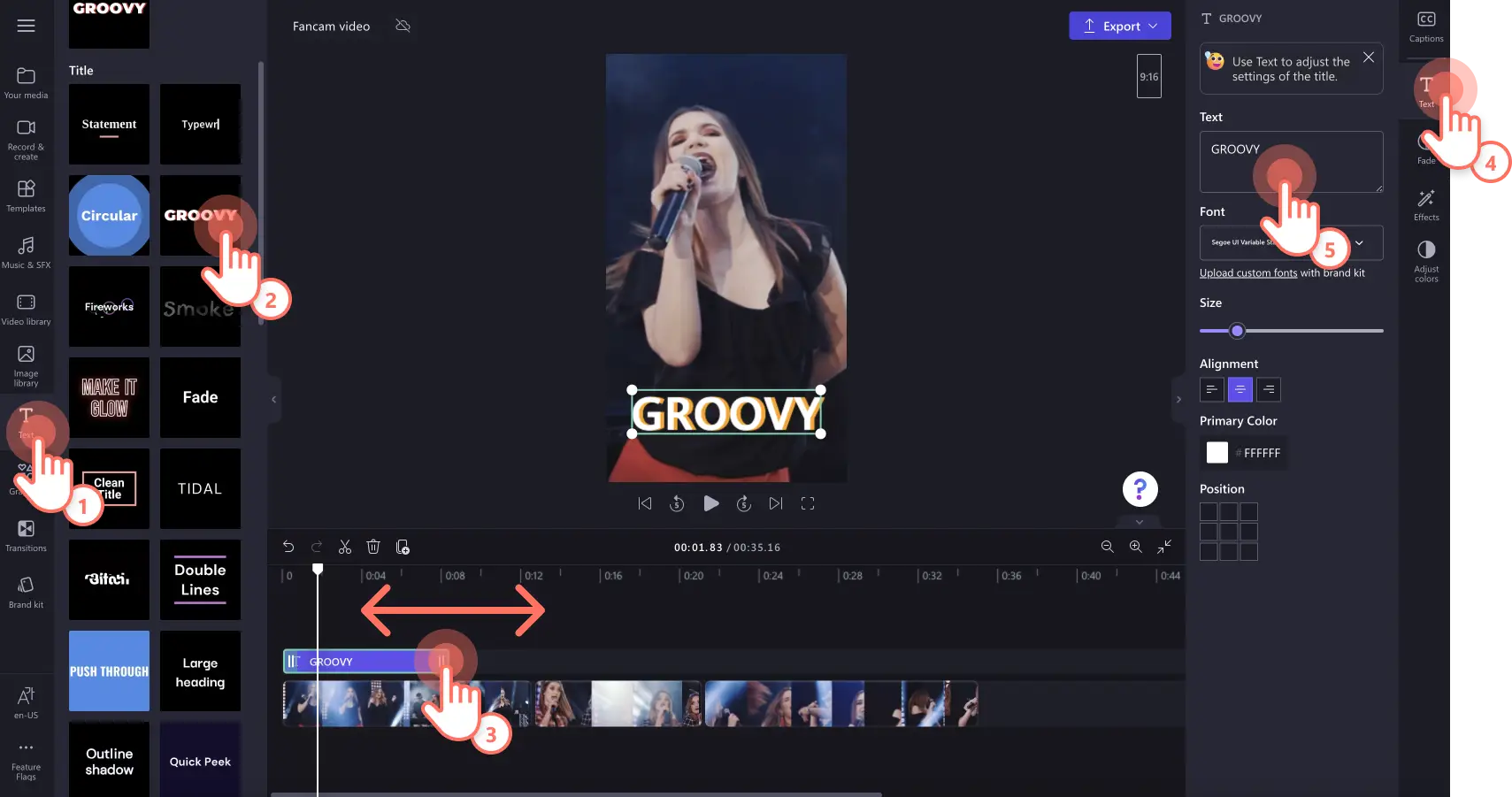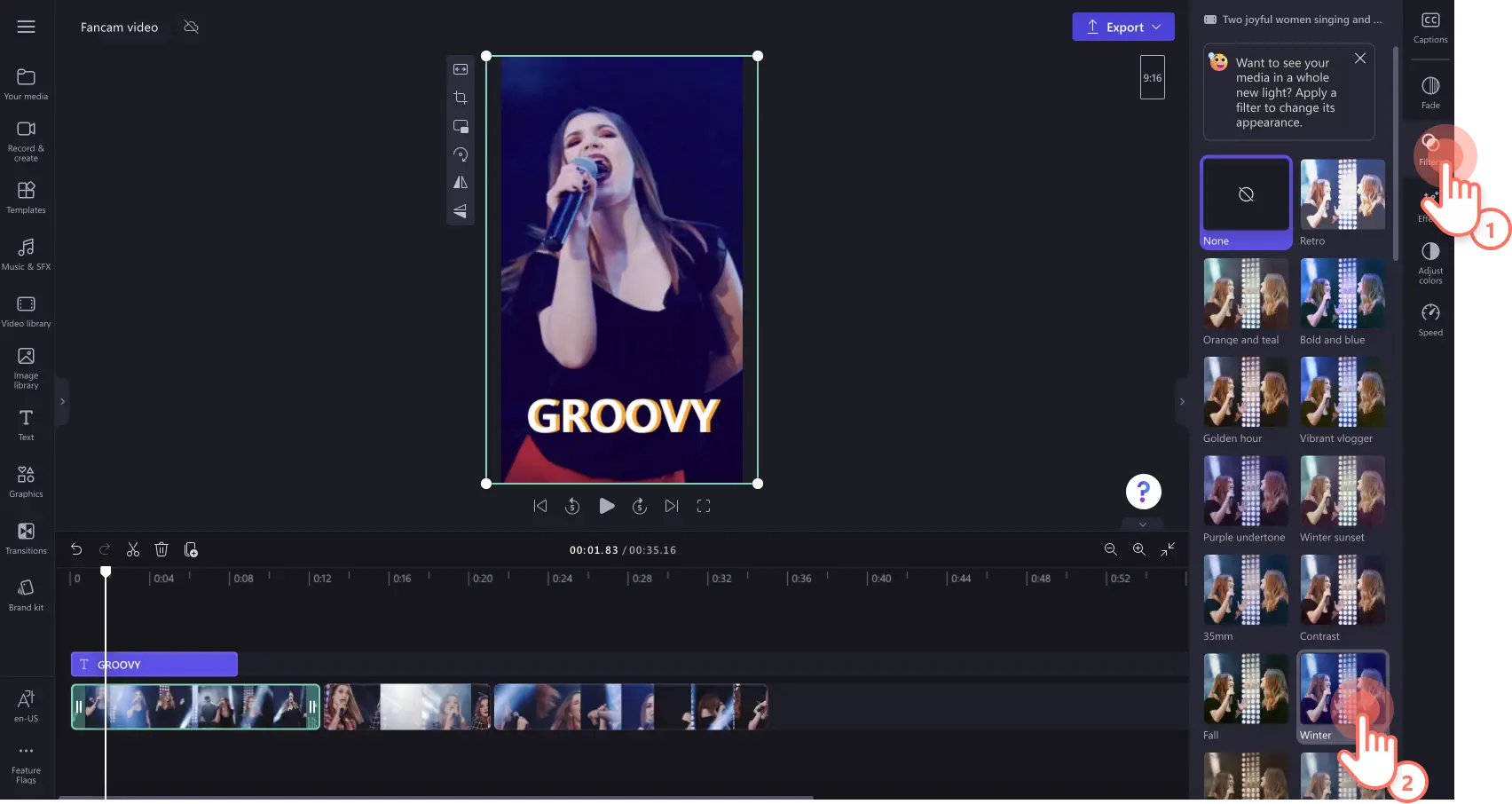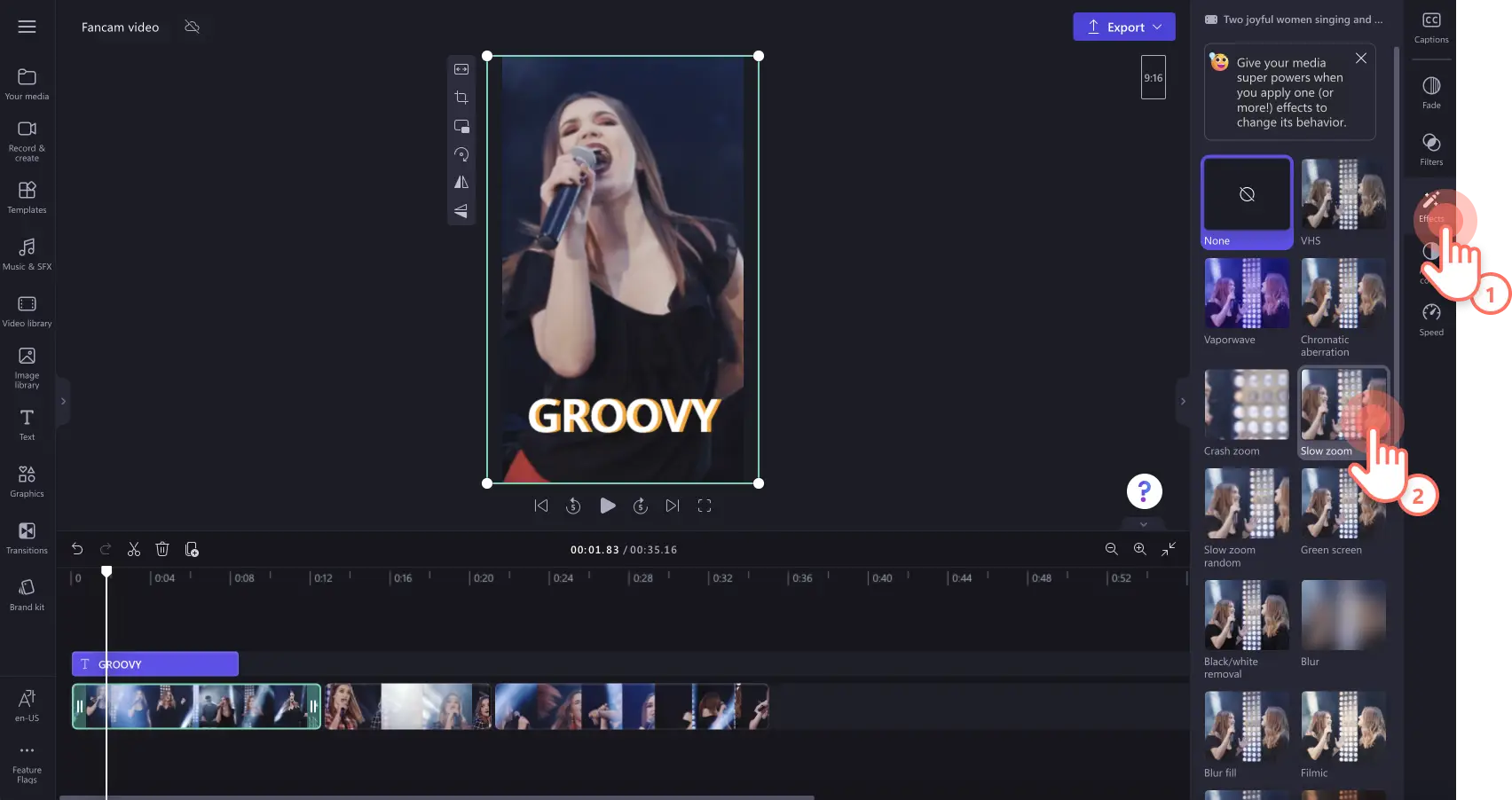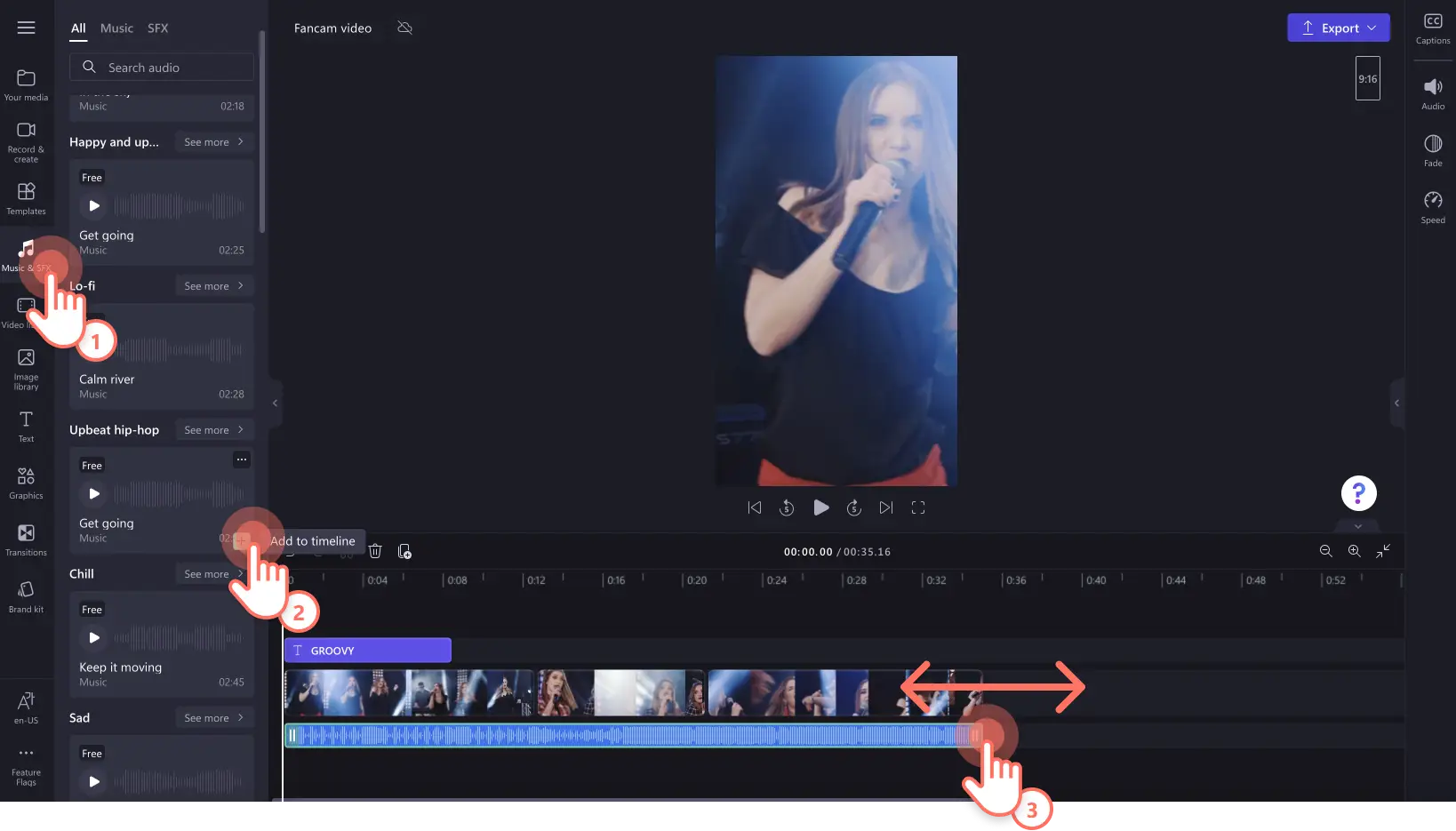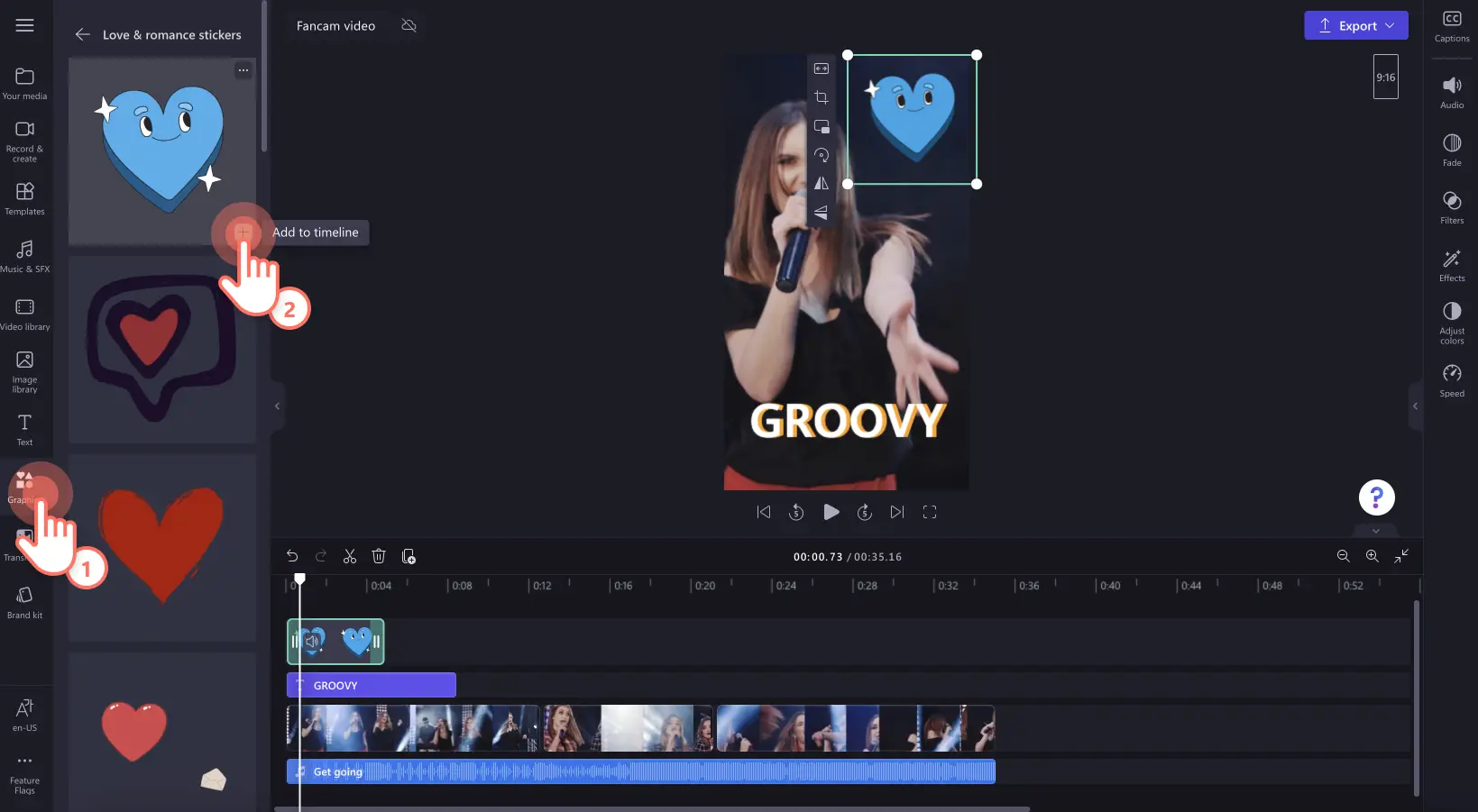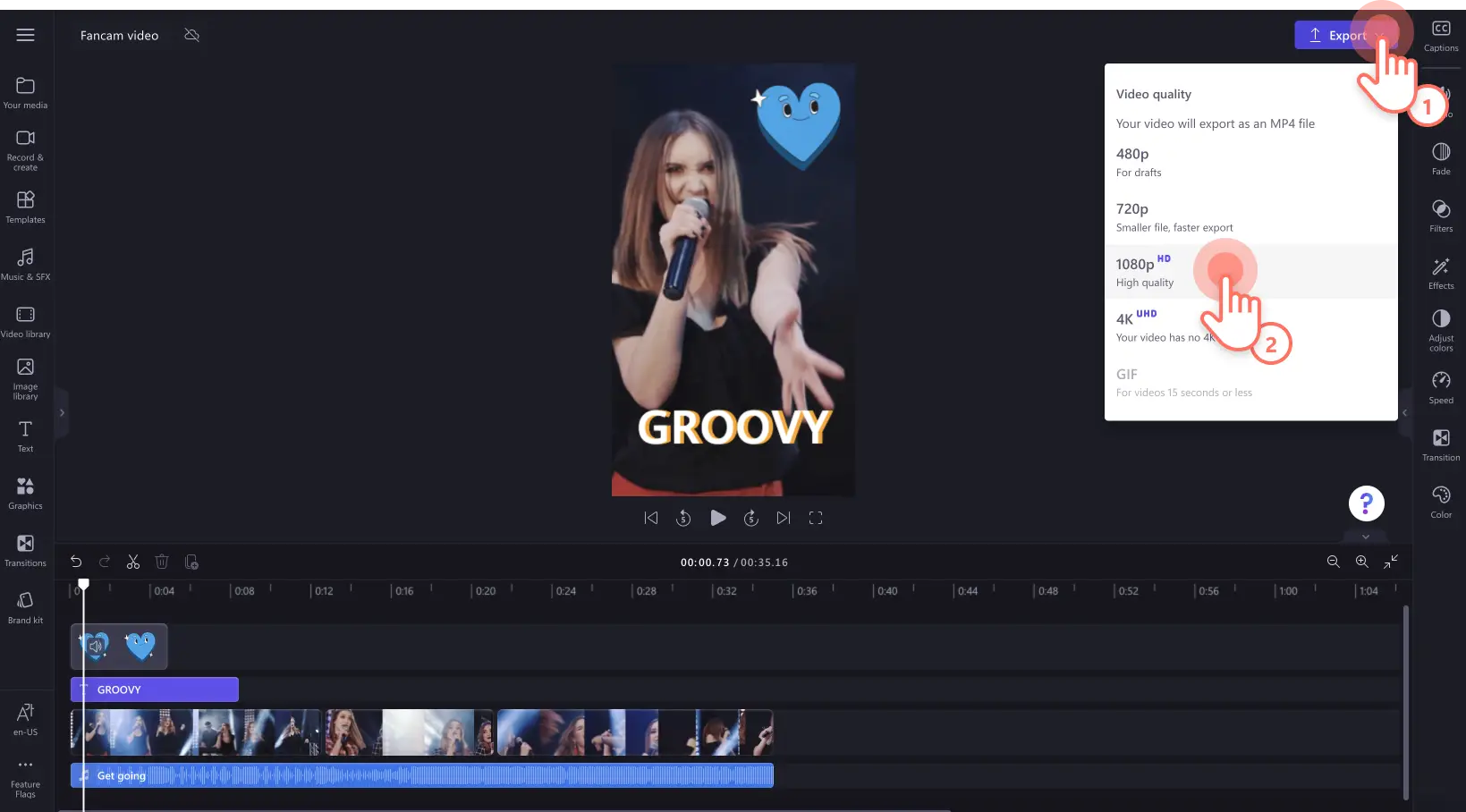"注意! この記事のスクリーンショットは、個人用アカウントの Clipchamp からのものです。同じ原則は 職場および学校アカウントの Clipchamp にも適用されます。"
ファンカム動画を作成して、応援の気持ちを示し、他の熱心なファンと一緒に盛り上がりましょう。広告映像を作成する場合と同様に、ファンカム動画を作成する皆さんは、自分達のお気に入りの著名人、有名スポーツ選手、そして K ポップ アイドルのようなミュージシャンに焦点を当てた短い縦長の動画を作成して、ソーシャル メディアで共有できます。
ビデオ クリップに独自のフィルターと効果を追加して、素敵なファンカム動画を簡単に作成できます。さらに、YouTube から取り込んで保存したオーディオ、アニメーション テキスト、ステッカー、自動キャプションも追加できます。
ファンカム動画の操作に必要なすべての情報、そして Clipchamp を使って無料でファンカム動画を編集する方法をご紹介します。
ファンカム動画およびファンカム編集とは
ファンカム動画とは、著名人やミュージシャンがライブ パフォーマンスやコンサートを行っている最中、または皆の前に現れたりイベントのレッド カーペットに登場したりしたときにファンが録画した短いビデオ クリップをまとめ、編集する動画スタイルです。ファンカム編集はファンカム動画と同じですが、映像は他の動画作成者が作成した複数の異なるファンカム動画から取り込みます。
ファンカム動画は特に Twitter 上の K ポップのファンダムで人気ですが、普通のソーシャル メディア動画とは少し違っています。ファンカム動画は聴衆の目線で記録して賞賛の気持ちを表現し、一度に 1 人の著名人やグループ メンバーだけに焦点を当てています。
それでは、優れたファンカム動画を作成するためのさまざまな要素を見ていきましょう。
動画の雰囲気を醸し出す BGM とサウンド効果
ダイナミックな動画を作成するための、ビデオ クリップ間の高速切り替え
ステッカーや、キラキラ文字 (スパークル) と絵文字などのアニメーション GIF
スロー ズーム、クラッシュ ズーム、パンなどの動画効果
アーティスト名やファン アカウント名などを強調するアニメーション テキストとタイトル
対象の著名人が話しているときの字幕
動画にスタイルを追加するフレームと境界線のオーバーレイ
ファンカム動画の長さとサイズ
ファンカム動画を作成する際は、以下の仕様をお勧めします。
動画のサイズ: Twitter のファンカム動画向けの場合、および TikTok、Instagram のリール、YouTube ショートで共有する場合は、縦長で 9:16 の縦横比が適切です。また、動画を 16:9 の縦横比にサイズ変更するか、9:16 の動画に背景を追加すると、ファンカム動画を YouTube に共有できます。
動画の長さ: ファンカム動画の長さは、ファンカムのスタイルと、公開先のソーシャル メディア プラットフォームによって異なります。ソーシャル メディア プラットフォームのガイドラインに従うことをお勧めします。
動画の解像度: 1080p の動画解像度
ビデオ形式: MP4 ビデオ形式
Clipchamp でファンカム動画を作成する方法
手順 1.自分で用意したメディアをインポートする、またはストック動画を追加する
ファンカム動画にはファンが記録したライブ パフォーマンスの映像を含めることができ、ファンカム編集にはオンラインで見つけたプロの動画映像や他の作成者が作成した映像を含めることができます。動画をアップロードするには、ツール バーの [メディア] タブにある [メディアのインポート] ボタンをクリックします。コンピューター上のファイルを参照するか、スマートフォンから動画をインポートするか、OneDrive に接続してインポートします。
背景のストック動画、クリップ間でコンテンツのフィルターや切り替えを使用する場合は、ビデオ ライブラリを検索します。ツール バーで [ビデオ ライブラリ] タブをクリックします。ロイヤリティフリーの動画ライブラリを参照して、最適なストック動画を選びます。検索バーにキーワードを入力してストック映像を探したり、動画カテゴリ内の [さらに表示] をクリックして、さらに多くの映像を表示したりすることができます。
メディアをタイムラインに追加する前に、動画がファンカムに適した縦横比になっていることを確認します。お勧めは 9:16 の縦横比です。[16:9] の縦横比ボタンをクリックしてから、[9:16] を選びます。
ファンカム動画をタイムラインにドラッグ アンド ドロップして編集を開始します。
映像がポートレート モードでない場合は、フローティング ツール バーを使ってメディアの塗りつぶしやトリミングを行います。
ステップ 2.ファンカム動画クリップを編集する
より洗練されたファンカム動画にするために、不要な映像のトリミング、音楽やトレンドのオーディオ サウンドの追加、フィルターの追加などを行います。
ファンカム動画クリップの長さを調整する
トリミング ツールを使うと、不要な動画をトリミングしたり、動画の長さを簡単に縮めたりすることができます。タイムラインでビデオ クリップを選ぶと緑色で強調表示されるので、緑色のハンドルを左右に動かします。ハンドルを内側にドラッグするとクリップが短くなり、外側にドラッグするとクリップが長くなります。このトリミング方法を使うと、オーディオ、ビデオ、画像、ステッカー、GIF など、タイムライン上のすべての資産をトリミングできます。
アニメーション テキストの追加
ファンカム動画には、曲名、場所、アーティスト名、ファン アカウント名などを共有するためのアニメーション テキストを含めることができます。ツール バーの [テキスト] タブをクリックし、アニメーション テキストのオプションを探して見つけます。プレビューするタイトルの上にカーソルを合わせます。動画クリップのタイムラインの上にタイトルをドラッグ アンド ドロップします。プロパティ パネルの [テキスト] タブを使ってテキストをカスタマイズし、緑色のハンドルをドラッグしてテキストの広がりを編集します。
フィルターと効果を適用する
独自の動画フィルターと効果を使ってビデオ クリップの見栄えを変えます。動画の色、色調、暖かみを変えるには、プロパティ パネルの [フィルター] タブを選択し、フィルターを適用します。
万華鏡、ぼかし、スモーク、グリッチ、VHS などの効果を適用するには、プロパティ パネルの [効果] タブをクリックし、効果を適用します。
ストック ミュージックまたはトレンドのサウンドを追加する
ファンカム動画 (特に作成しているのが K ポップのファンカム動画の場合) には、常にキャッチーな BGM を追加します。ツール バーの [音楽と サウンド エフェクト] をクリックして、ロイヤリティフリーのストック オーディオ ライブラリを参照します。カテゴリを使ってオーディオを検索するか、検索バーにキーワード (「ポップ」、「アップビート」、「K ポップ」など) を追加します。使いたいオーディオ ファイルをタイムラインのビデオ クリップの下にドラッグ アンド ドロップで追加します。
YouTube や、TikTok や Instagram などの他のソーシャル メディア プラットフォームから保存した独自の MP3 ファイルをインポートすることもできます。
ステッカーを使ってファンカムの見栄えを向上させる
音楽ステッカー、言葉、グラフィックス、ハート マーク、レトロ ステッカーなどの楽しいオーバーレイをファンカム動画に追加します。ツール バーの [グラフィックス] タブをクリックし、[ステッカー] オプションをクリックします。ステッカーのライブラリを検索して最適なステッカーを見つけます。タイムラインのビデオ クリップの上に、ステッカーをドラッグ アンド ドロップします。
K ポップの GIF、図形、オーバーレイ、注釈、フレーム、背景を [グラフィックス] タブから追加することもできます。
手順 3.HD でファンカム動画をプレビューして保存する
保存する前に [再生] ボタンをクリックして、ファンカム動画をプレビューします。ファンカム動画を保存する準備ができたら、[エクスポート] ボタンをクリックし、解像度を選択します。最適な品質を得るために、すべてのファンカム編集を 1080p の動画解像度で保存することをお勧めします。ファンカム動画に 4K 映像が含まれる場合、有料サブスクライバーは解像度 4K で保存できます。
Clipchamp で作成したファンカム動画をご覧ください。
よく寄せられる質問
ファンカム動画映像に著作権はありますか?
自分の動画映像を使用してファンカム動画を作成している場合、メディアの所有者はあなたであるため、動画は著作権フリーです。ダウンロードした映像を使う際は、著作権問題を避けるために、 オリジナル クリエイターのクレジットを入れることを忘れないでください。
ファンカム動画のオーディオが著作権で保護されている可能性はありますか?
使用するオーディオが著作権フリーであることを確認してください。 そうでない場合、著作権侵害の申し立てを受けるおそれや、動画が削除されるおそれがあります。 ファンカム動画を作成するときは、ロイヤリティフリーのストック オーディオを使用するか、 楽曲使用の許可を得ることをおすすめします。
ファンカム動画投稿にハッシュタグを付けるべきですか?
リーチ数を増やし、視聴数を増やすために、関連するハッシュタグを付け、ファンたちやファン アカウントをタグ付けすることをおすすめします。
ライブ パフォーマンスから舞台裏の映像まで、K ポップ アイドル、著名人、有名スポーツ選手のお気に入りの瞬間を、Clipchamp で作成した健全なファンカム動画で共有してください。
別のソーシャル メディア プラットフォームで使用できるようにファンカム動画のサイズを変更する場合は、「TikTok を Instagram に投稿する方法」を参照してください。