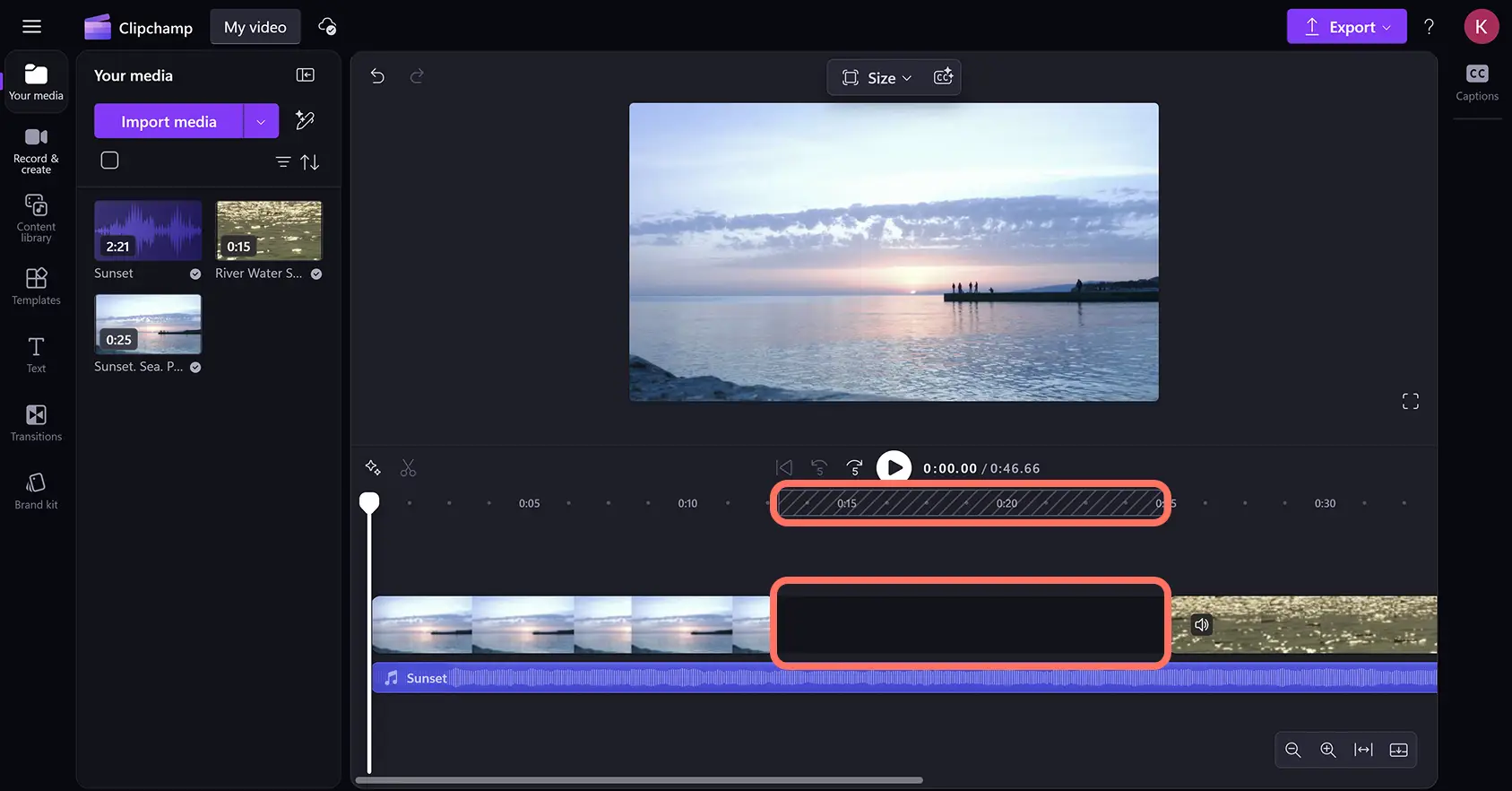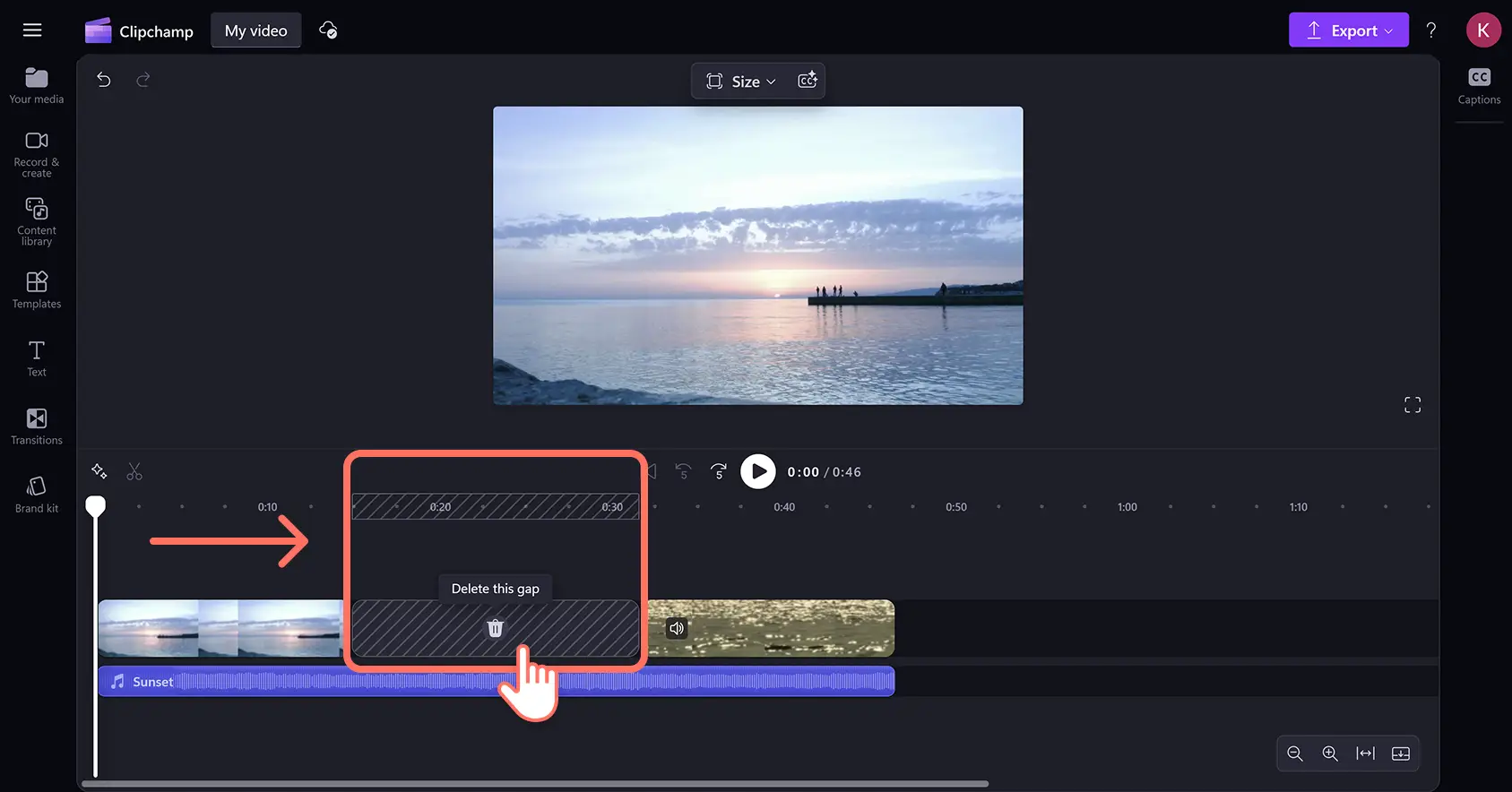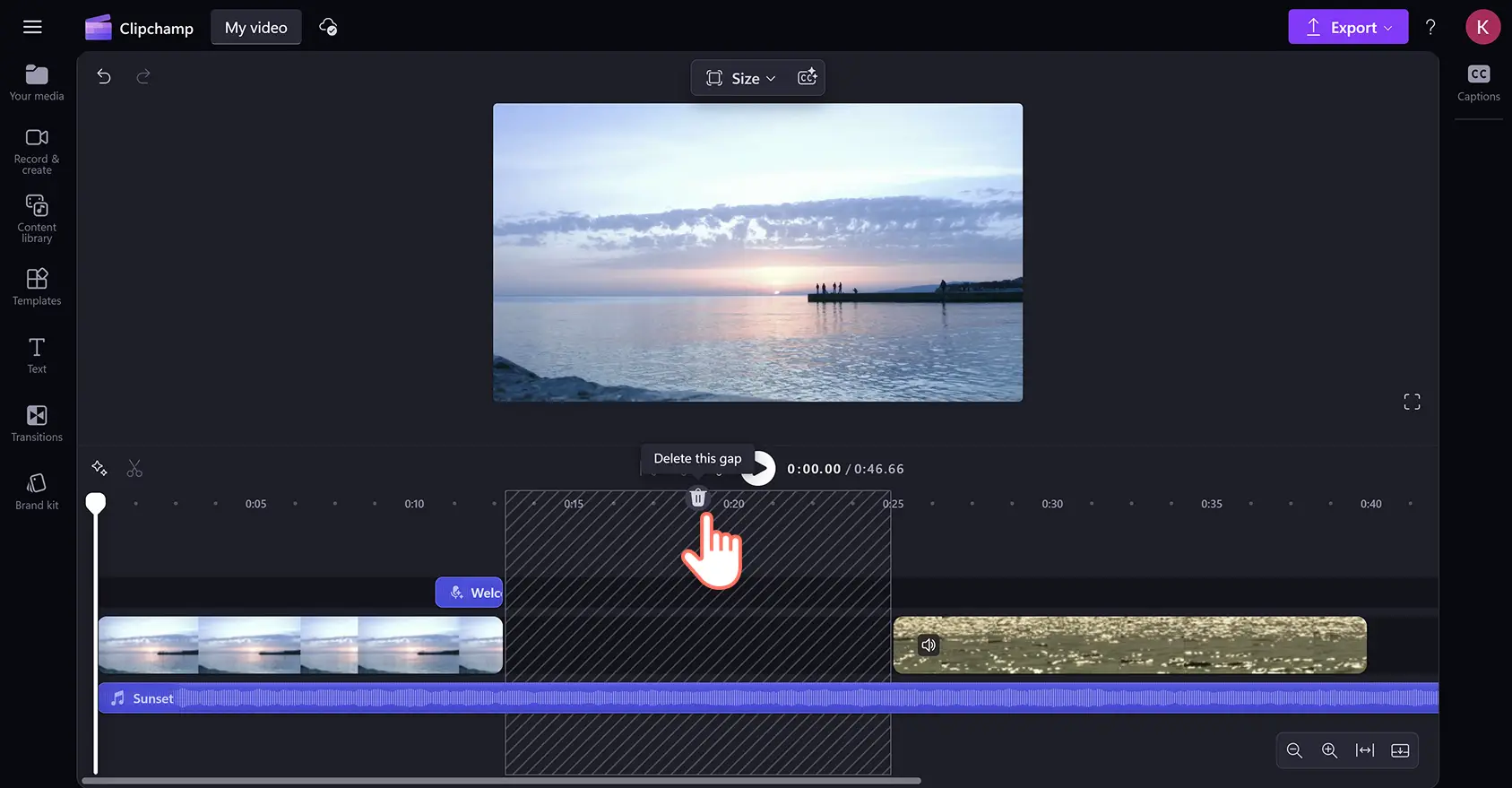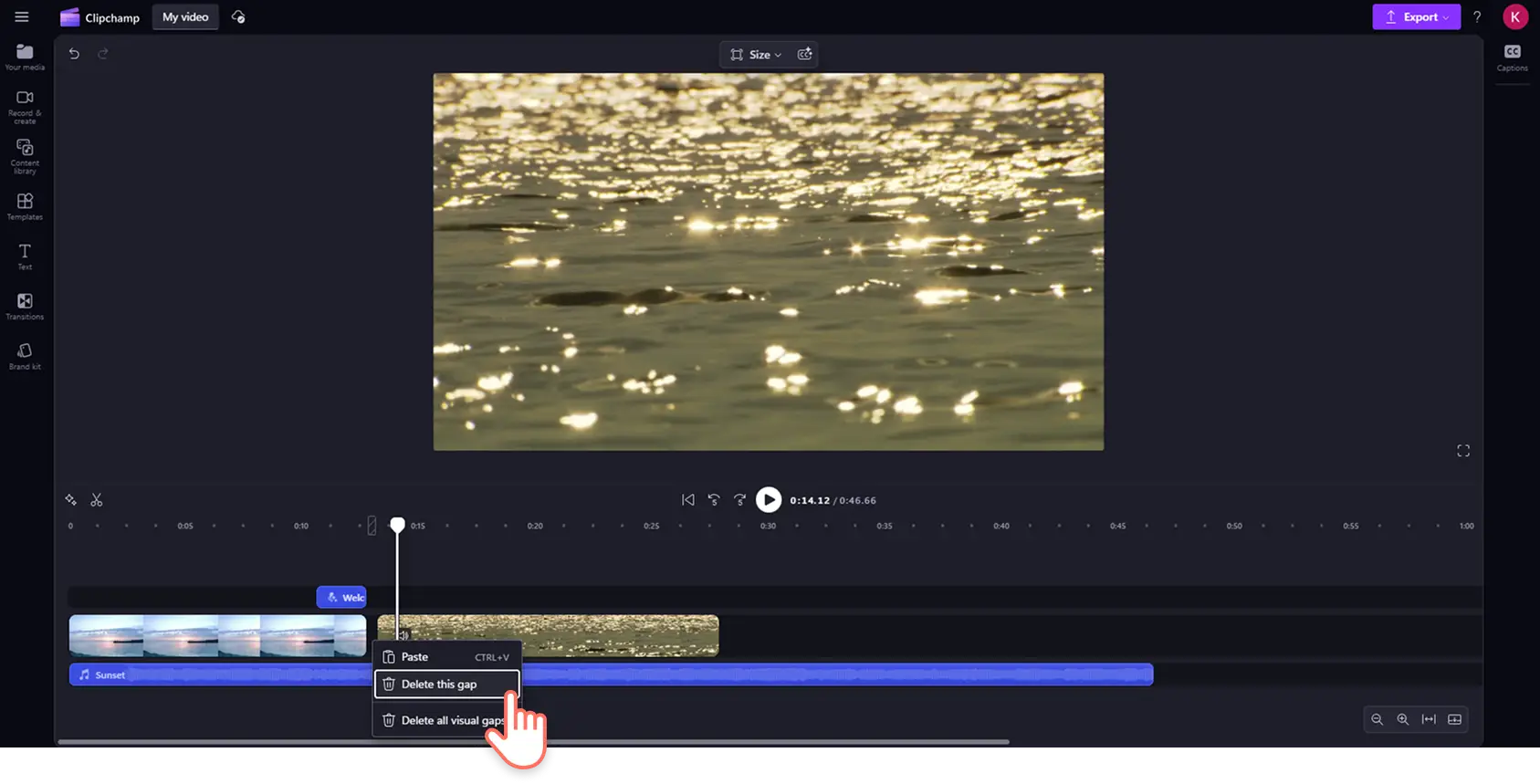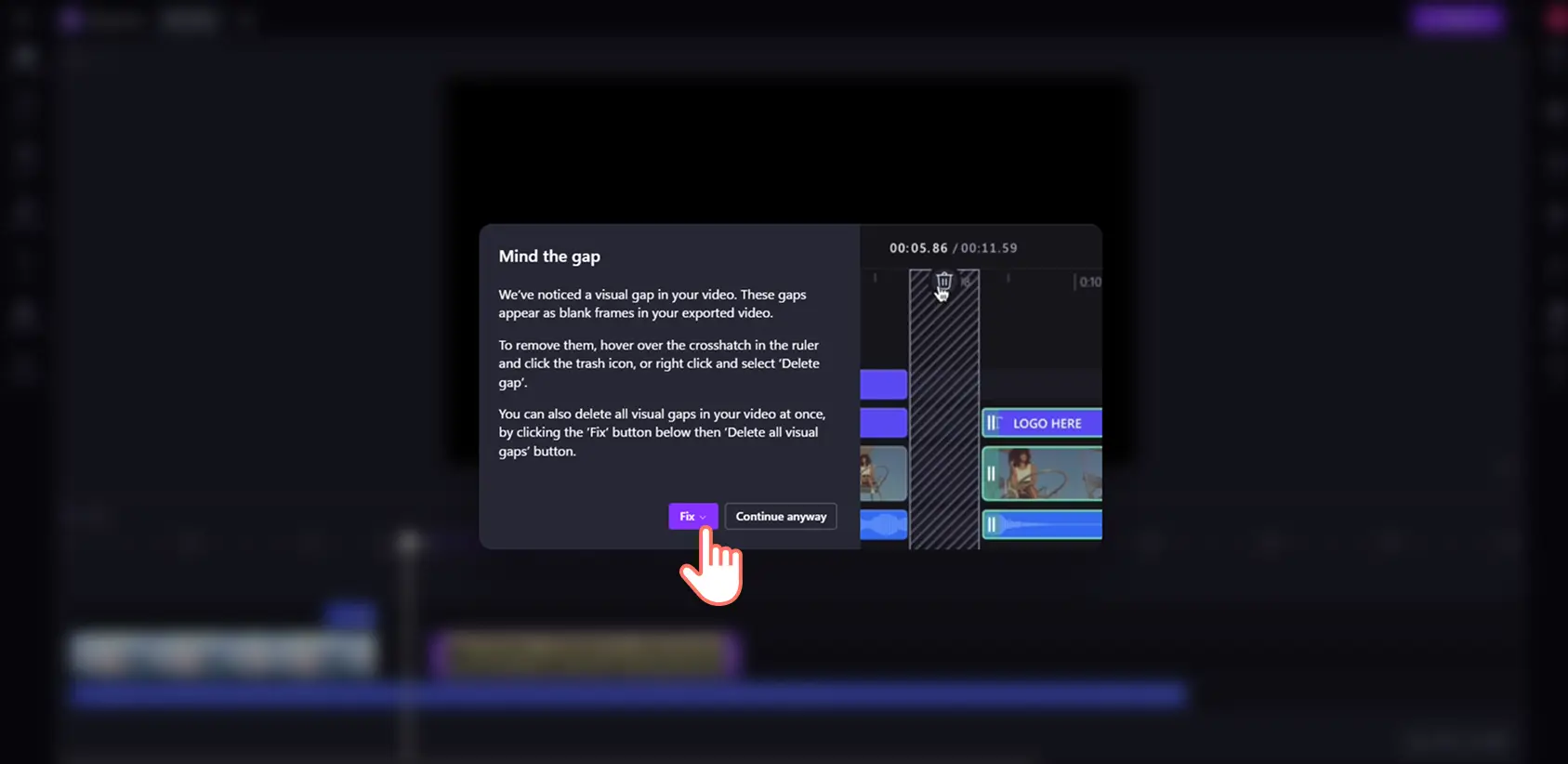"注意! この記事のスクリーンショットは、個人用アカウントの Clipchamp からのものです。同じ原則は 職場および学校アカウントの Clipchamp にも適用されます。"
自動隙間除去機能で空白のスペースを特定して削除すれば、動画編集が楽になります。
動画を編集していると、タイムライン上に意図せず隙間ができることがあります。時には視覚的な隙間に気付かずに、視聴者が空白の画面を目にしたり、気まずい沈黙が流れたりすることがあります。隙間除去ツールを使えば、自動的に動画に小さな隙間や大きな隙間がないかスキャンしてハイライトし、すばやく削除して、安心して編集を続けることができます。
Clipchamp ビデオ エディターで、 動画から音声や映像の隙間を瞬時に取り除く方法を解説します。
動画の隙間を取り除く方法
手順 1.タイムラインの隙間を見つける
ビデオ クリップでモンタージュを作ったり、ビデオ アセットをトリミングしたりしていると、 タイムラインに意図せずに隙間ができることがあります。 大きな隙間は、タイムライン上に黒い空白のスペースとして表示されます。
手順 2.タイムラインの隙間を取り除く
カーソルを隙間に合わせて、[この隙間を削除] オプションをクリックして削除します。これにより、クリップの配置が自動的に変更され、タイムライン上に隙間なく配置されます。
重なった隙間を取り除く方法
映像と音声トラックの間など、複数の隙間がタイムライン上で重なり合うこともあります。複数の隙間を一度に削除するには、タイムラインの上部にカーソルを合わせて、[この隙間を削除] オプションをクリックします。
きわめて小さい隙間を取り除く方法
隙間が小さすぎて、隙間除去のアイコンが表示されないこともあります。このような非常に小さな隙間を見つけた場合は、カーソルを隙間の上に合わせて、右クリックして [この隙間を削除] オプションをクリックします。
すべての隙間を 1 回のクリックで削除する方法
[エクスポート] ボタンをクリックしたときに動画に隙間が検出されると、ただちに画面に隙間に関する警告ウィンドウが表示されます。この時点ですべての隙間を取り除くか、編集に戻って自分で修正できます。
動画をすばやく編集するその他の方法動画から音声を分離させる方法 や。 自動字幕を生成する方法 をご覧ください。
Clipchamp を使うか、 Clipchamp Windows アプリを無料でダウンロードして、今すぐ動画の編集を始めましょう。