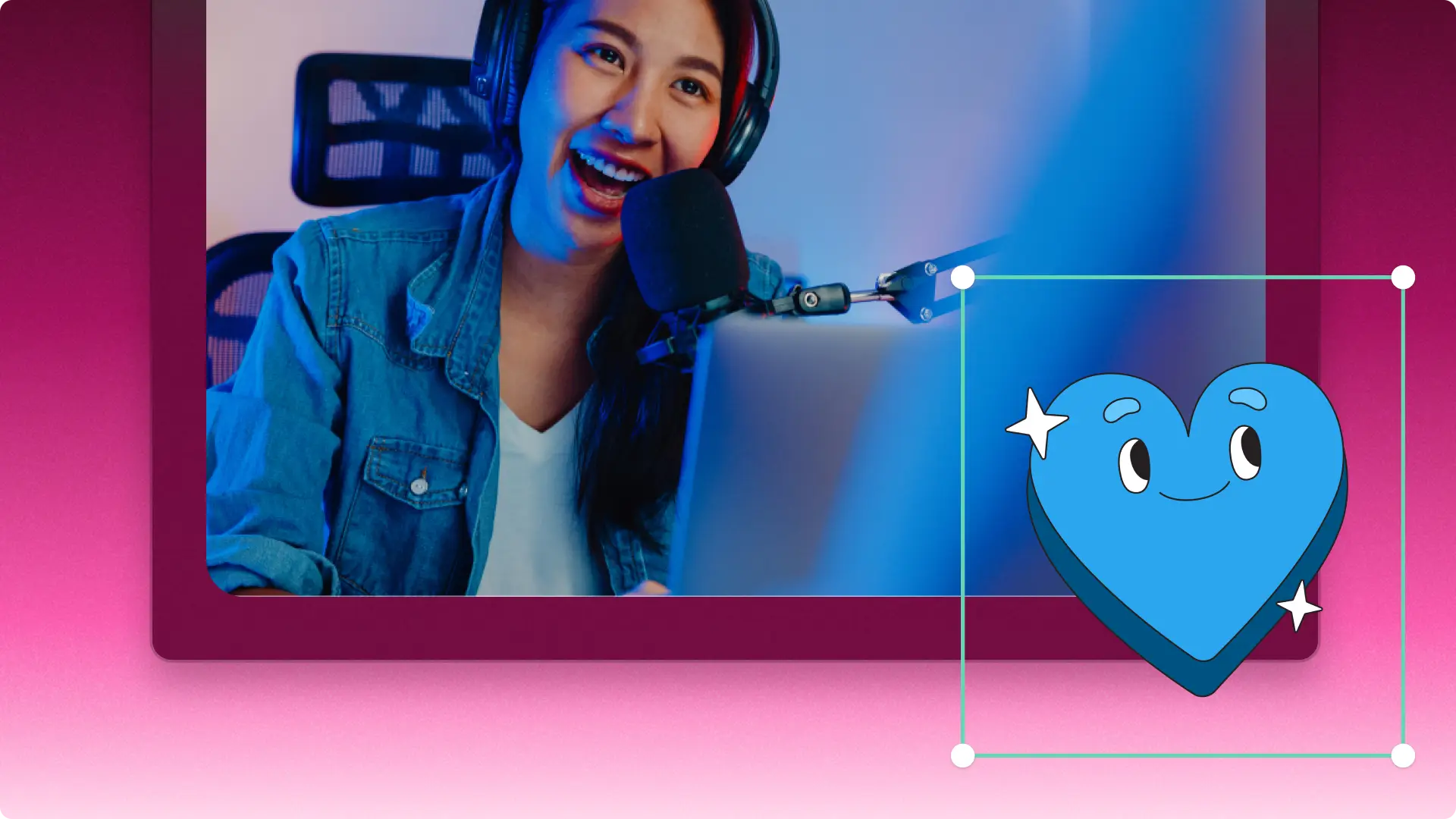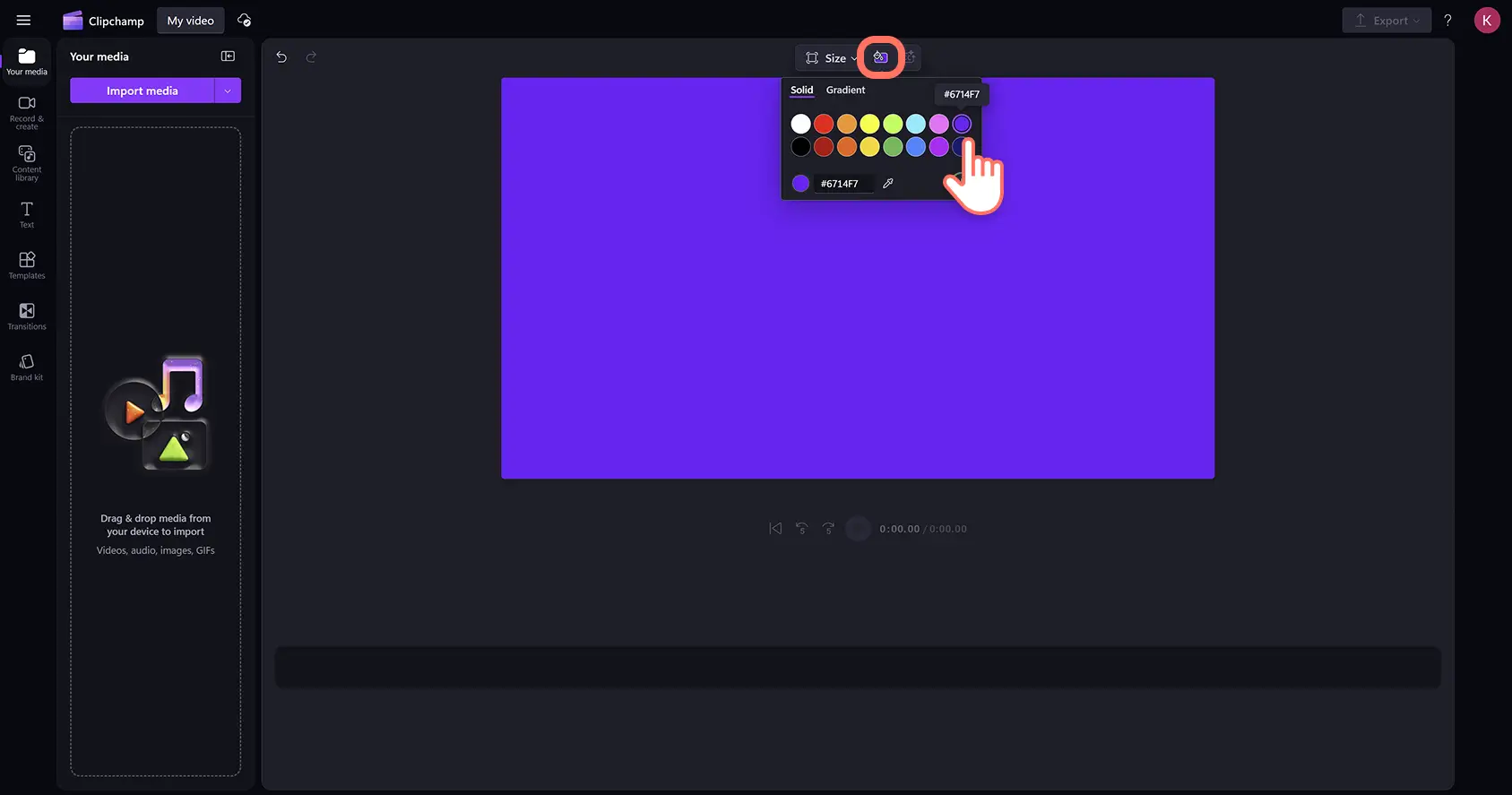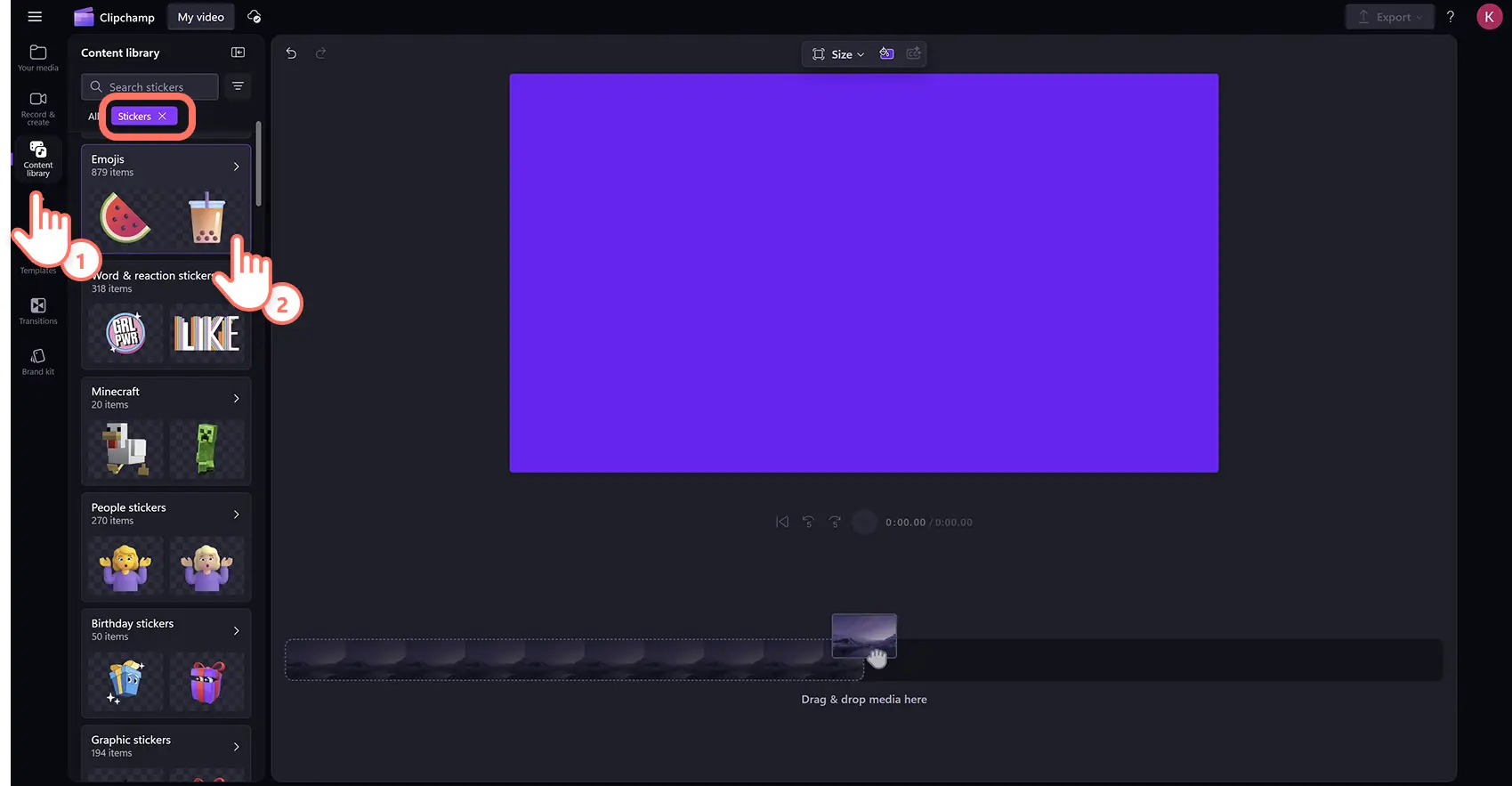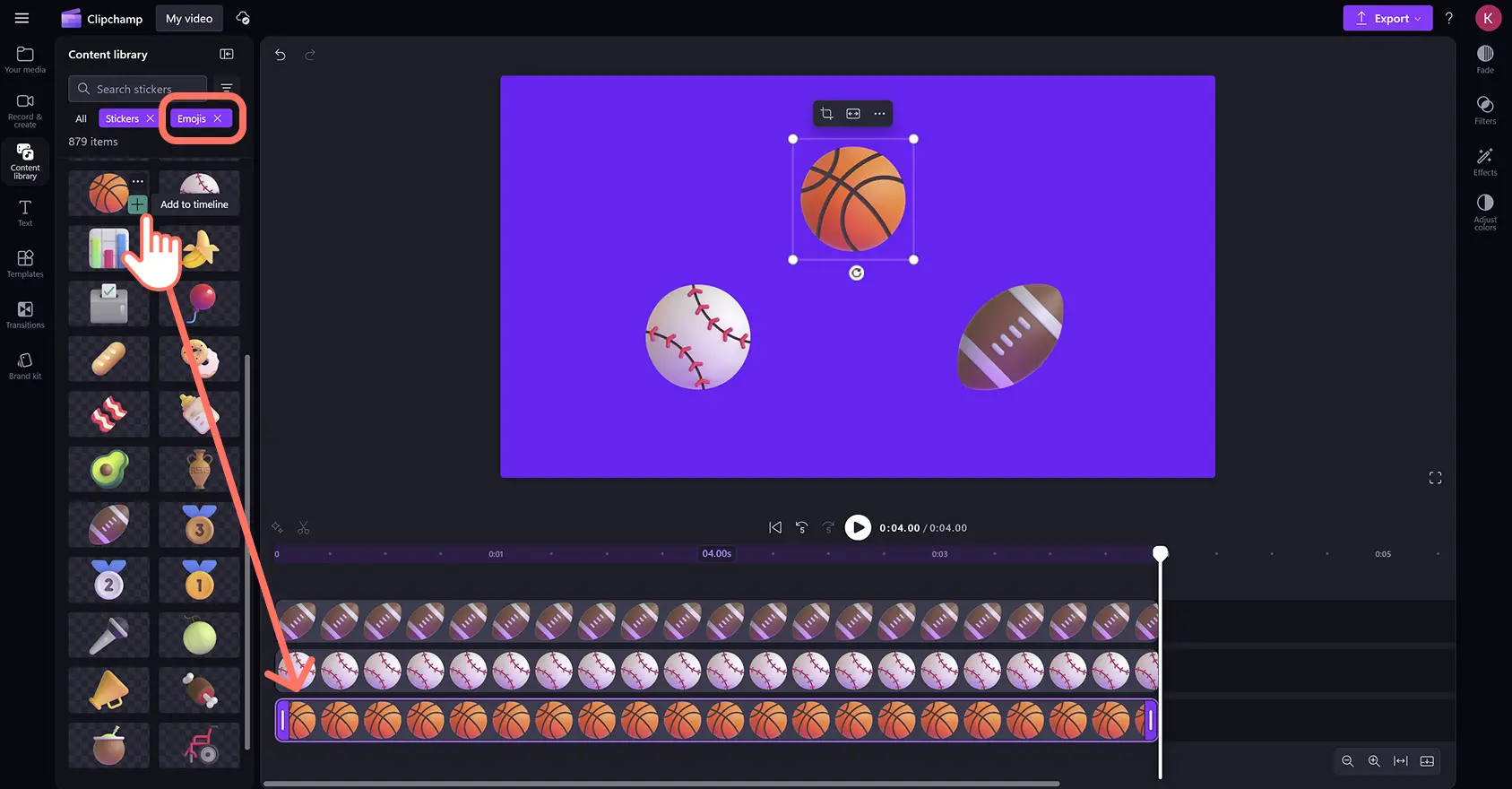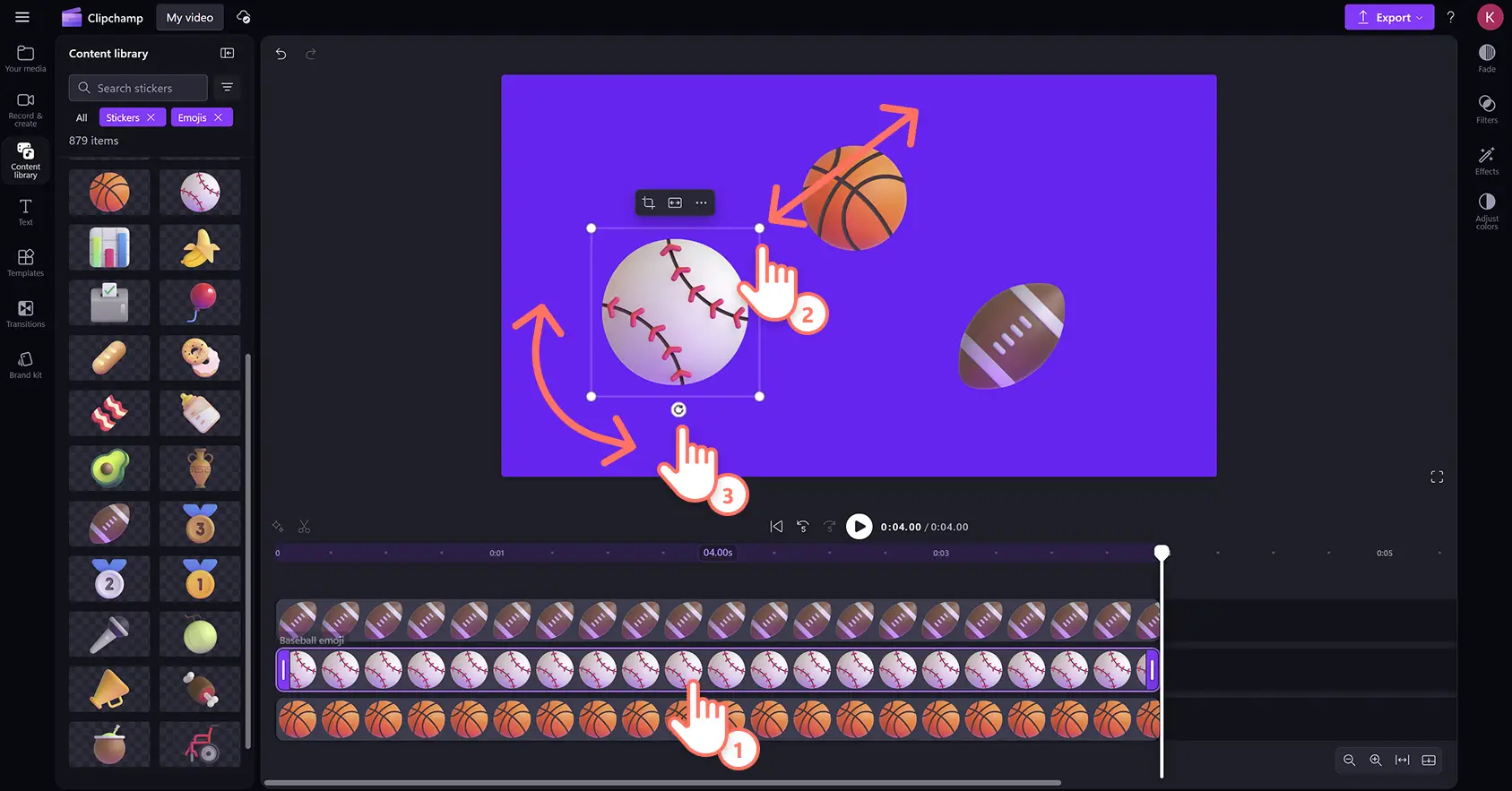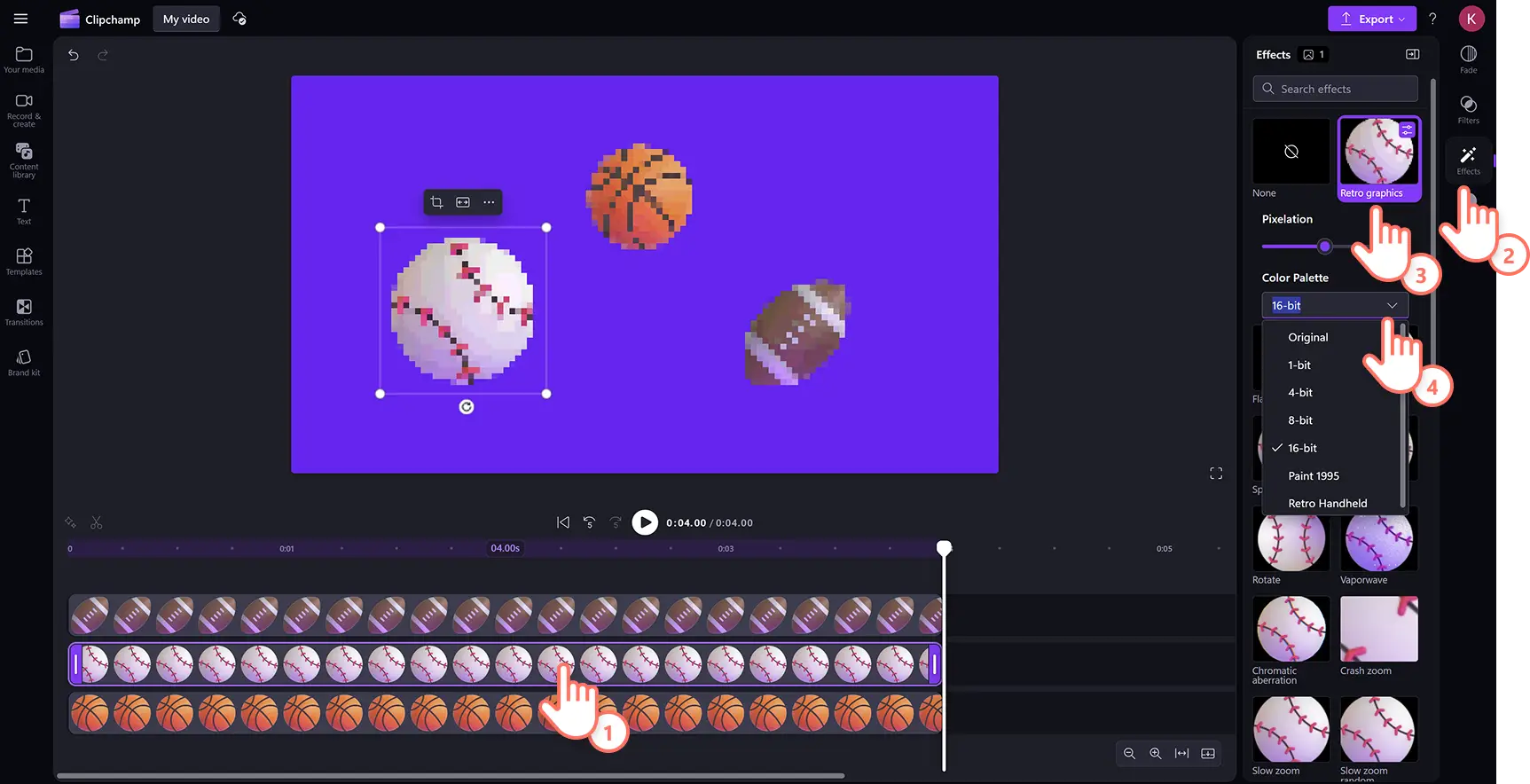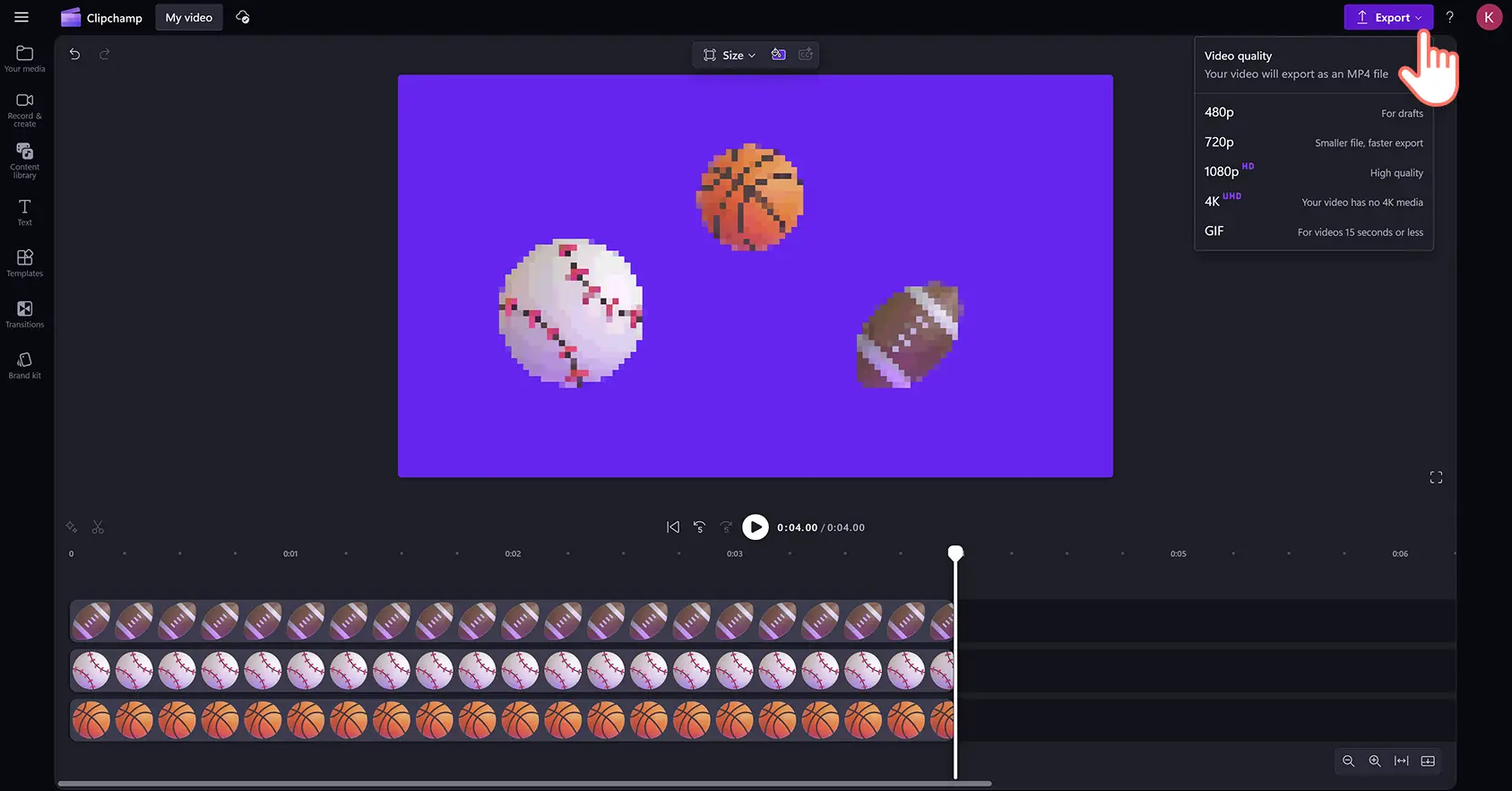"注意! この記事のスクリーンショットは、個人用アカウントの Clipchamp からのものです。同じ原則は 職場および学校アカウントの Clipchamp にも適用されます。"
絵文字やステッカーを使うことで、動画に個性を加え、メッセージを強調し、雰囲気や感情のトーンを伝えることができます。スマイリーや人物から、アクティビティ、自然、オブジェクトまで、さまざまなタイプの絵文字を追加して、数秒で動画を磨き上げましょう。
コンテンツ ライブラリのステッカー コレクションで絵文字カテゴリを検索し、あらゆる動画スタイルやジャンルに合う高品質のステッカーと絵文字を見つけましょう。 カスタマイズした絵文字をデバイスから動画に直接インポートすることもできます。タイムラインに絵文字を簡単にドラッグ アンド ドロップし、サイズや位置をカスタマイズし、数回のクリックで効果を追加できます。
Clipchamp 動画エディターに絵文字やステッカーを追加もしくはインポートする方法を学びましょう。
絵文字ステッカーで動画を磨き上げる方法
ステップ 1.動画をインポートする、またはストック映像を選択する
動画や写真をインポートするには、ツール バーの [メディア] タブにある [メディアのインポート] ボタンをクリックして、コンピューター上にあるファイルを参照するか、OneDrive に接続します。ここから、PNG または JPEG の絵文字画像もインポートできます。
ロイヤルティフリーのストック メディアを使用したい場合は、動画クリップや動画背景にステッカーや絵文字をオーバーレイできます。 ツール バーの [コンテンツ ライブラリ] タブをクリックし、[視覚効果] ドロップダウン矢印をクリックして [動画] を選択します。検索バーを使ってさまざまなストック カテゴリを検索することもできます。
動画にカスタムの背景色を追加するには、フリー ツール バーの [背景色] ボタンをクリックします。 デフォルトのカラー オプションや HSV カラー ピッカーを使うか、16 進数のコードを入力して、背景に単色またはグラデーションの色を追加できます。
手順 2.動画に絵文字を追加する
動画に絵文字を追加するには、ツール バーの [コンテンツ ライブラリ] タブをクリックし、[視覚効果] ドロップ ダウンの矢印をクリックして、ステッカーを選択します。次に、下にスクロールして絵文字カテゴリをクリックします。
ここには、プロがデザインしたさまざまなテーマの絵文字ステッカーが豊富に揃っています。使用したい絵文字を見つけたら、タイムラインにドラッグ アンド ドロップします。
手順 3.絵文字オーバーレイのサイズ、レイアウト、回転を編集する
動画プレビュー ウィンドウ内でステッカーの位置や外観を変更するには、タイムラインの絵文字のオーバーレイをクリックして強調表示します。次に、フリーハンド ツールを使用して、アセットをクリックし、動画プレビュー内でドラッグして絵文字を移動します。
絵文字のサイズは、その角をクリックして内側または外側にドラッグすることで簡単に変更できます。そして、絵文字を回転させるには、回転オプションをクリックし、カーソルを動かすことで 360 度回転できます。
手順 4.絵文字ステッカーに特殊効果を追加する
絵文字のオーバーレイをさらに編集するには、グリッチ効果、パルス、その他の動きを追加してアニメーション特殊効果を加えます。 タイムライン内でステッカー アセットをクリックして強調表示してから、プロパティ パネルの [効果] タブをクリックします。動画効果ライブラリをスクロールし、オプションの上にカーソルを合わせると効果をプレビューできます。 特殊効果をクリックして、絵文字に追加します。効果の設定を個別にカスタマイズすることもできます。カスタマイズ オプションはそれぞれの効果によって異なります。
手順 5.絵文字付きの動画をプレビューして保存する
動画を保存する前に、[再生] ボタンをクリックしてプレビューしましょう。保存する準備ができたら、[エクスポート] ボタンをクリックし、動画の解像度を選びます。
動画に絵文字やステッカーを追加する方法を視聴する
このステップバイステップの動画チュートリアルで、絵文字や他のステッカーをオーバーレイする方法を学びましょう。
デバイスから絵文字をインポートする方法
絵文字を作成した場合や、インターネットからダウンロードした場合は、PNG または JPG として保存し、エディターに簡単にアップロードできます。
ツールバーの [メディア] タブをクリックし、[メディアのインポート] ボタンをクリックします。
ここでは、デバイスから PNG または JPEG の絵文字ファイルを選択できます。
[開く] ボタンをクリックして絵文字をインポートします。また、OneDrive を接続することで、動画にステッカーを追加することもできます。
絵文字は、ツール バーの [メディア] タブに表示され、タイムラインにドラッグ アンド ドロップできるようになります。
絵文字グラフィックスで動画をより良くする 6 つの方法
いいね、拍手、笑顔などのリアクション絵文字を配置して、PowerPoint のプレゼンテーションでの重要なポイントを強調したり、マイルストーンを祝ったりしましょう。
会話の吹き出しや思考中の吹き出しなどの表現豊かな絵文字を使用して、TikTok 動画で感情を表現しましょう。
チェック マークやカレンダーの絵文字をオーバーレイして、動画レジュメでスキルや経験を視覚的に表現しましょう。
リアクション動画の中に、驚きや感嘆の顔の絵文字を挿入して、重要な瞬間を強調しましょう。
社内のコミュニケーション動画にトロフィーや拍手の絵文字を追加して、感謝や励ましを伝えましょう。
ケーキやギフトの絵文字で、誕生日のグリーティング動画のムードやメッセージを強めましょう。
さらなる視覚的なアイデアとしては、動画に GIF を追加する方法を学び、動画にアニメーション テキストをオーバーレイして重要な情報を伝えるなどがあります。
今すぐ無料で動画に絵文字を追加するには、Clipchamp を使用するか、Microsoft Clipchamp Windows アプリをダウンロードしてください。