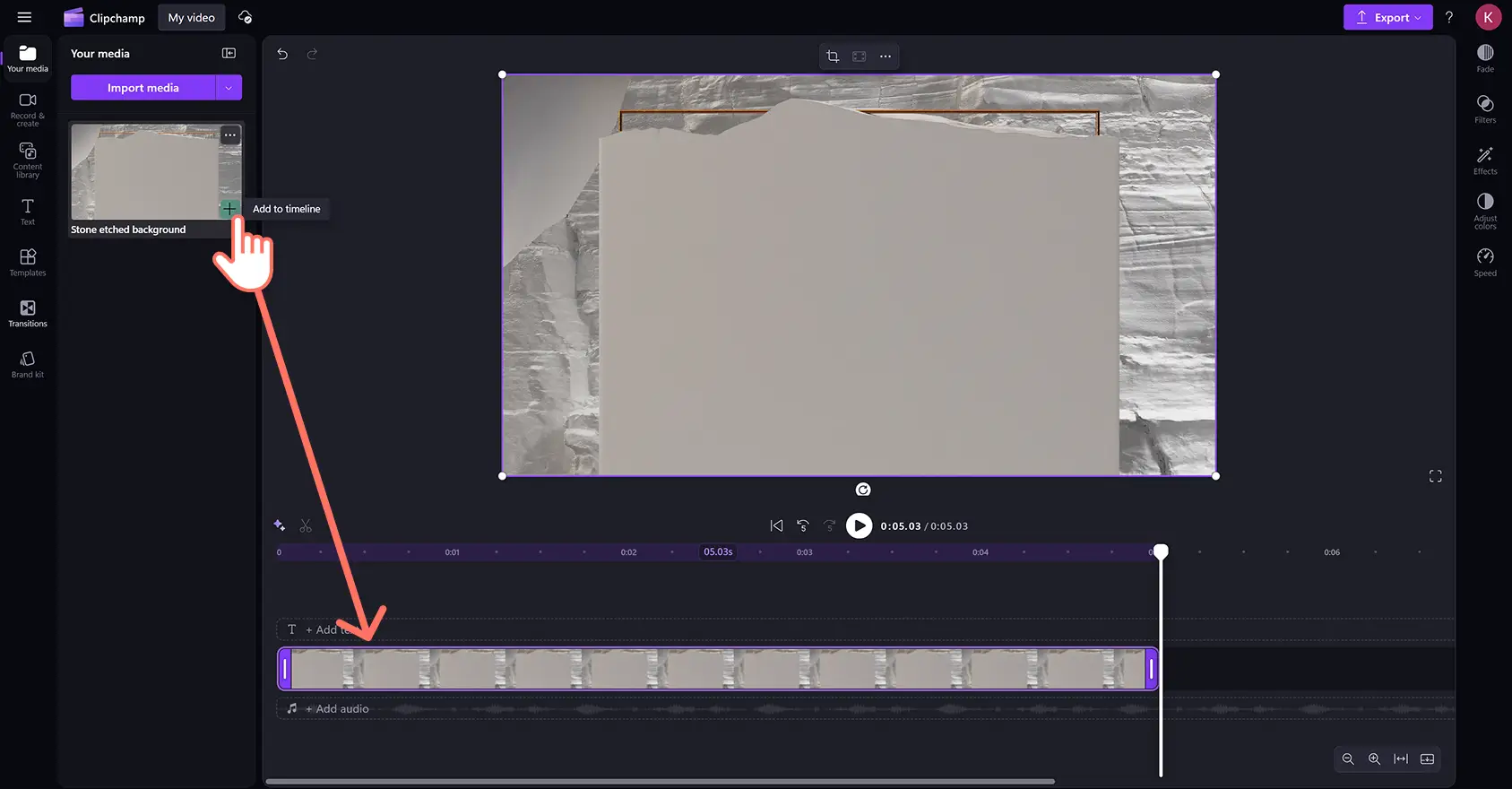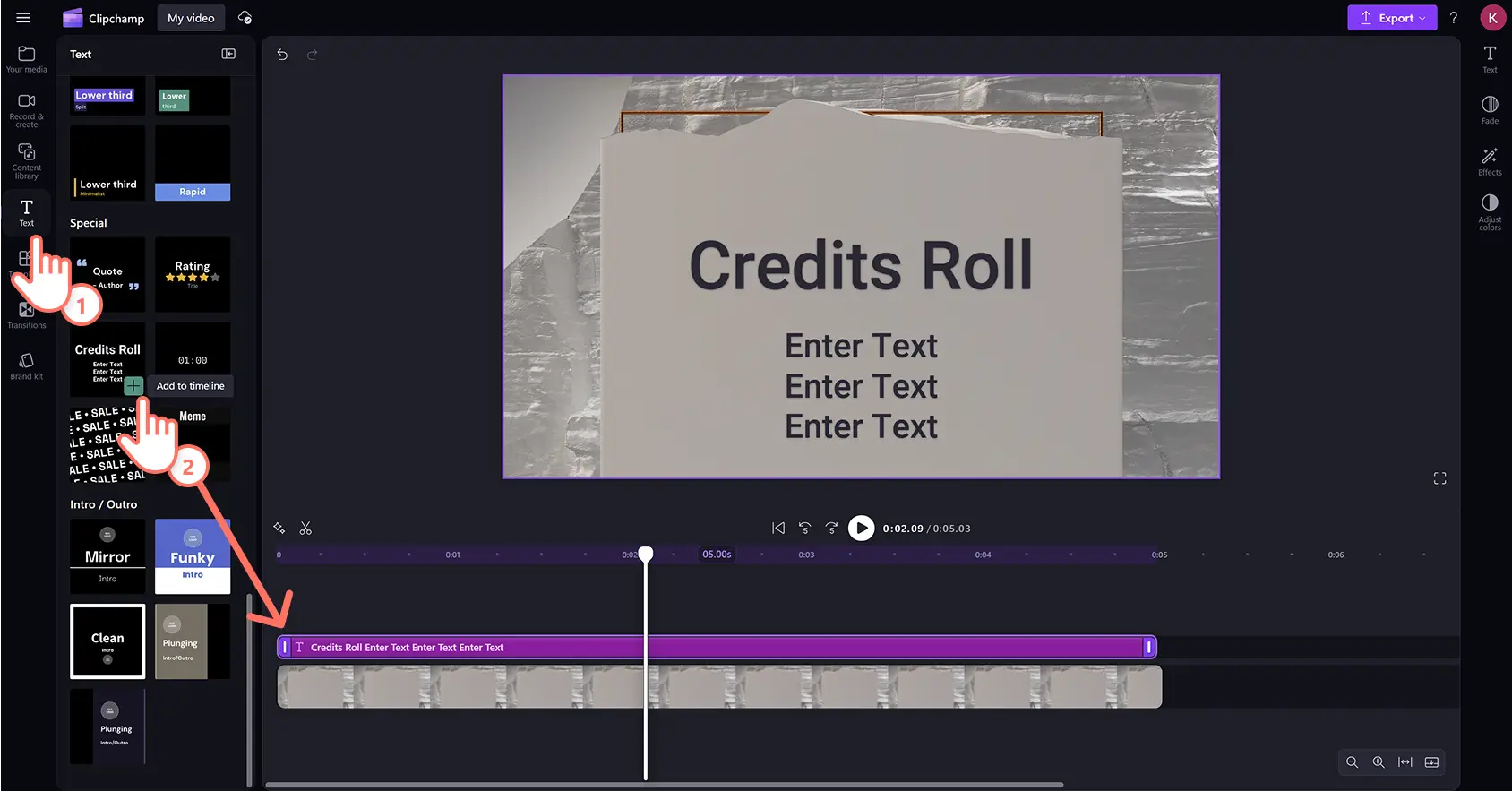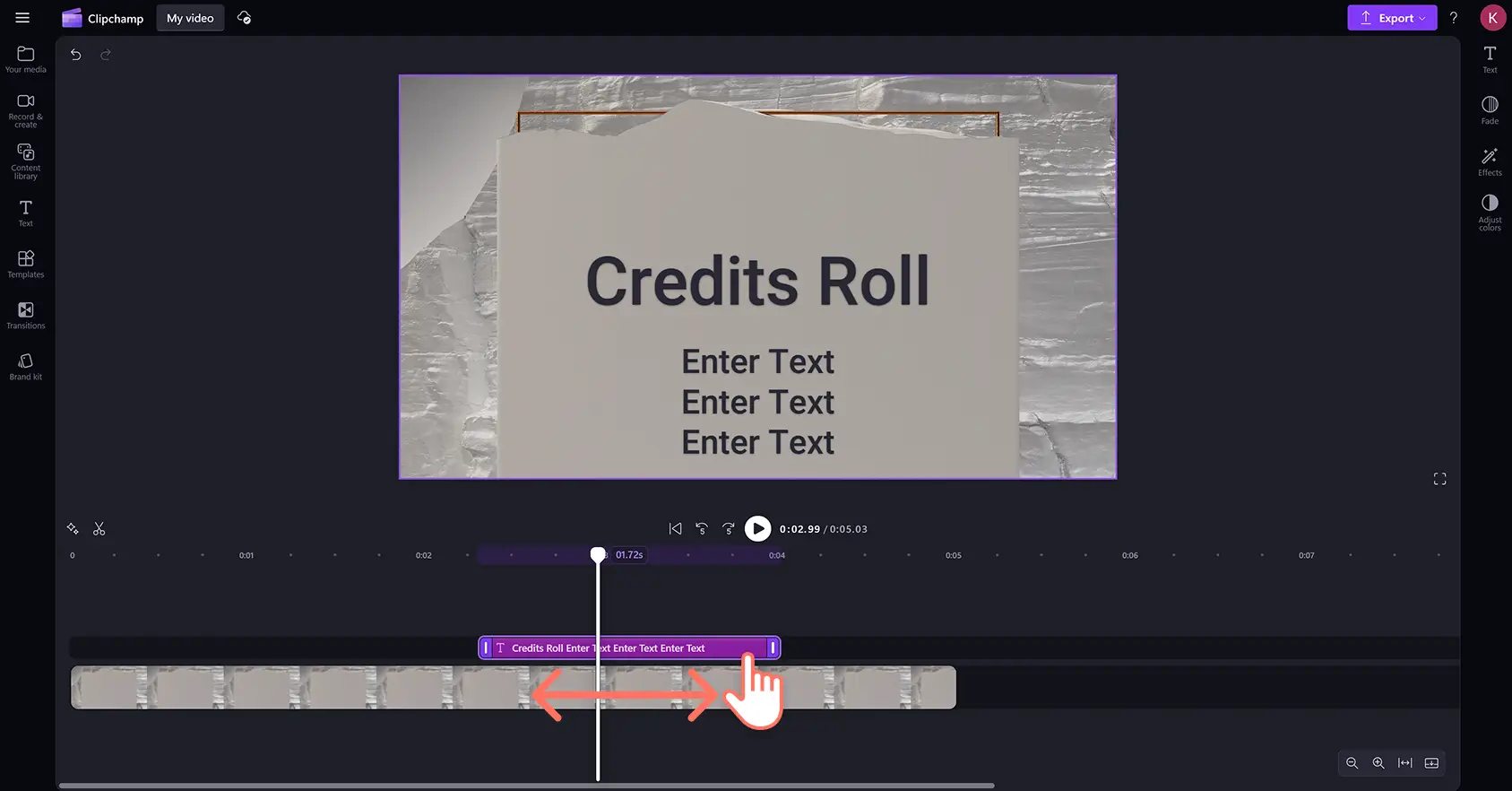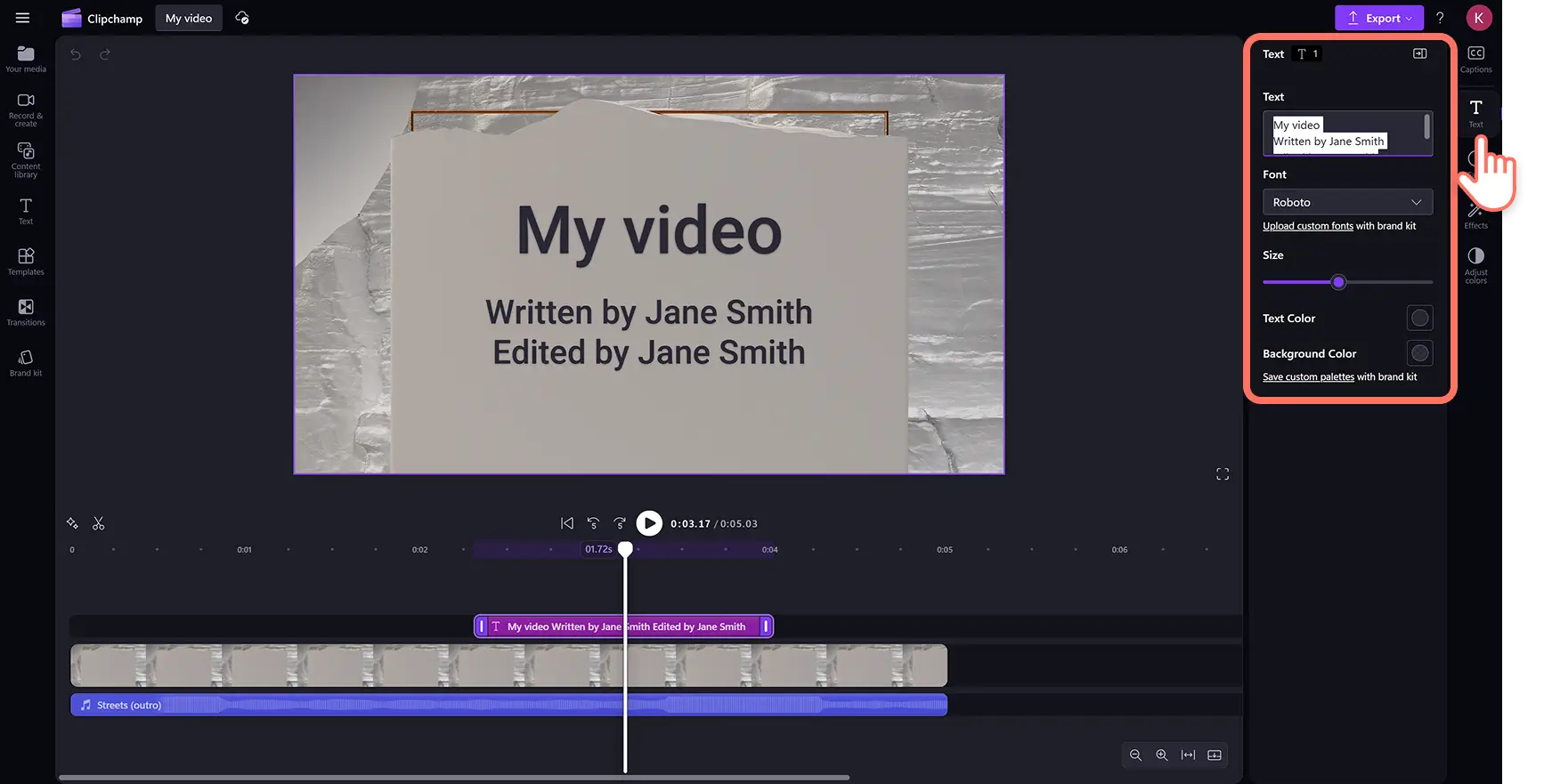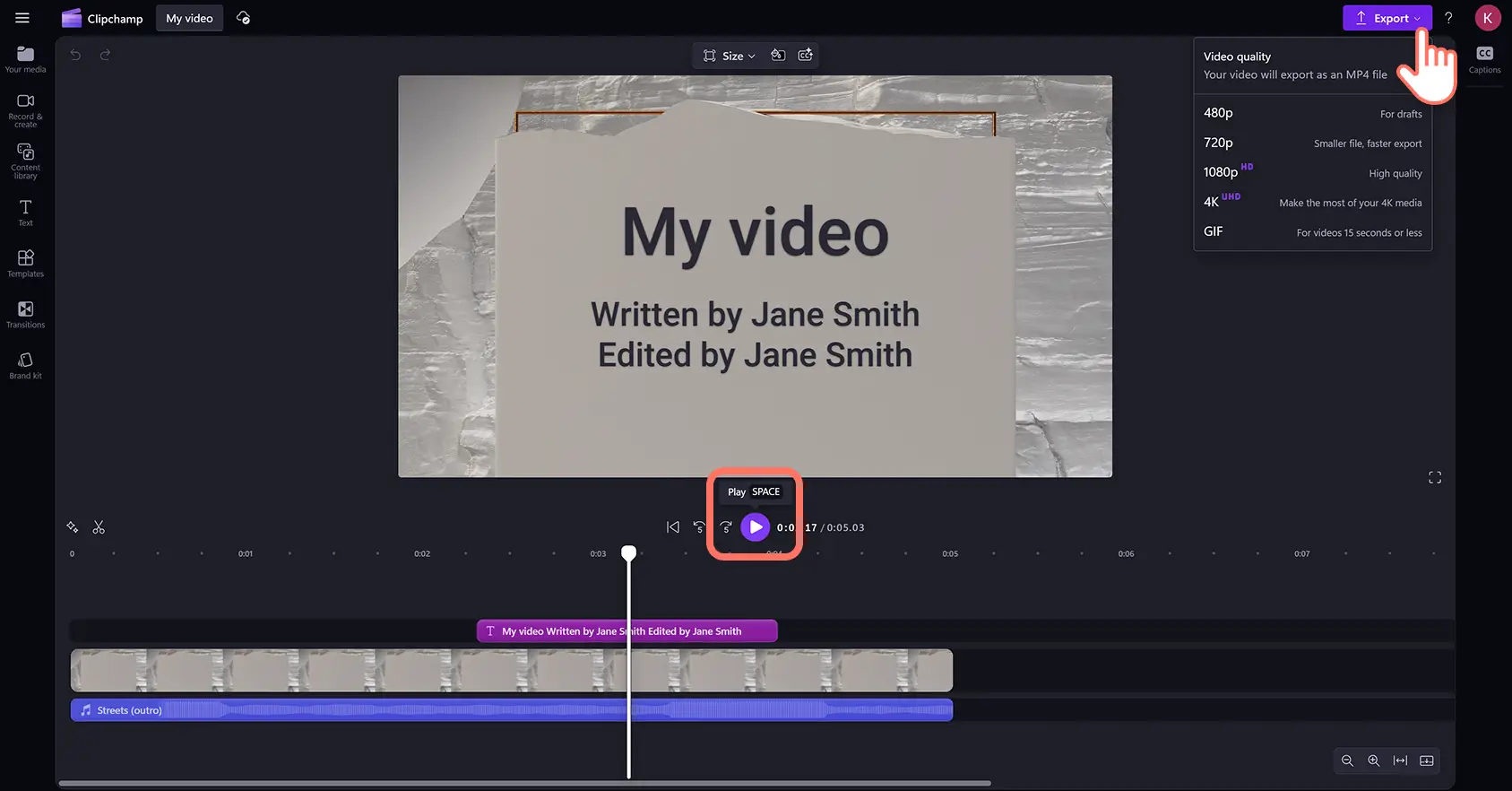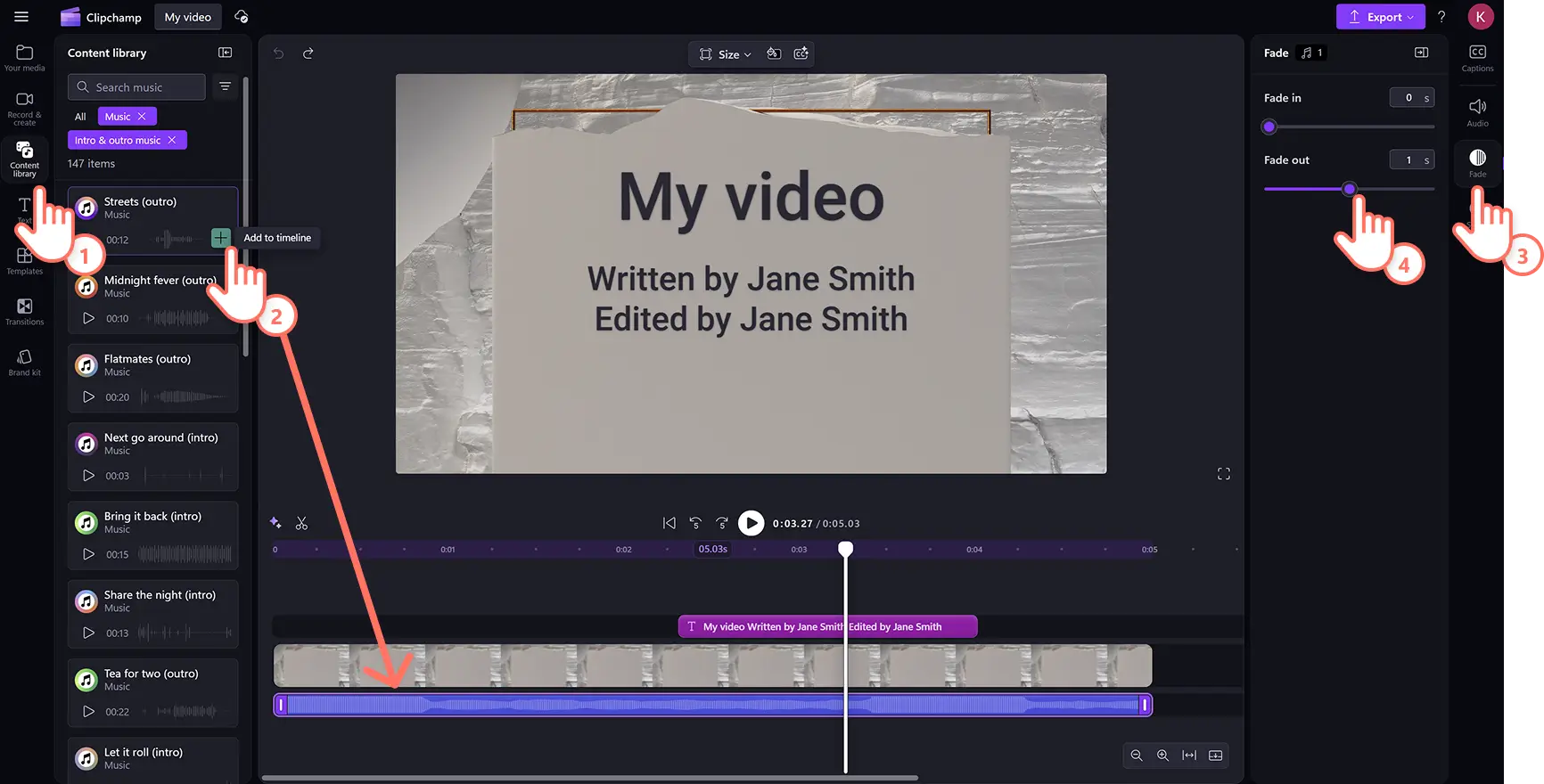"注意! この記事のスクリーンショットは、個人用アカウントの Clipchamp からのものです。同じ原則は 職場および学校アカウントの Clipchamp にも適用されます。"
キャストやスタッフに感謝し、アニメーション映画クレジットのテキスト スタイルで視聴者に感謝を伝えることで、動画に映画のような雰囲気を簡単に加えられます。
ロール クレジット テキストは、YouTube 用の動画から、ドキュメンタリー、短編映画、ポッドキャスト動画まで、数秒で動画を引き立てます。 このアニメーション テキストは、ロイヤリティフリーのアンビエント ミュージックやプロフェッショナルなステッカー オーバーレイと完璧にマッチします。 幅広いフォント スタイル、色、サイズから選択でき、複数の特殊効果も追加できます。
Clipchamp 動画エディターのテキスト アニメーションと BGM を使って、動画に映画のクレジットを追加する方法を学びましょう。
動画に映画のクレジット テキスト スタイルを追加する方法
手順 1.メディアをインポートする、またはストック動画を追加する
独自のメディア ファイルを使用する場合は、ツール バーの [メディア] タブにある [メディアのインポート] ボタンをクリックします。コンピュータのファイルを参照するか、OneDrive に接続します。
ストック動画を使用する場合は、ツール バーの [コンテンツ ライブラリ] タブをクリックします。ロイヤリティフリーの動画ライブラリの一覧画面から、適したストック素材を選択します。 カテゴリ別に参照するか、検索バーにキーワードを入力します。
メディア アセットをタイムラインにドラッグ アンド ドロップし、ムービー クレジット テキストの編集を開始します。
手順 2.ムービー クレジット テキストを追加する
ツール バーの [テキスト] タブをクリックし、特別カテゴリの下でクレジット ロールのタイトルまで下スクロールします。タイトルの上にカーソルを置いてプレビューします。そのクレジット ロール タイトルを動画の上のタイムラインにドラッグ アンド ドロップします。
手順 3.ムービー クレジット タイトルをパーソナライズする
テキスト、色、フォント、期間、位置、タイムスタンプを編集して、ロール クレジット タイトルをカスタマイズします。
ムービー クレジットの長さと位置
ムービー クレジットの長さを伸ばしたり縮めたりするには、テキスト ハンドルを左にドラッグして縮め、右にドラッグして伸ばします。また、テキストをタイムライン上で動かして、お好みのタイムスタンプに合わせることもできます。
クレジットのテキスト、フォント、サイズ、色のカスタマイズ
プロパティ パネルの [テキスト] タブをクリックし、パーソナライズ オプションを開きます。 ここでは、テキスト、フォント スタイル、テキスト サイズ、色を編集することができます。大見出しを入力し、次にキーボードの Enter キー (Windows) または Return キー (Mac) をクリックして大見出しの下に小さなテキストを追加するようにしましょう。
手順 4.エンド クレジット動画をプレビューして保存する
動画を保存する前に、[再生] ボタンをクリックしてプレビューします。保存する準備ができたら、[エクスポート] ボタンをクリックし、動画の解像度を選びます。さらにヘルプが必要な場合は、タイトルとテキストを動画に追加する方法をご覧ください。
エンド クレジットやアウトロ動画に音楽を追加する方法
動画のオープニングやクロージング クレジットに、雰囲気を加えるためにアンビエントな BGM を追加します。 ツール バーのコンテンツ ライブラリで、さまざまなロイヤリティフリーの音楽や効果音を選べます。
ツール バーの [コンテンツ ライブラリ] タブをクリックし、[オーディオ] ドロップ ダウンの矢印をクリックすると、音楽と効果音が表示されます。
ライブラリを参照し、オーディオ ファイルを動画アセットの下のタイムラインにドラッグ アンド ドロップします。
トリム ハンドルで長さを編集し、タイムライン上の好きな位置に移動します。
[オーディオ] タブを使用して、音量ブースターで音量を調整します。
[フェード] タブを使用して、オーディオ アセットにフェード インまたはフェード アウトを追加します。
[スピード] タブを使用して、タイムライン上のオーディオ ファイルの速度を編集します。
動画にエンド クレジットを追加するタイミングに関する 7 つのアイデア
クレジット ロールのタイトルを何に使ったらいいのかわからない場合は、こちらの役立つ動画のアイデアをご覧ください。
旅行ハイライト動画で、場所、同行者、信頼できるカメラマンをリストアップします。
動画ポッドキャストで、インタビュー対象者やクリエイターを示します。
YouTube のアウトロ動画で、購読者、フォロワー、オンライン コミュニティに感謝の意を表します。
企業動画で、同僚やインターンを評価し、感謝の意を示します。
オンライン学習動画で、著者、教師、学生をクレジットします。
リアクション動画で、オリジナルのクリエイターをクレジットします。
製品デモ動画で、顧客にサプライヤーや小売業者について知らせます。
複数の動画クリップをまとめる方法を学び、仕上げ中にコンテンツを最適化するための動画の強化効果を使用して、さらなる動画編集技術をご覧ください。
Clipchamp でオンラインで無料で動画にエンド クレジットを追加するか、Microsoft Clipchamp Windows アプリをダウンロードしてください。