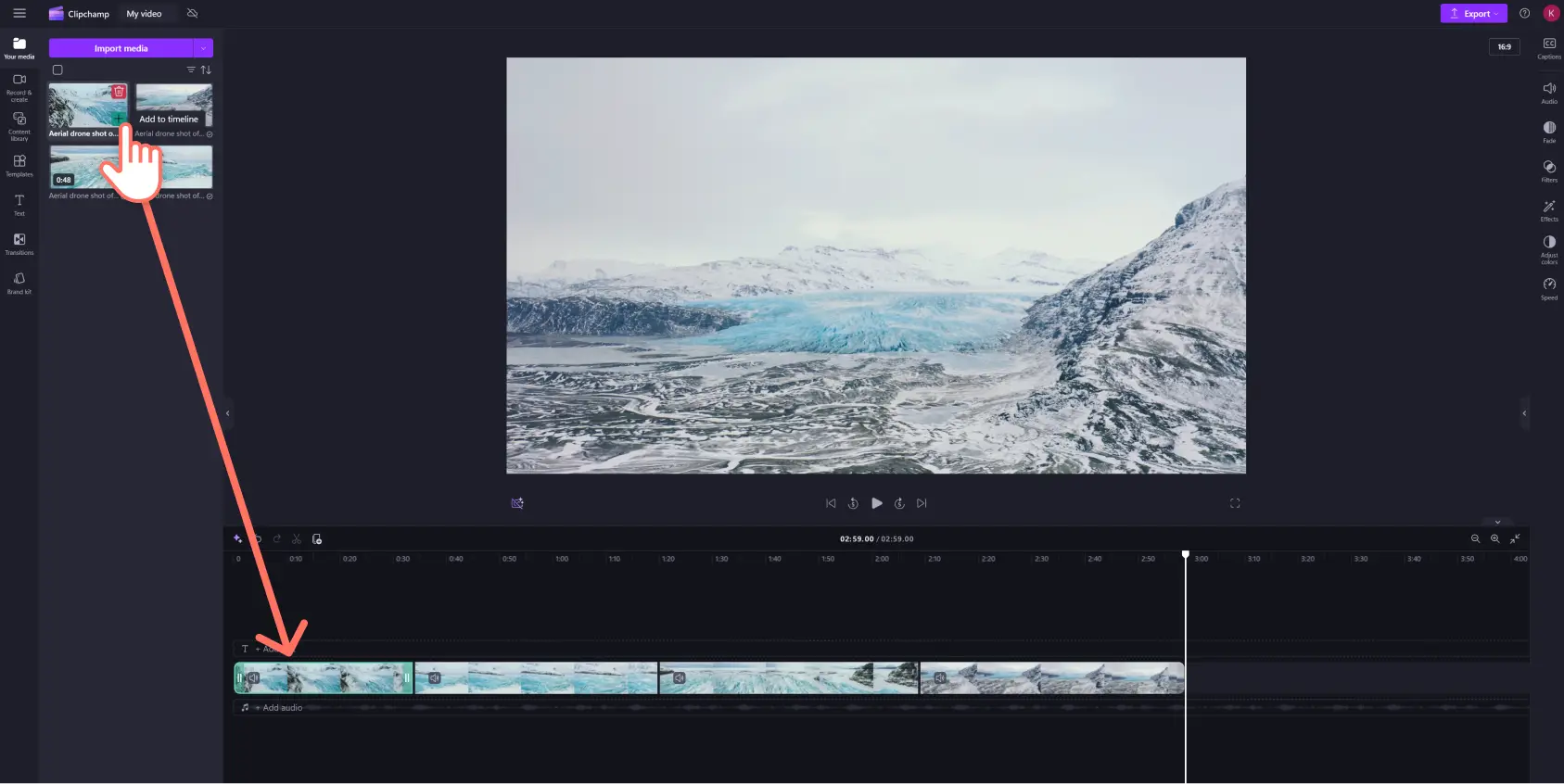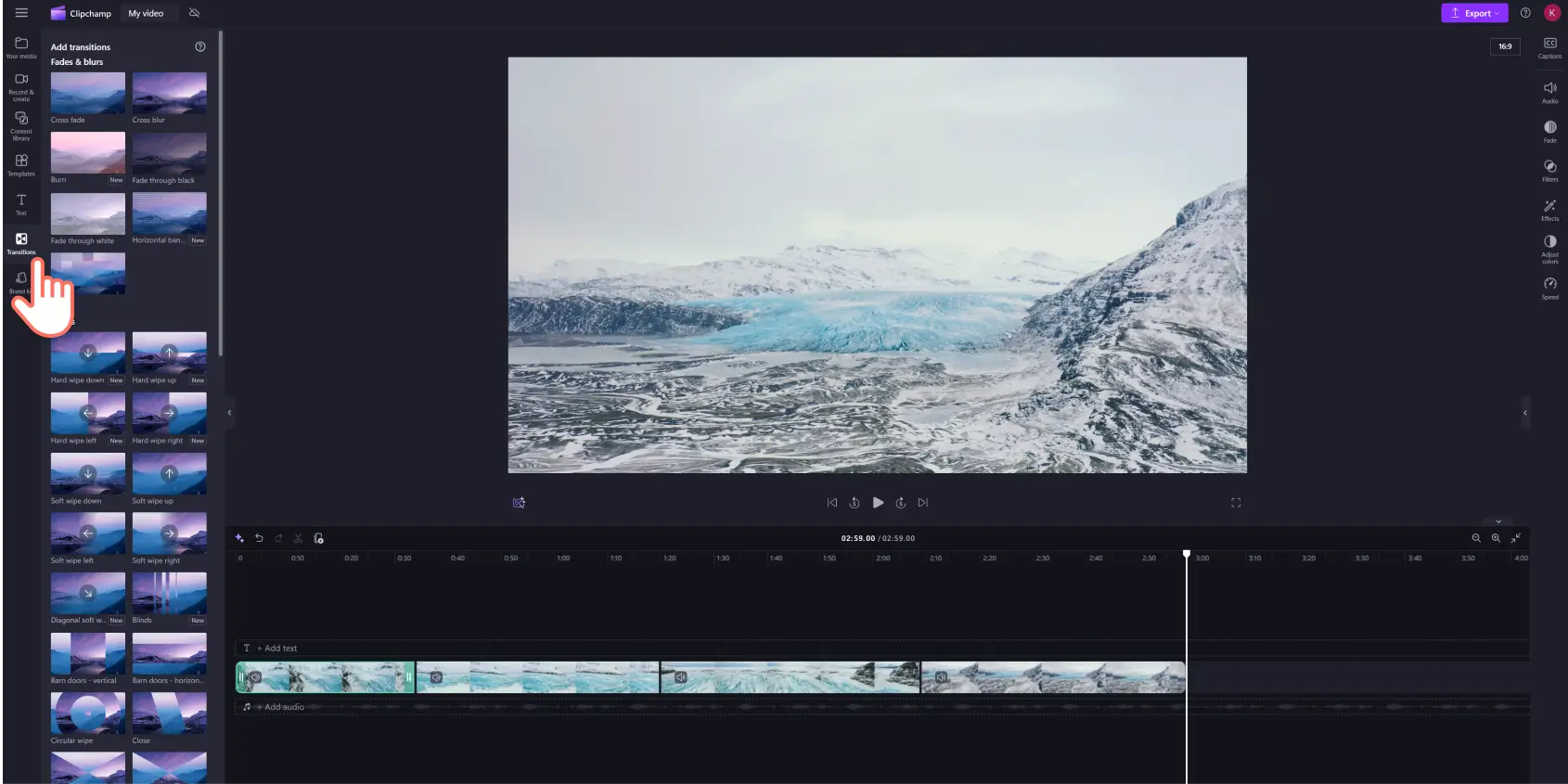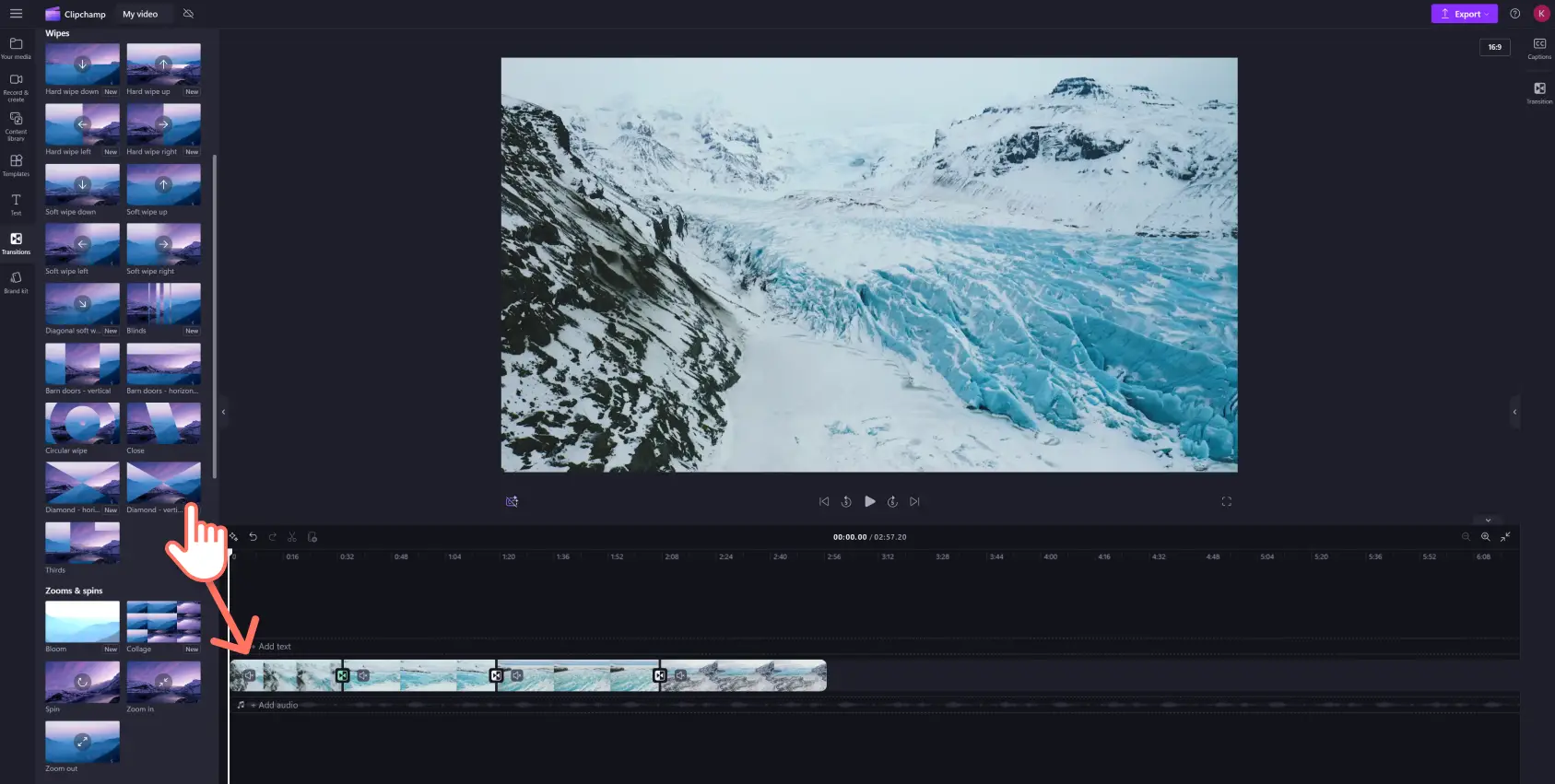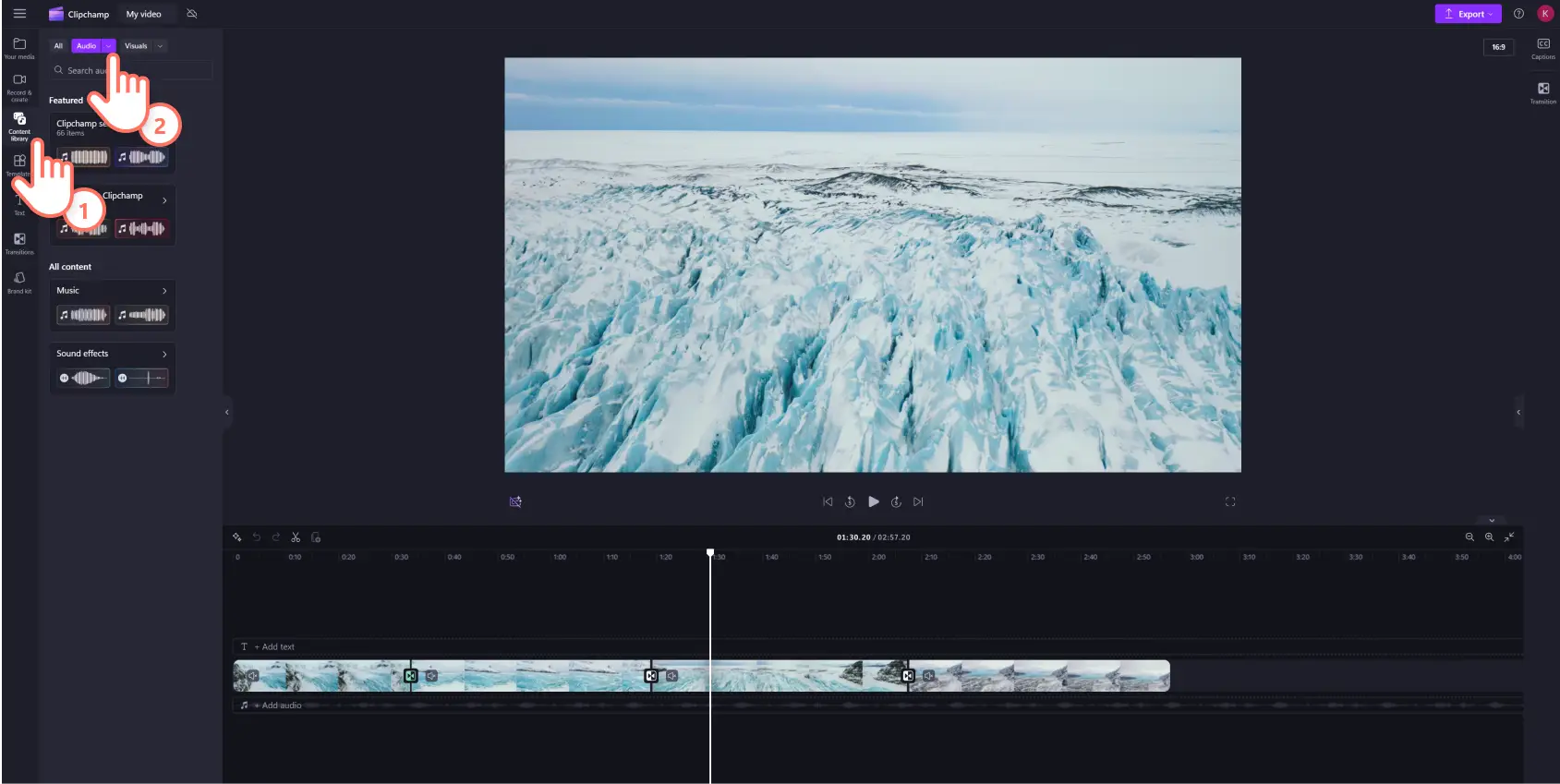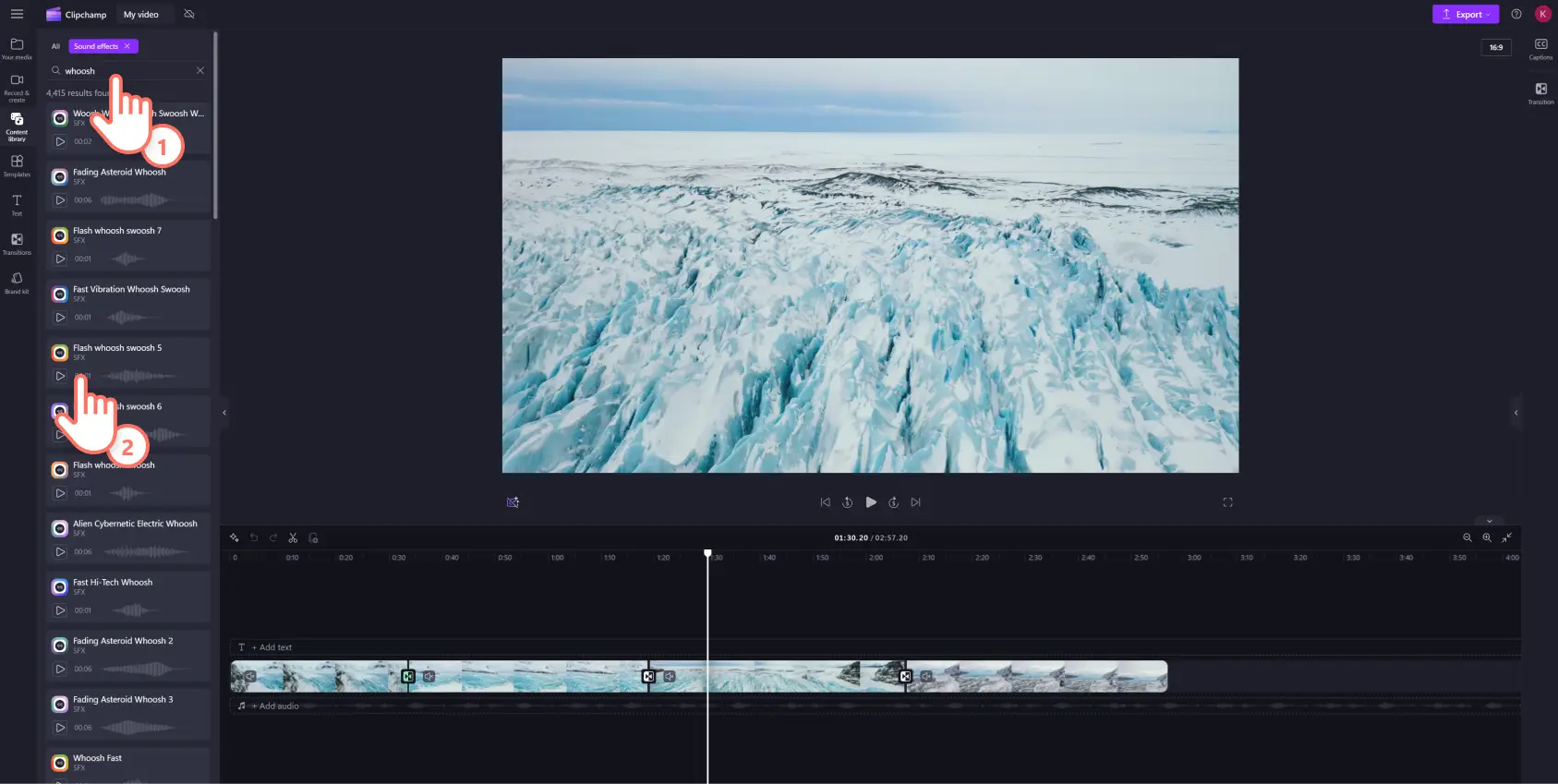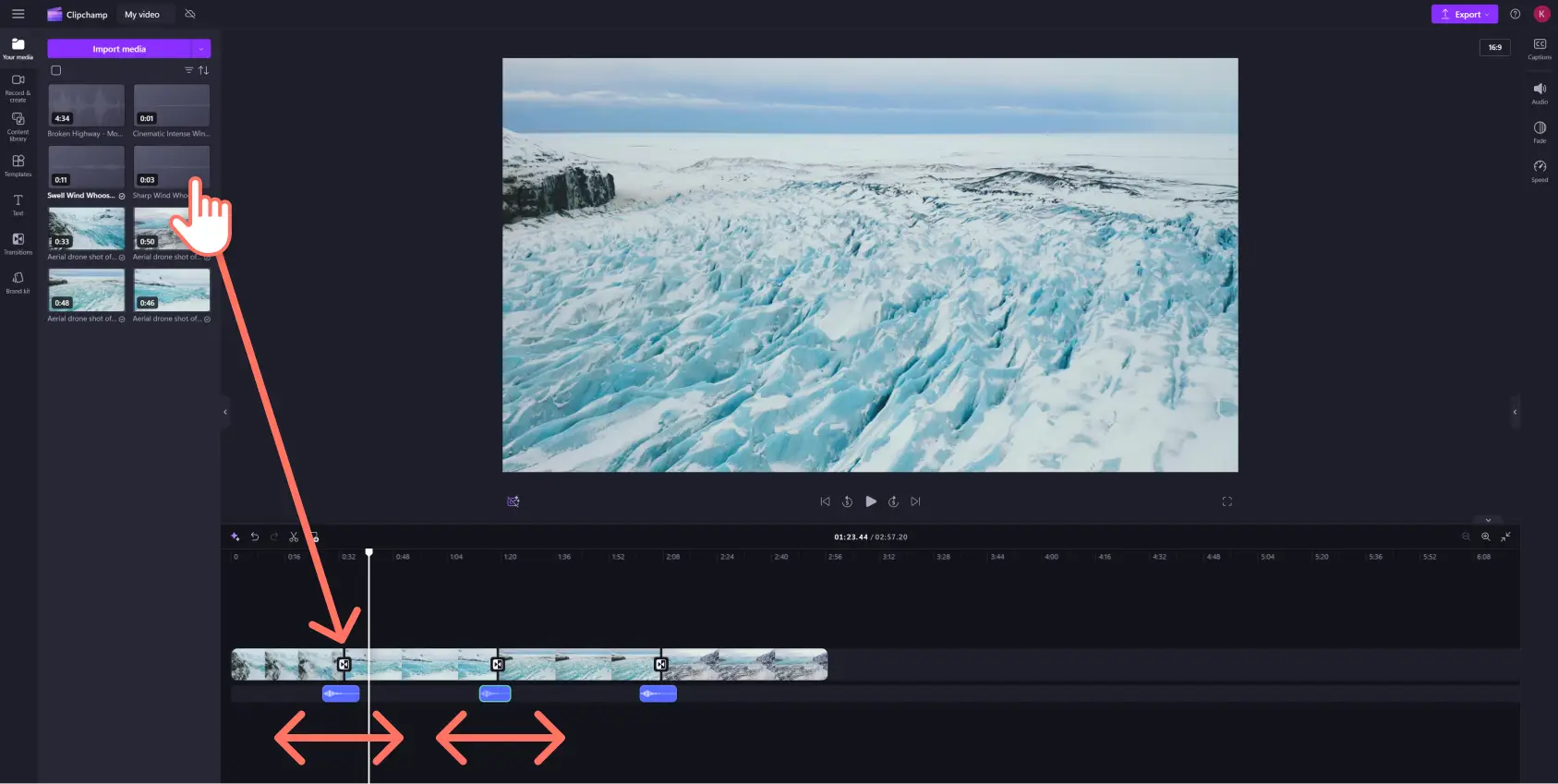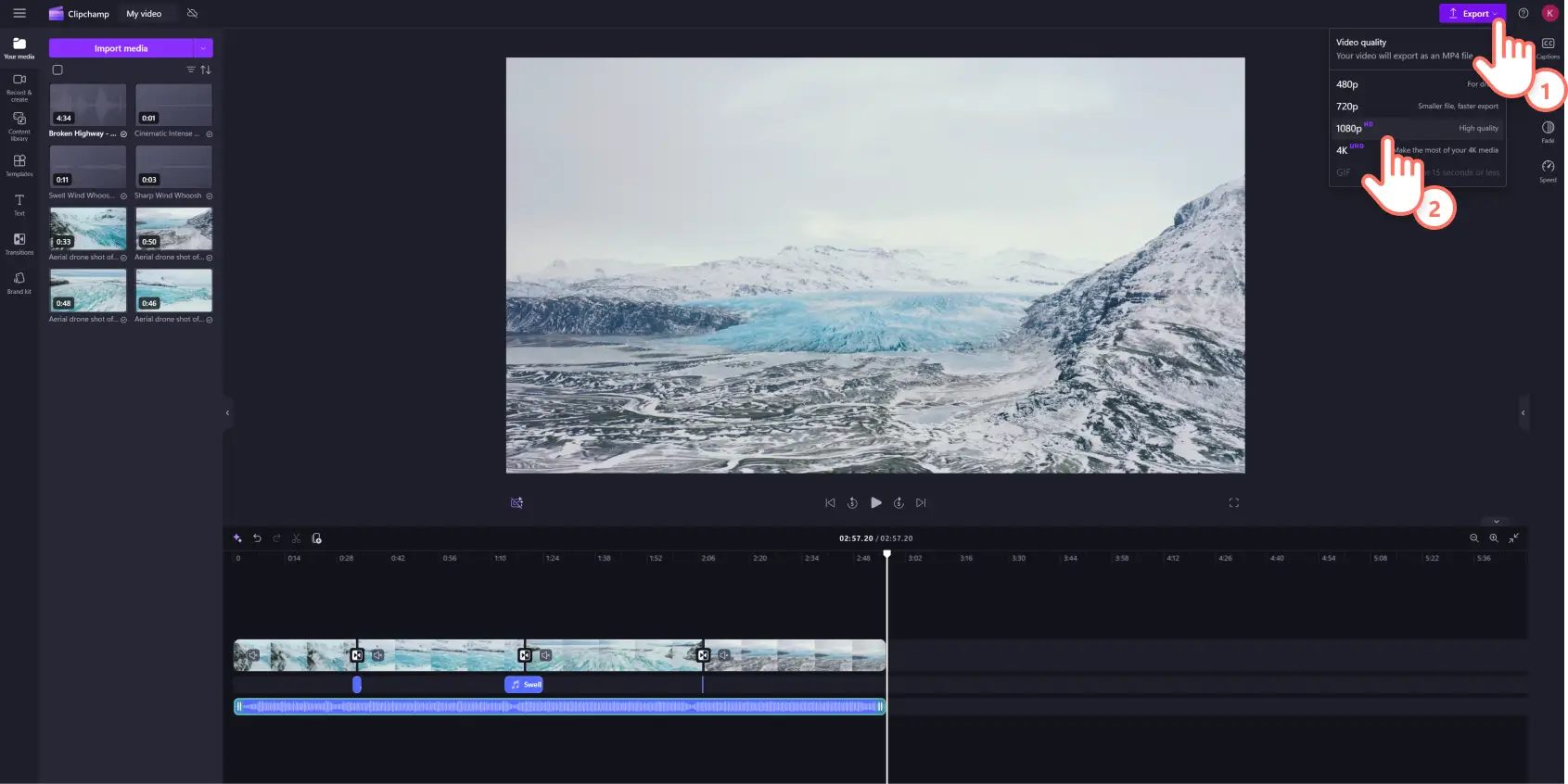"注意! この記事のスクリーンショットは、個人用アカウントの Clipchamp からのものです。同じ原則は 職場および学校アカウントの Clipchamp にも適用されます。"
動画をうまく編集することに関しては、その秘訣の大部分を音楽が占めています。ビデオ クリップの間にシーンの切り替え効果を追加すると、動画の流れをスムーズにすることができます。 サウンド エフェクトを動画切り替えに追加するといった、ちょっとした動画編集作業によって、視聴者がさらに没入できる動画を作成できます。
動画の BGM は、あなたが伝えたい感情を増幅することができ、さらには動画の雰囲気を瞬時に変えるのにも役立ちます。 音楽トラックを複数追加すると、ひとつにまとまり、洗練された動画を作ることができます。
サウンド エフェクトの中でも、ウーシュ音、 グリッチ、巻き戻しは特に人気で、 リアクション動画、リール、YouTubeアウトロ動画への追加がトレンドとなっています。 これらを利用すると、ビデオ クリップにユーモアを加えたり、動画の雰囲気を高めたりできます。
ロイヤリティフリーの音楽やサウンド エフェクトを簡単にレイヤーとして切り替え効果に重ねることができます。 Clipchamp 動画エディターを利用して洗練された動画効果を作成しましょう。 このページでは、いろいろな動画に切り替え効果やサウンド エフェクトを追加する方法を紹介しています。初心者にも分かりやすいチュートリアルを通して、切り替え効果の追加方法を学びましょう。
動画に切り替えサウンド エフェクトを追加する方法
ステップ 1. ストックを追加する、または自分で用意したメディアをインポートする
Clipchamp のロイヤリティフリーの動画ライブラリを検索して、あなたの動画アイデアにぴったりのストック映像を見つけてください。ツール バーの [コンテンツ ライブラリ] タブをクリックし、[視覚効果] ドロップダウンの矢印をクリックし、[動画] を選択します。検索バーでキーワードを使って、さまざまなストック素材のカテゴリを検索することもできます。
自分で用意した動画またはメディアをアップロードするには、ツール バーの [メディア] タブにある [メディアのインポート] ボタンをクリックして、コンピューター上にあるファイルを参照するか、OneDrive に接続します。
ステップ 2. メディア アセットをタイムライン上で組み合わせる
選択した動画と画像を、[メディア] タブからタイムラインへドラッグ アンド ドロップします。切り替え効果を使うには、必ずタイムライン上にメディア アセットを左右に並べて追加してください。
ステップ 3. 動画に切り替え効果を追加する
2 つのクリップの間に切り替えを追加するには、ツール バーの [トランジション] タブをクリックします。 シーン切り替えのオプション一覧をスクロールして、動画のニーズに適した切り替え効果を探してください。フェード、ズーム、カートゥーン、グリッチ、3D など、人気のカテゴリを探してみましょう。
カーソルを切り替え効果のオプションに合わせると、切り替えアニメーションのプレビューが表示されます。不朽の切り替え効果、たとえばクロスフェード、 スピン、ワイプなどから選ぶことも、ブルームや水平方向のバンディングといったクリエイティブな切り替え効果を試すこともできます。
最適な動画切り替え効果を見つけたら、効果をタイムライン上の 2 つのクリップ間にドラッグ アンド ドロップします。切り替え効果は、表示された緑色のアイコンの位置にスナップされます。
ステップ 4.切り替えサウンド エフェクトを追加する
切り替えの音楽またはサウンド エフェクトを動画に追加するには、ツール バーの [コンテンツ ライブラリ] タブをクリックし、[視覚効果] ドロップダウン矢印をクリックしてから、[オーディオ] を選択します。
切り替えのサウンドを見つけるために、検索バーでフレーズまたはキーワードを使用して、さらに検索を絞り込むことができます。再生ボタンをクリックすると、ライブラリ内のサウンド プレビューを聞くことができます。編集時には、適切な切り替え音楽を発見できることが重要です。そのため、Clipchamp の 巨大なオーディオ ライブラリでは、さまざまなキーワードを使って探索してあなたにぴったりのトラックを見つけることができるようになっています。
切り替え効果の音楽を見つけたら、サウンド エフェクトを動画と切り替え効果の下にある、タイムライン上にドラッグ アンド ドロップします。これで、動画が再生されるときに、その音楽は自動的に切り替え効果と一緒に再生されるようになります。
音楽トラックにある トリミングのハンドルを内側または外側にドラッグしてオーディオをトリミングまたは延長することができます。 動画内にあるすべての切り替えに対して、同じ手順を踏んでください。
手順 5.動画を HD 画質で保存する
さらに動画を洗練させるために、テキスト、音楽 ステッカーを追加することができます。 切り替えの音楽の追加が完了したら、[エクスポート] ボタンをクリックし、動画の解像度を選びます。
切り替え効果の追加について詳しく知りたい場合は、チュートリアルをご覧ください。
切り替えサウンド エフェクトの 6 つの例
ゲームのハイライト動画用に、ピクセル化の切り替え効果とピクセル化したビデオ ゲームのノイズを組み合わせましょう。
ページめくりの動画切り替え効果に同名のサウンド エフェクトを合わせて、学校用の動画エッセイに ASMR のテイストを加えてみましょう。
熱烈なレビューに合うように、お客様の声に少しきらめいた効果を追加し、星のチャイムをのせてみましょう。
シューという音のサウンド エフェクトと、左右にワイプする動画切り替え効果を組み合わせて、オンライン授業の動画に魅力的で楽し気な雰囲気を加えましょう。
ハロウィンのキャンプファイア向けの話をするなら、火の動画切り替え効果に、残り火がくすぶっている様子のサウンド エフェクトを合わせてみましょう。炭がパチパチと割れていく雰囲気が醸し出されます。
動画履歴書を作成するときに、ブラインドの切り替え効果に窓をクルクルと回す音を加えれば、舞台裏の雰囲気が出ます。
よく寄せられる質問
Clipchamp で、サウンド エフェクトのついた動画切り替え効果は無料で使えますか?
はい、無料バージョンの Clipchamp では、幅広い種類の動画切り替え効果が無料で使えます。また、ストック ライブラリにある様々なサウンド エフェクトもご利用いただけます。プレミアムの切り替え効果やオーディオについては、ご利用されているアカウントの アップグレードをご検討ください。
動画クリップに切り替え効果を 1 つ以上追加することはできますか?
追加できる切り替え効果の数に制限はありません。しかし、2 つのクリップ間に 1 度に挿入できる切り替え効果は 1 つのみです。
効果音はロイヤリティフリーですか?
はい、Clipchamp ストック オーディオ ライブラリにある効果音はすべてロイヤリティフリーです。
Windows でも動画に切り替え効果を追加できますか?
はい、Clipchamp は Web ブラウザー ベースの動画エディターであり、Windows アプリとして利用可能です。 Clipchamp は Microsoft 365 の一部でもあり、Personal アカウントおよび Family アカウントにも含まれています。
切り替えの音楽を追加する方法の説明は以上です。それでは、あなたの創造性を存分に発揮してください。 動画エディターで選べる切り替え音楽を活用して、動画をもっと魅力的にしましょう。
この他、 動画編集が劇的に変わる切り替え効果の使い方もチェックしてみましょう。 サウンド エフェクトの使い方について、さらなるヒントやコツをお探しですか?こちらのオーディオ編集のテクニックをご覧ください。
さっそく Clipchamp を使い始めましょう。