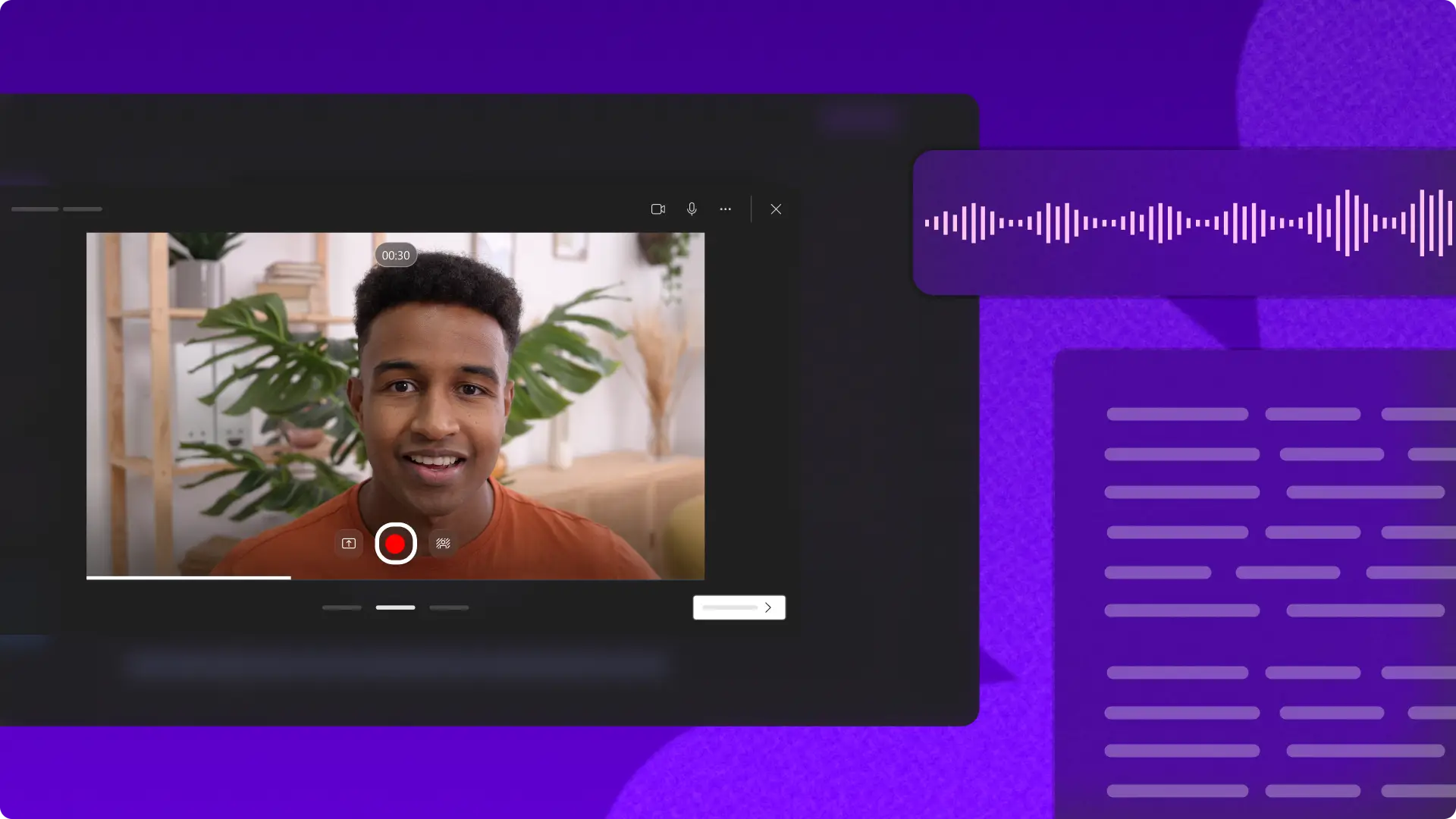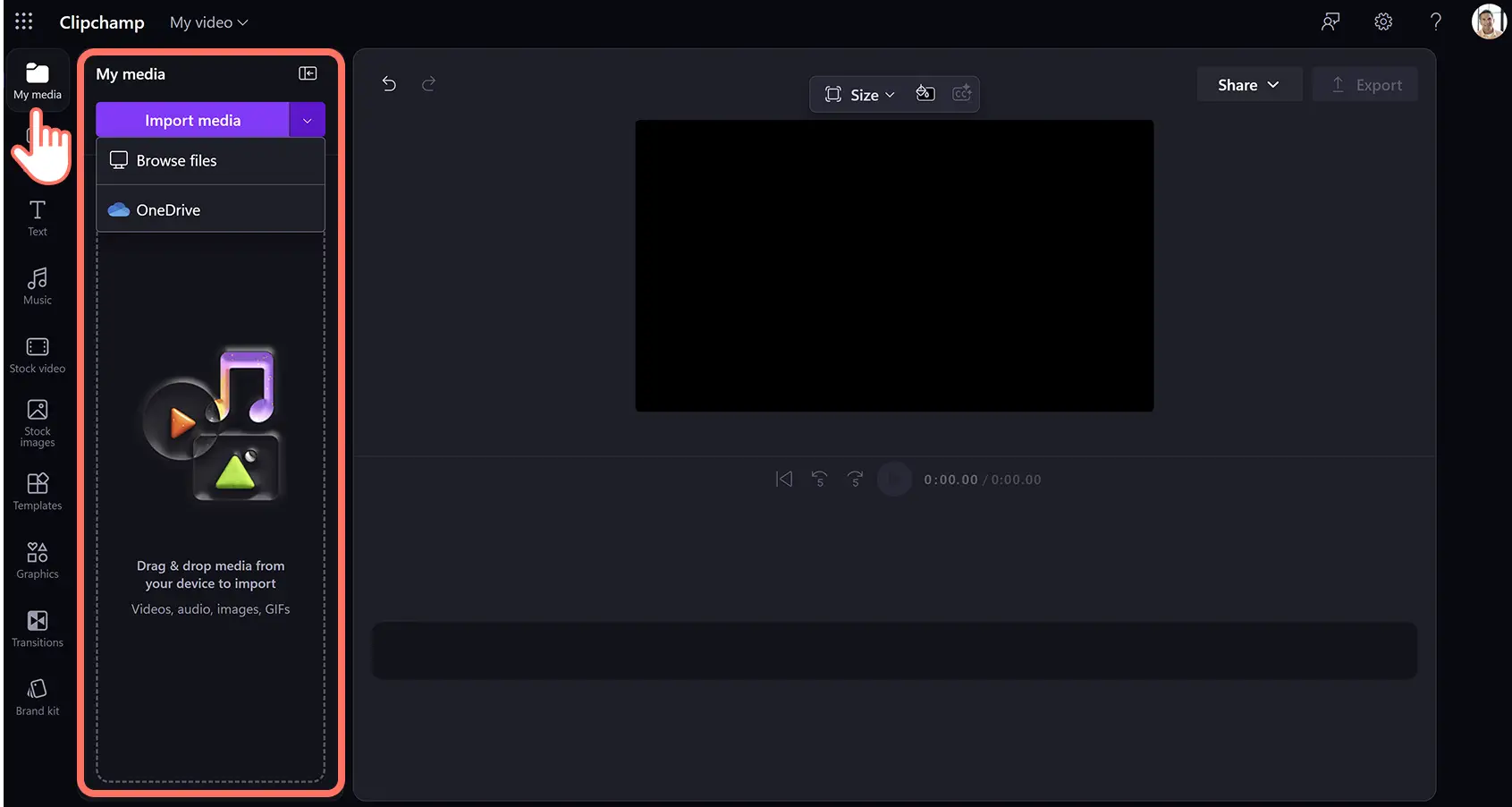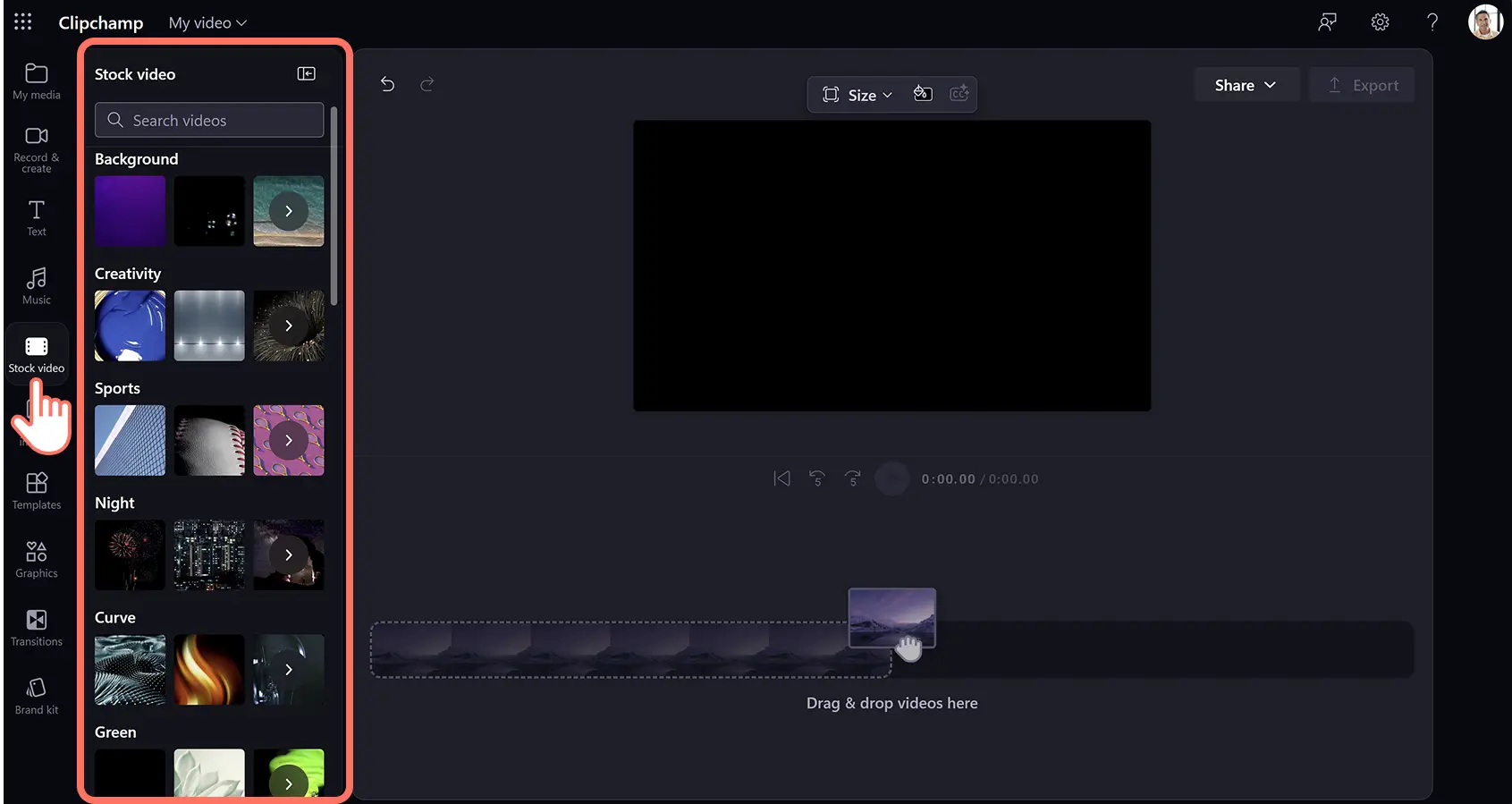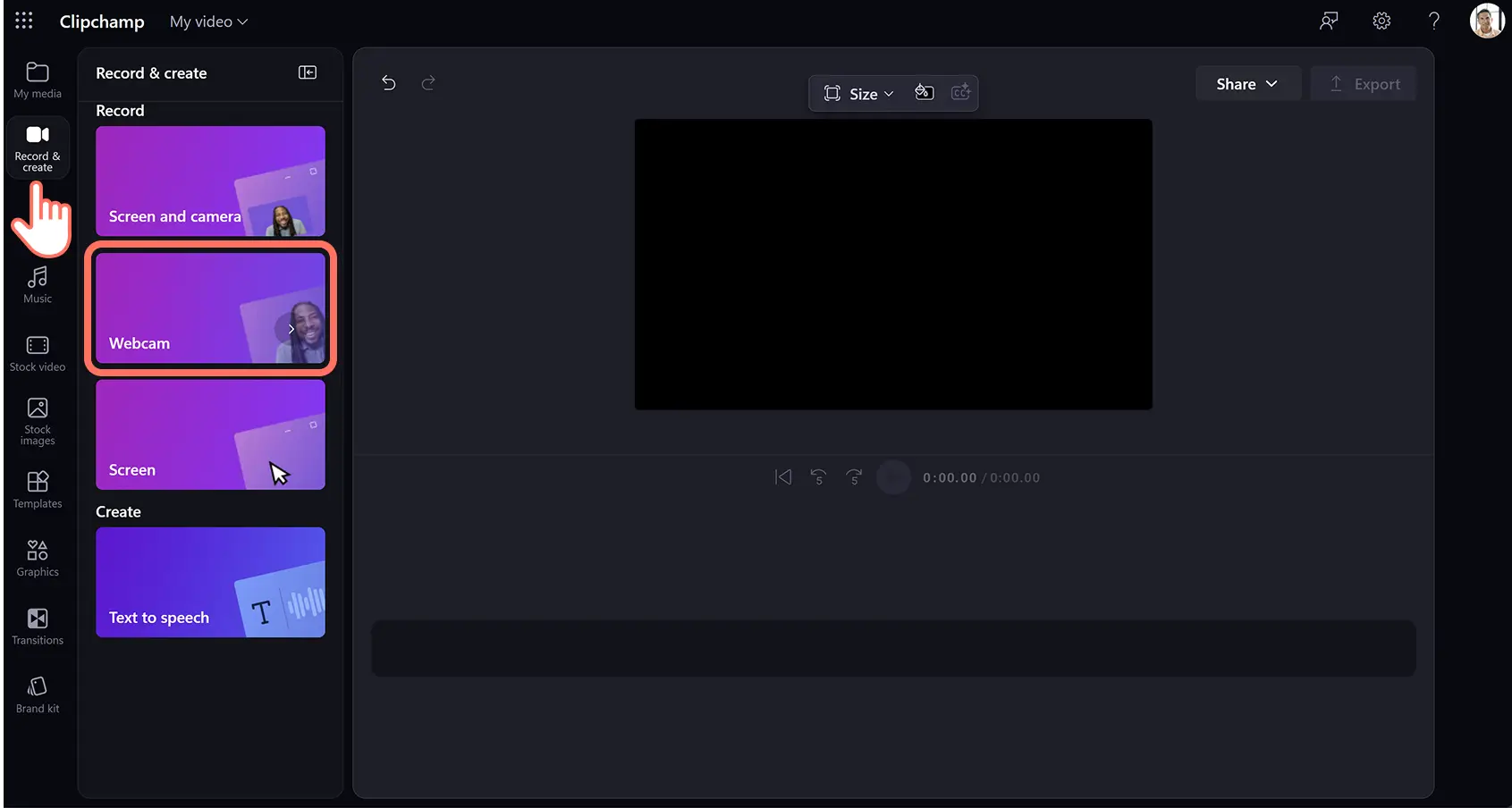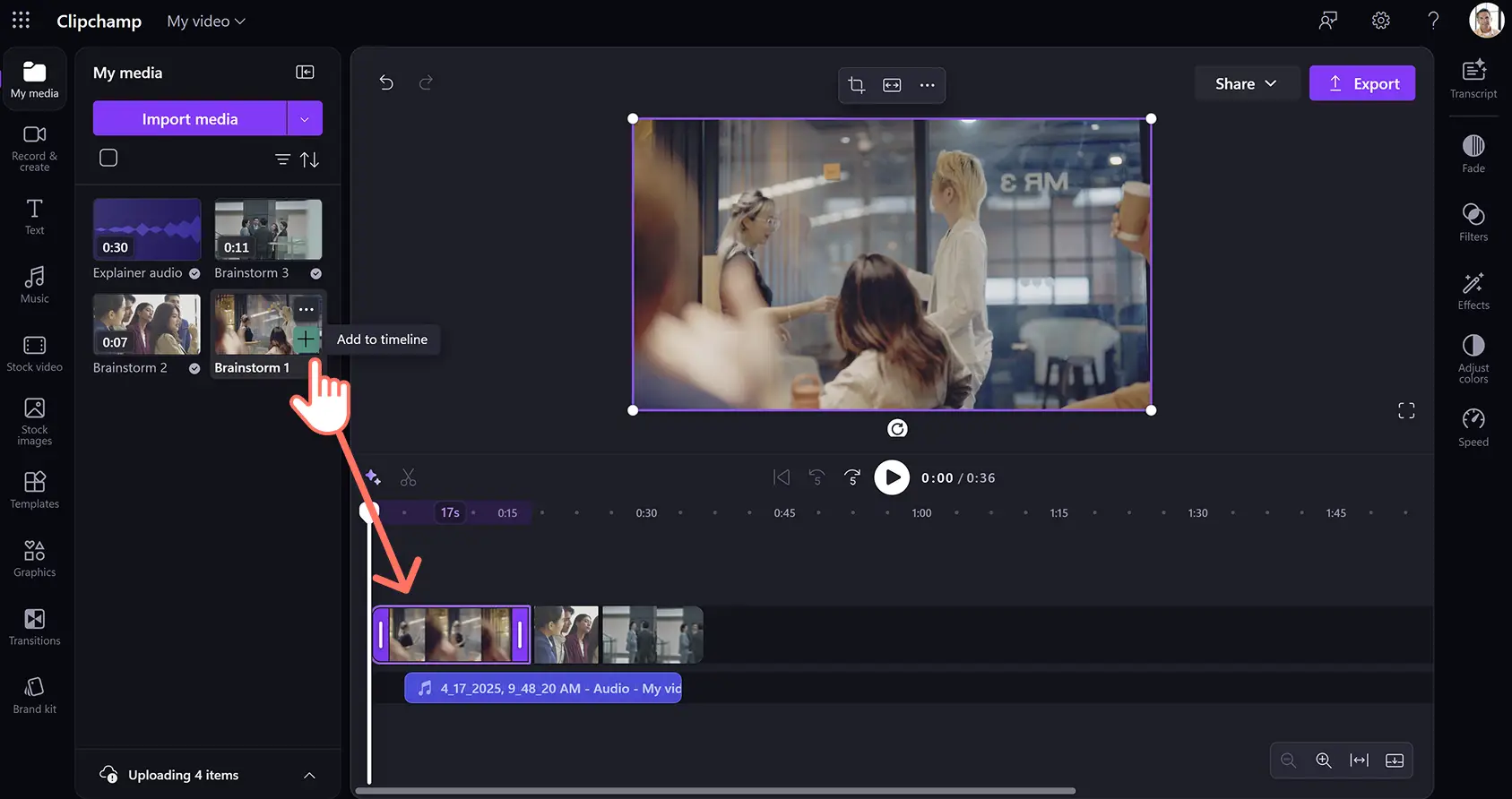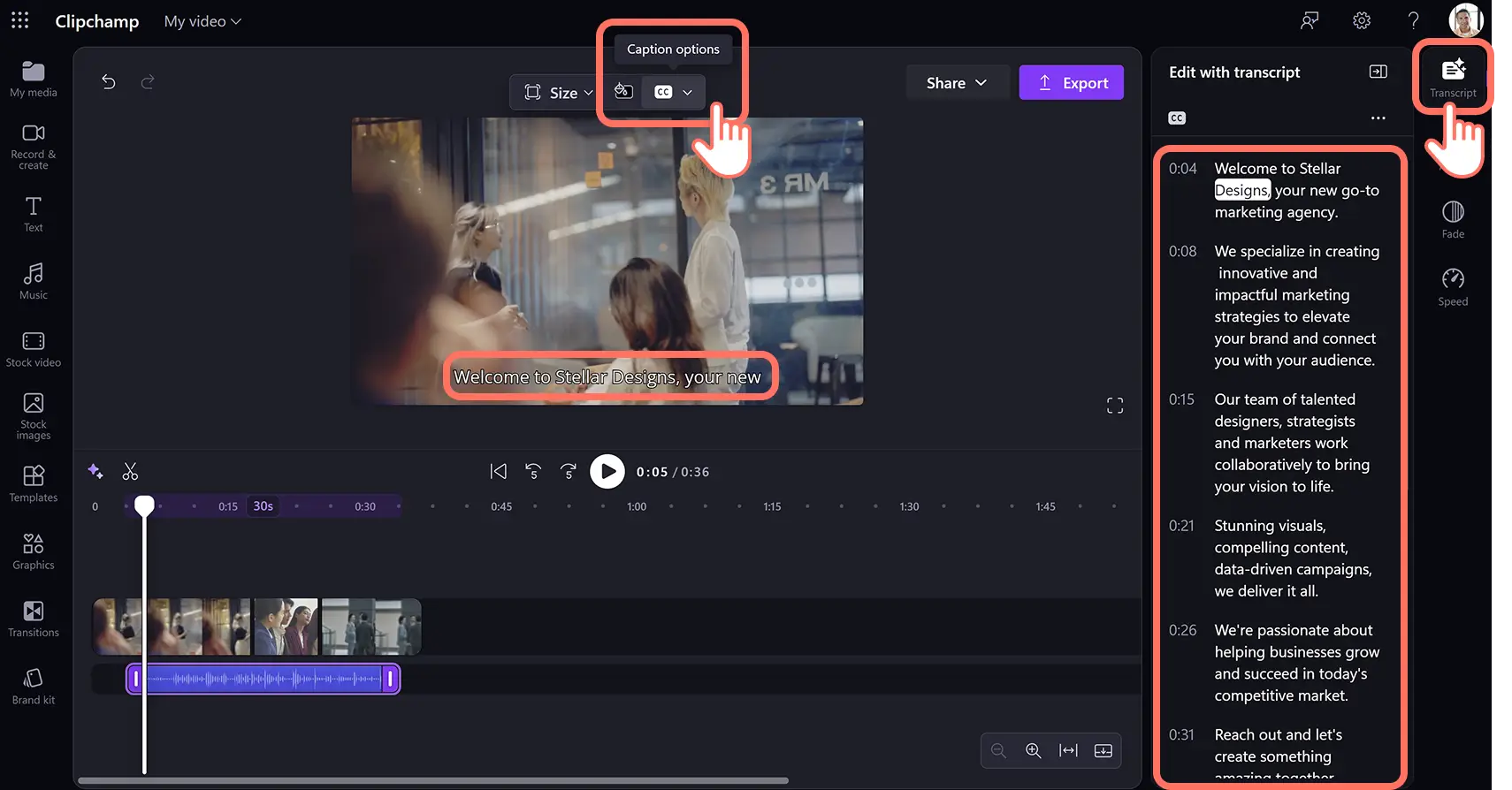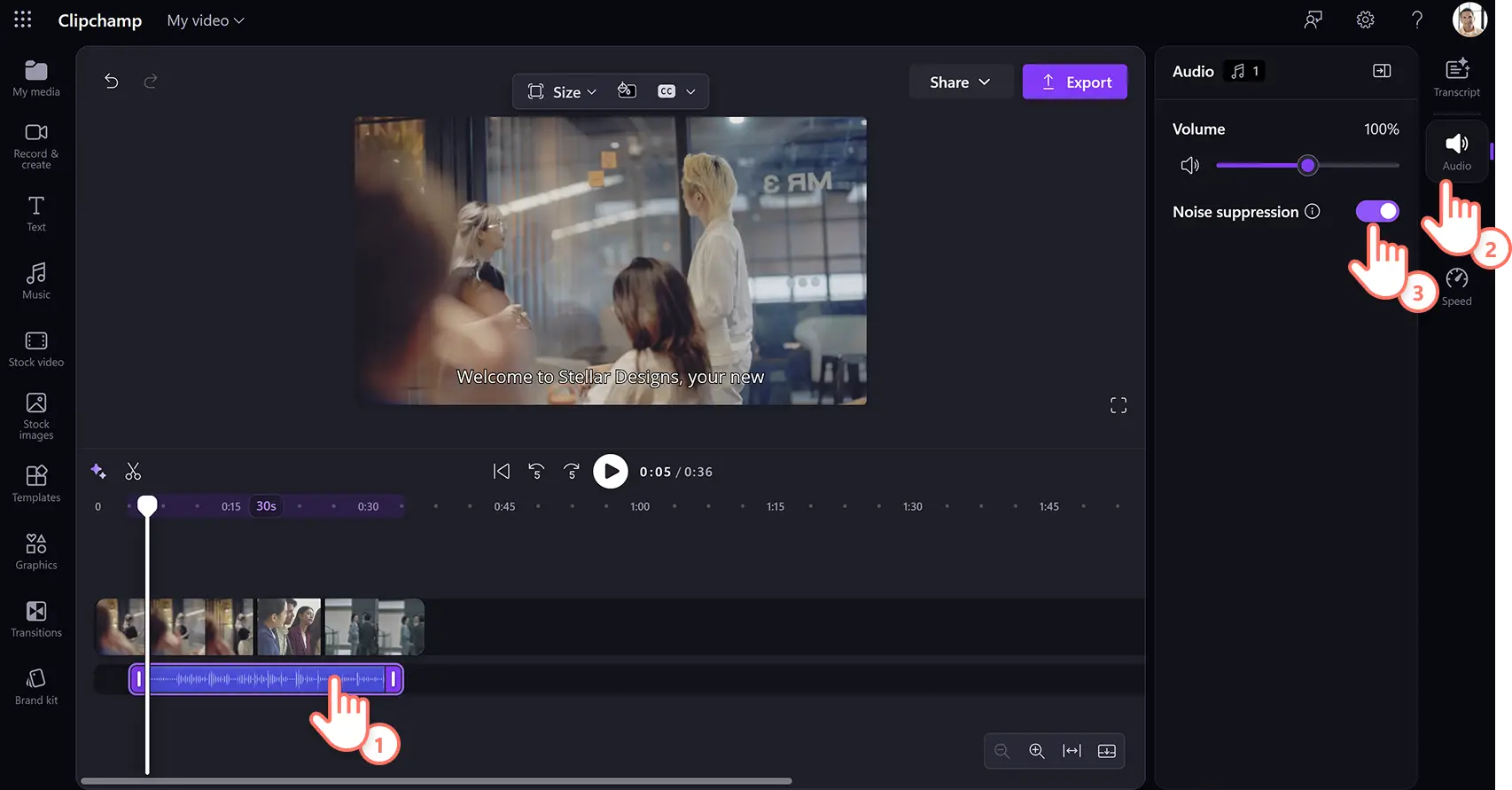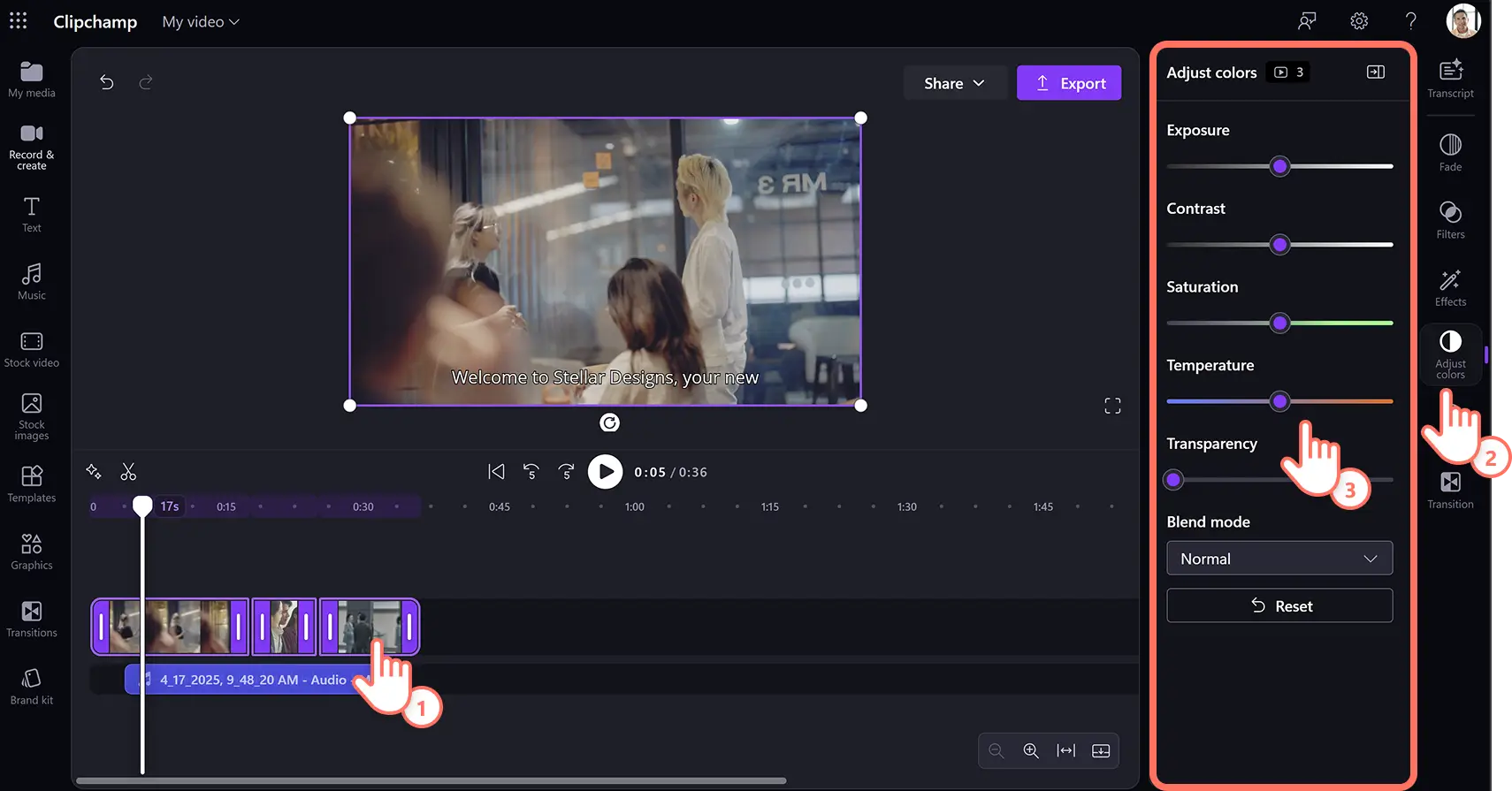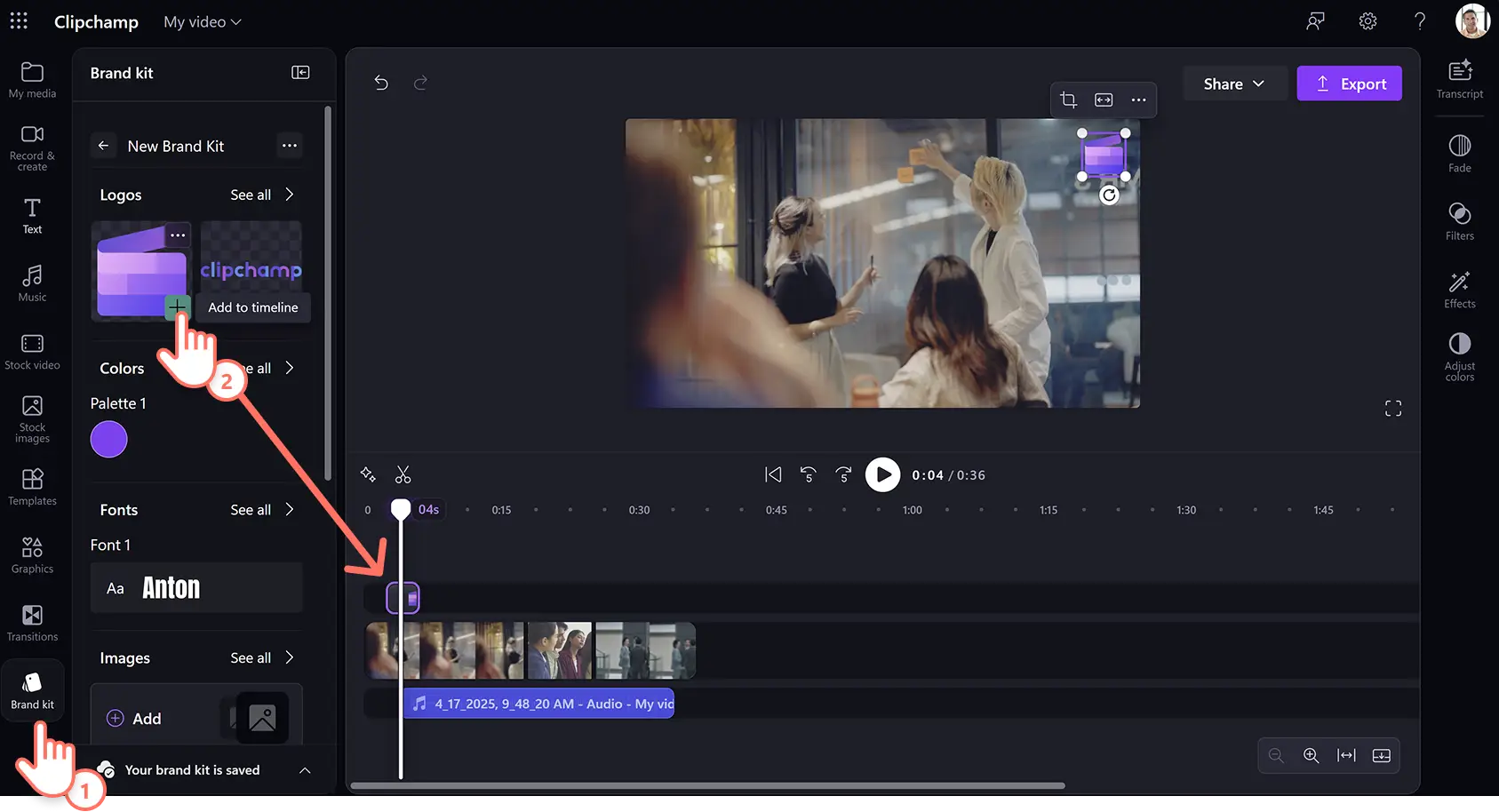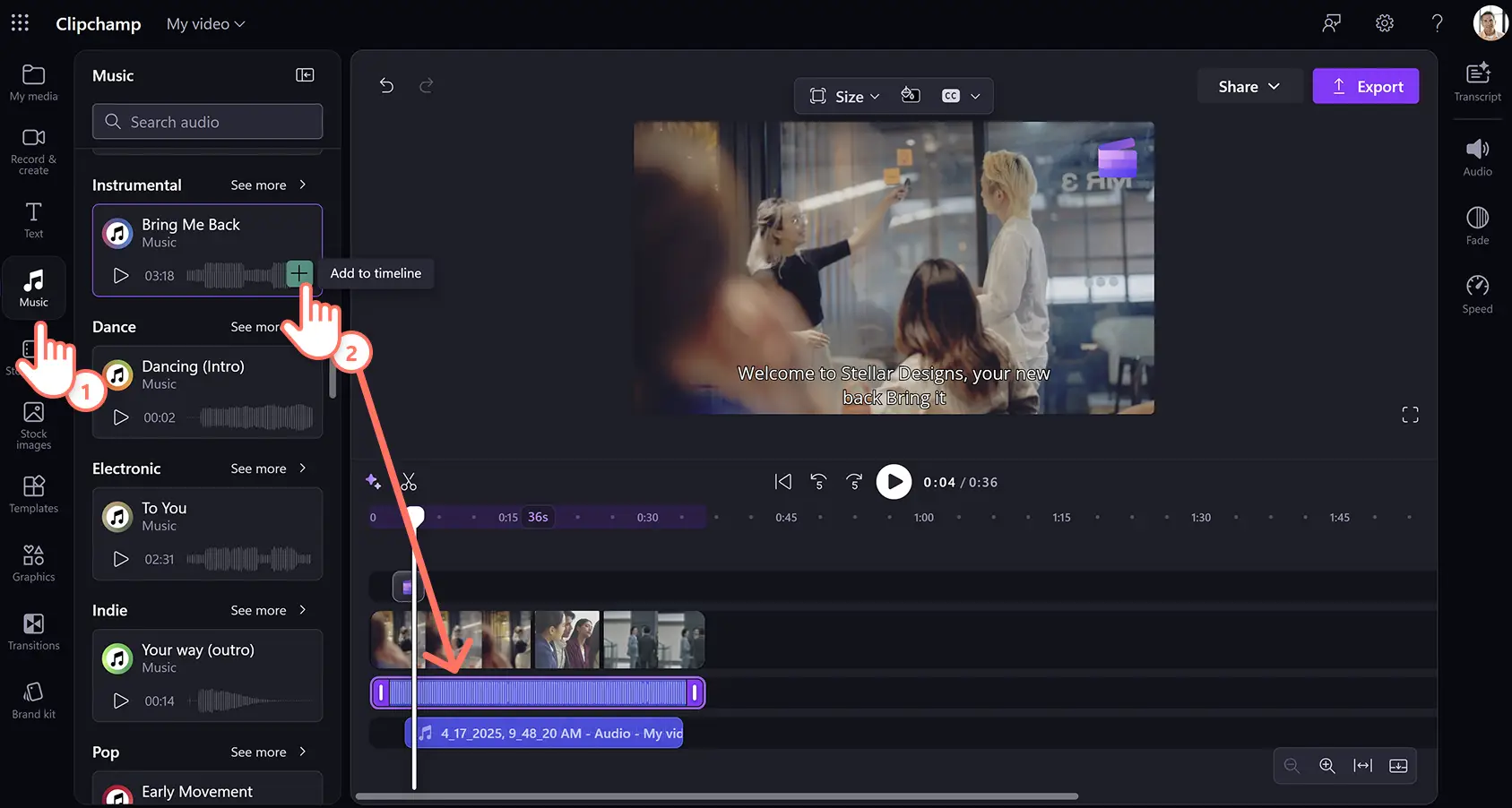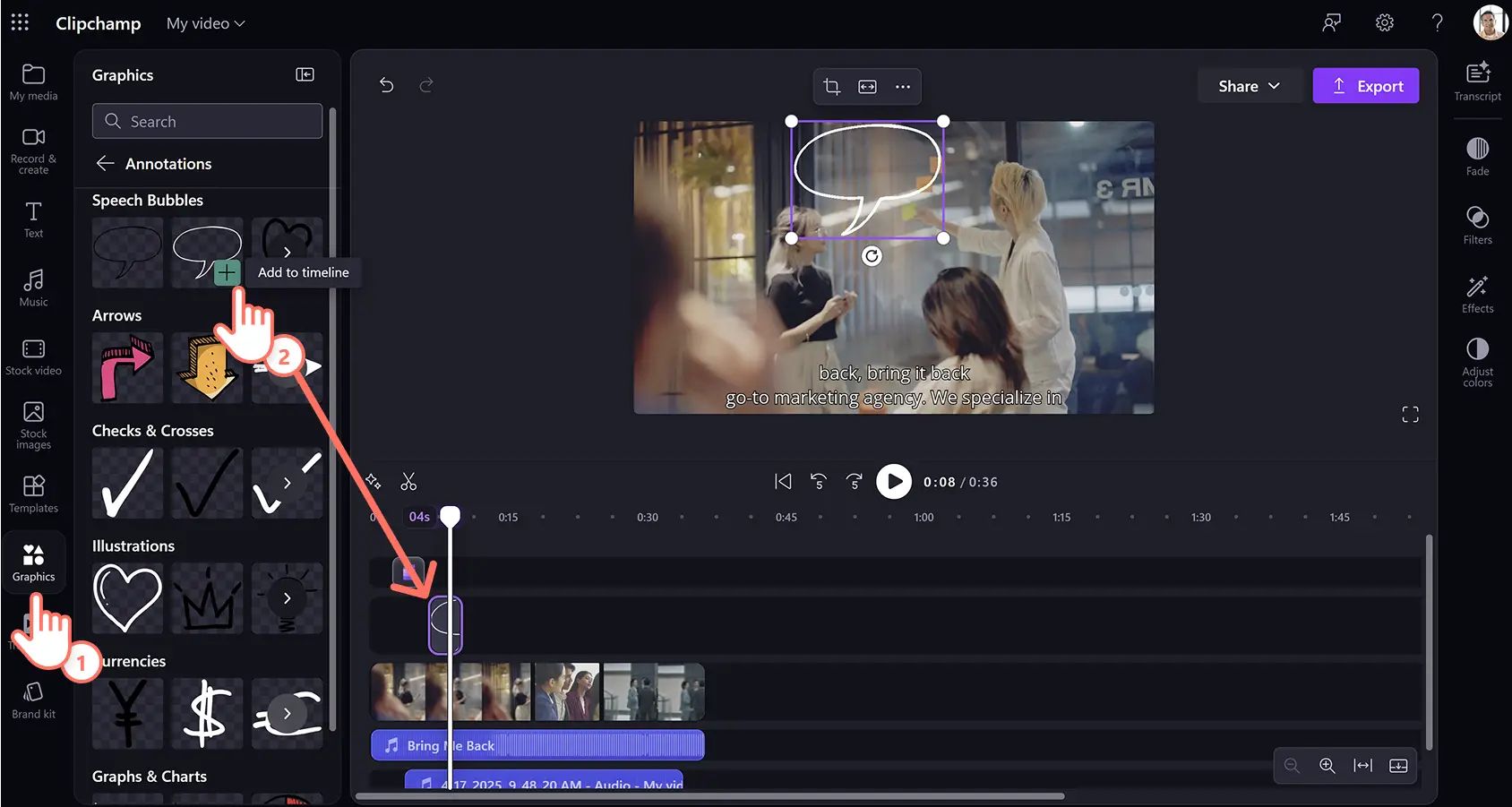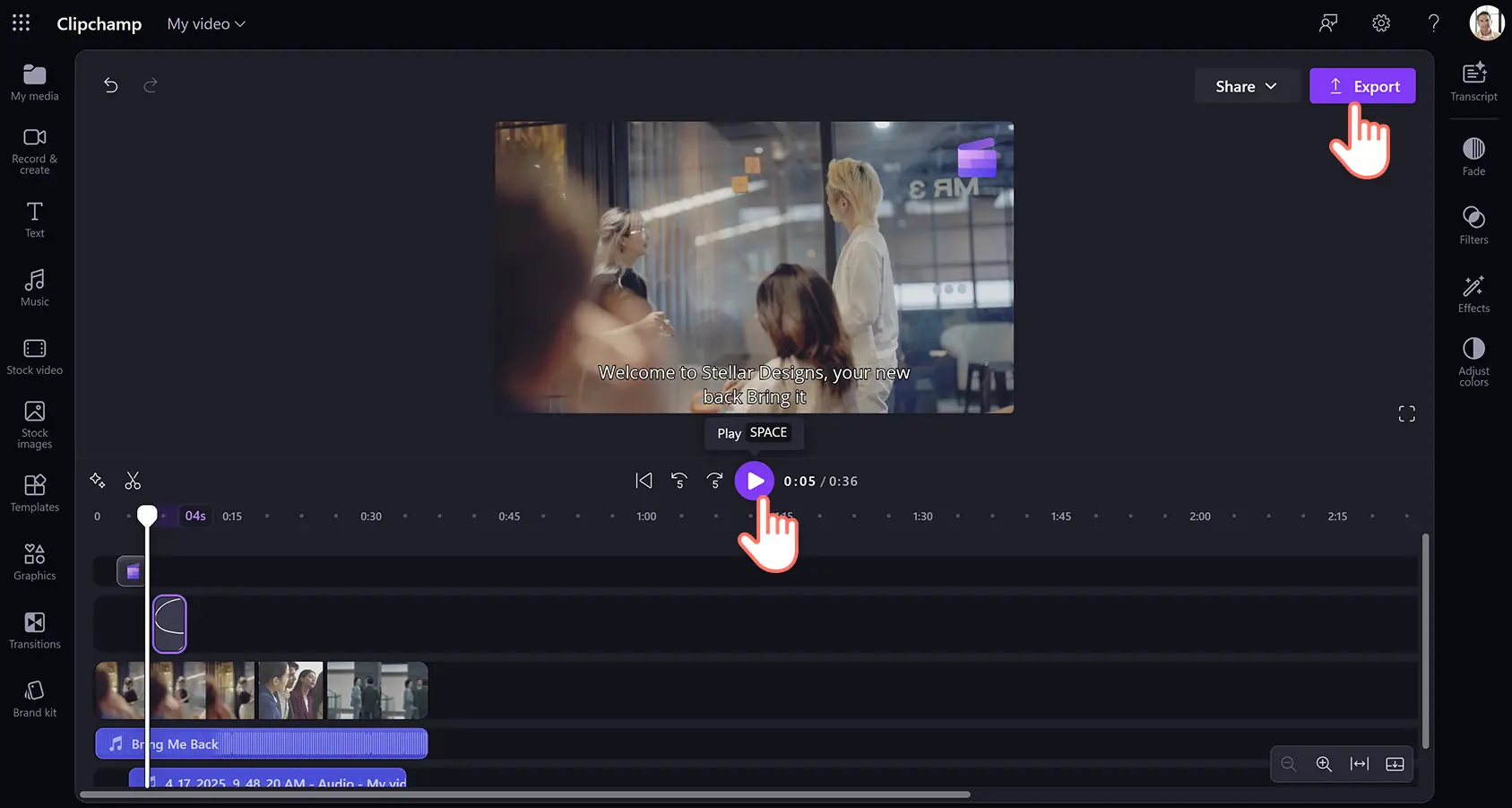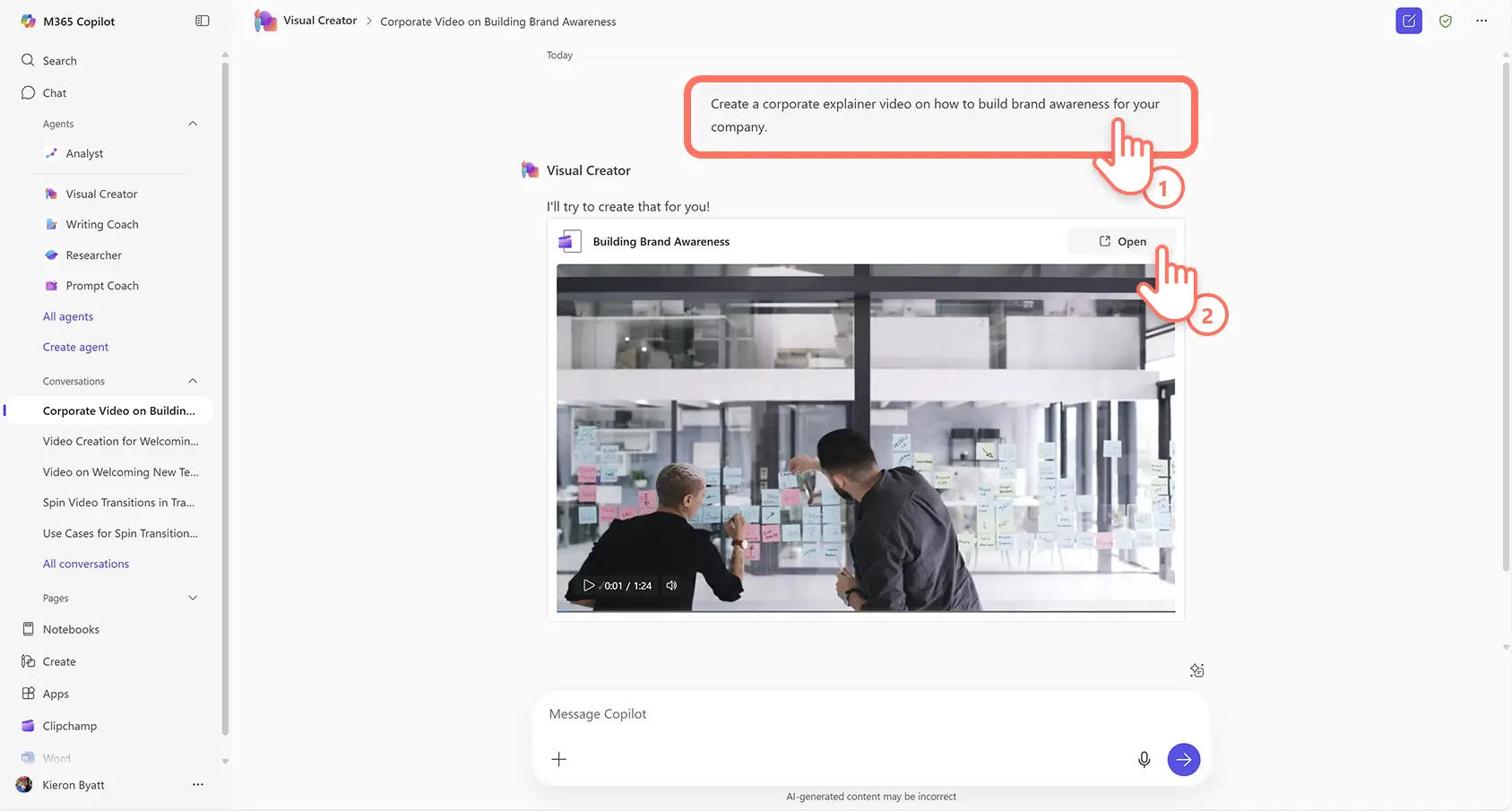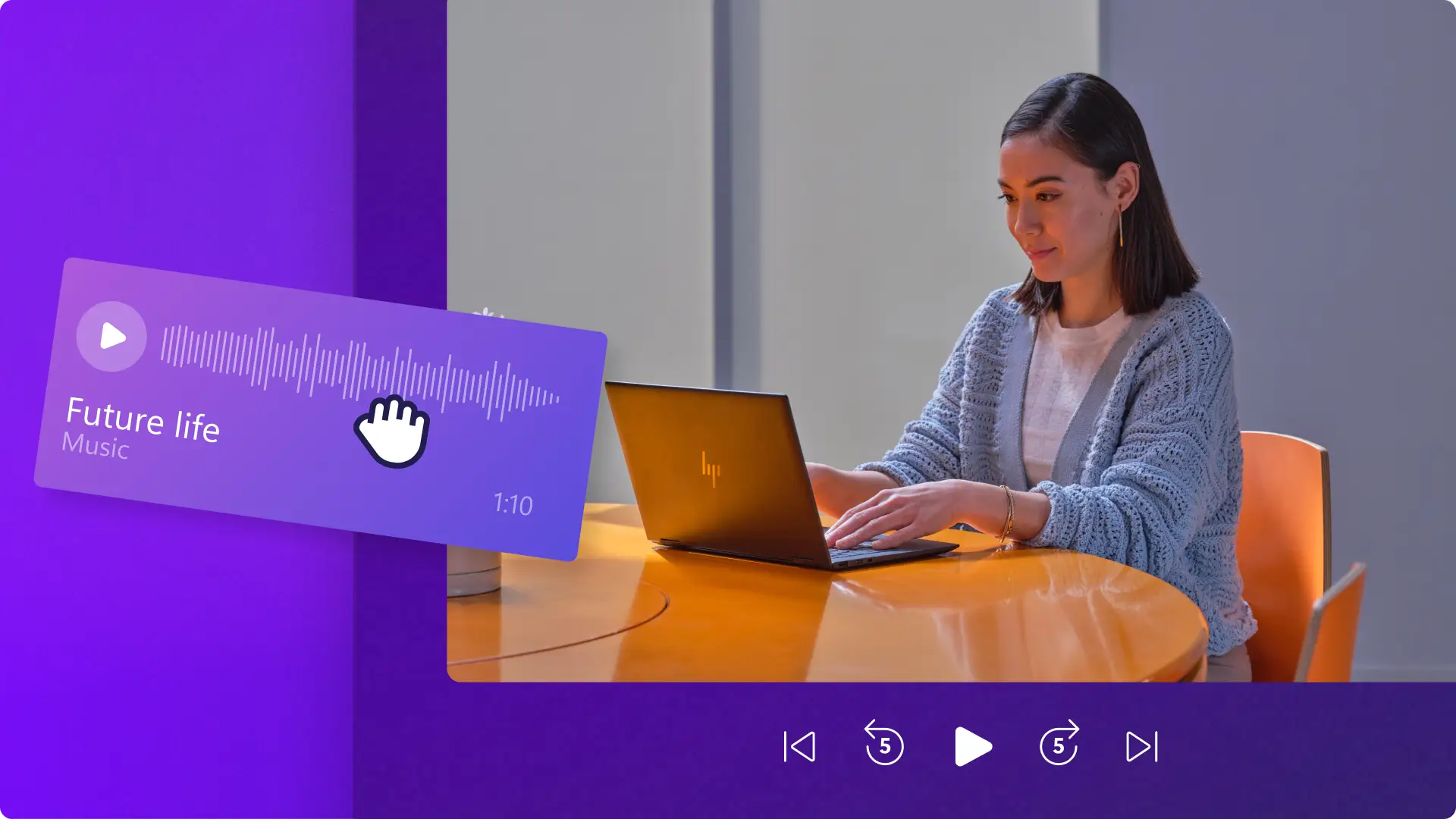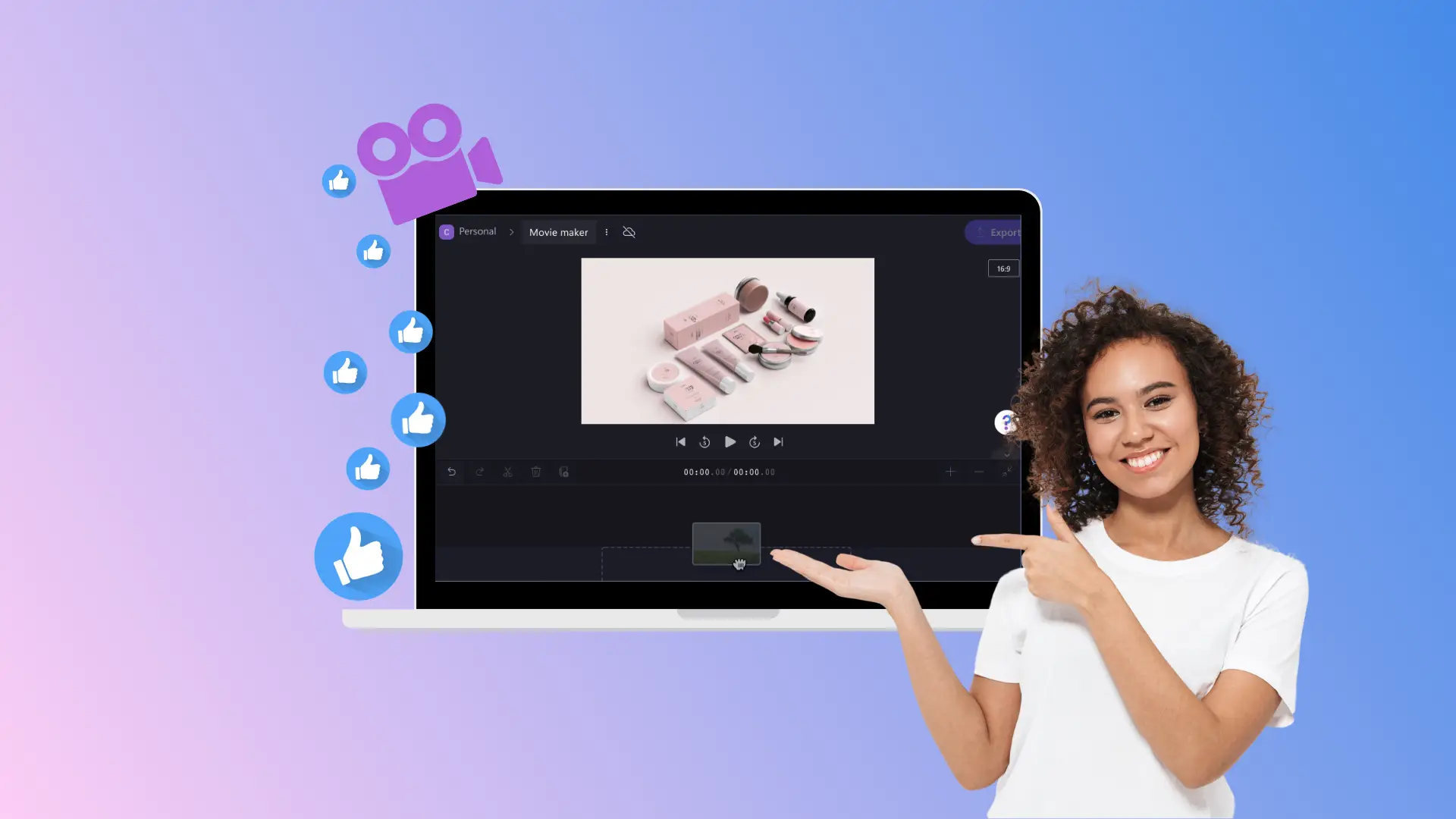注意! この記事のスクリーンショットは、 仕事向けの Clipchamp アカウントからのもので、同じ原則が教育機関向けの Clipchamp アカウントにも適用されます。 Clipchamp 個人用アカウントのチュートリアルは異なる場合があります。詳細はこちらをご覧ください。
企業説明動画を使って、ビジネス コミュニケーションや重要なメッセージを変革しましょう。複雑なアイデア、ミッション ステートメント、製品デモを共有しながら、視聴者とつながり、エンゲージメントを高められます。
マーケターの 96% 以上が、企業説明の動画はユーザーの理解を深めることができると評価しています。動画は、コミュニケーション、リテンション期間、ブランドの認知度を短時間で向上させる最適な方法なのです。 あなたの 顔または声をレコーディングして、AI 動画ツールや特殊効果を使用して編集、カスタマイズして、HD 品質で動画を共有できます。
仕事用 Clipchamp で、AI を活用して、企業説明動画を簡単に作成および編集する方法を探ってみましょう。
Clipchamp で仕事用の説明動画を作成する方法
手順 1.動画をインポートする、ストックを選ぶ、または動画を録画する
動画、写真、音声をインポートするには、ツール バーの [メディア] タブにある [メディアのインポート] ボタンをクリックして、コンピューター上にあるファイルを参照するか、 OneDrive に接続します。
ストック映像を使用したい場合は、ツール バーの [ストック動画] タブをクリックし、動画のカテゴリを選択するか、検索バーにキーワードを入力してください。
Web カメラのレコーダーを使って、動画エディターで説明動画を直接録画することもできます。 ツール バーの [録画および作成] タブをクリックし、次に [Web カメラ] オプションをクリックして、指示に従ってください。
メディアをタイムラインにドラッグ アンド ドロップして、編集を開始します。
手順 2.AI を使用して動画の品質を編集する
動画に AI キャプションを追加する
説明動画をよりわかりやすくするために、 AI 字幕を有効にしましょう。 タイムライン内で動画または音声アセットをクリックして強調表示してから、プロパティ パネルの [トランスクリプト] タブをクリックします。または、タイムライン上で音声アセットが選択されているときに、フリー ツール バーの [キャプション] オプションを選択することもできます。次に、[トランスクリプトを生成する] ボタンをクリックし、AI を使用して自動的に字幕を生成するための指示に従ってください。その後、プロパティ パネル内のテキストボックスでトランスクリプトを編集し、句読点やスペルの変更を行うことができます。
AI を使って背景ノイズを取り除く
音声ファイルのノイズを抑制するには、 AI オーディオ補正ツールを使用します。音声録音や動画の音質を向上できます。 タイムライン上のオーディオ アセットをクリックして強調表示し、[プロパティ パネル] の [オーディオ] タブをクリックし、[ノイズ抑制] トグルをオンにします。AI が自動的に音質を向上させ、ハム音やエコーなどの不要な背景ノイズをフィルタリングします。
動画の画質と色調を調整する
企業説明動画の見た目を、 動画補正ツールを使用して迅速かつ簡単に色補正を行うことでカスタマイズします。 Shift キーを押しながら、[タイムライン上のすべての動画アセット] をクリックして一度に選択することで、マルチアイテム編集ツールを使用します。次に、[プロパティ パネル] の [色調整] タブをクリックし、スライダーをドラッグして露出、コントラスト、彩度、その他の画質設定を変更します。
手順 3.特殊効果で説明動画をカスタマイズする
企業のブランド キットを追加する
ロゴ、フォント、カラー スキームなどの企業資産を、 ブランド キット ツールを使って簡単に保存および利用できます。 ツール バーの [ブランド キット] タブをクリックし、アセットをインポートします。ブランドをタブに追加したら、ブランド ロゴをすべての動画アセットの上にあるタイムラインにドラッグ アンド ドロップして、ロゴ オーバーレイを作成します。その後、[色調整] タブ内でロゴの透明度を調整して、透かしを作成します。
ロイヤリティフリーの BGM を使用する
企業説明動画のムードとトーンを、 ロイヤリティフリーのストック音楽を使用して設定します。 ツール バーの [音楽] タブをクリックし、ジャンルやテーマ別に曲の選択肢を参照します。オーディオ トラックを選択し、ドラッグ アンド ドロップで、対象のアセットを動画下のタイムライン上に置きます。追加した音楽の音量調節を行いましょう。プロパティ パネルの [オーディオ] タブをクリックし、オーディオ スライダーを左右に動かして音量を調節します。
注釈をオーバーレイする
企業説明動画にユニークなイラスト付きの 注釈ステッカーを使って注釈を追加します。 ツール バーの [グラフィックス] タブをクリックし、[注釈] をクリックして、カテゴリーごとに参照するか、サーチ バーにキーワードを入力してください。 オーバーレイ注釈をタイムラインのその他のすべてのメディア アセットの上にドラッグ アンド ドロップします。
手順 4.HD 動画品質で説明動画をプレビューおよび保存する
作成した説明動画を保存する前に、必ず [再生] ボタンをクリックしてプレビューしてください。 エクスポートと共有の準備ができたら、[エクスポート] ボタンをクリックし、動画の解像度を選びます。
AI 説明動画の作成方法
テキストを動画に変換することで、AI を活用して企業説明動画を作成します。これは Microsoft Copilot の Visual Creator を使用します。
Microsoft 365 のホームページを開き、次に [Copilot] メニューから [Visual Creator] オプションをクリックします。
チャットボックスにビデオ プロンプトを入力します。例えば、「職場での多様性とインクルージョンを統合する方法についての説明動画を作成してください。」などです。動画、写真、オーディオなどの補足メディアを追加することもできます。
すると、AI が動画の作成を開始します。
動画が生成されたら、プレビュー ウィンドウの [再生] ボタンをクリックして再生します。
[開く] ボタンをクリックして、Clipchamp で動画の編集を続けます。
編集が終了したら、[エクスポート] ボタンをクリックし、動画の解像度を選びます。
すべてのビジネスにおける説明動画の 5 つの利点
明確なコミュニケーションの構築: 説明動画は、難解な事業アイディアを簡潔に表し、メッセージを分かりやすい方法で伝えることができます。こうすることで、業界知識の有無にかかわらず、幅広い視聴者にメッセージを響かせることができます。
視聴者のエンゲージメントを高める: 動画は、冗長な文章での説明よりも魅力的に映ります。視聴者の注意を長く惹きつけることができ、相互交流や、プラットフォーム間での共有の拡大が期待できます。
ブランド認知度の向上: ブランドのパーソナリティ、価値、製品を視覚に訴える形で紹介できます。 品質の高い説明動画は、ブランド イメージを高め、視聴者との信頼関係を醸成します。
高い汎用性を築く: 説明動画を、さまざまな異なるプラットフォーム、たとえば会社の Web サイト、ソーシャル メディア、メール キャンペーンなど、目的に応じて再利用や共有をしましょう。共有可能な動画なら、視聴者がどこにいても会社のブランドを伝え、効果を最大限に生かすことができます。
コンバージョン率の向上: 企業説明動画は、製品やサービスの利点を明確に強調し、理解を深め、潜在的な顧客からの関心を高めることができます。これにより、より多くのコンバージョンが促進され、最終的には売上の拡大と成長が促進されます。
完成度の高い企業説明動画で、ビジネスのメッセージを明確かつ効果的に伝えましょう。 説明動画の例とヒントを探索して、さらにアイデアを得たら、 仕事用の動画テンプレートを作成して共有する方法を学びましょう。
仕事用の Clipchamp を使うか、 Microsoft Clipchamp Windows アプリをダウンロードして、今すぐ企業動画を作ってみましょう。