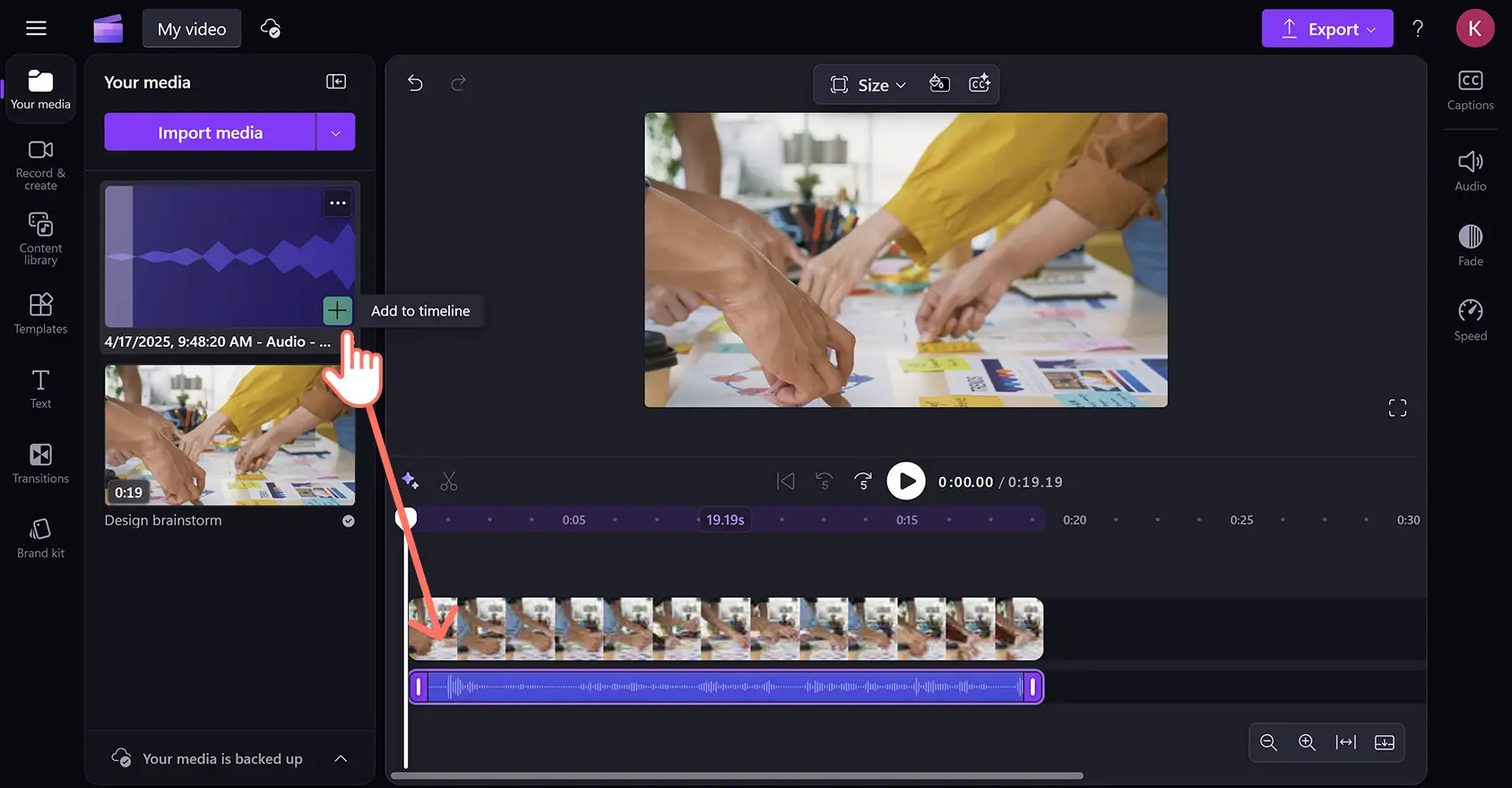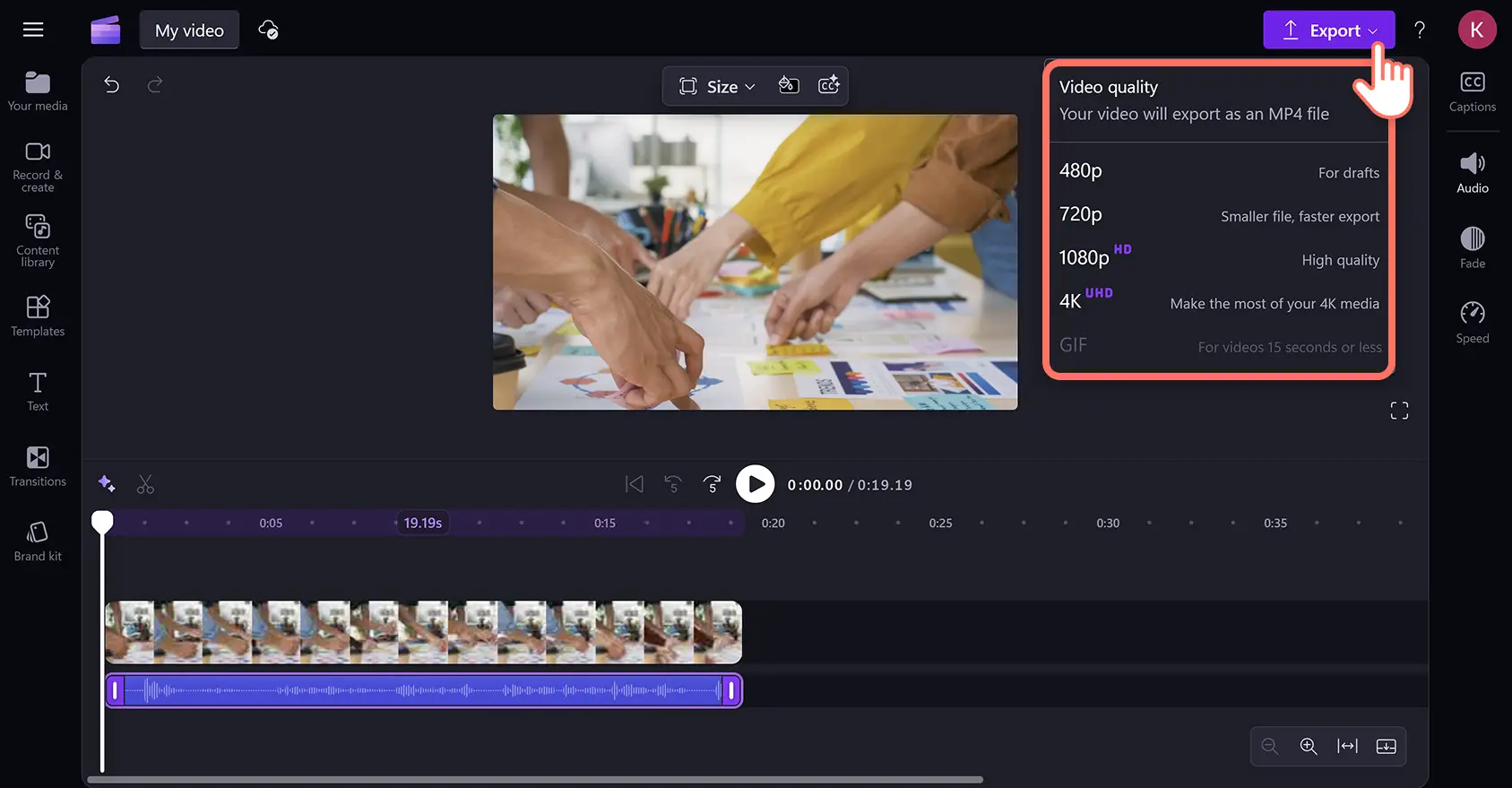"注意! この記事のスクリーンショットは、個人用アカウントの Clipchamp からのものです。同じ原則は 職場および学校アカウントの Clipchamp にも適用されます。"
ご自身の声を録音して本格的でプロフェッショナルなボイスオーバーを作成したいですか?無料の オンライン ボイス レコーダーを使用して、動画の音声を録音します。 Web ブラウザーから離れることなく、 商品紹介動画、スライドショー、ポッドキャスト、 TikTok 動画に簡単に ナレーションをつけることができます。
トリミング、スピード セレクター、ボリューム ブースターなど、初心者でも使いやすい編集機能でボイスオーバーに磨きをかけるか、無料のスピーチ コーチや 自動キャプション機能を使ってボイスオーバーをすばやく補正することができます。
次のチュートリアルでは、 Clipchamp を使用して、オンラインで簡単に音声を録音し編集する手順をステップ バイ ステップで説明します。
オーディオ ボイス レコーダーの使用方法
ステップ 1. 動画をインポートするか、ストック メディアを選択する
自分で用意した動画、写真、オーディオをインポートするには、ツール バーの [メディア] タブにある [メディアのインポート] ボタンをクリックして、コンピューター上にあるファイルを参照するか、OneDrive に接続します。
また、ビデオ クリップ、動画背景、ストック音楽などの無料の ストック メディアを使用することもできます。 ツール バーの [コンテンツ ライブラリ] タブをクリックし、[視覚効果] ドロップダウンの矢印をクリックし、[動画] を選択します。検索バーを使用して、さまざまなストック カテゴリを検索することもできます。
動画をタイムラインにドラッグ アンド ドロップします。
ステップ 2. 音声レコーダーがマイクへアクセスすることを許可する
ツール バーの [録画と作成] タブをクリックして、[オーディオ] オプションをクリックします。
初めて無料のオーディオ レコーダーを使用する場合は、マイクへのアクセス オプションを示すポップアップ ウィンドウが表示されます。 ポップアップ ダイアログで [許可] ボタンをクリックします。これで、お使いのデバイスのマイクを Clipchamp で使用できるようになります。アクセスを許可したら、必ずマイク テストを実行してください。
ステップ 3. ボイス レコーダーを使ってボイスオーバーを録音する
オンラインでマイク レコーダーを使用し始めるには、赤いボタンをクリックします。マイク ソースの選択、マイク テストの実行、音声の録音を支援する スピーチ コーチ機能のオン/オフの切り替えも行えます。
最大 30 分間までの録音が可能です。録音時間を示すタイマーが、画面下部に表示されます。録音が終わったら、[停止] ボタンをクリックします。
[録音をやり直す] ボタンをクリックしてボイスオーバーを録音し直すこともできます。赤い [録音をやり直す] ボタンをクリックして確認することを求められます。
次に、[再生] ボタンを使用してボイスオーバーをプレビューします。録音に問題がなければ、[保存して編集] ボタンをクリックしてエディターに戻ります。
[保存して編集] ボタンをクリックしたら、ボイス レコーディングがタイムライン上で動画クリップの下に表示されます。ボイスオーバーは、お使いのデバイスのダウンロード フォルダーに MP3 または webm ファイルとして自動的にダウンロードされます。
注: ボイス レコーディングは、新しいメディア アセットとしてタイムラインに表示されます。
ステップ 4. 動画をプレビューして保存する
ボイスオーバー動画を保存する前に、必ず再生ボタンをクリックしてプレビューしてください。保存する準備ができたら、[エクスポート] ボタンをクリックし、動画の解像度を選びます。
詳細については、 オンライン ボイス レコーダーに関するヘルプ記事をご覧ください。
AI 編集ツールなどを使用して、ボイス レコーディングに磨きをかける
無音除去ツールを使用して、不要な空白を削除する
ボイス レコーディングの不自然な切れ目や、不要な空白を AI 無音除去ツールを使用して削除します。 AI が自動的に無音や空白の部分の候補を識別します。お好みに合わせて、自動的にカットまたはトリミングすることができます。
バックグラウンド ノイズ除去ツールを使用してクリアなボイスオーバーを作成する
ボイス レコーディングが、エアコンの運転音などの不要なバックグラウンド ノイズや環境音を拾ってしまっていませんか?ノイズ抑制ツールを使用すれば、ボイス レコーディングの音質を改善し、バックグラウンド ノイズを軽減できます。
AI を使って字幕とトランスクリプトを生成する
AI 搭載の 自動キャプション機能を使用して字幕をリアルタイムで自動的に生成することで、簡単によりアクセシブルでわかりやすい動画にできます。 ワンクリックでスマート音声検出を有効にできます。無料で字幕とダウンロード可能な動画のトランスクリプトを瞬時に生成します。
ボイス レコーディングのスピードや音量を調整し、フェードを追加する
スピード セレクターを使用して、ナレーションのペースを制御したり、 音量アジャスターを使用して音を歪ませることなく音量を上げるなど、ボイス レコーディングをカスタマイズできます。 タイムライン上のトラックに オーディオ フェードを追加して、音声の切り替えや動画の末尾にクリエイティブな工夫を追加しましょう。
創意工夫に満ちたボイスオーバーを利用した動画 3 例
YouTube 動画用に音声を録音する際のヒントになる 3 本の動画をご紹介します。
アニメーションによる説明動画のボイスオーバー
Kurzgesagt のアニメーションによる説明動画は、ドラマティックで有益なボイスオーバーを理由に YouTube で人気となっています。ナレーションはクリアで魅力的であると同時に、感情豊かでユーモアに溢れています。上品な英国のアクセントも好印象を与えます。
まとめ動画のボイスオーバー
Cinefix のまとめ動画は、ツアーガイド ナレーションのお手本です。ビジュアル例がこの動画の最大のポイントです。ここで大切なのは、一定のペースで映画のハイライトのコンテキストを説明する安定した語り口です。
スライドショーのボイスオーバー
TED-ed チャンネルは理解しやすい教育動画を発信しています。博識なボイスオーバーが情報に重みを与えています。シンプルなビジュアルが重要なポイントを伝えるとともに、エンターテイメントとしても楽しめるようになっています。
オンラインでの音声編集に関するさらなるヒントについては 音声編集ハック 10 選をご覧ください。また AI オーディオ補正ツールを使用して動画の音質を向上させる方法もご紹介しています。
Clipchamp でオンライン ボイス レコーダーを今すぐ使い始めるか、 Clipchamp Windows アプリをダウンロードしましょう。
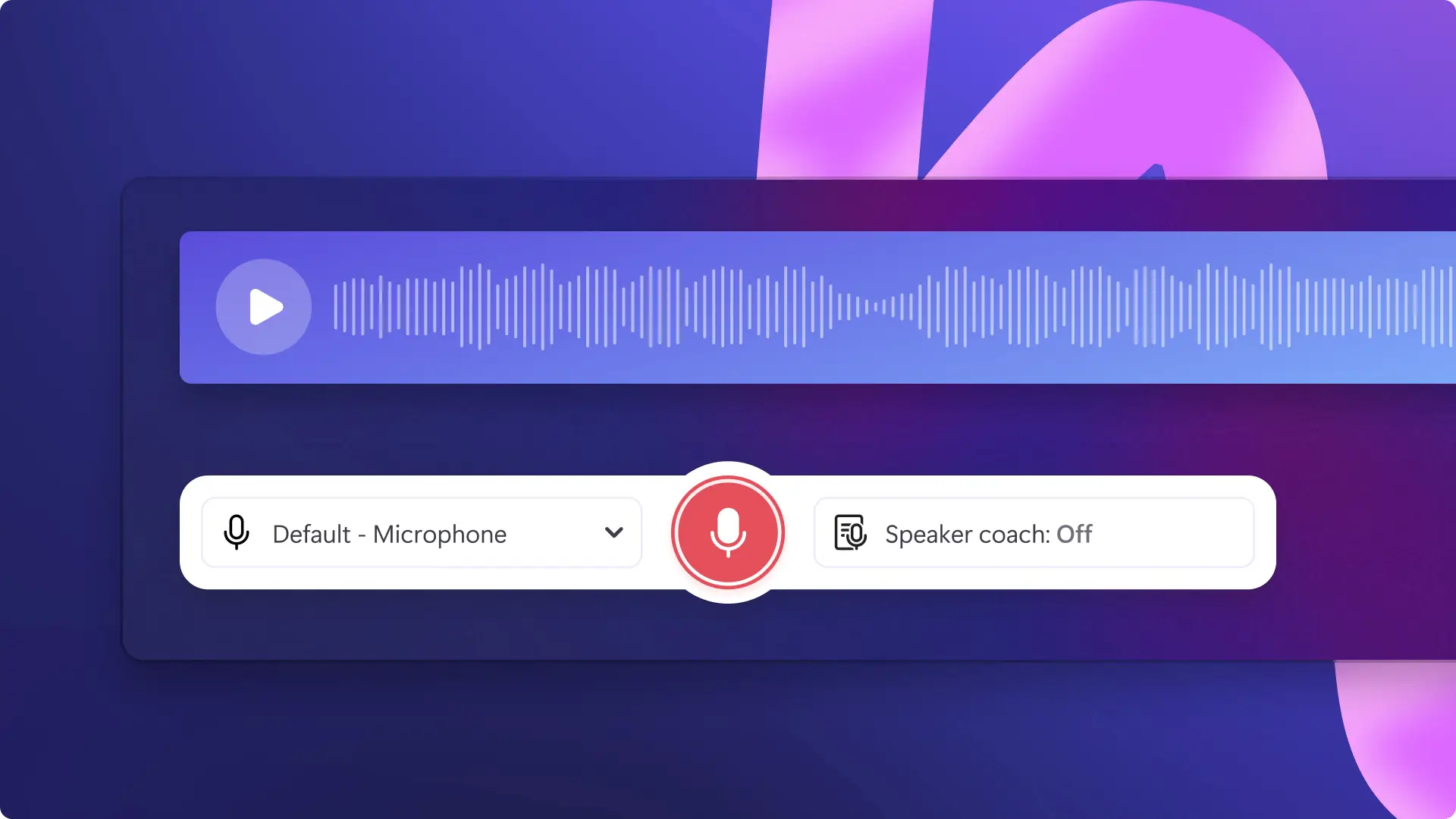
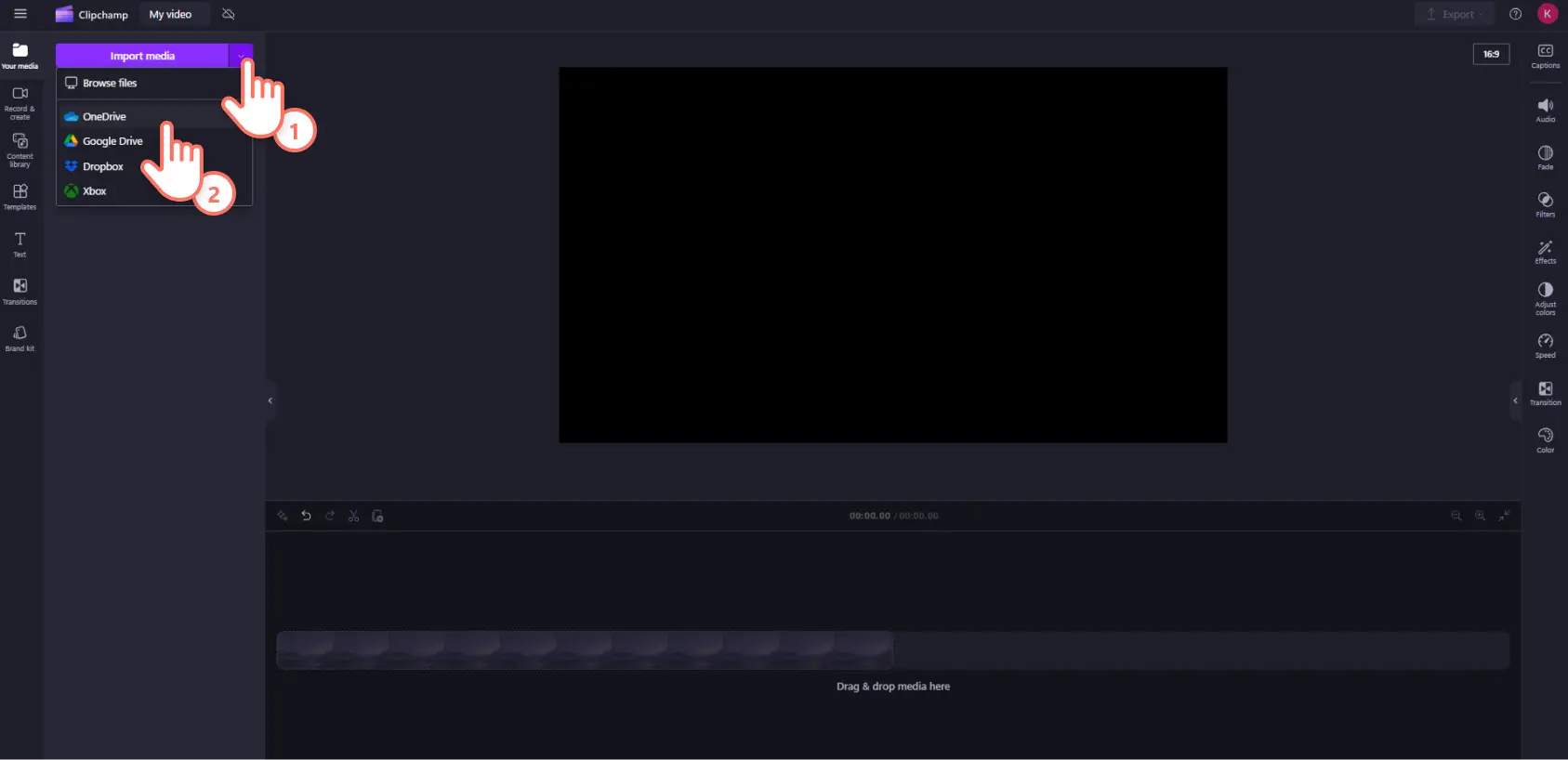
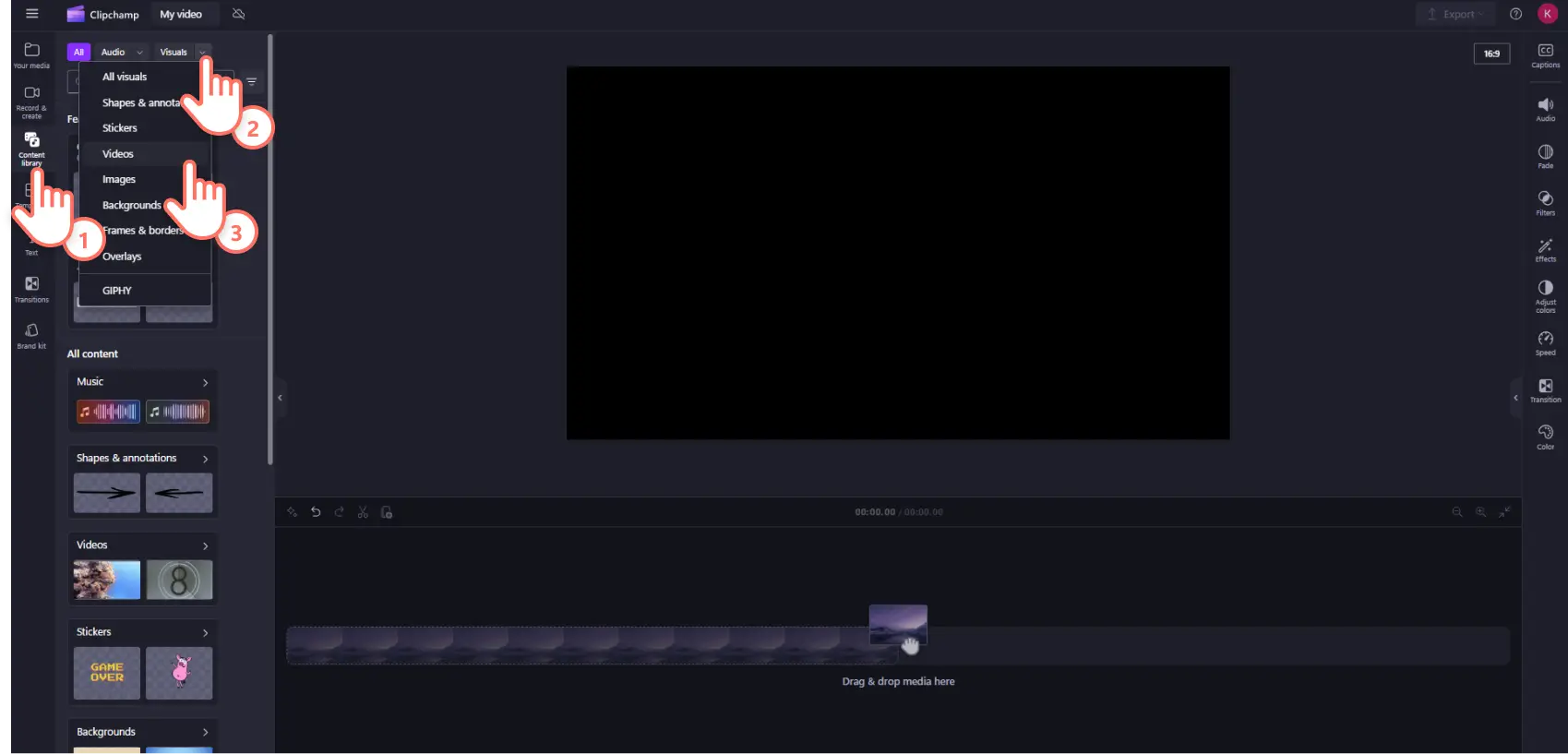
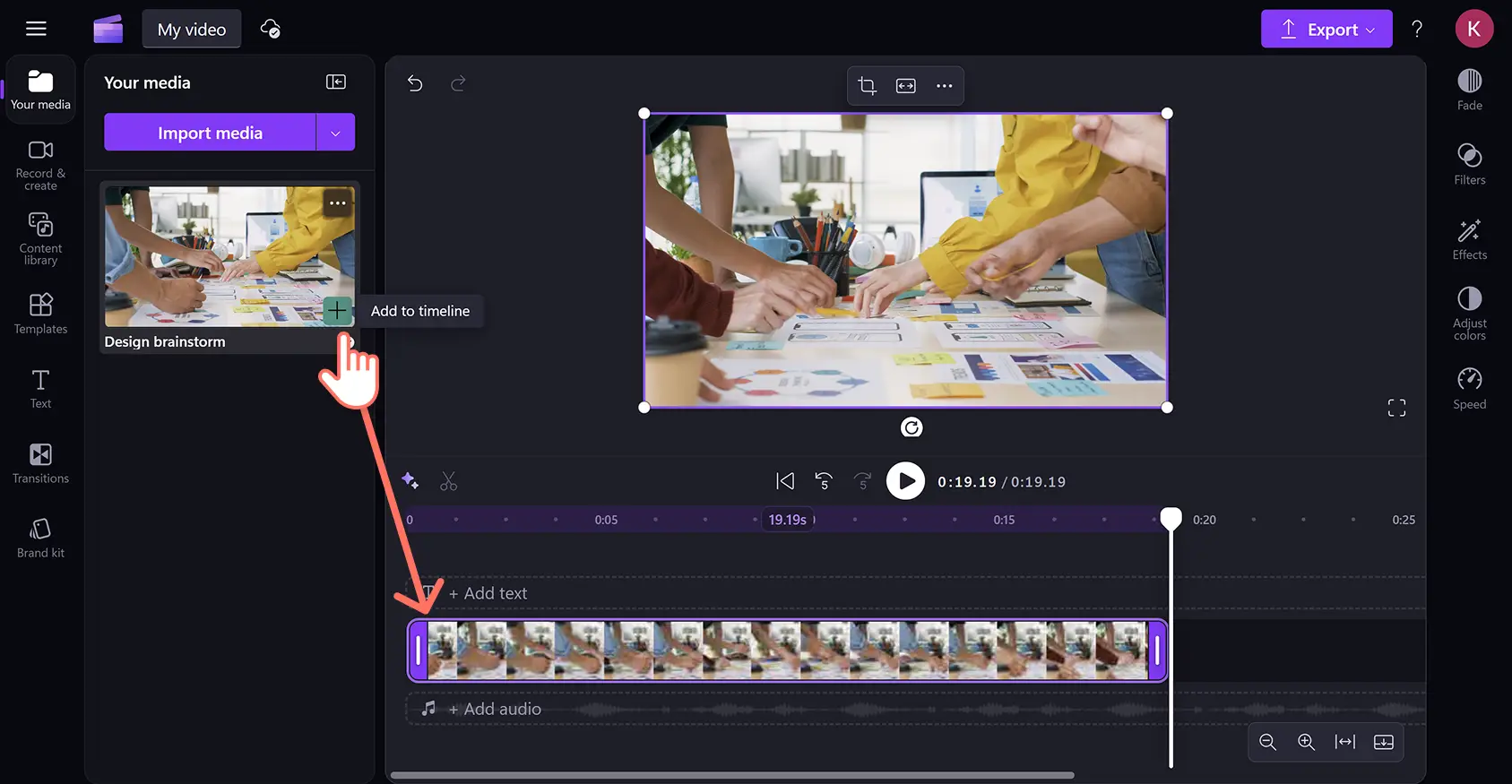
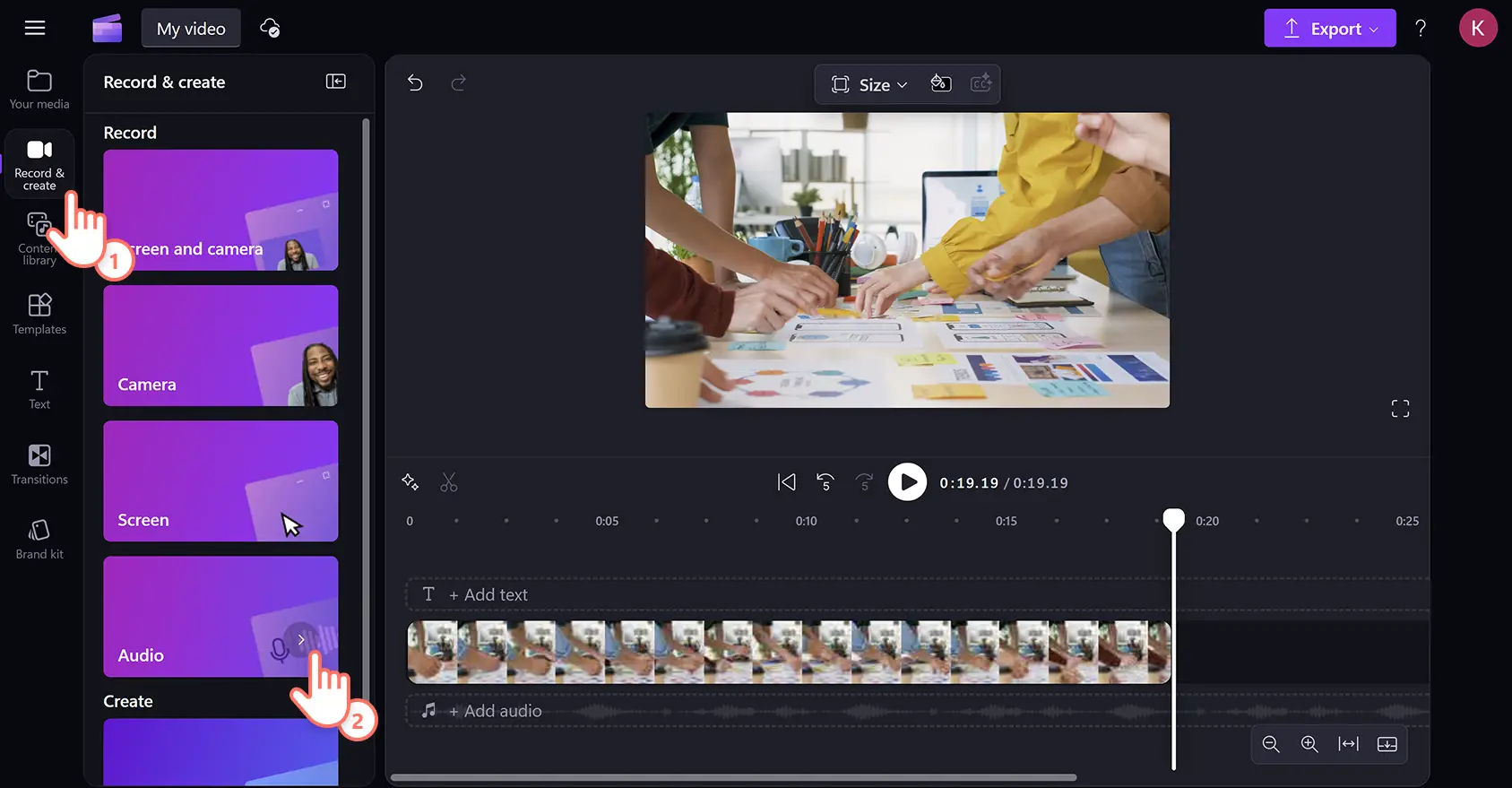
![Clipchamp ビデオ エディターのボイス レコーダー内の [録音] ボタンをクリックするユーザー。](https://media.clipchamp.com/clipchamp/2048/3KvwyJPVKiRNFawN8T0FeC)
![Clipchamp ビデオ エディターのオンライン ボイス レコーダーの [停止] ボタンをクリックするユーザー。](https://media.clipchamp.com/clipchamp/2048/48Nh3ZTECRQbfr4rWmNjpj)
![Clipchamp 動画エディターのオンライン オーディオ レコーダー内の [録画をやり直す] ボタンをクリックするユーザー。](https://media.clipchamp.com/clipchamp/2048/3K9RJaOWhffxIFZY8qLmD6)
![Clipchamp 動画エディターのオンライン ボイス レコーダー内の [保存して終了] ボタンをクリックするユーザー。](https://media.clipchamp.com/clipchamp/2048/z8KjcekVkgJPRleqHsfEc)