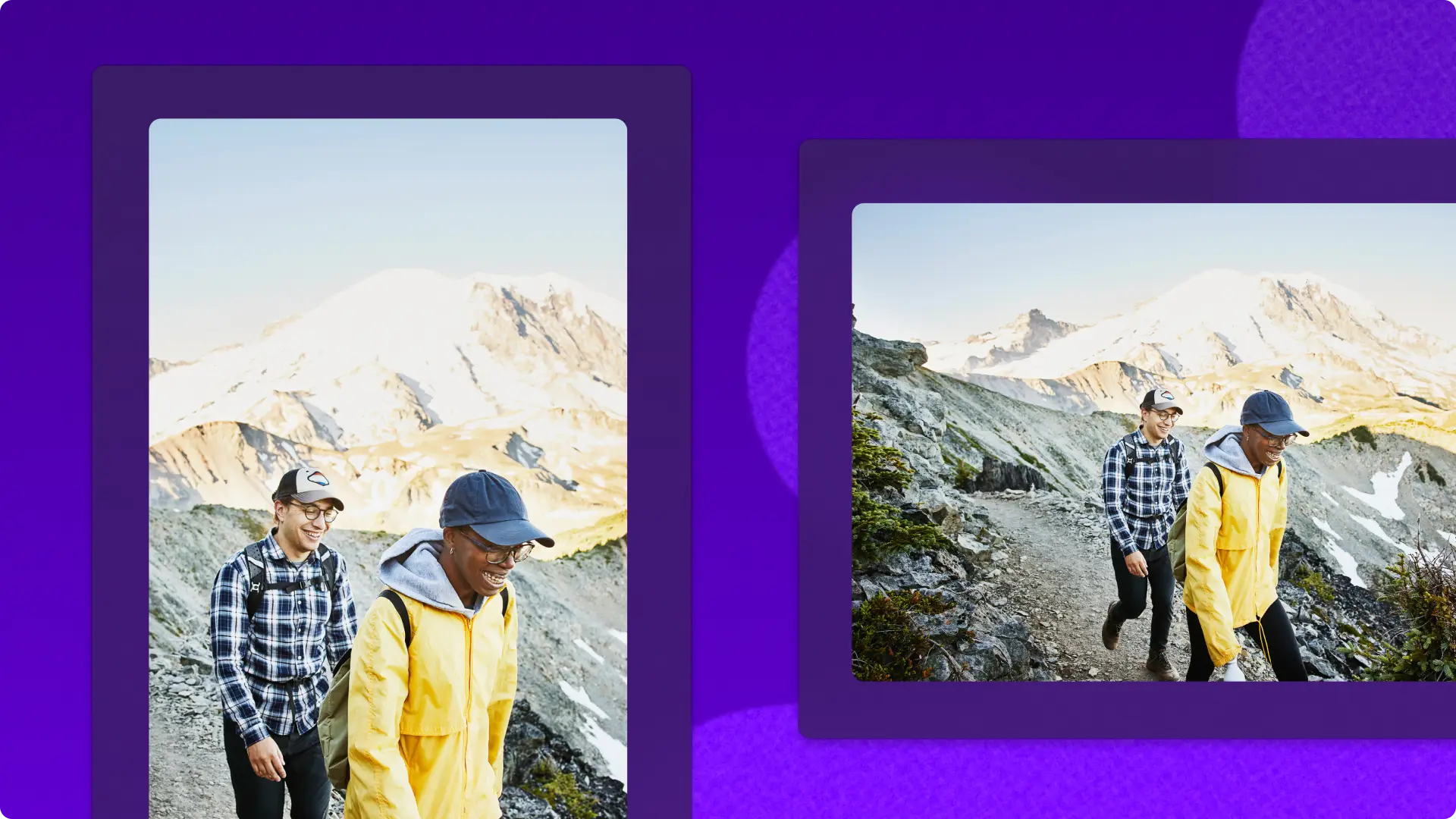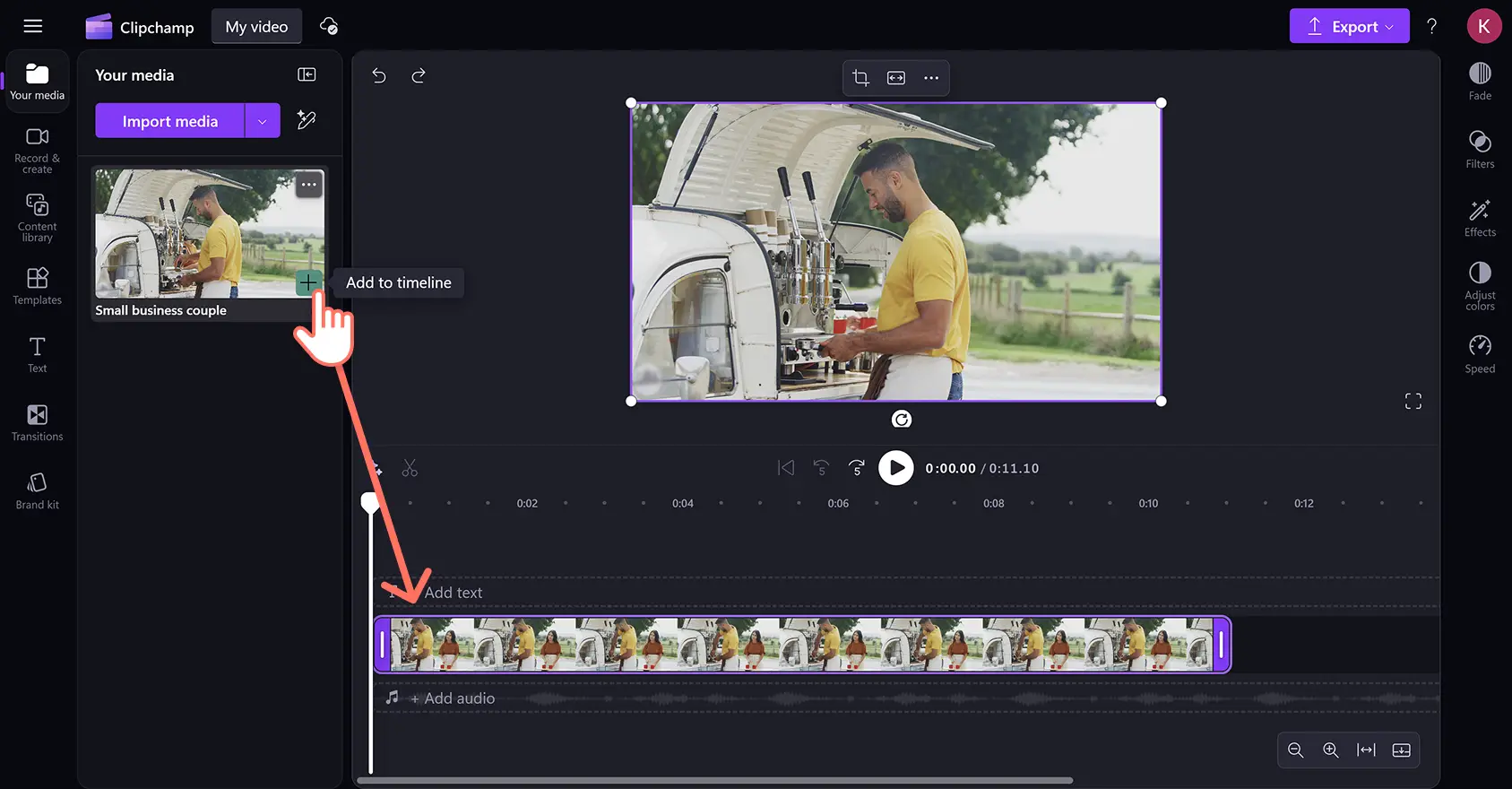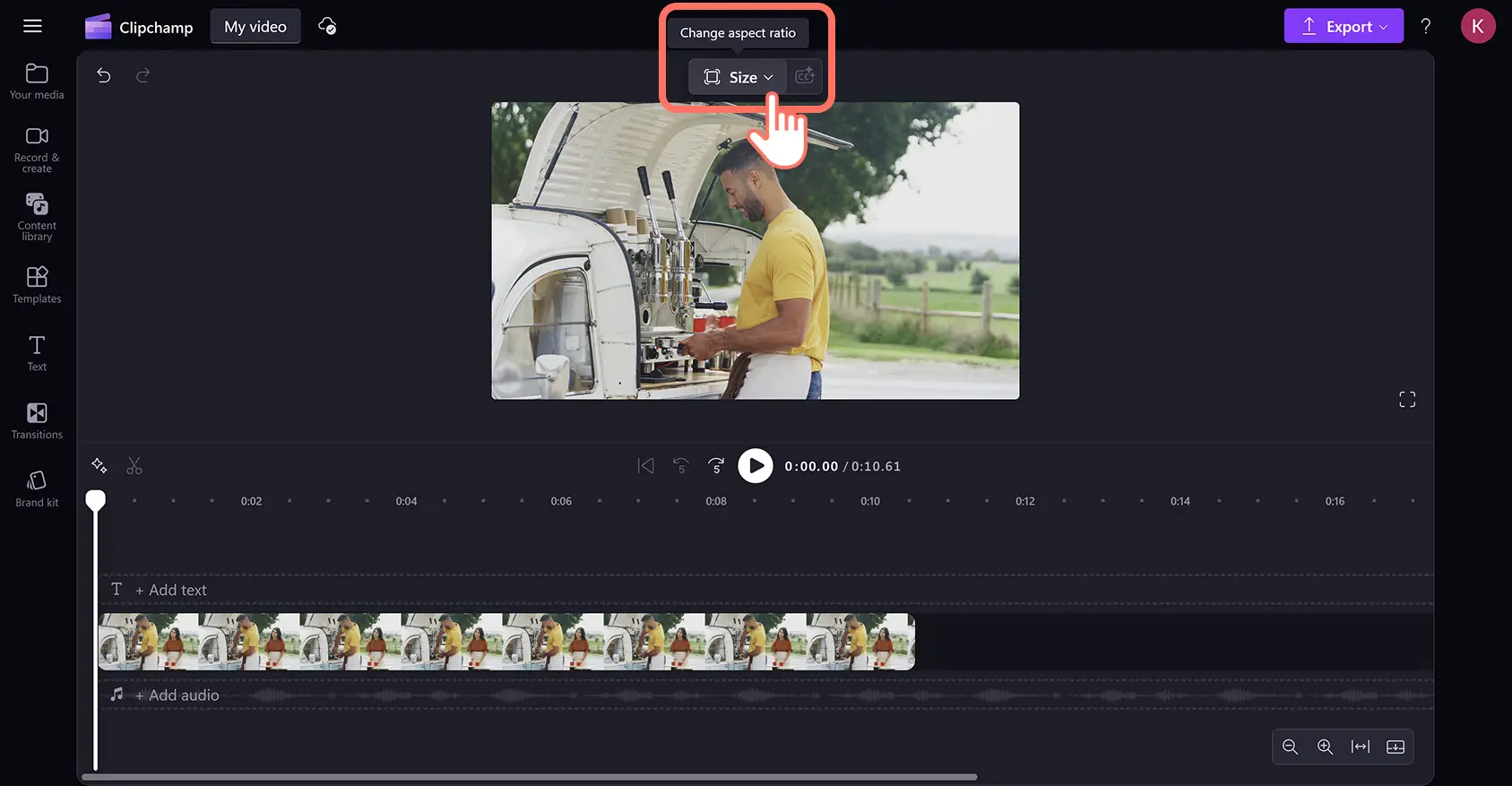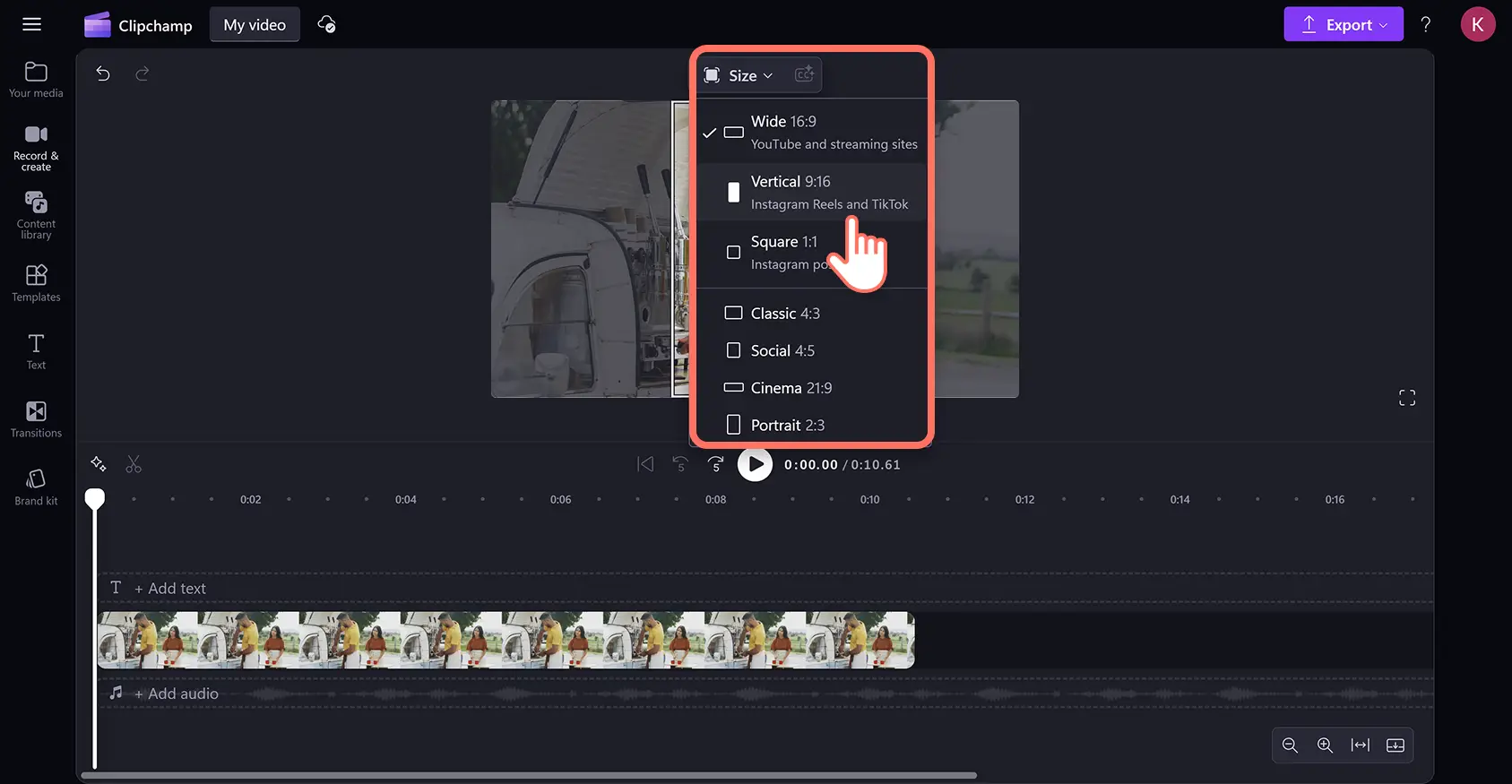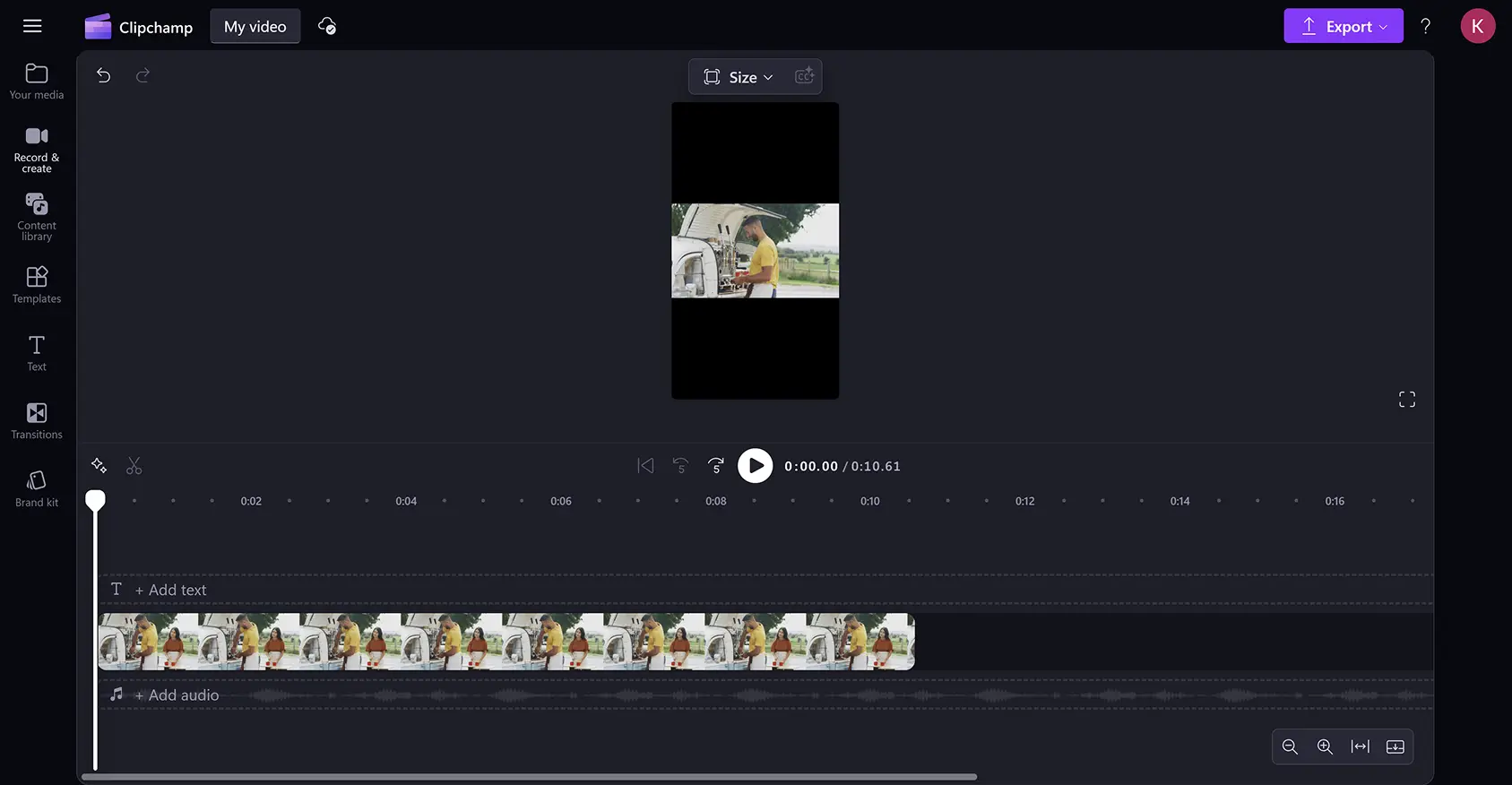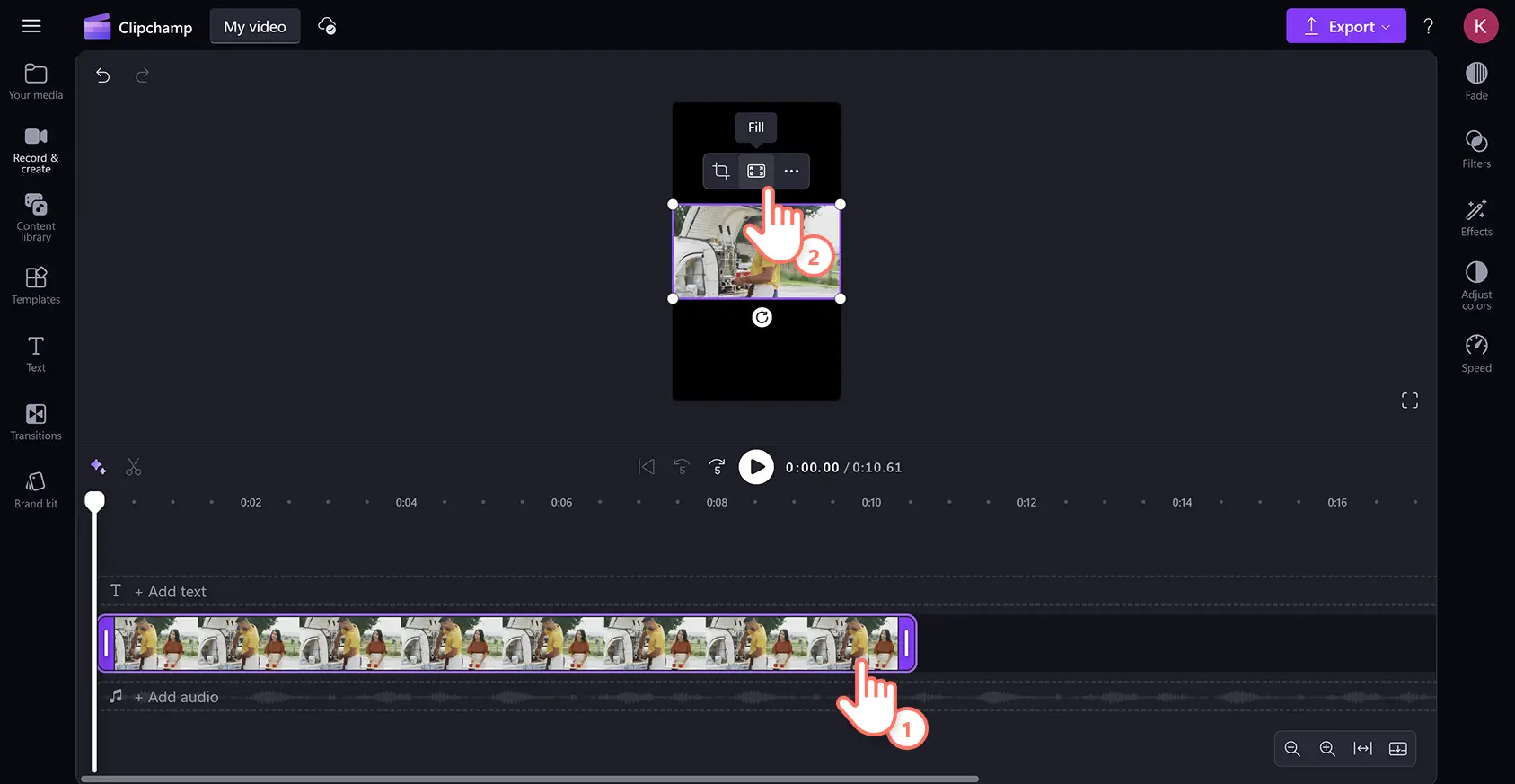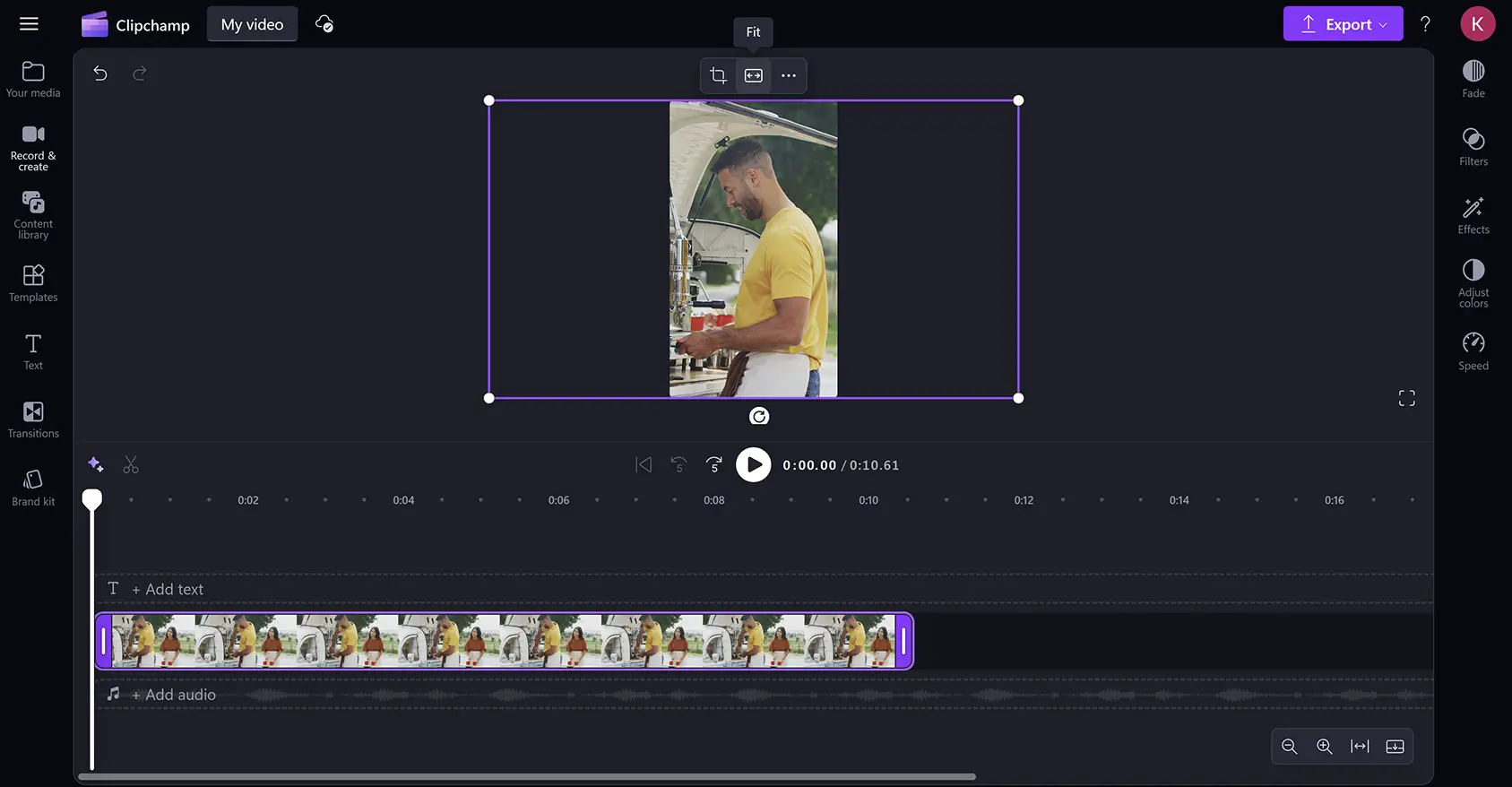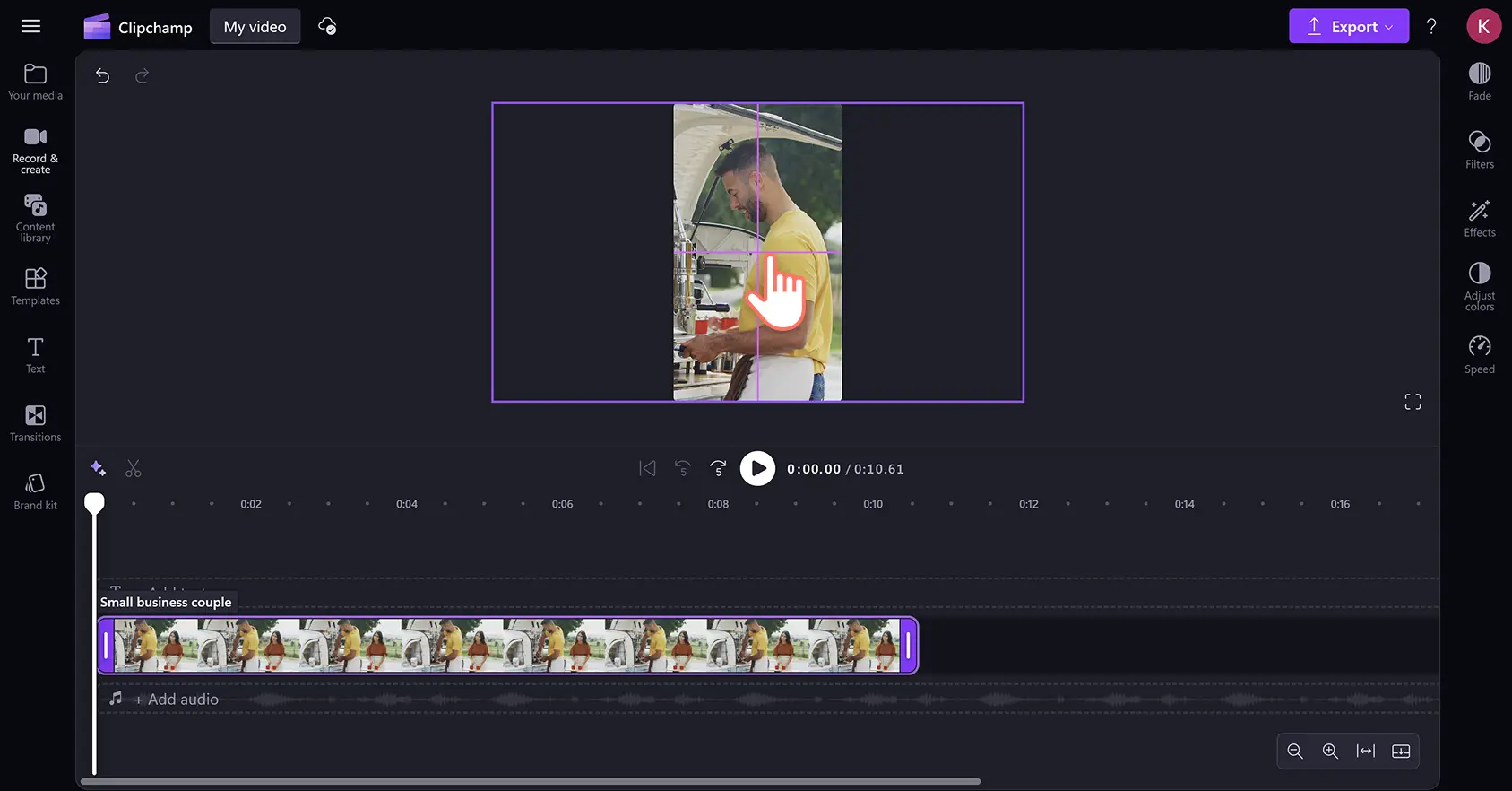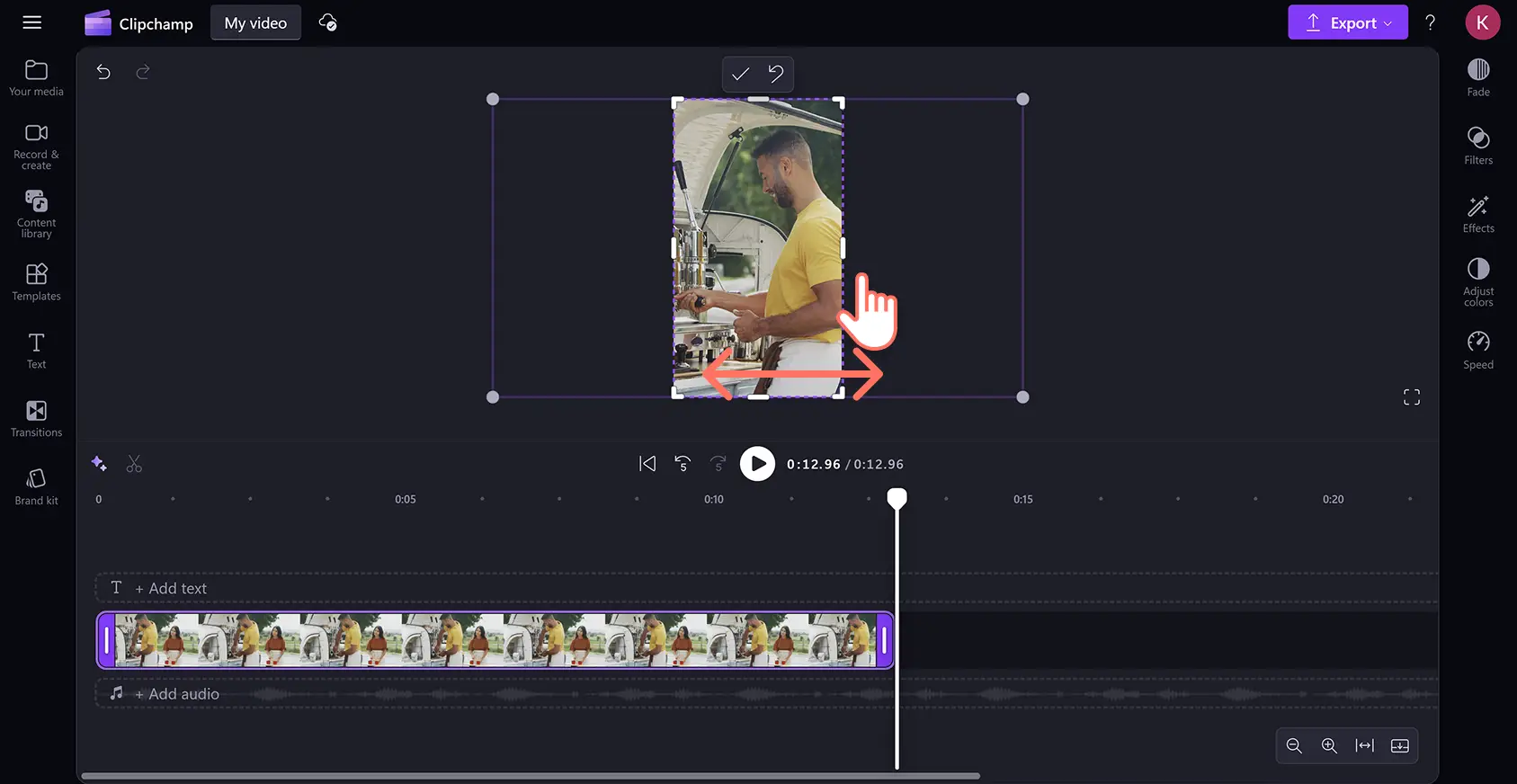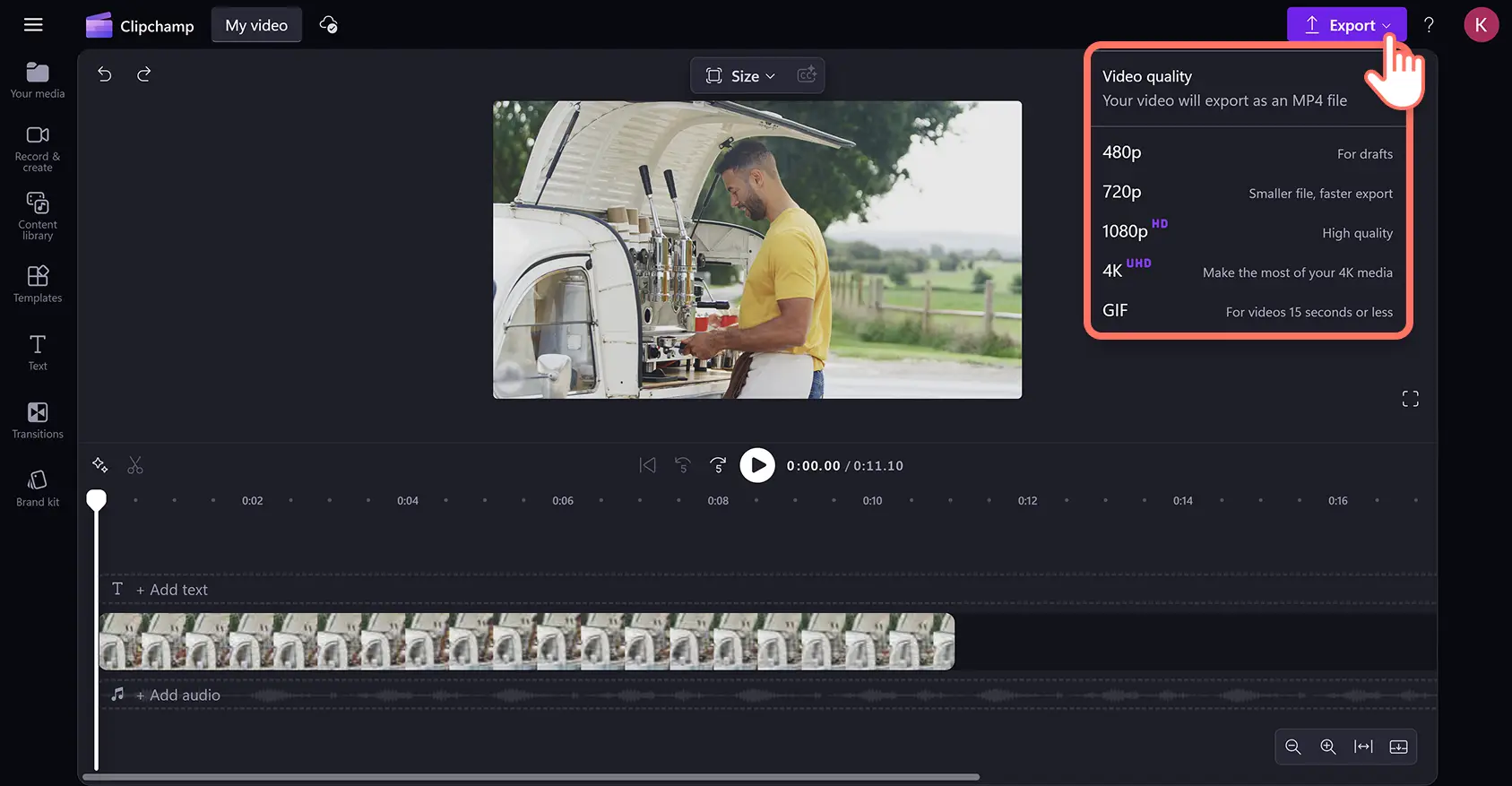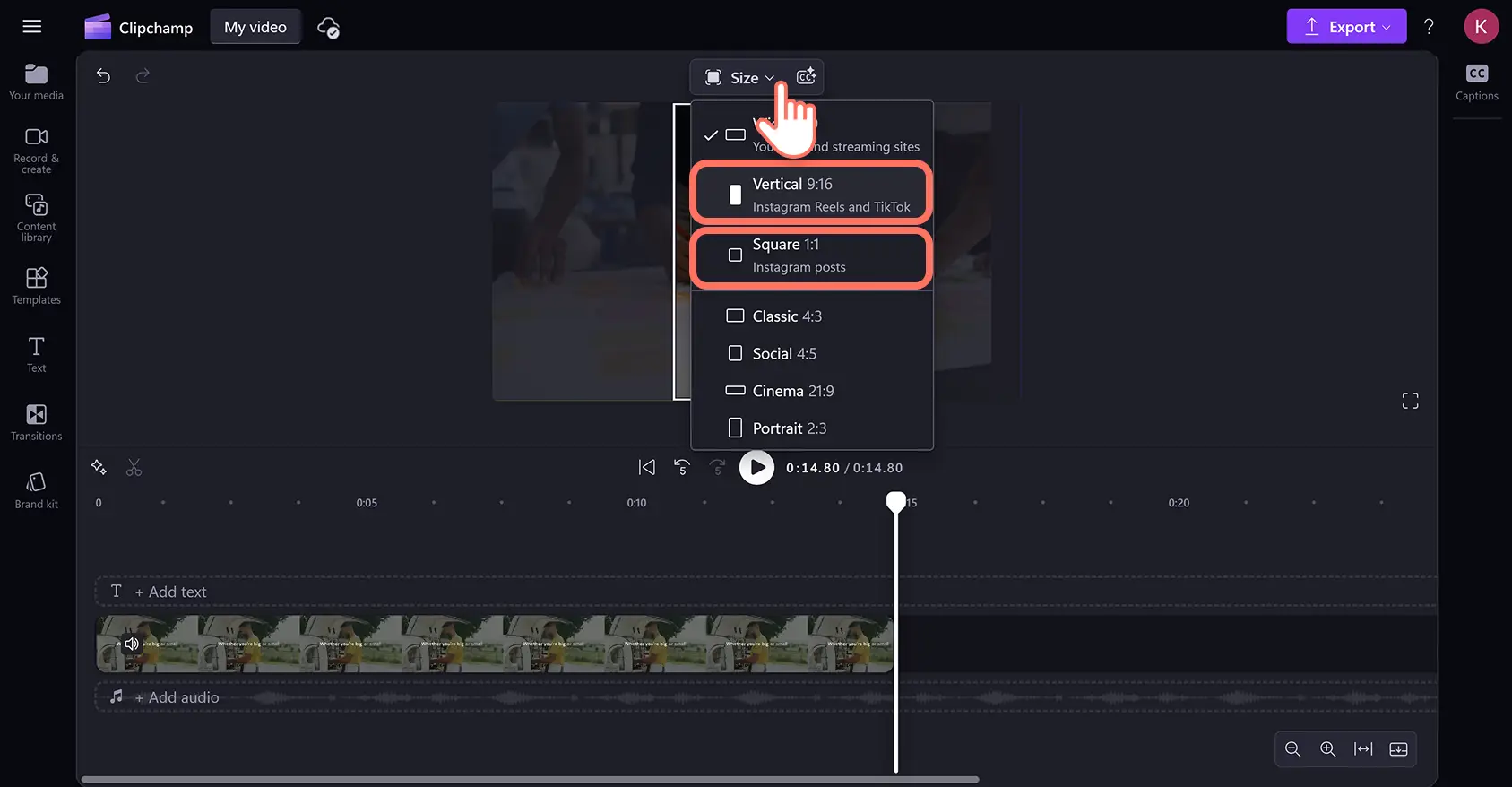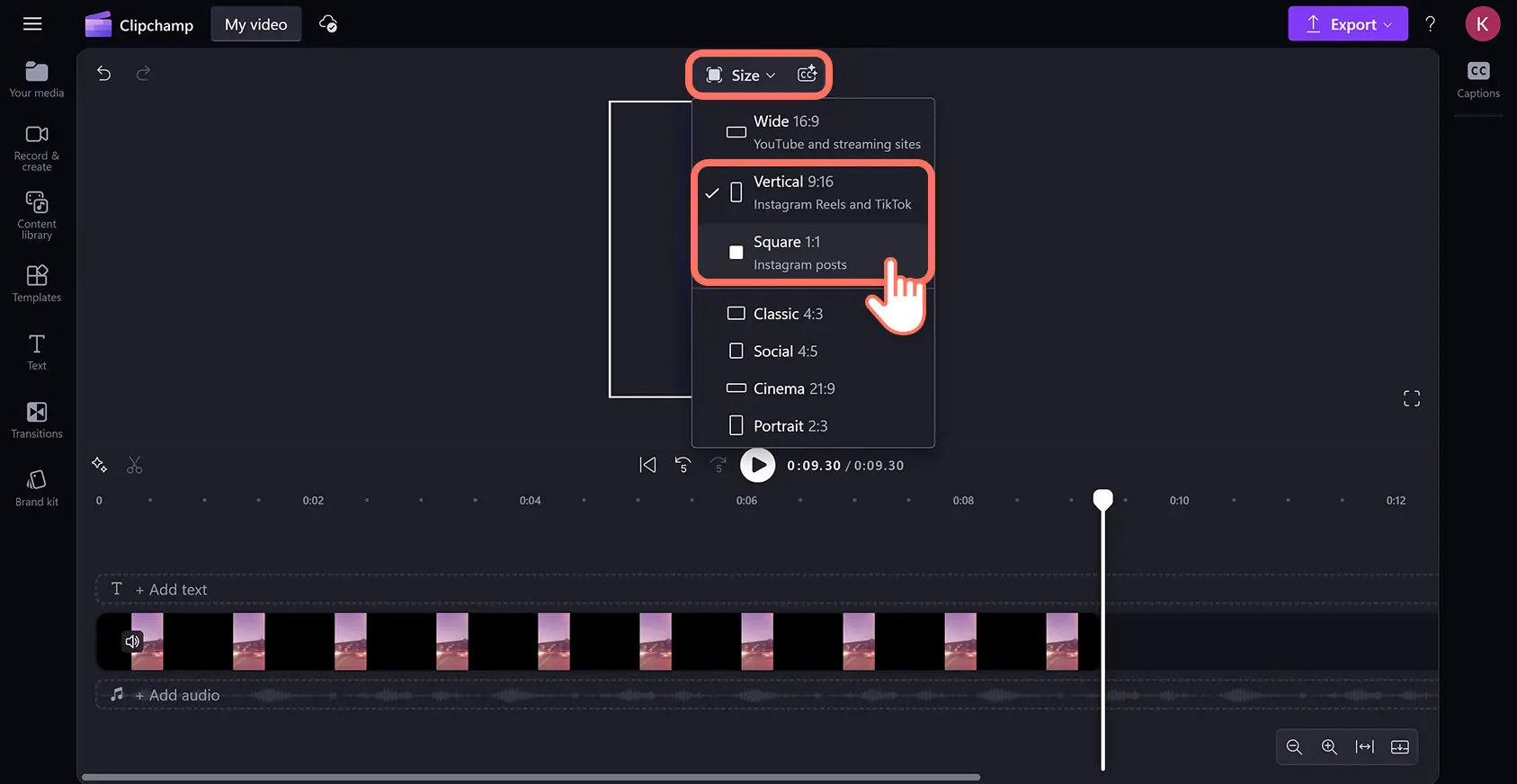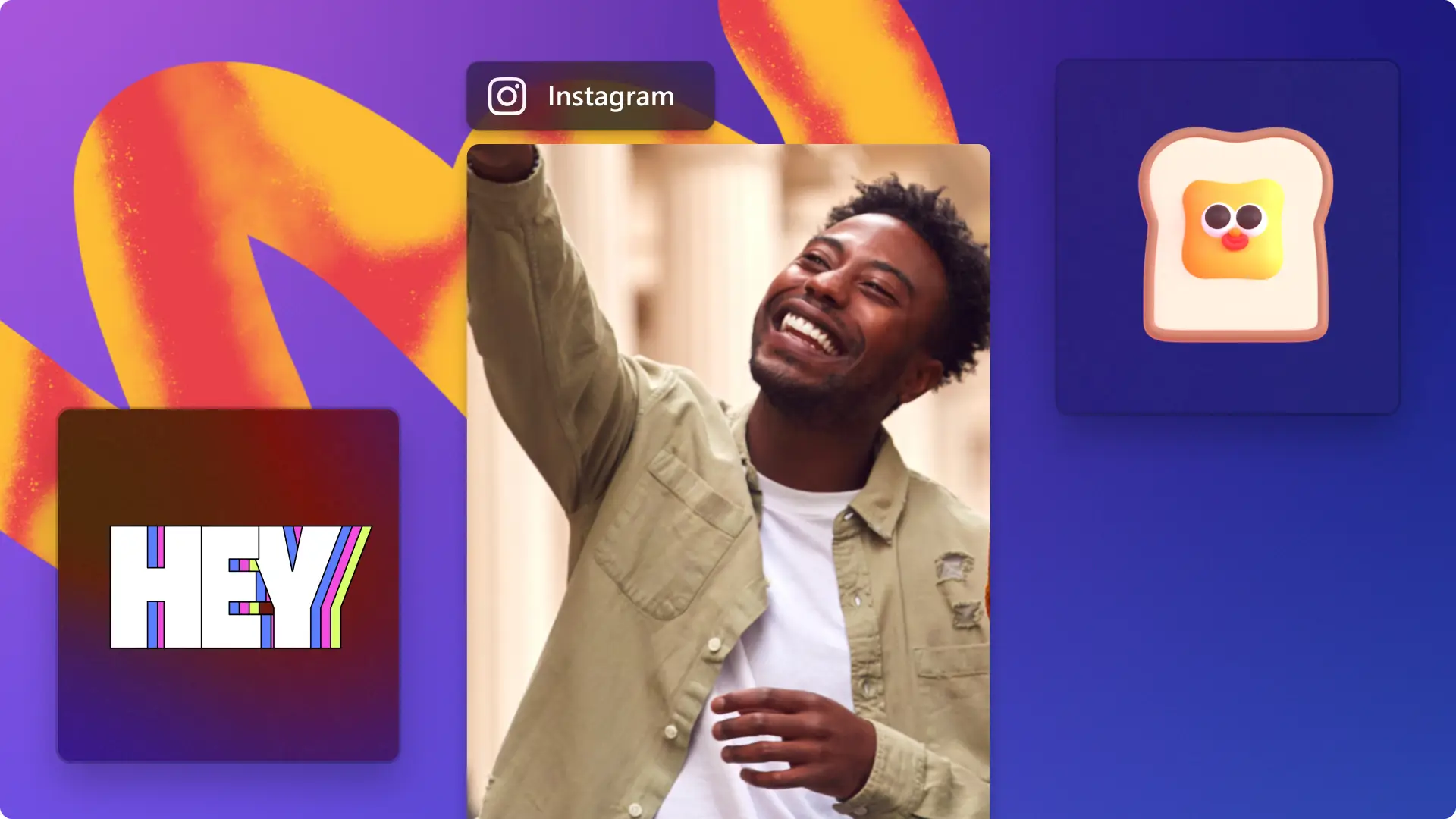"注意! この記事のスクリーンショットは、個人用アカウントの Clipchamp からのものです。同じ原則は 職場および学校アカウントの Clipchamp にも適用されます。"
このページの内容
あらゆる動画を Instagram の仕様に合わせて、無料で瞬時に再利用できます。ダウンロードは不要です。
動画のサイズを簡単に変更できるようになりました。不格好な黒い境界線やスケーリングの問題、低画質はもう過去のもの。動画をインポートして、Instagram の縦横比プリセットを選択し、HD 解像度で保存するだけです。
新しい動画をゼロから作らずに、 Instagram に動画をクロス投稿して、簡単により多くの視聴者に見てもらいましょう。 Clipchamp ビデオ エディターを使って、 あっという間に Instagram 用に動画のサイズを変更する方法をご覧ください。
Instagram のストーリーやリール用に動画のサイズを変更する方法
ステップ 1.動画をインポートする、またはストック映像を選択する
数回のクリックで動画をアップロードして 縦横比を変更することで、どんな動画でも Instagram のサイズに調整できます。 はじめに、コンピューターから動画をアップロードするか、 OneDrive に接続するか、 コンテンツ ライブラリのストック映像を使います。 次に、動画を編集タイムラインにドラッグ アンド ドロップします。その際、動画はデフォルトの 16:9 の縦横比に設定されます。
手順 2.Instagram のサイズに合わせて動画を変換する
次に、ステージ内の動画のプレビューの上にある、 フリー ツール バーの [サイズ] ボタンをクリックして、縦横比プリセットにアクセスします。 このステップでは、タイムライン上で動画やアセットが選択されていないことを確認してください。
[サイズ] ボタンをクリックすると、縦横比プリセットがドロップダウン メニューに表示されます。プレビューを表示するには、Instagram のストーリーとリール用の 9:16 の縦横比、もしくはフィード投稿用の 1:1 または 4:5 の縦横比にカーソルを合わせます。Instagram に適切なプリセットを見つけたら、クリックして適用します。以下の例では、 Instagram リール用にサイズ変更されます。
これで動画が新しい Instagram 用の縦横比に設定されます。
手順 3.動画から黒い境界線やフレームを取り除く
サイズ変更された動画には、黒い境界線やフレームが表示されることがあります。これは、元の動画のサイズが新しい Instagram 用の縦横比プリセットと異なるためです。このような境界線を取り除くには、タイムライン上の動画をクリックしてハイライトし、ステージ内のフリー ツール バーの [フィル] ボタンをクリックします。
これにより、歪むことなく動画が Instagram のフレームに合わせて調整されます。
レターボックス効果を取り除くと、フレームの中心が移動する場合があります。Instagram 動画の焦点を調整するには、ステージ内の動画をクリックして新しい位置にドラッグし、フレームを調整します。
また、 動画をトリミングしてサイズを変更したり、透かしなどの不要なものを削除したりすることもできます。 タイムライン上の動画をクリックしてハイライトし、フリー ツール バーの [トリミング] ボタンをクリックします。ハンドルを使って、Instagram の縦横比に合わせて動画を自由にトリミングします。
手順 4.HD で Instagram 動画をエクスポートする
Instagram 動画のサイズ変更が完了したら、タイムラインの上にある [再生] ボタンをクリックしてプレビューします。保存する準備ができたら、[エクスポート] ボタンをクリックして、動画の解像度を選択します。動画が、歪んだりぼやけたりすることなく、Instagram 用にエクスポートされます。
YouTube 動画を Instagram 用にサイズ変更する方法
YouTube 動画は自動的に ワイド画面の 16:9 の縦横比に設定されているため、Instagram のストーリーやリール、フィード投稿用にサイズを変更する必要があります。 YouTube 動画をすべての Instagram の縦横比要件に合わせて変換するには、以下の手順に従います。
YouTube 動画を Clipchamp ビデオ エディターにインポートします。
YouTube 動画を編集タイムラインにドラッグ アンド ドロップします。
フリー ツール バーの [サイズ] ボタンをクリックして、縦横比を横長の 16:9 から縦長の 9:16 (リールとストーリー用)や、正方形の 1:1 または 4:5 (フィード投稿用) に変更します。
フリー ツールバーの [フィット]、[フィル]、[トリミング] ボタンを使って動画の境界線を編集します。
Instagram 動画をエクスポートします。
YouTube 動画を Instagram 用に変換する方法の詳細については、 こちらのチュートリアルをご覧ください。
TikTok 動画を Instagram 用にサイズ変更する方法
TikTok 動画は通常、 縦長の 9:16 に設定されているため、Instagram のストーリーやリールとして直接投稿できます。 正方形の Instagram フィード投稿には、TikTok の縦長動画を 1:1 または 4:5 の縦横比に変換する必要があります。以下のステップバイステップのチュートリアルに従ってください。
TikTok 動画を Clipchamp ビデオ エディターにインポートします。
TikTok 動画を編集タイムラインにドラッグ アンド ドロップします。エディターが自動的に TikTok 動画を縦長の 9:16 の縦横比に合わせて調整します。
フリー ツール バーの [サイズ] ボタンをクリックして、縦横比を縦長から正方形の 1:1 または 4:5 (Instagram のフィード投稿用) に変更します。
フリー ツールバーの [フィット]、[フィル]、[トリミング] ボタンを使って動画の境界線を編集します。
Instagram 動画をエクスポートします。
TikTok 動画を Instagram に投稿する方法の詳細は、 こちらのチュートリアルをご覧ください。
よく寄せられる質問
Instagram 用に動画を iPhone でサイズ変更する方法は?
Instagram 用に動画のサイズを編集する方法は?
縦横比を変更したあと、動画のフレームや見た目をさらに編集できます。フリー ツール バー で、動画をクロップして、 不要なビジュアルを削除したり、フレームの塗りつぶしを選択したりできます。あるいは、元の状態を維持することもできます。 また、 動画品質補正ツール を利用すれば、フィルター、オーバーレイ、各種効果を追加して、動画をさらに編集できます。
Instagram 用の動画テンプレートはどう使えばいいですか?
Clipchamp ビデオ エディターのツール バーの [テンプレート] タブ内には、プロが制作した Instagram 用テンプレートのコレクションが含まれています。 動画テンプレートにカーソルを合わせてプレビューし、クリックしてタイムラインに追加します。すべての動画テンプレートは細部までカスタマイズ可能で、Instagram の縦横比要件に自動的に適合します。
Instagram フィード用動画に最適な縦横比は?
縦長の Instagram フィードやカルーセルへの投稿には 4:5 の縦横比のプリセットを使用してください。横長の動画には 16:9 の縦横比を使用してください。どちらも Instagram のフィードとプロフィール グリッド ビューに完璧にフィットします。
Instagram 動画作りの他のヒントについては、 「Instagram コラボ投稿の作り方」 と、 「Instagram 用の動画広告の作り方」をご覧ください。
Clipchamp を使うか、 無料の Clipchamp Windows アプリをダウンロードして、 Instagram 用の動画のサイズ変更を始めましょう。