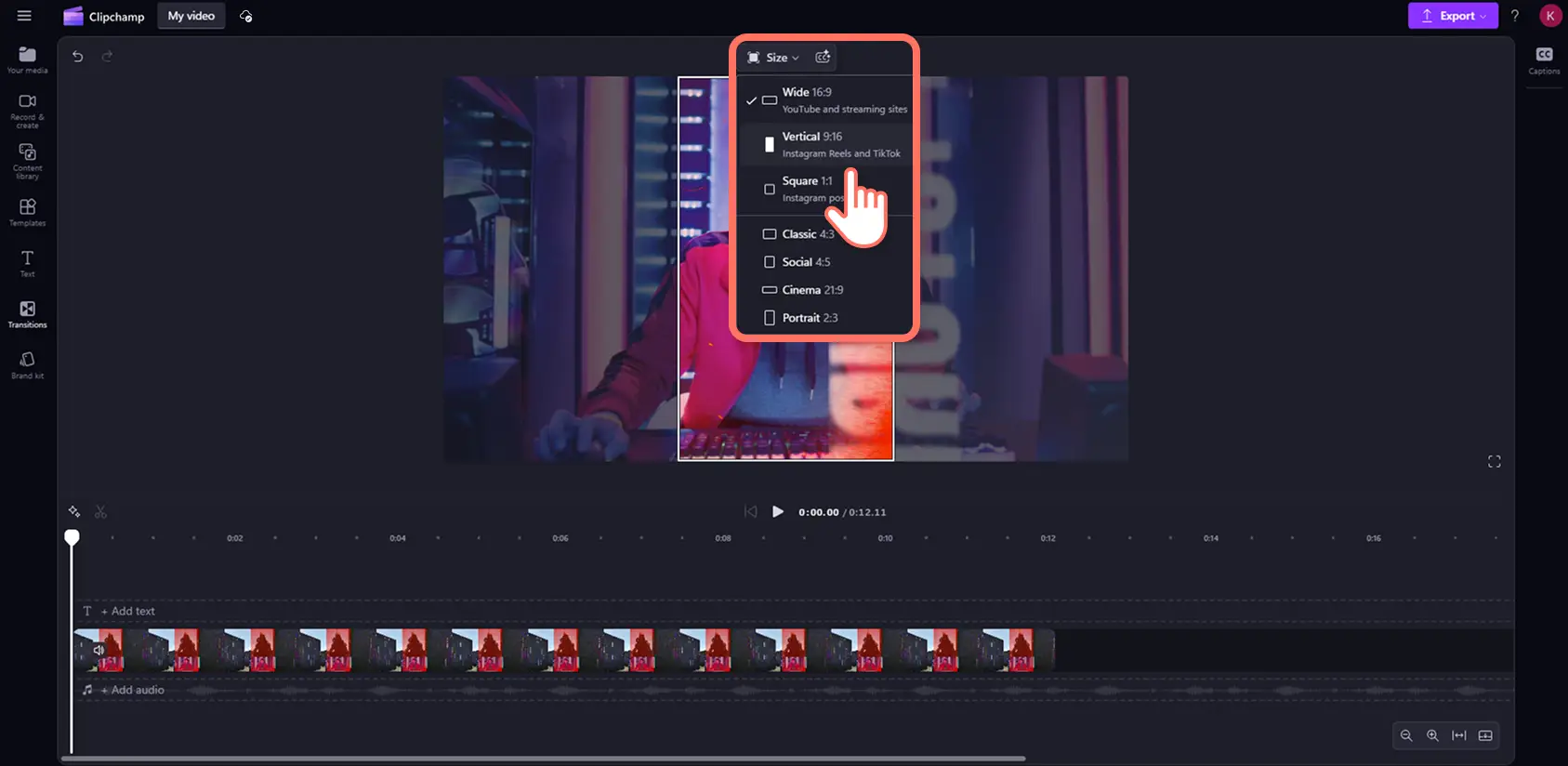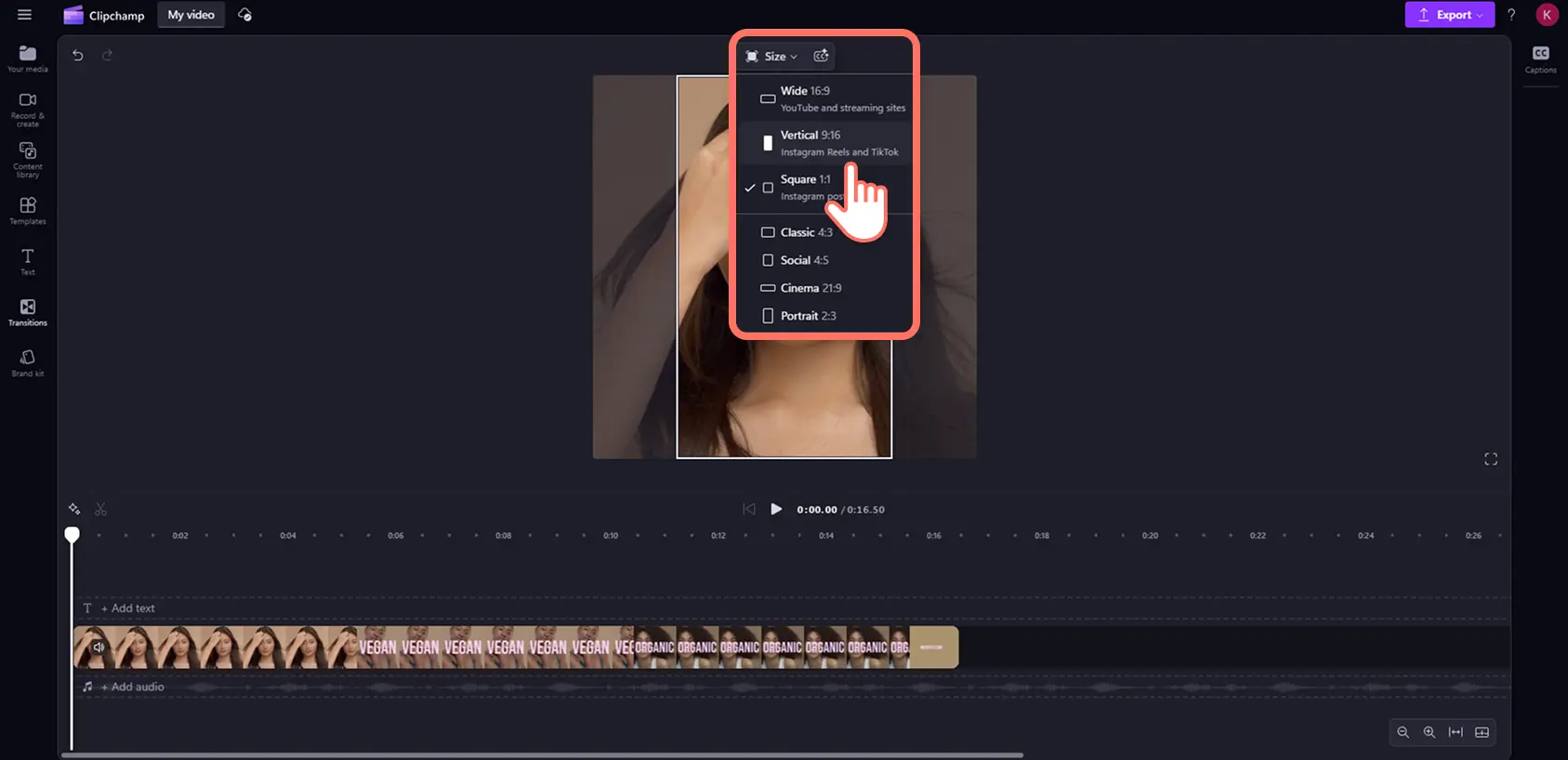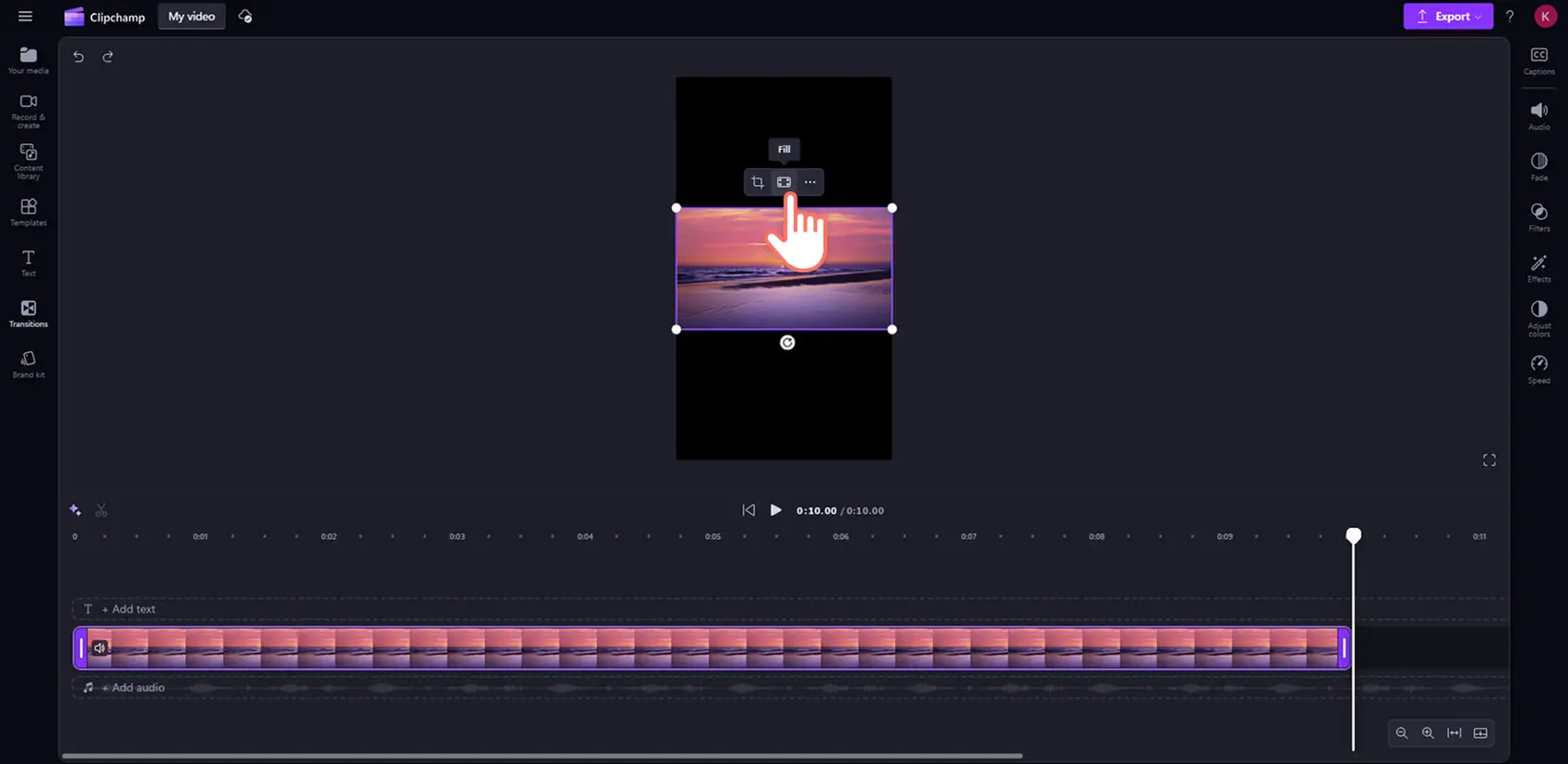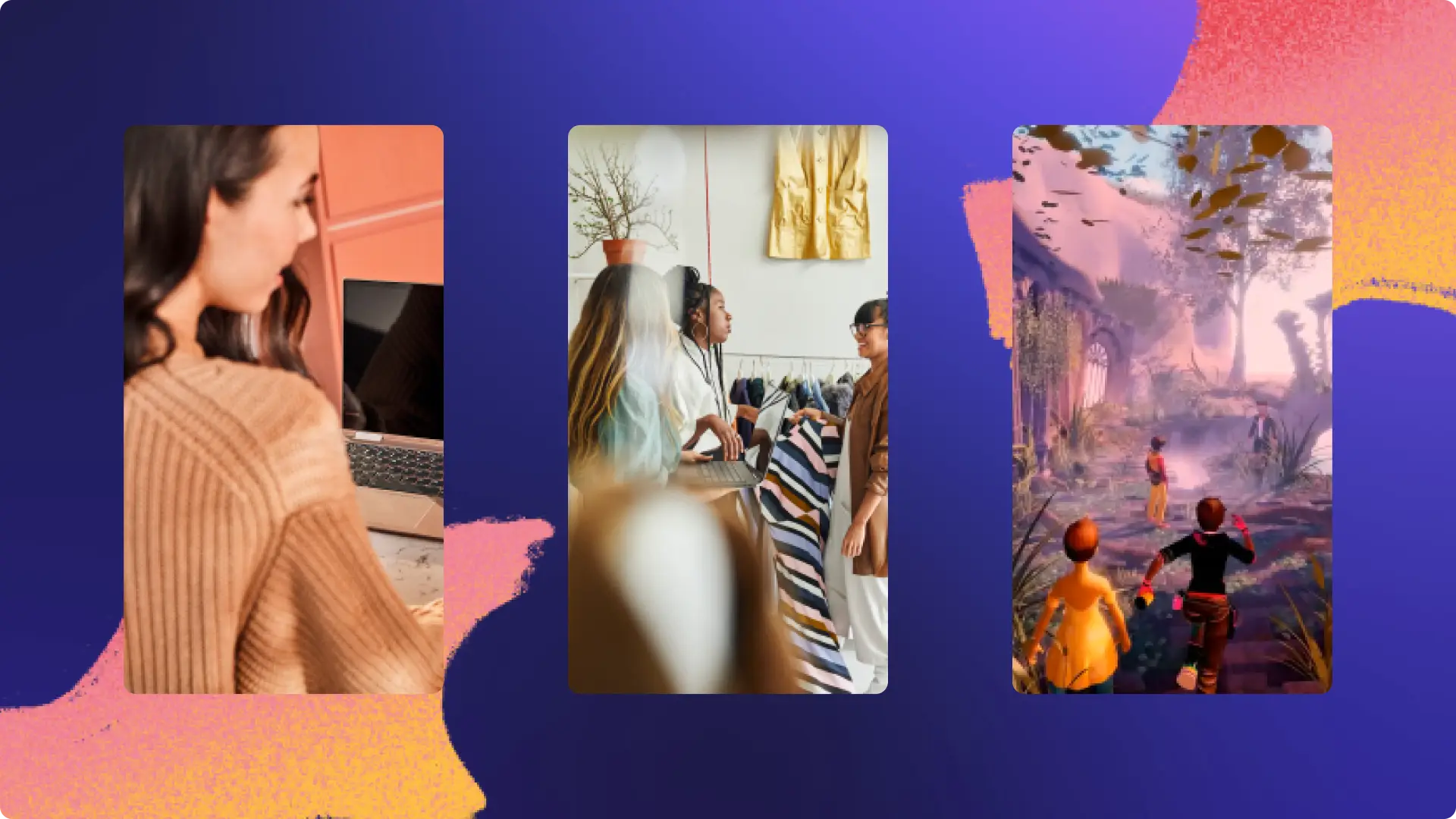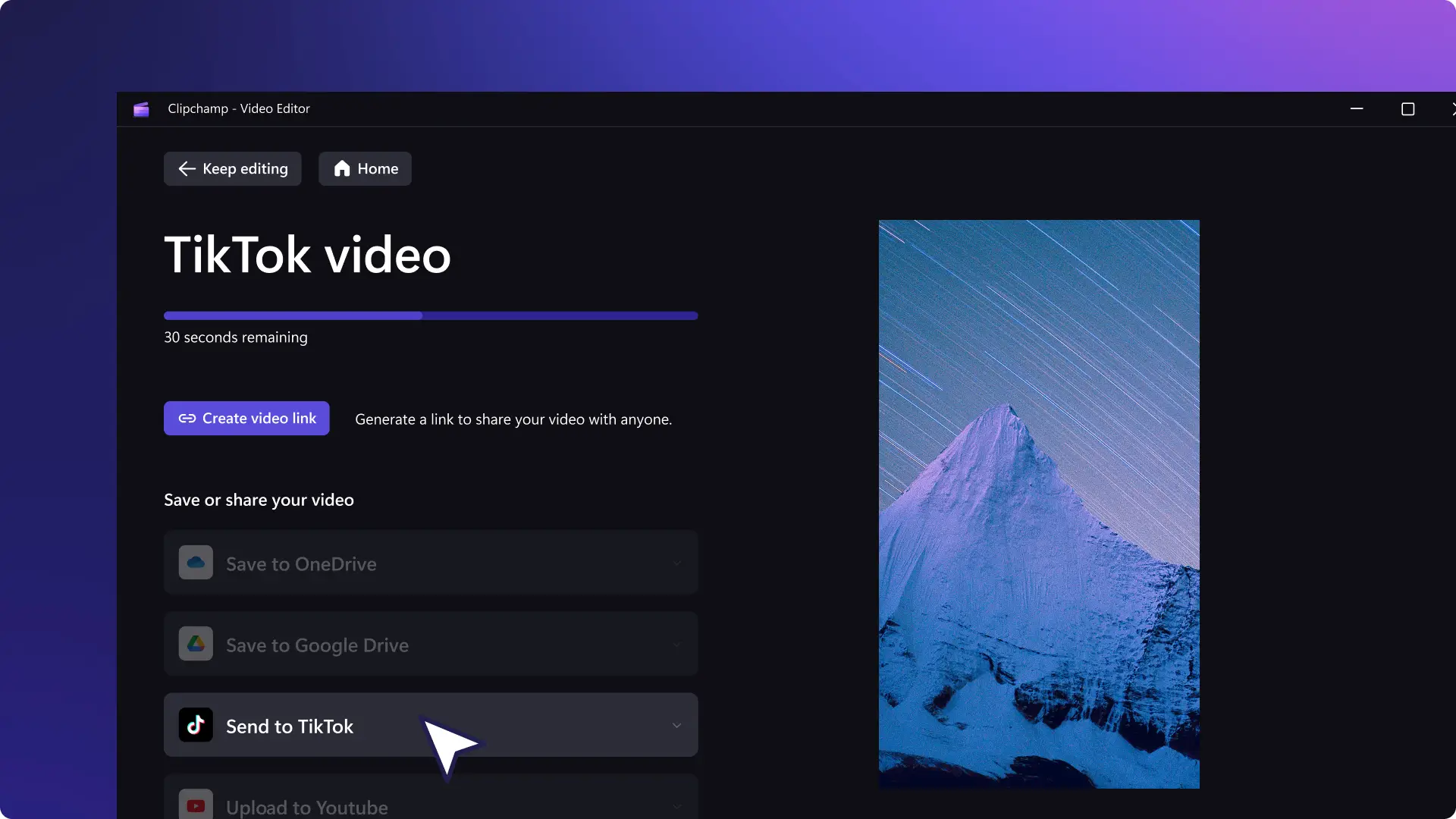"注意! この記事のスクリーンショットは、個人用アカウントの Clipchamp からのものです。同じ原則は 職場および学校アカウントの Clipchamp にも適用されます。"
作成済みの動画を新しい視聴者向けに共有してビューを増やす方法をお探しですか? 無料のオンライン動画リサイザーを使用すれば、動画品質を損なわずに動画を簡単にサイズ変更して TikTok に投稿できます。
TikTok フォロワーの中には、あなたの YouTube 動画を見ていない人や別の SNS アカウントをフォローしていない人がいます。公開済みの動画をサイズ変更して手早く使い回し、TikTok で見てもらいましょう。ゼロから作り直す必要はありません。どの動画も、 縦横比 9:16 を選択するだけでフィットさせることができます。
ここでは、 Clipchamp ビデオ エディターを使って YouTube 動画や Instagram 動画を TikTok 向けにサイズ変更する方法、縦横比を変更してモバイル向け動画にする方法をご紹介します。
YouTube 動画を TikTok 向けにサイズ変更する方法
YouTube 動画は、TikTok 動画の寸法とは違う縦横比になっています。ワイドスクリーンの 16:9 の YouTube 動画は TikTok に投稿できますが、画面の上部と下部に黒い境界 (レターボックス) が表示されます。
YouTube 動画を TikTok フォーマットに変換するには、以下のステップに従ってください。
Clipchamp にサインインするか、無料で アカウントを作成します。
YouTube 動画をインポートし、タイムラインに追加します。
縦横比をワイドスクリーンの 16:9 から縦長の 9:16 に調整します。
フリー ツールバーのフィット、フィル、クロップのボタンを使用して動画の境界を編集します。
新しい TikTok 動画を 1080p HD 解像度で保存します。
Instagram 動画を TikTok 向けにサイズ変更する方法
Instagram 動画はワイドスクリーンまたは正方形の縦横比の場合があります。TikTok の縦横比要件に合うように Instagram 動画をサイズ変更する必要があります。幸い、縦長の Instagram リールは編集なしで TikTok に投稿できます。
以下の手順に従うと、Instagram 動画をプロ並みの手際で TikTok 向けに編集できます。
Instagram 動画をインポートして、タイムラインに追加します。
縦横比をワイドスクリーンの 16:9 または正方形の 1:1 から縦長の 9:16 に調整します。
フリー ツールバーのフィット、フィル、クロップのボタンを使用して動画の境界を編集します。
新しい TikTok 動画を 1080p HD 解像度で保存します。
モバイル動画を TikTok 向けにサイズ変更する方法
モバイル動画は、ワイドスクリーンの 16:9 または縦長の 9:16 の縦横比で録画できます。縦長の動画の一部は、正確に 9:16 の縦横比でない場合、TikTok にアップロードすると黒い境界が表示されることがあります。モバイル動画の縦横比を変更する必要がある場合は、ビデオ リサイザーのプリセットを使用するか、 クロップ ツールで動画を自由にサイズ変更します。
以下の手順に従うと、モバイル動画の縦横比をわずか数回のクリック操作で変更できます。
Clipchamp にサインインするか、無料で アカウントを作成します。
モバイル動画をインポートし、タイムラインに追加します。
元の動画の縦横比が 16:9 ワイドスクリーンの場合は、縦長の 9:16 に変更します。動画が既に縦長だが、黒い境界が表示される場合は、 フリー ツール バーのフィット、フィル、クロップのボタンを使用して編集します。
新しい TikTok 動画を 1080p HD 解像度で保存します。
TikTok 動画のインスピレーションをさらに探しているなら、 TikTok の最新の人気トレンドを確認して、これらの フィルターやエフェクトで人気の TikTok のスタイルを試してみてください。
Clipchamp ビデオ エディターを使うか、 Microsoft Clipchamp Windows アプリをダウンロードして、どんな動画も無料で TikTok に変換しましょう。