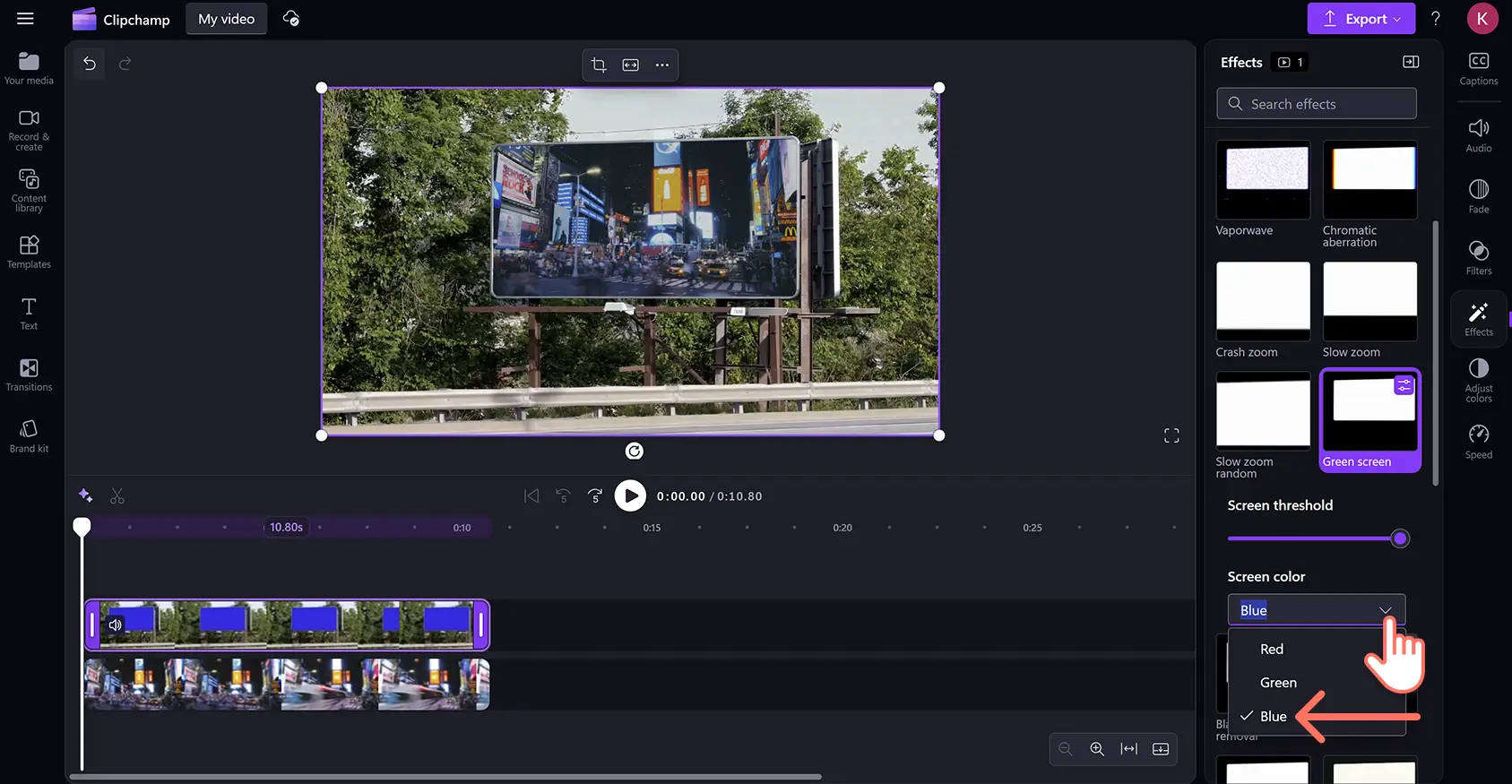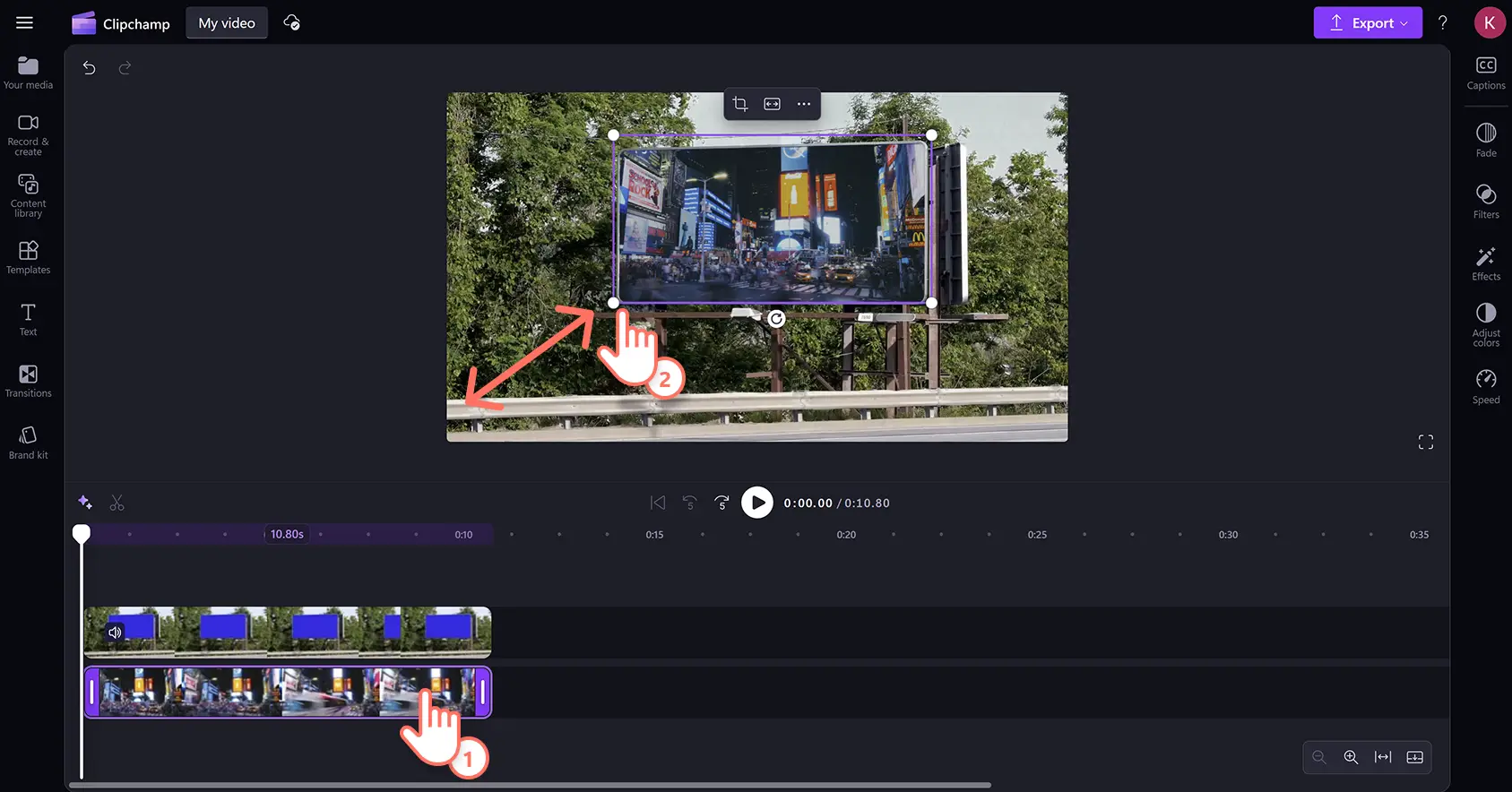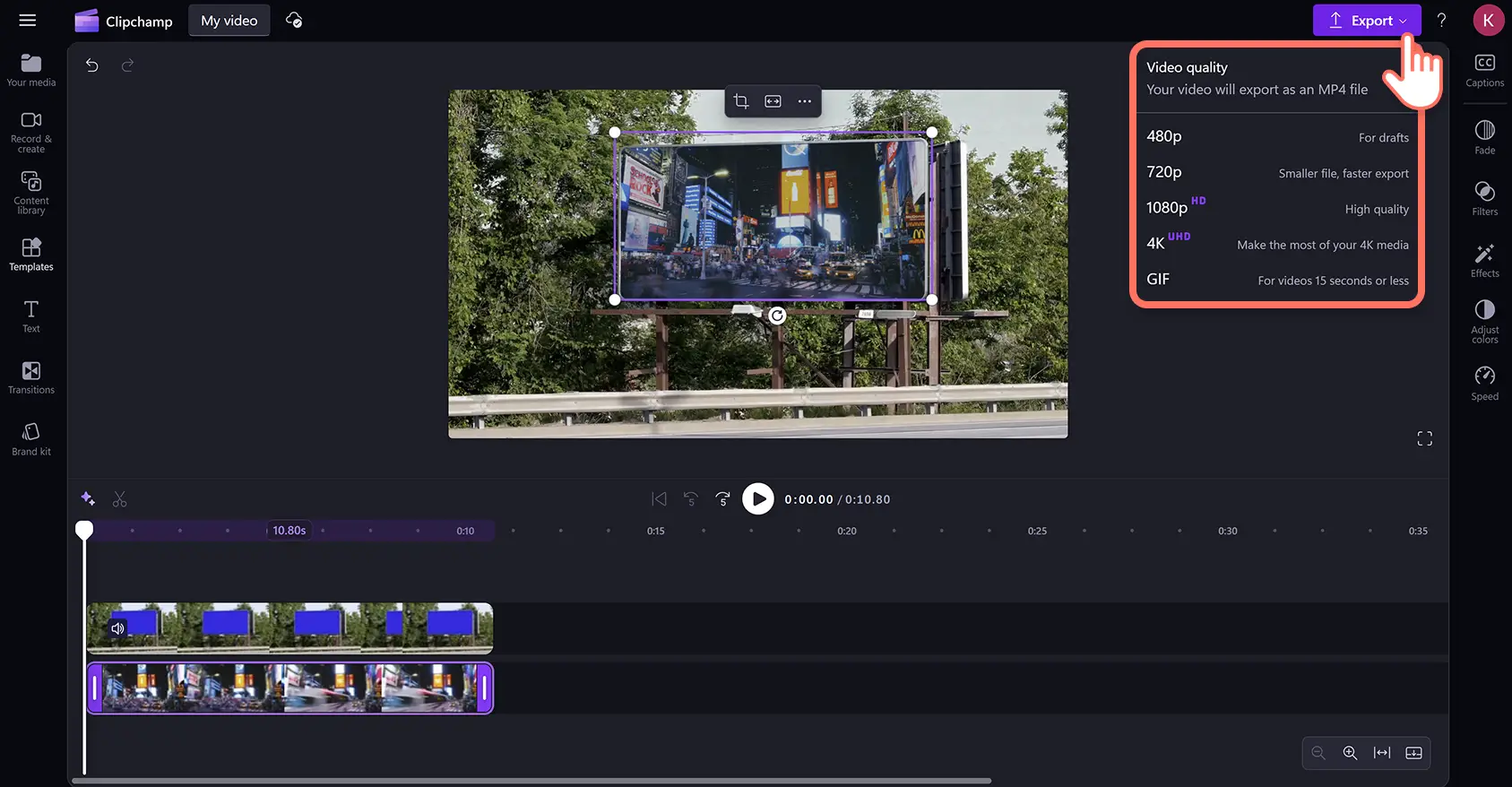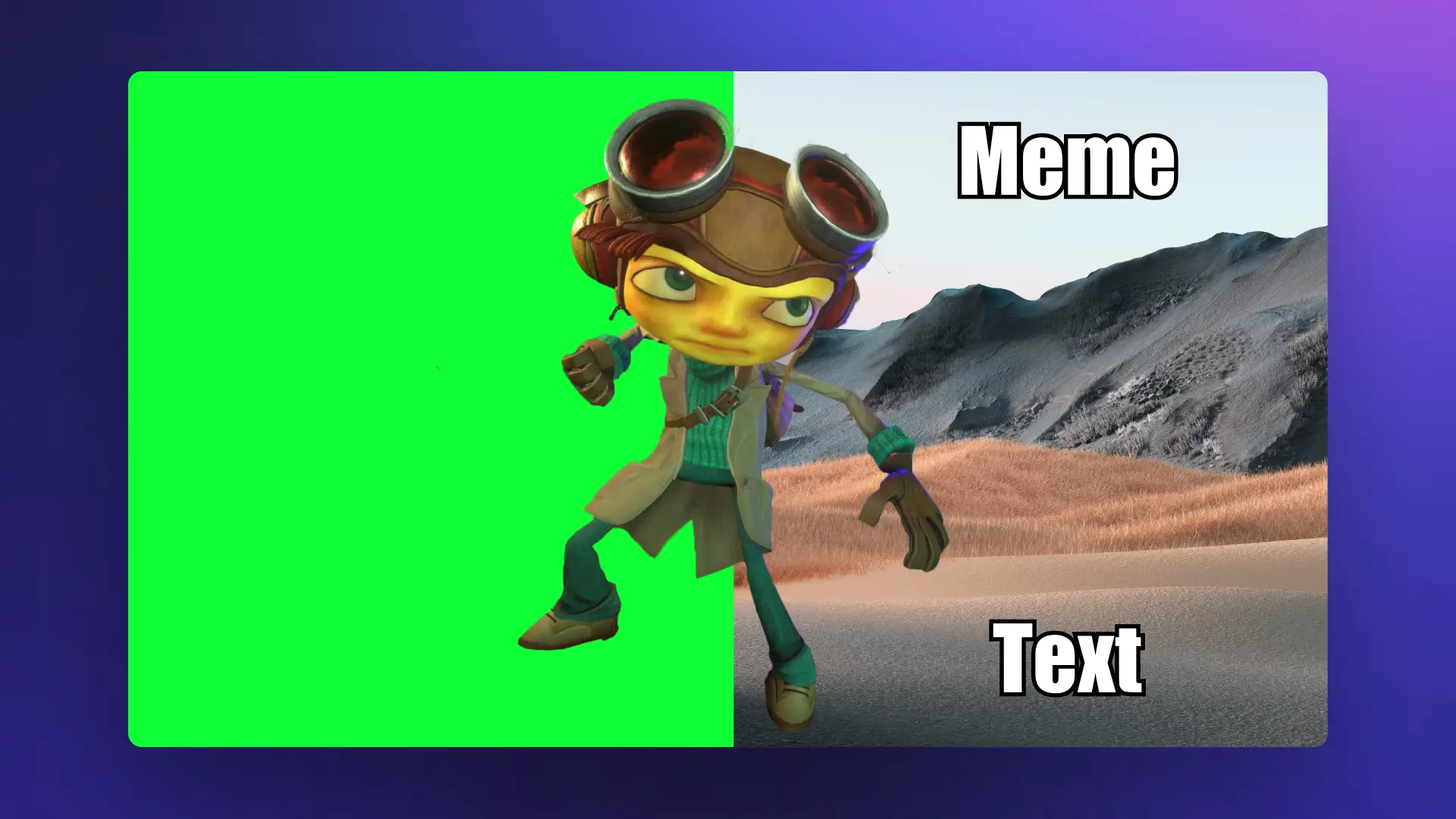"注意! この記事のスクリーンショットは、個人用アカウントの Clipchamp からのものです。同じ原則は 職場および学校アカウントの Clipchamp にも適用されます。"
このページの内容
高価なソフトウェアがなくても、プロフェッショナルなグリーン スクリーン効果を作成できます。無料のオンラインでゲームビデオ、インスタグラム広告、または企業のビデオに印象的なビジュアルを簡単に追加できます 緑色の画面のビデオ エディター。クロマ キーとも呼ばれるこの特殊効果を使用すると、ビデオ内の緑、青、または赤の色の背景を別のビデオの背景または画像に置き換えることができます。
Clipchamp 動画エディターのグリーン スクリーン リムーバーを使って、無料で動画の背景を置き換えたり特殊効果を追加したりできます。
グリーン スクリーン動画を無料で編集する方法
ステップ 1.グリーン スクリーンのストック動画をタイムラインに追加する
ツールバーの [コンテンツ ライブラリ] タブをクリックし、[視覚効果] のドロップ ダウン メニューから [動画] を選択します。 キーワード検索バーに「グリーンスクリーン」と入力して、幅広いロイヤリティフリーのグリーン スクリーン映像を参照します。
コンテンツ ライブラリには、モバイルフレーム、テレビフレーム、パフォーマー、漫画、グラフィックスなど、さまざまな緑色のスクリーンストックが含まれています。選択したら、ビデオをタイムラインにドラッグ アンド ドロップします。
ビデオをインポートするには、ツール バーの [メディア] タブの [メディアのインポート] ボタンをクリックします。デバイスからメディアをアップロードするか、 OneDrive アカウント。
ステップ 2.グリーン スクリーン動画の下に動画クリップを追加する
編集タイムラインの緑色の画面ビデオの下にビデオをドラッグ アンド ドロップします。緑色の画面のビデオは、常に他のすべてのビデオ要素の上にある必要があります。
手順 3.グリーン スクリーン フィルターを適用する
タイムラインの緑色の画面ビデオをクリックし、プロパティ パネルの [効果] タブをクリックし、下にスクロールして緑色の画面オプションを選択します。
緑色の画面効果を選択すると、画面のしきい値が表示されます。スライダーを左右にドラッグすると、フィルターの強度が増減します。ここでレッド スクリーンやブルー スクリーンのオプションに切り替えることもできます。
2 番目のビデオは、緑色の画面レイヤーとは異なるサイズである可能性があります。を使用してビデオのサイズと配置を簡単に変更できます。 トリミング ツール を使用してビデオ オーバーレイを作成します。
ステップ 4.動画をプレビューし、保存する
ビデオを保存する準備ができていることを確認するには、再生ボタンをクリックしてプレビューします。次に、エクスポート ボタンをクリックし、ビデオ解像度を選択します。
レッド スクリーンまたはブルー スクリーンの動画を編集する方法
手順 1.レッド スクリーンまたはブルー スクリーンのストック動画をタイムラインにドラッグ アンド ドロップする
グリーン スクリーン エディターは、レッドおよびブルーのストック動画映像とも互換性があります。ツール バーの [コンテンツ ライブラリ] タブをクリックし、[視覚効果] ドロップダウン矢印から [動画] を選択し、キーワード検索バーを使用してレッドまたはブルーの画面ストック動画を検索できます。
ステップ 2.レッド スクリーンまたはブルー スクリーンの動画の下に動画クリップを追加する
2 つ目のメディアアセットを、グリーンスクリーンビデオと同じ方法でタイムラインに追加します。映像をインポートするには、ツール バーの [メディア] タブの [メディアのインポート] ボタンをクリックします。デバイスからファイルをアップロードし、接続する OneDrive、またはコンテンツ ライブラリのストック映像を使用します。
ビデオを青い画面クリップの下のタイムラインにドラッグ アンド ドロップします。ブルー スクリーン、レッド スクリーン、またはグリーン スクリーンのストックは、効果が機能するよう、タイムライン上の他のすべての動画要素よりも常に上にある必要があります。
手順 3.グリーン スクリーン フィルターを適用する
タイムラインの上部にあるビデオ クリップをクリックし、プロパティ パネルの [効果] タブをクリックします。緑色の画面オプションを選択します。
画面の色のドロップダウンをクリックし、青を選択します。正しい画面の色が選択されている場合、クロマ キー効果が適用されます。
ステップ 4.動画のサイズと位置を編集する
2 つ目のビデオのサイズが青または赤の画面セクションよりも大きいか小さい場合は、サイズと位置を調整するだけです。タイムラインのビデオをクリックし、ビデオ プレビュー内のクリップをクリックします。フリーハンド ツールを使用して、動画の角をドラッグしてサイズを変更できます。また、カーソルを使用してビデオ プレビューをクリックして移動することで、アセットの位置を変更することもできます。
手順 5.動画をプレビューして保存する
ビデオを保存する準備ができていることを確認するには、再生ボタンをクリックしてプレビューし、エクスポート ボタンをクリックします。
グリーン スクリーン動画の作り方チュートリアルを見る
ビデオに緑色の画面効果を適用する方法については、ステップバイステップのビデオ チュートリアルをご覧ください。
Instagram や TikTok 用のグリーン スクリーン動画を作成する方法
無料でソーシャルメディアのアスペクト比に合わせて緑色の画面のビデオを作成する ビデオ サイズ変更機能。手順は次のとおりです。
緑色の画面映像をタイムラインの最上位レイヤーにドラッグ アンド ドロップし、下のレイヤーにアンダーレイ映像を配置します。
上部のレイヤーをクリックし、ツール バーの [効果] タブをクリックします。緑色の画面オプションを選択し、正しい色をクリックして画面のしきい値を調整します。
タイムラインに選択されているアセットがない状態で、 フローティング ツール バーの [サイズ] ボタンをクリックし、Instagram と TikTok 用の縦横比である [9:16] を選択します。
動画クリップがフレームの中央に表示され、上下に黒いバーが表示されます。このレターボックス効果を削除するには、一番上のグリーン スクリーン レイヤーをクリックし、フローティング ツール バーの [フィル] ボタンをクリックします。同じ操作を一番下のレイヤーにも行います。
両方のクリップが画面の幅に合わせて調整され、黒い境界線が消えます。クリップをリフレームするには、それぞれをクリックし、フリーハンド ツールを使用してフレーム内に再配置します。
省略可能: ビデオを元のプロポーションと黒い罫線で保持し、下敷きのビデオが正しく配置されていることを確認します。フローティング ツールバーの背景色オプションをクリックして、色の背景を追加します。
AI ビデオ編集ツールと効果を使用して緑色の画面のビデオを強化する
トリミングとトリミングを使用してビデオ映像をクリーンアップする
を使用します。 トリミングツール を使用して、ビデオの先頭または末尾にぎこちない一時停止、フィラーワード、または余分な映像を削除します。を使用して簡単に被写体を絞り込むことができます。 フリーハンドトリミングツール を使用してフレームを調整したり、端の邪魔を取り除いたりします。
さまざまなスタイルのビデオ背景を調べる
緑色の画面を置き換える場合も、新しく開始する場合でも、 色の背景を 使用して、ビデオに太字またはブランドの外観を与えます。個人用の画像やビデオの背景をアップロードしてパーソナル化を追加するか、ロイヤリティフリーのコンテンツ ライブラリから選択します。
AI ボイスオーバーと字幕を使用してビデオを強化する
ビデオアクセシビリティをさらに向上させ、ペアリングでミュートを視聴するときの視聴者のリテンション期間を高める AI 字幕AI 音声オーバー。さまざまな言語でクローズド キャプションを使用して、リアルな AI ボイスオーバーを作成します。
アニメーションテキストオーバーレイをビデオに追加する
層 アニメーションテキストとタイトルオーバーレイ をビデオに表示して、スピーカーやさまざまなトピックやセクションをシームレスに紹介します。使う タイトル、吹き出し、サポート解説など、役に立つコンテキストを提供するために 、より低い 3 分の 1。
ヒント: アニメーションタイトル、カスタム背景、字幕の組み合わせなど、1 つのシーンで複数の拡張機能を使用して、ビデオをより動的でスクロール停止感を与えます。
オンライン動画補正ツールを使用して、クロマ キー動画に最後の仕上げを加え、クリップ間に シーン切り替えを追加します。
で緑色の画面のビデオを無料でオンラインで作成する ビデオ エディターをClipchampするか、 Windows アプリをMicrosoft Clipchampします。
よく寄せられる質問
グリーン スクリーン効果を使用してどのような動画を作成できますか?
クリエイターは、YouTube、ゲーム、チュートリアル、企業動画、グリーンスクリーンを使ったミーム、GIF、ソーシャルメディア、不動産動画など、あらゆるコンテンツを簡単に作ることができます。
動画に背景を挿入するにはグリーン スクリーンが必要ですか?
はい。独自にグリーン スクリーン映像を撮影するときは、必ず背景を赤、青、緑のいずれかにしてください。そうでない場合、動画背景の削除機能を使うことはできません。
Clipchamp のグリーン スクリーン動画エディターは無料ですか?
はい。すべての無料ユーザーが一部のグリーン スクリーンのストック映像とテンプレートにアクセスでき、すべてのユーザーが 1080p の動画解像度で保存できます。アカウントをアップグレードすれば、すべてのグリーンスクリーンのストックとテンプレートにアクセスできます。

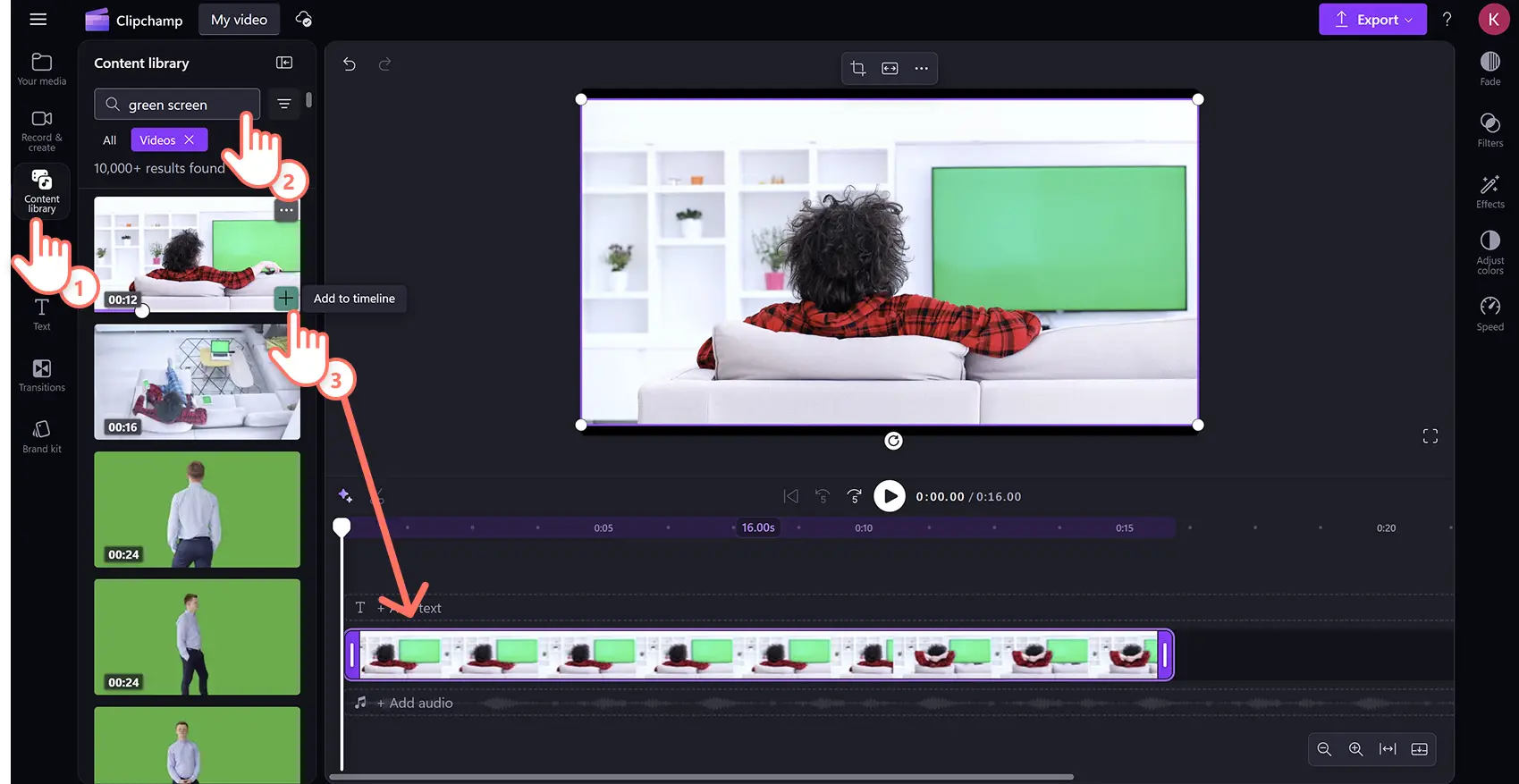
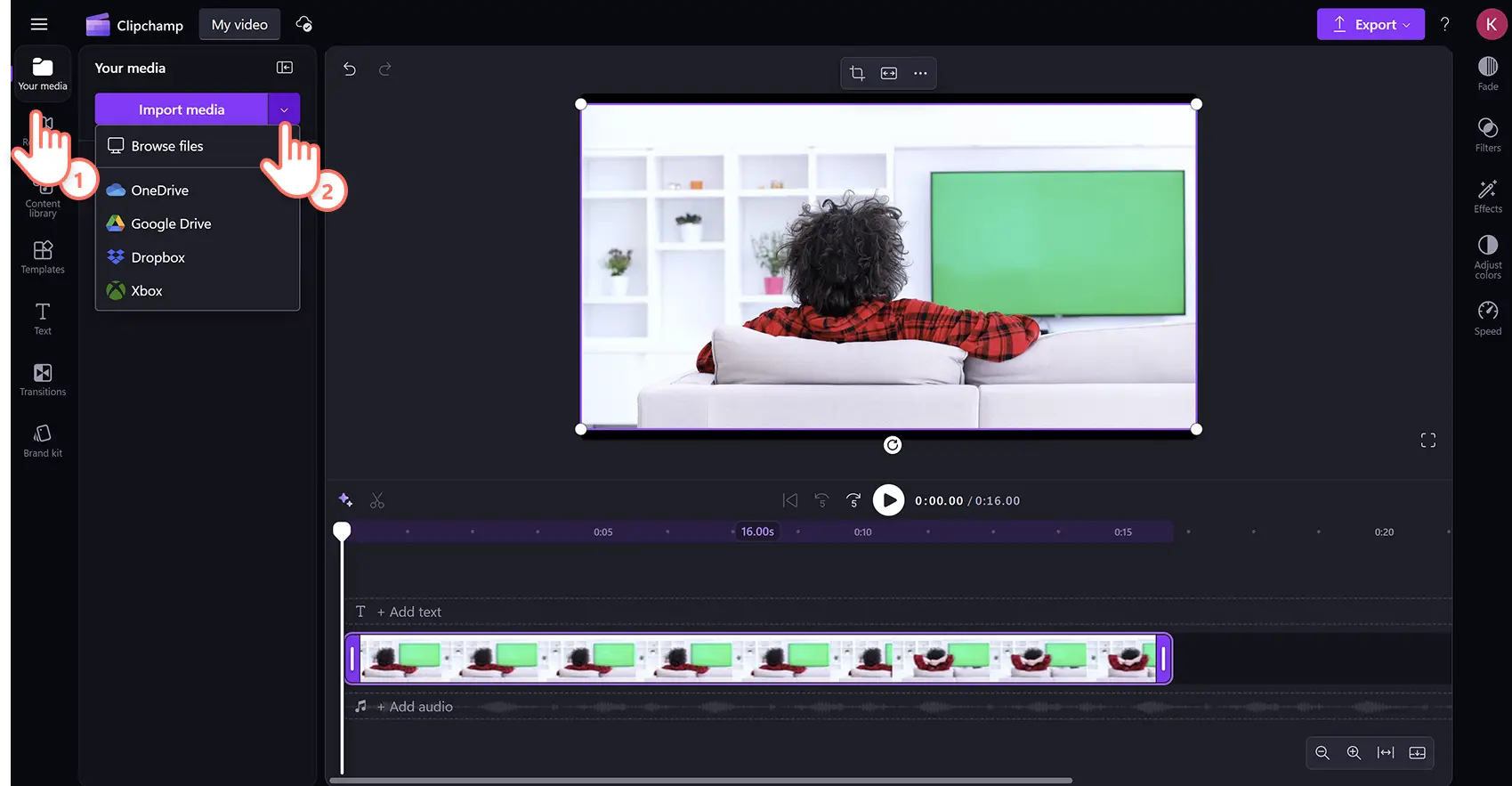
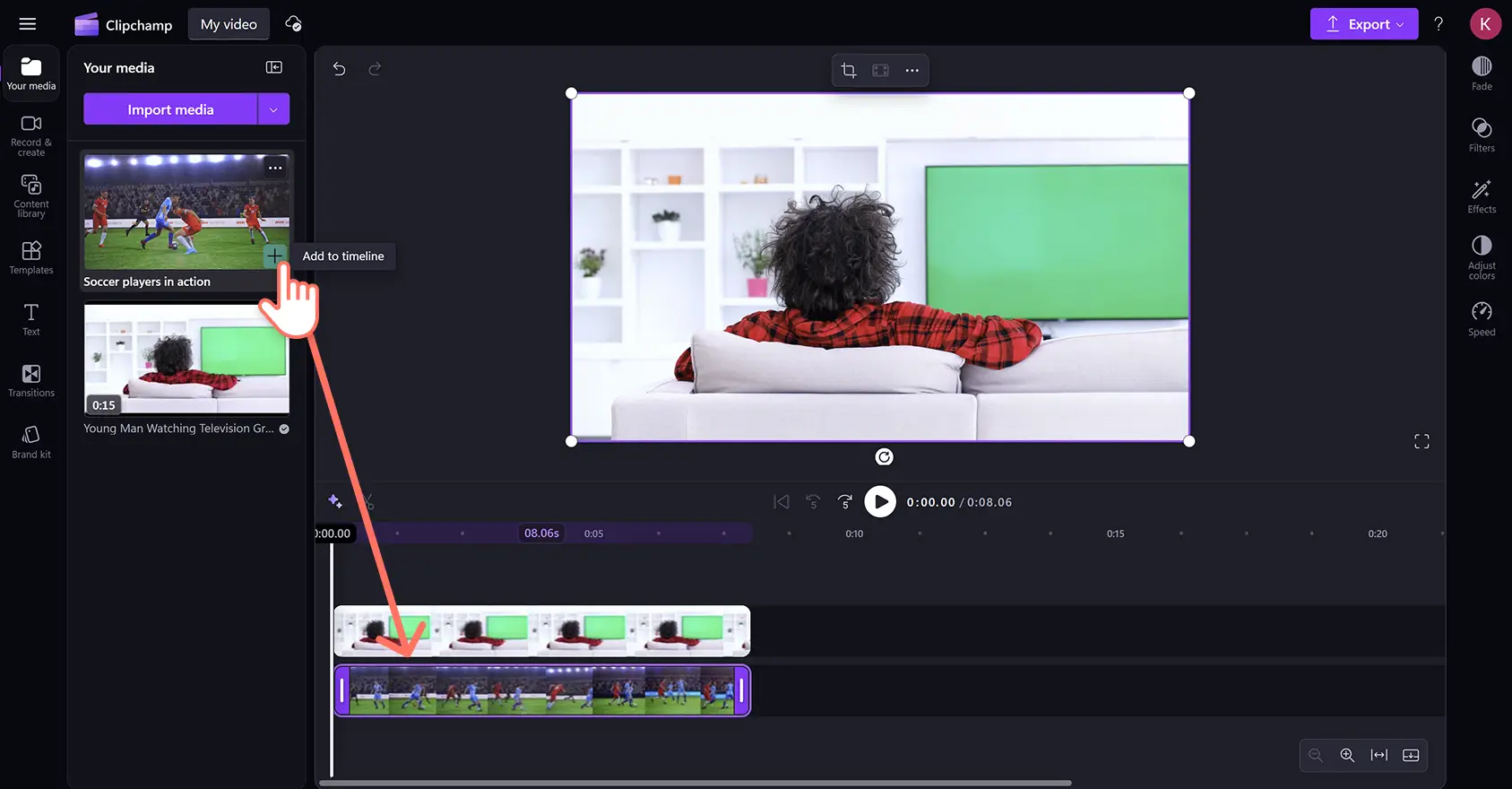
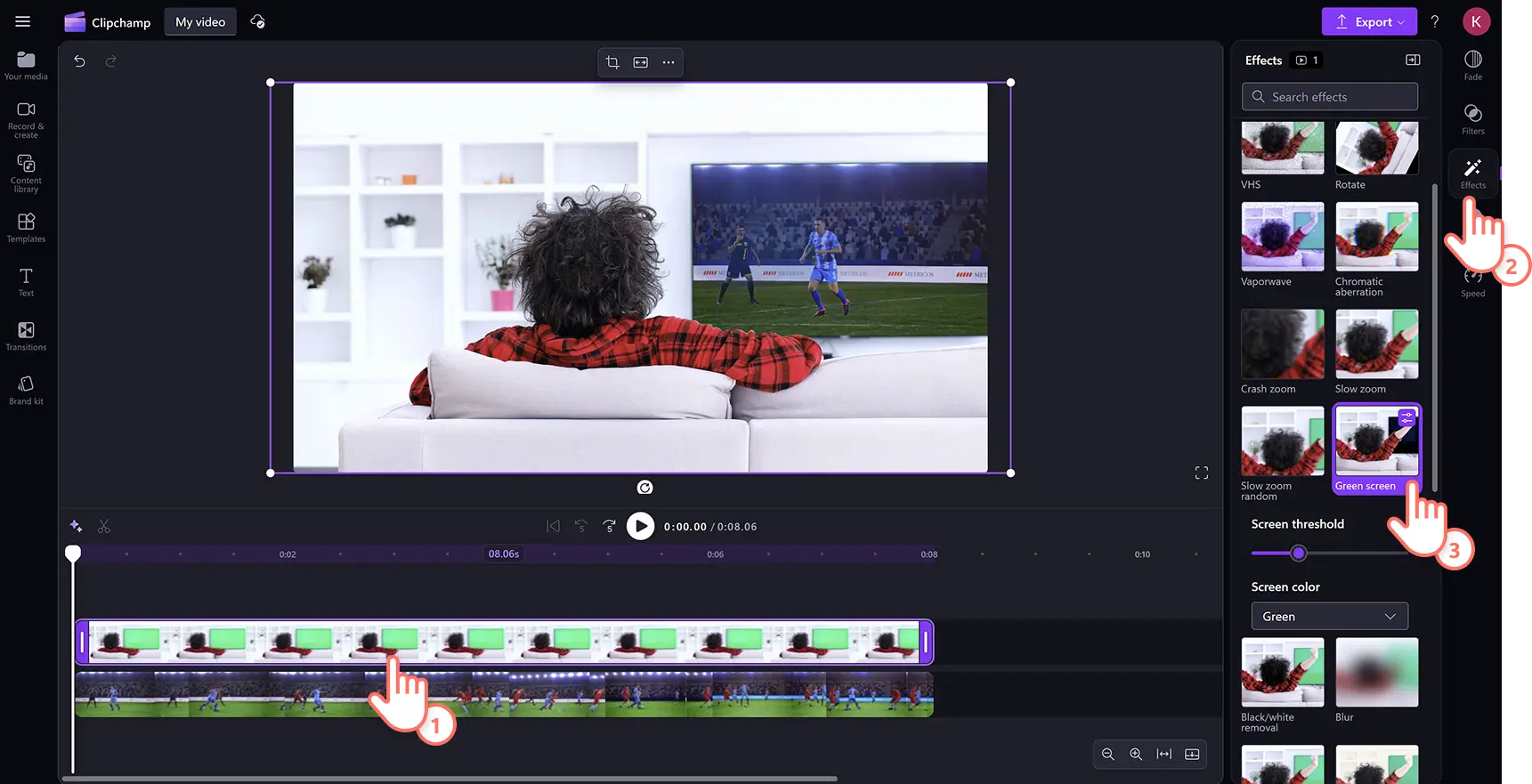
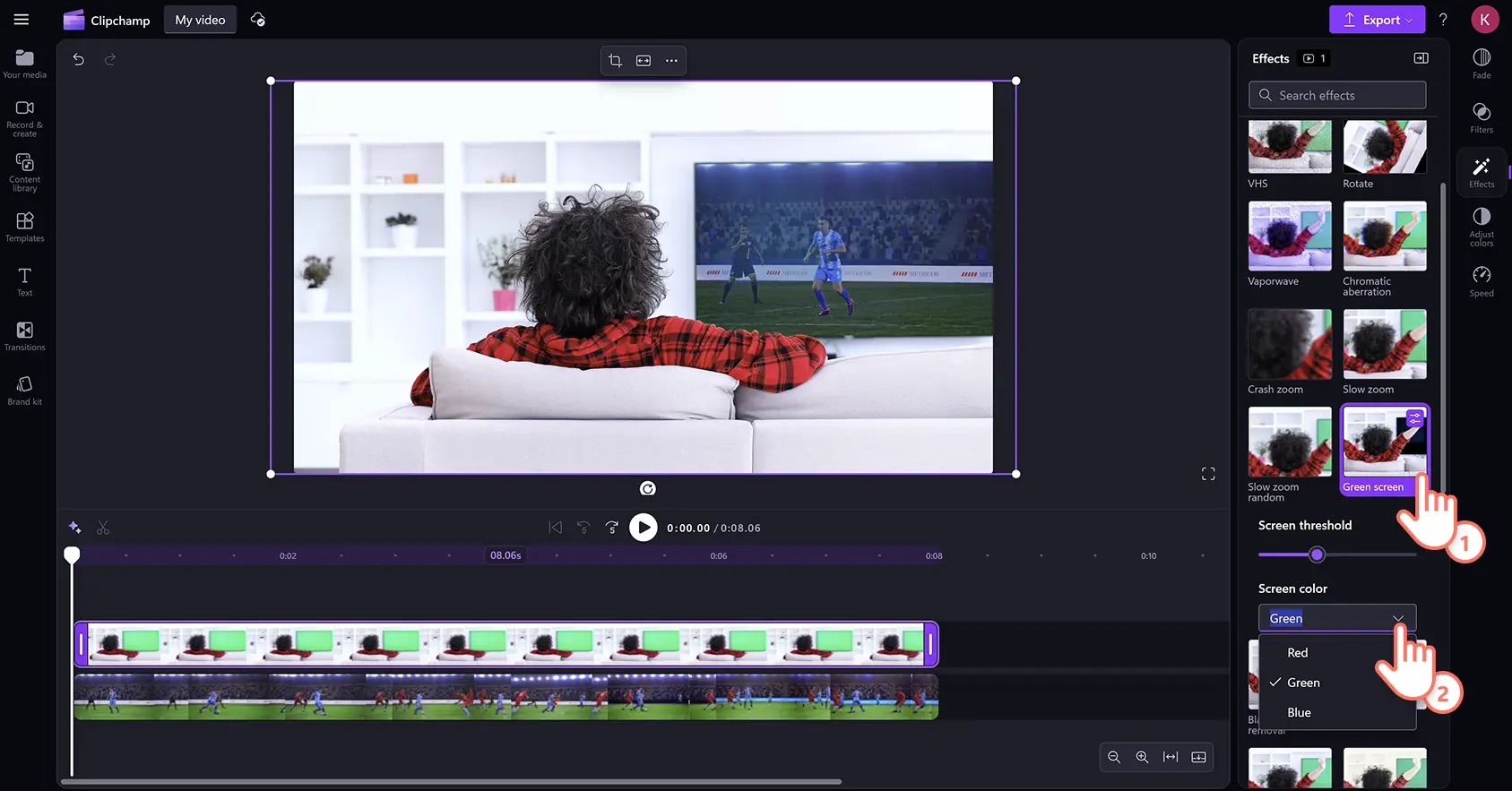
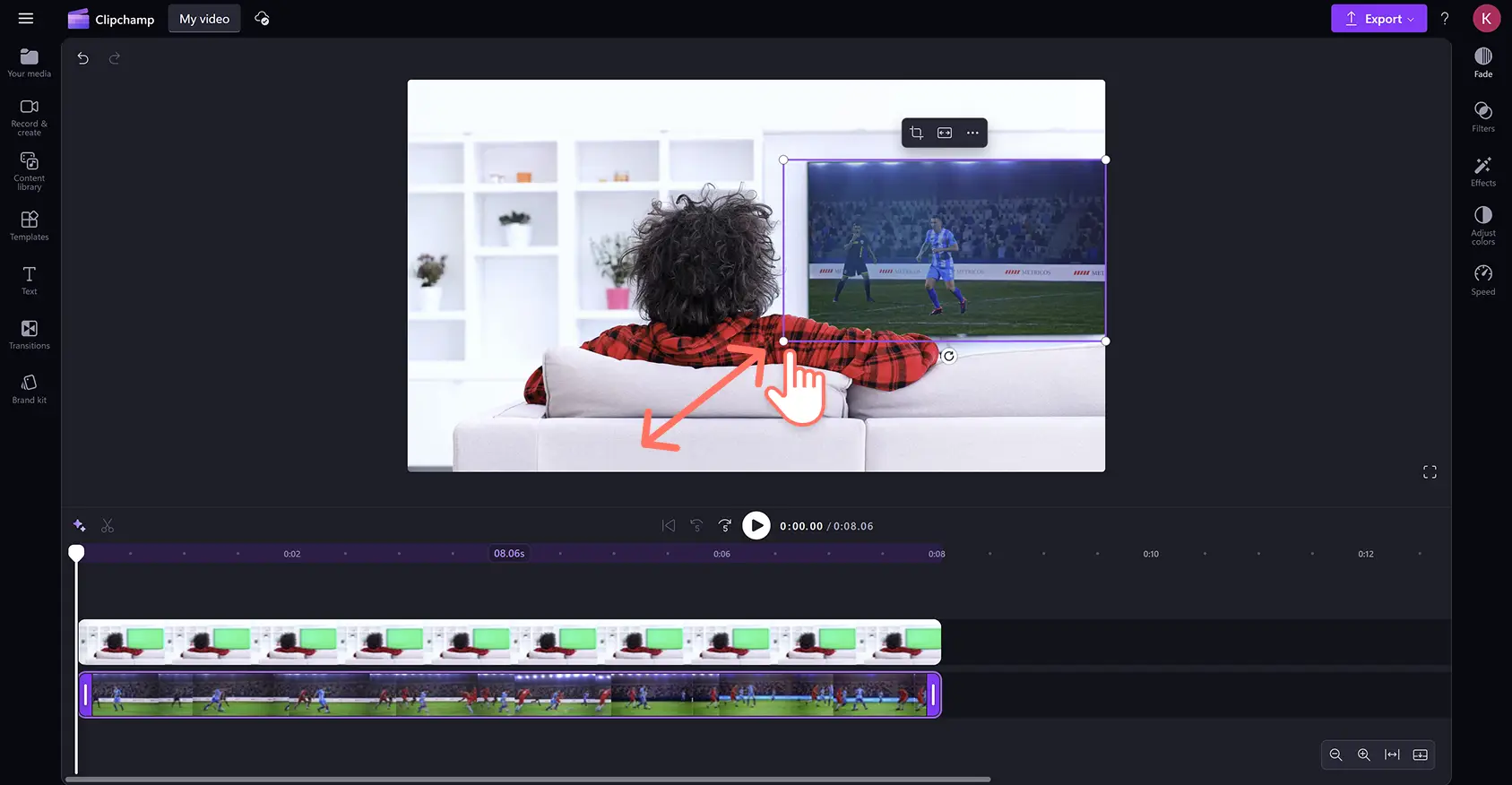
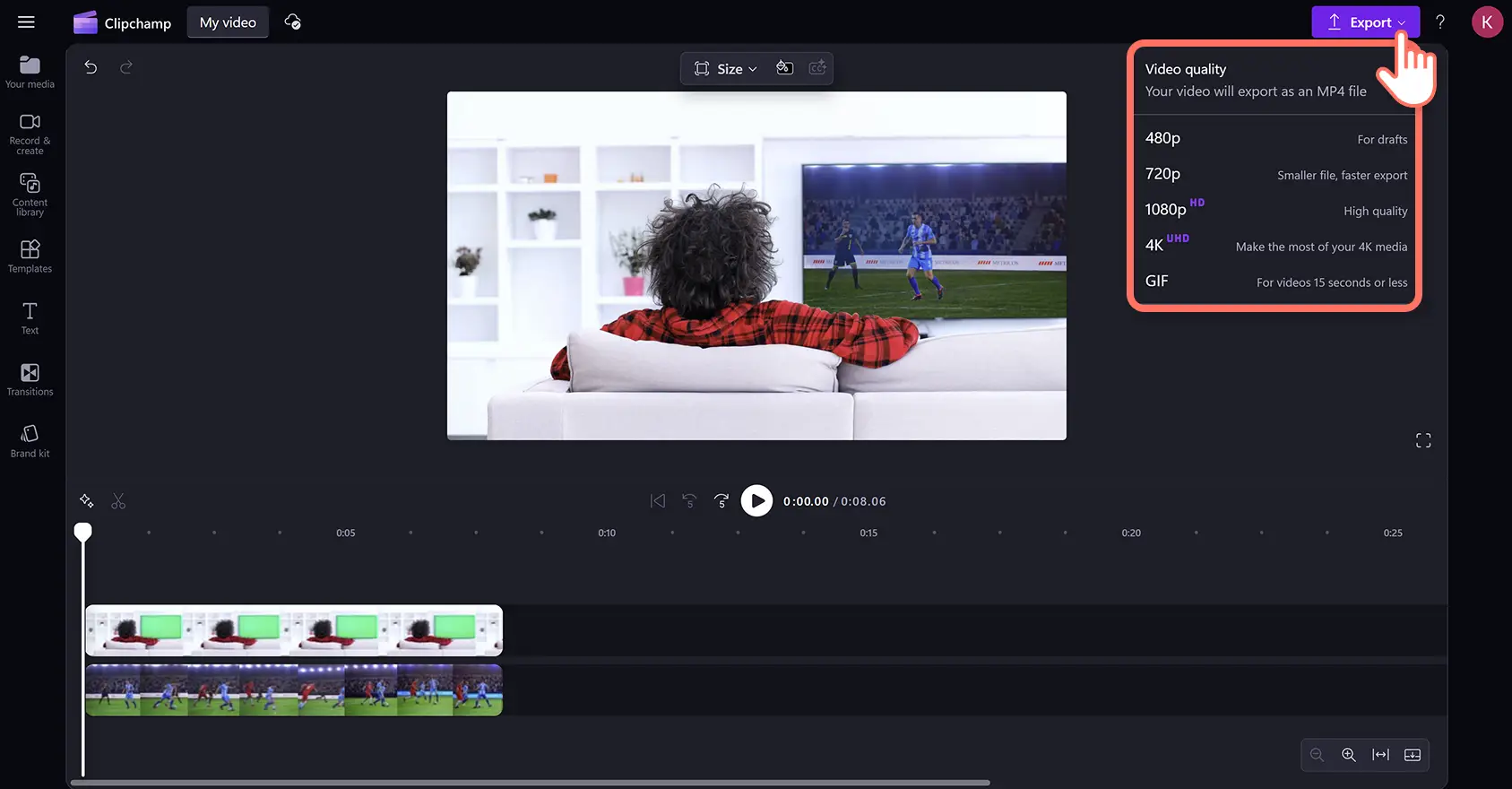
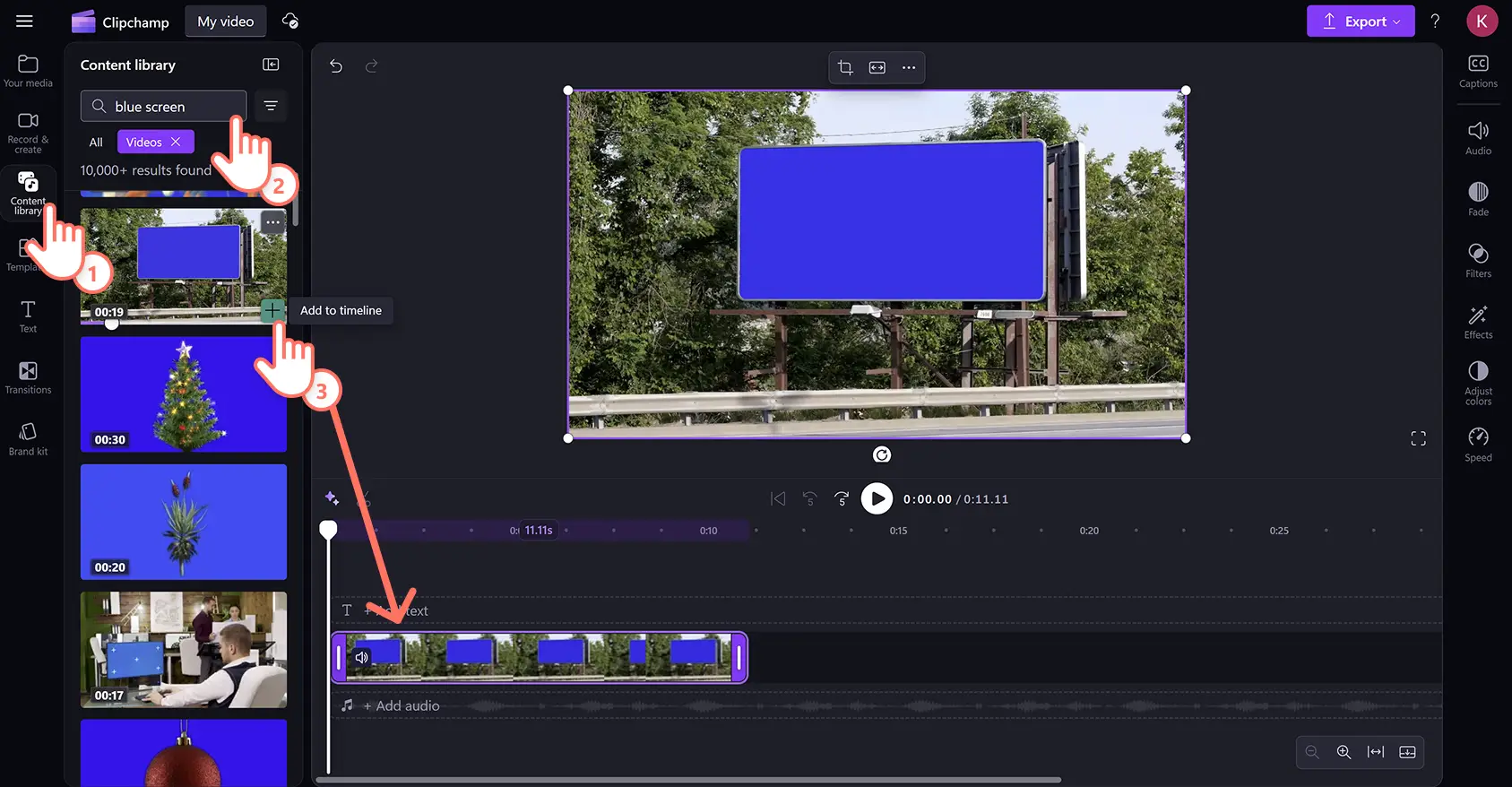
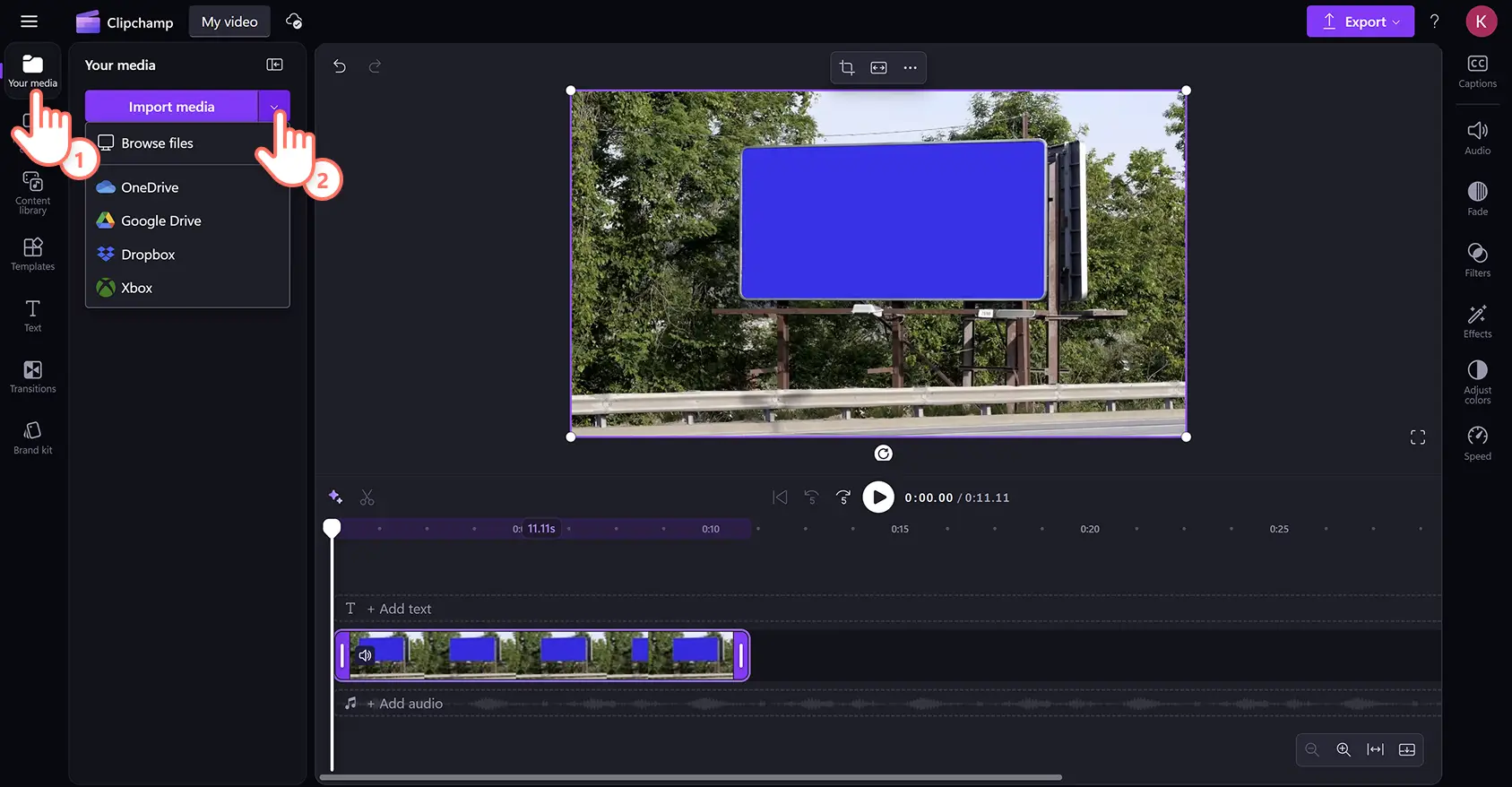
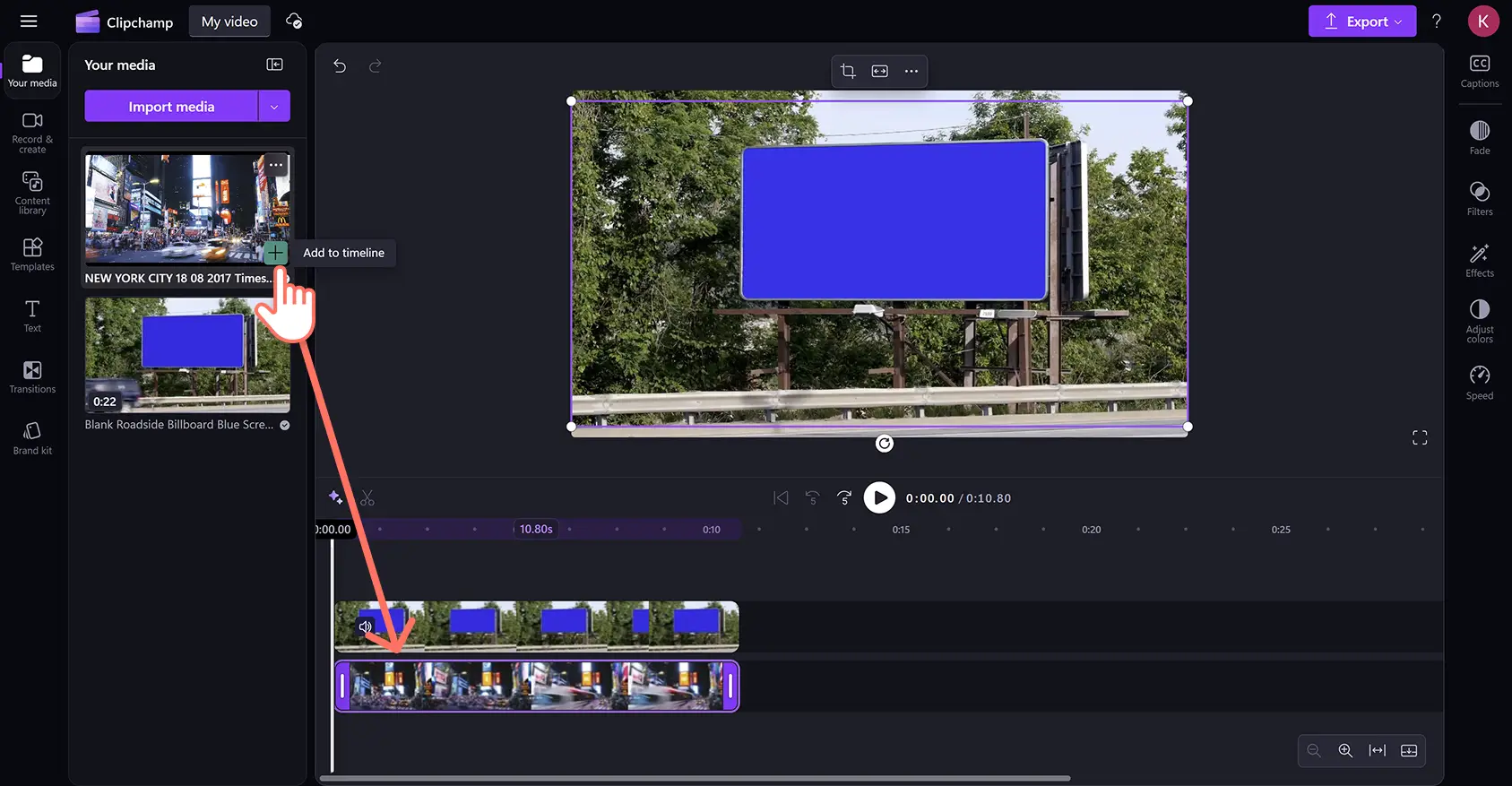
![ビデオ エディターのプロパティ パネルの [効果] タブで緑色の画面効果Clipchampクリックしたユーザー。](https://media.clipchamp.com/clipchamp/2048/6leMR8DrgX5oUj13xxgTQZ)