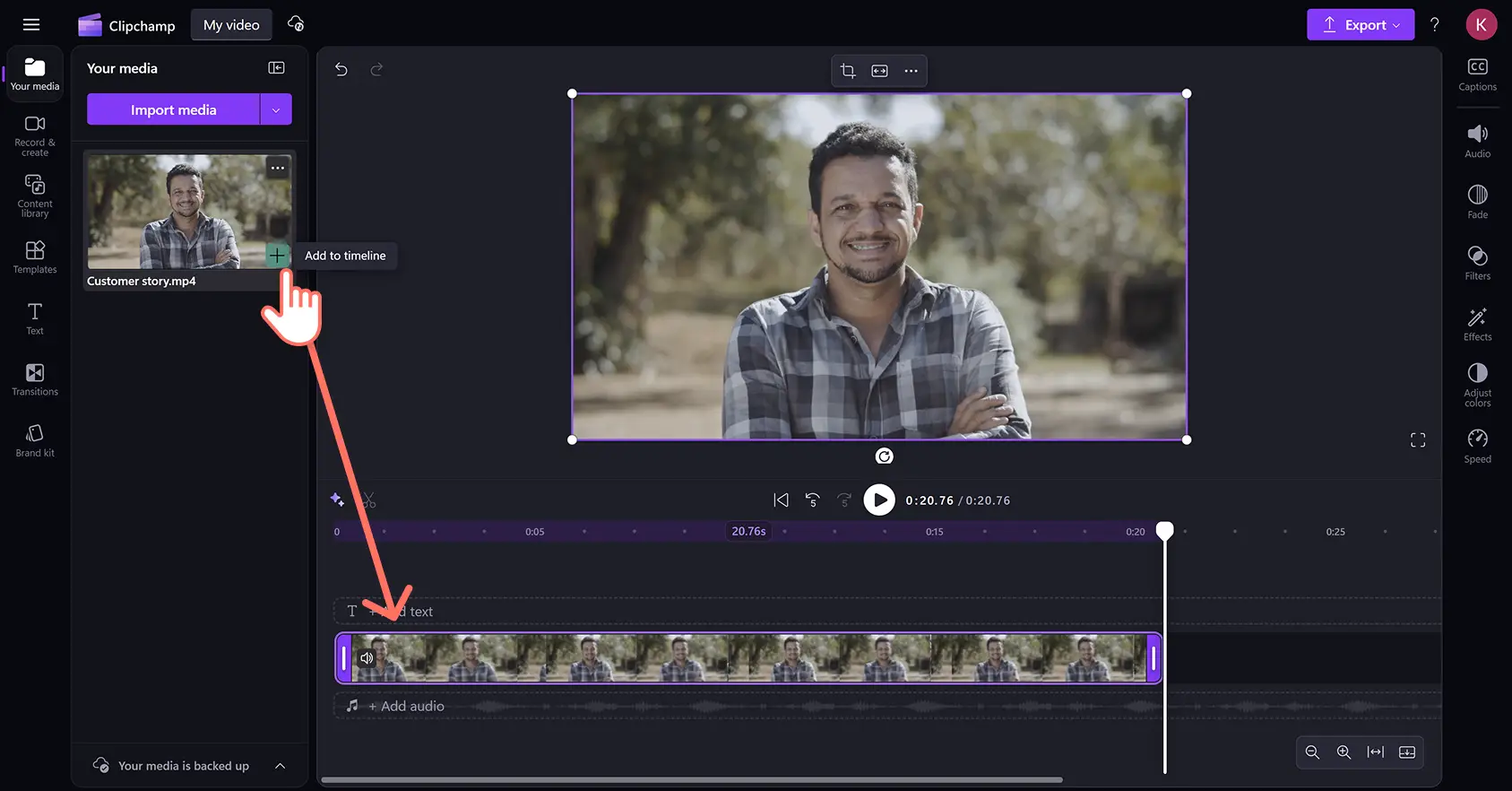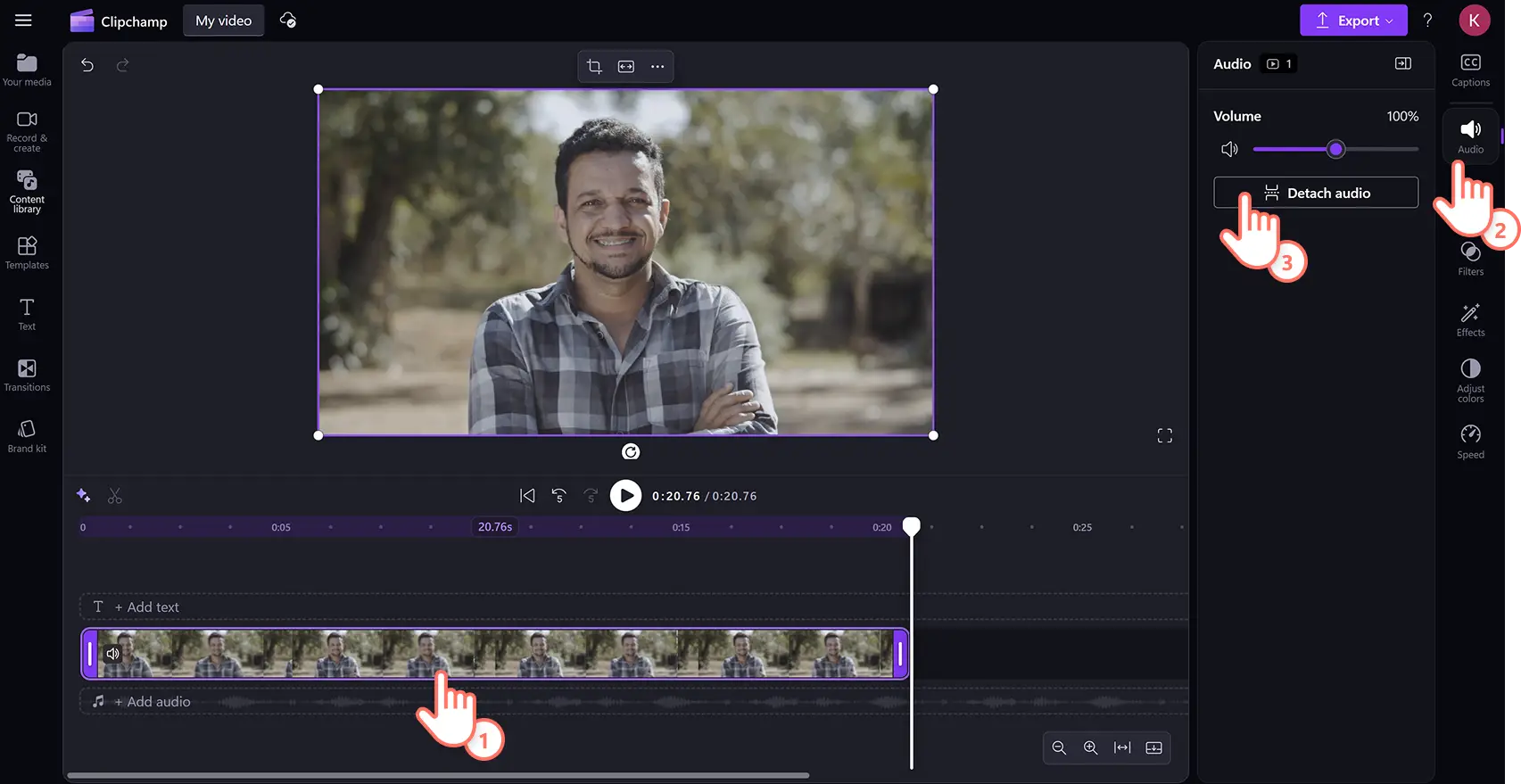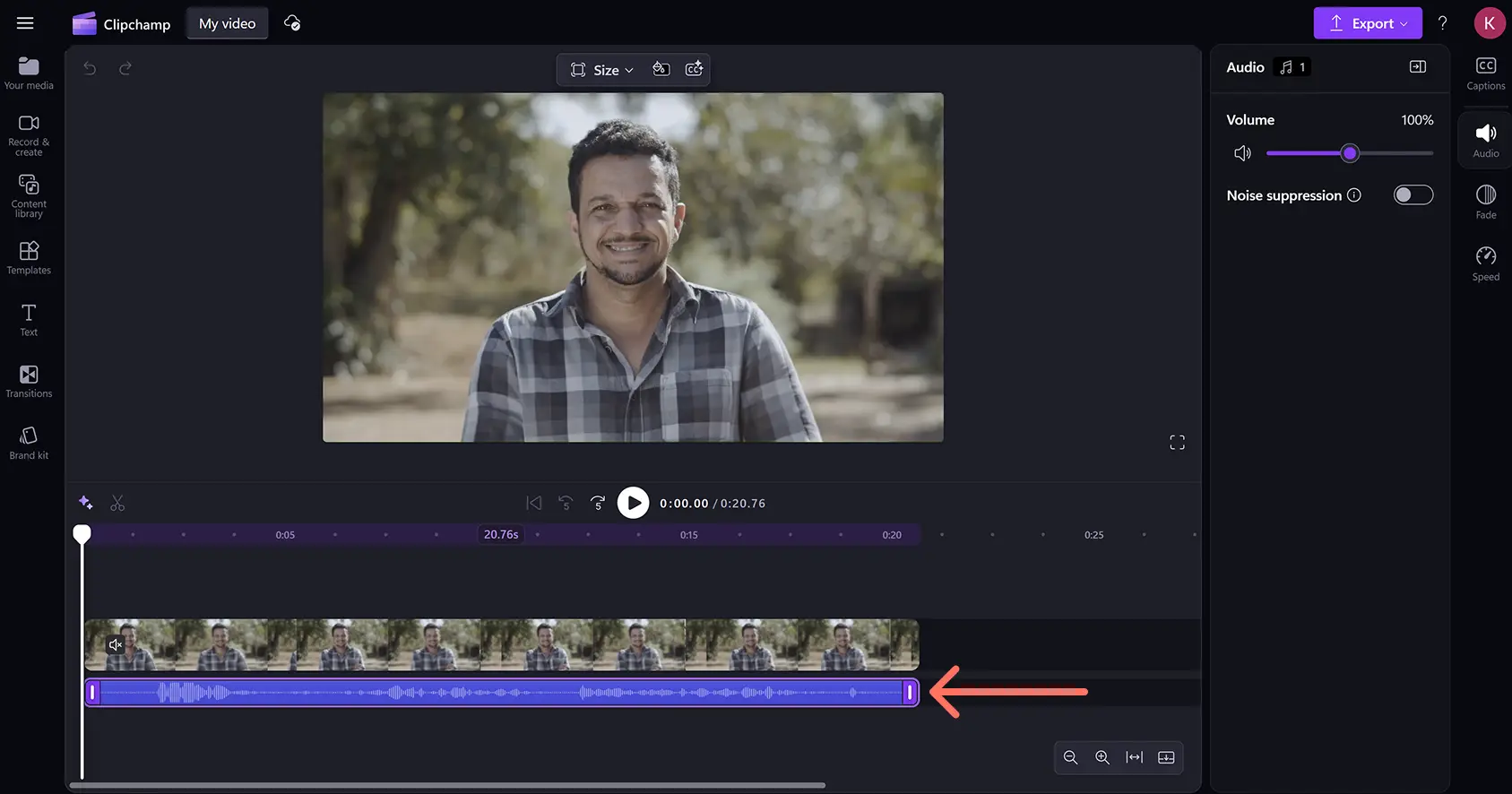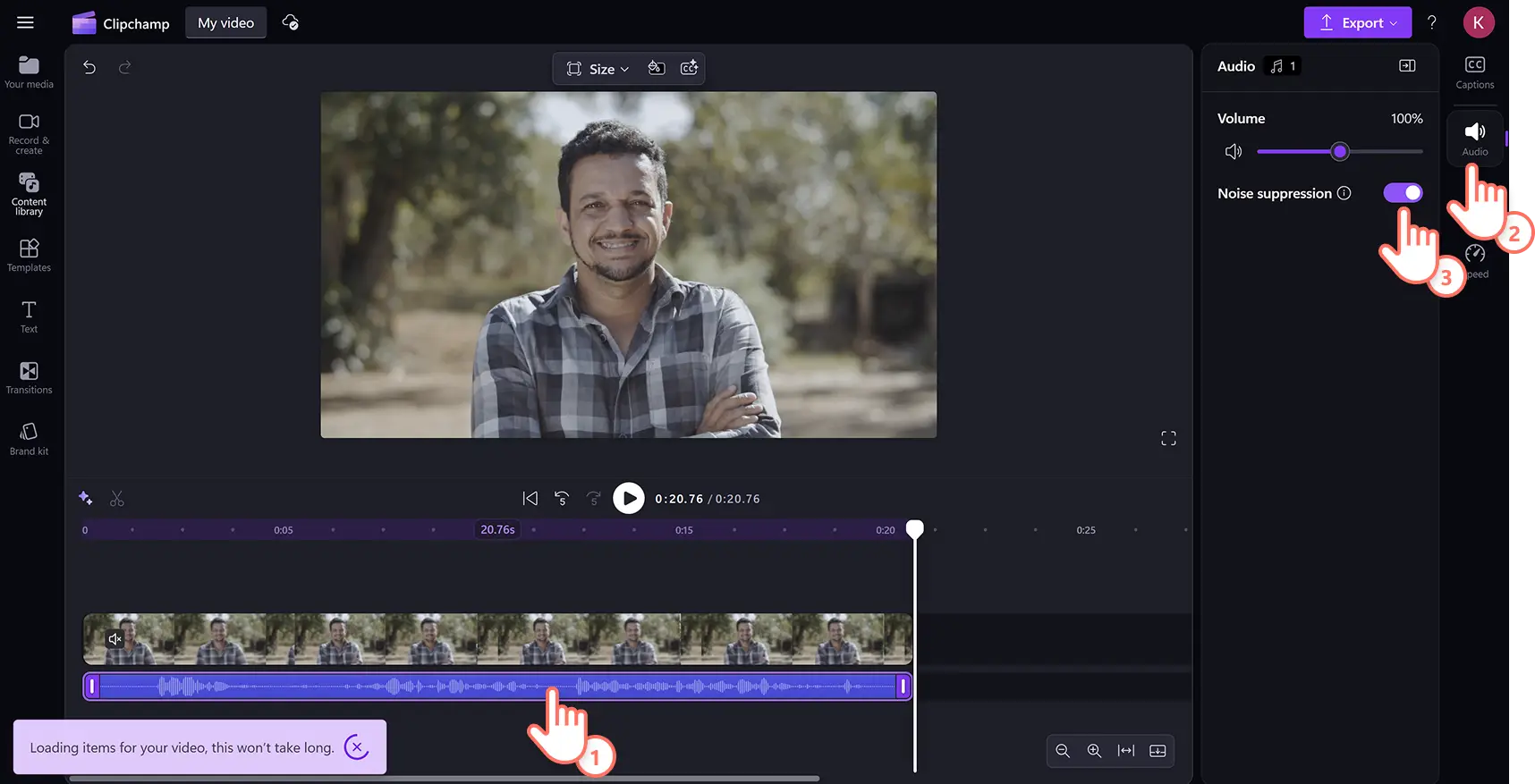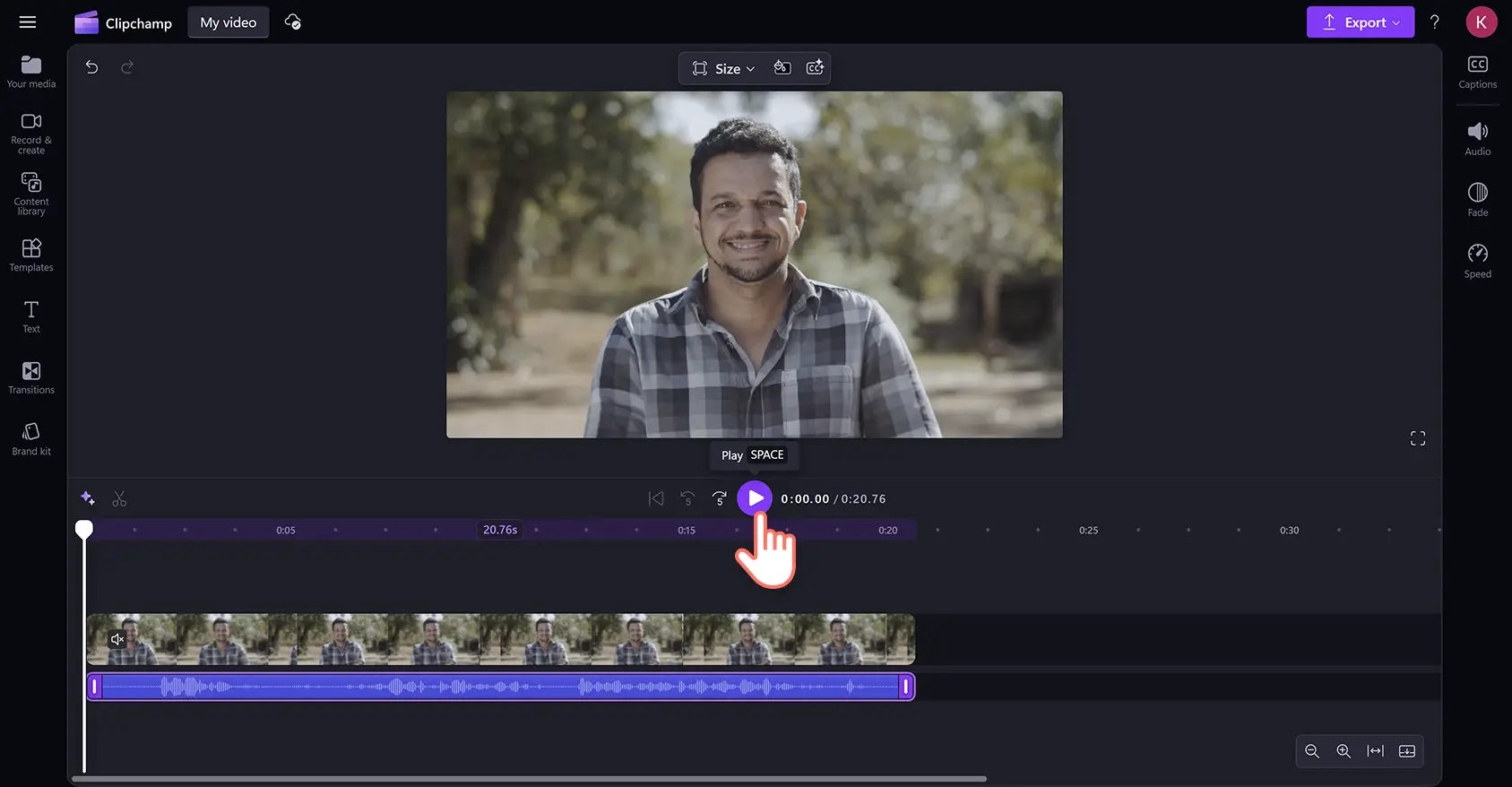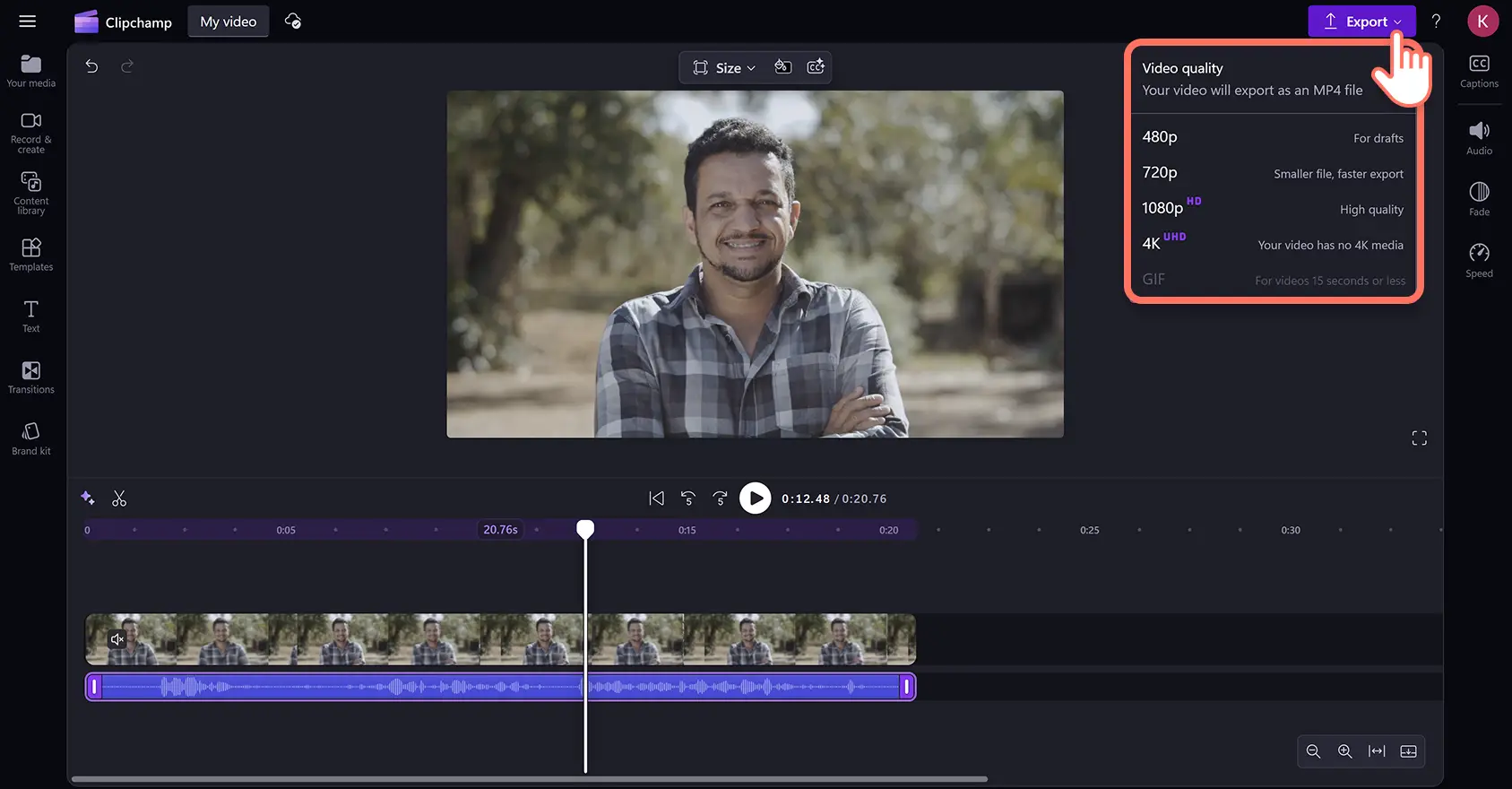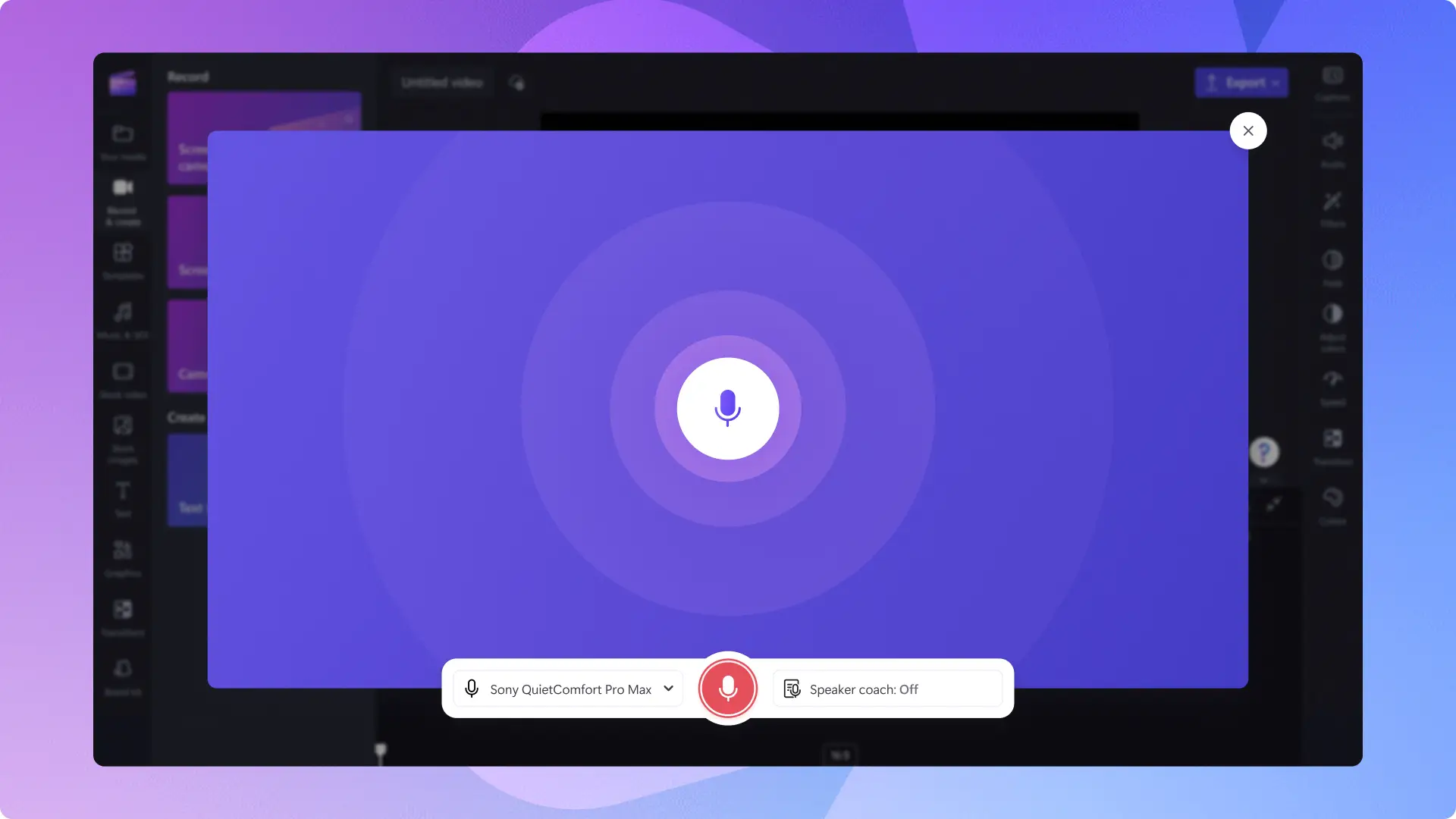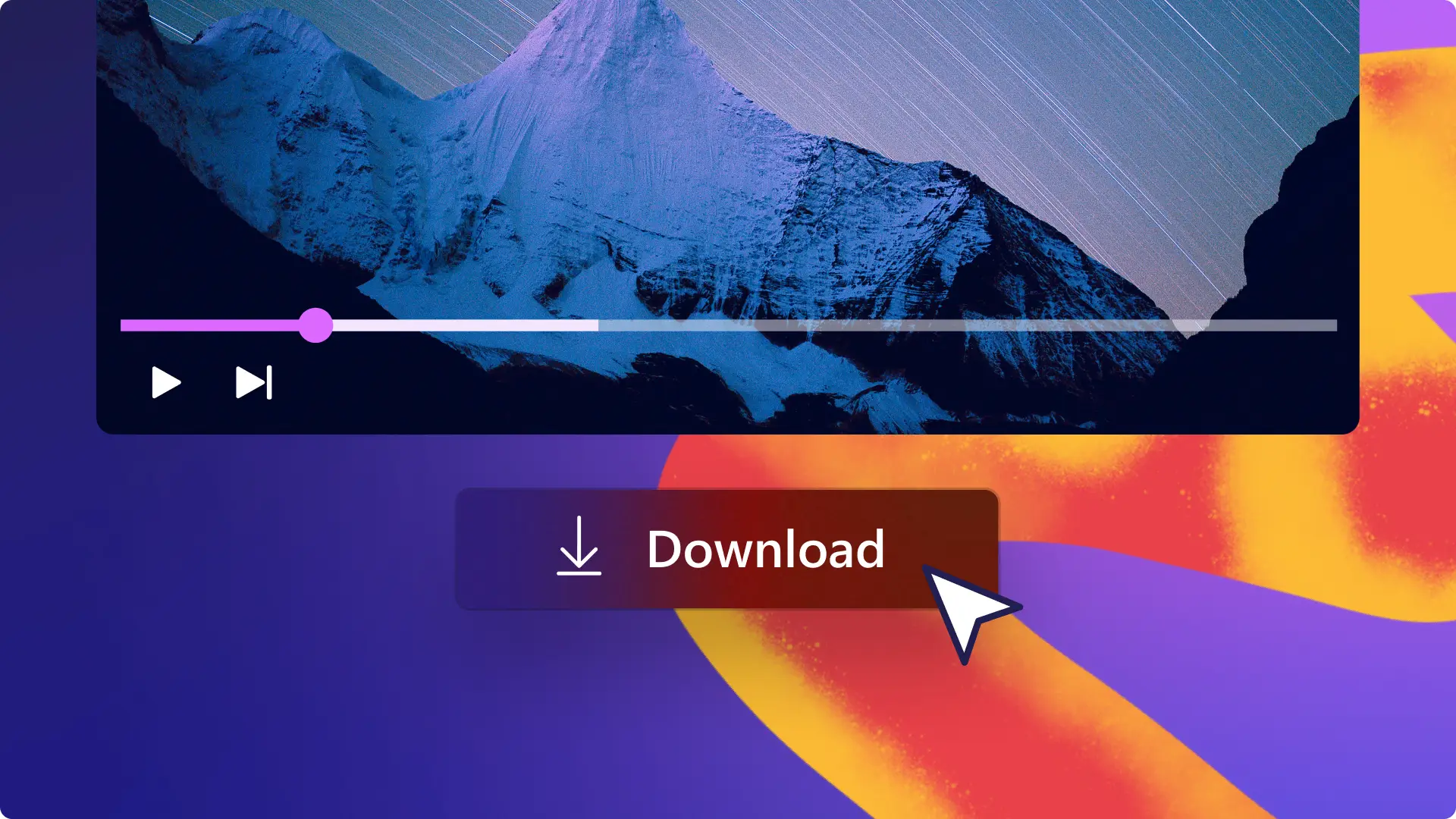"注意! この記事のスクリーンショットは、個人用アカウントの Clipchamp からのものです。同じ原則は 職場および学校アカウントの Clipchamp にも適用されます。"
このページの内容
音質が悪かったり、エコーがかかったり、バックグラウンド ノイズが大きかったりすると、素晴らしい動画も台無しです。AI 搭載ノイズ抑制機能で、動画やオーディオ トラックのバックグラウンド ノイズを低減し、サウンドの明瞭度を高めましょう。
音声の品質を損なったり、高価なマイクやノイズ キャンセリング ソフトウェアを購入したりすることなく、微妙なハム音や気が散る大きな騒音などのノイズを自動的に削除します。交通量の多い通りで録音した、聞き取りにくいオーディオの修正や、子供たちのおしゃべりのカット、芝刈り機の音の削除も、数クリックで簡単に、そして無料で行うことができます。
品質の悪いオーディオを Clipchamp のノイズ抑制ツールで簡単に編集、補正する方法を学習します。
Clipchamp で AI バックグラウンド ノイズ リムーバーを使用する方法
ステップ 1. 動画またはオーディオ アセットのインポート
ノイズ抑制機能を利用するため、雑音が入った動画をインポートします。ツール バーにある、[メディア] タブをクリックします。動画またはオーディオ アセットをコンピューターからインポートするか、OneDrive や Google ドライブなど、連携ストレージからアップロードします。
動画をドラッグ アンド ドロップでタイムラインに入れ、編集を始めます。
ステップ 2. 動画からオーディオを分離する
ノイズ抑制ツールにアクセスするには、対象の オーディオを動画から切り取る必要があります。 タイムライン上の動画をクリックし、プロパティ パネルの [オーディオ] タブをクリックします。次に、[デタッチ オーディオ] ボタンをクリックします。
オーディオ ファイルは MP3 ファイルとしてデバイスに自動的にダウンロードされ、動画アセットの下のタイムラインに表示されます。動画アセットには音声がないため、タイムライン上でもミュートとして表示されます。
ステップ 3. ノイズ抑制ツールを適用する
オーディオ アセットをクリックして、タイムライン上でハイライトされた状態にします。次に、プロパティ パネルの [オーディオ] タブをクリックします。 ここで、ノイズ抑制オプションをオンに切り替えることができます。バックグラウンド ノイズ、サウンド、エコーを切り取って、音声レコーディングを鮮明にします。
これで、はっきりとクリアなオーディオに仕上がります。動画を再生し、新しいオーディオを視聴するには、ステージの [再生] ボタンをクリックします。
ステップ 4. HD 品質で動画をエクスポートする
オーディオのノイズを除去した動画を保存するには、[エクスポート] ボタンをクリックし、動画の解像度を選びます。 解像度は 480p、720p、1080p から無料で選ぶことができます。
注: 動画およびオーディオ アセットは、MP4 ファイル形式でエクスポートされます。
バックグラウンド ノイズの 削除動画チュートリアルを見る
Clipchamp YouTube チャンネルにあるこの役立つチュートリアル動画を見て、機能の実際の動作を確認することもできます。
AI バックグランド ノイズ リムーバーに対応した10の人気上昇中動画フォーマット
ソーシャル メディア用に屋外で ブイログ撮影をする場合は、背景に入る風の音を最小化できます。
空間が広い場所でのレコーディング時に発生するエコーや、オフィスのアンビエント騒音を削除し、 動画プレゼンテーション用のクリアなボイスオーバーを作成します。
プロフェッショナルな ポッドキャスト オーディオ レコーディングを作成し、マイクの静的ノイズが削除できます。
ペットの鳴き声やストリート トラフィックなどの家庭のアンビエント サウンドを気にせずに、 動画履歴書用の ボイスオーバーを録画できます。
YouTube動画用に公共の場所で映像をレコーディングするときに、芝刈り機や混雑したトラフィックなどの騒音の多いバックグラウンド オーディオを排除します。
フィットネス チュートリアル動画から周囲の音を削除して、指示が大きく明瞭になるようにします。
学校環境で バーチャル学習の授業をレコーディングするときは、子供たちのおしゃべりや笑い声を消すことができます。
製品デモ動画の作成中にデバイスの音や機械的ノイズを縮小し、視聴者が製品の利点にフォーカスできるようにします。
TikTok トレンドやダンス動画をレコーディングする際、公共の場所からの群衆の音を最小化します。
Web カメラのレコーディングからオフィスのノイズをフィルター処理して、インパクトのある企業の月次総括動画を作成します。
よく寄せられる質問
Clipchamp のノイズ抑制機能は無料ですか?
AI 搭載のノイズ抑制ツールは、Chipchamp のユーザーであれば個人アカウント、職場アカウントに関わらず無料です。
ノイズ キャンセリングとノイズ抑制の違いは?
ノイズ キャンセリングとノイズ抑制はよく似た機能です。ノイズ キャンセリングはバックグラウンド ノイズを取り除き、ノイズ抑制はその音量を最小限にするものです。
マイクで拾われるバックグラウンド ノイズを抑制するには?
Clipchamp のノイズ抑制機能を使いましょう。マイクの内蔵、外付けに関わらず、ボイスオーバーやオーディオ、動画録音で出るバックグラウンド ノイズを取り除きます。
動画とオーディオの両アセットに対するノイズ抑制の機能について
AIノイズ抑制機能は、Clipchampのタイムライン上のあらゆるオーディオファイルに対応しています。動画でノイズ抑制機能を使用するには、まず最初に 動画からオーディオを分離します。
ノイズ削減の仕組みが理解できたので、 オーディオを補正する AI 動画編集ツールについて学びましょう。 オート カットを探して、 オーディオから無音部分を削除することもできます。
今すぐ Clipchamp を使用して、もしくは Clipchamp Windows アプリをダウンロードして、プロフェッショナルな動画を作成しましょう。