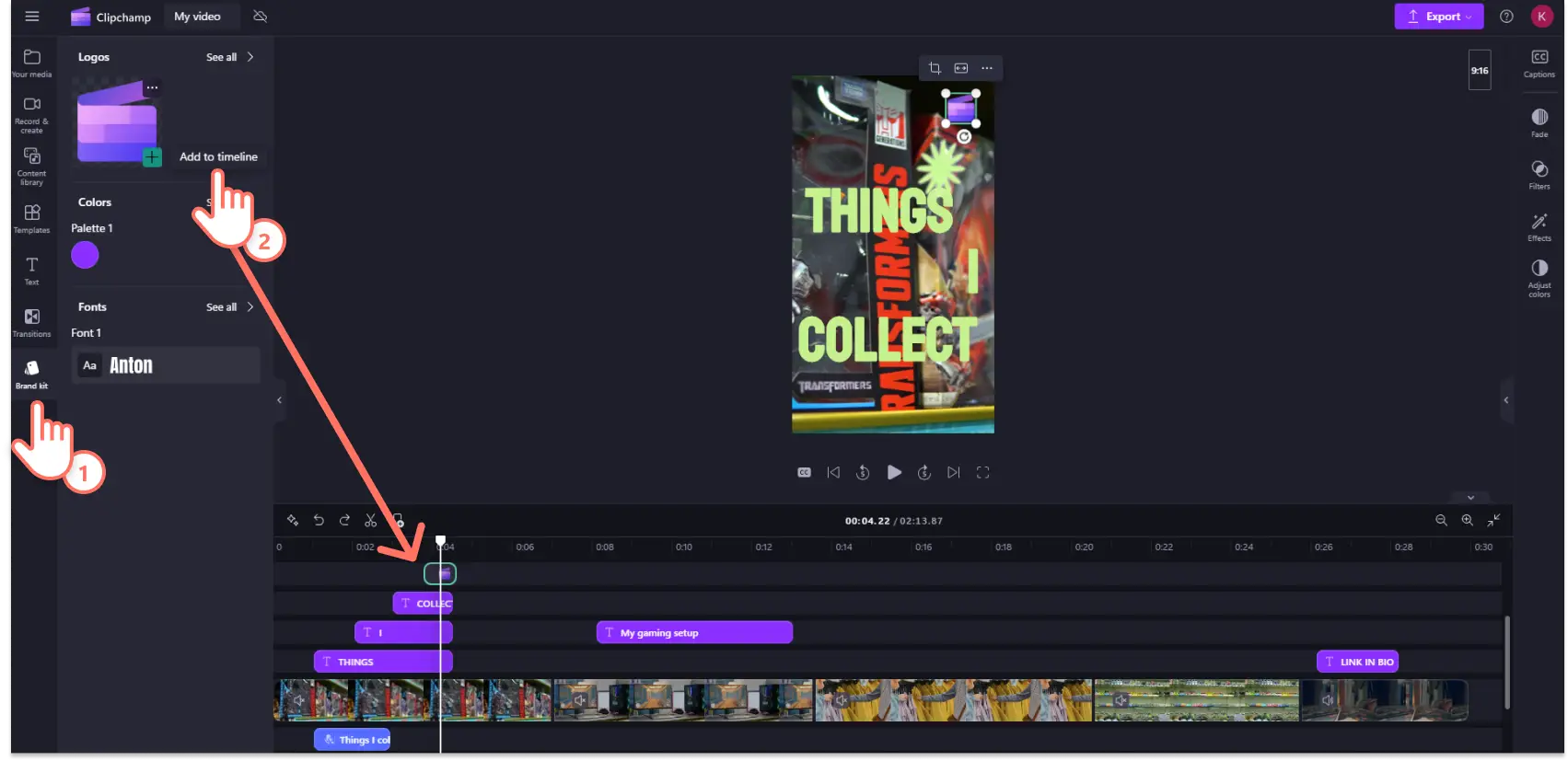"注意! この記事のスクリーンショットは、個人用アカウントの Clipchamp からのものです。同じ原則は 職場および学校アカウントの Clipchamp にも適用されます。"
このページの内容
2021 年に開始されて以来、YouTube ショートは短編動画プラットフォームとして TikTok の主要な競合の 1 つとして着実に成長してきました。現在、YouTube ショートの平均視聴回数は 1 日あたり 700 億回を超え、YouTube チャンネルの 25% 以上がサブプラットフォームから収益を得ています。
YouTube ショートの人気の理由の 1 つは、その機能性と柔軟性です。YouTube モバイル アプリ内で YouTube ショートを作成することは、TikTok や Instagram を常に使用しているユーザーでも、初めてコンテンツを制作するユーザーにとっても簡単で直感的です。しかし、より高度な編集機能を探しているデスクトップやノート PC で作業しているクリエイターは、プロ仕様の編集ソフトウェアを使用して YouTube ショートを作成することもできます。
この詳細ガイドでは、YouTube アプリと無料の Clipchamp モバイルおよびデスクトップ アプリを使って簡単に YouTube ショートを作成する方法について、必要なすべての手順を説明します。 また、YouTube ショートの仕様や、動画を改良する編集機能に関するさまざまなヒントもご紹介します。では、詳しく見てみましょう。
YouTube ショートのサイズ、寸法、ガイドライン
YouTube ショートはアクセシビリティの高い動画プラットフォームですが、いくつかの基本的な YouTube ショートの要件と推奨事項があります。
年齢制限: YouTube ショートのクリエイターは 13 歳以上である必要があります。
購読者: YouTube ショートの投稿には購読者の要件はありません。
動画の長さ: 最長 180 秒。
動画の形式: MP4 または MOV。
動画の縦横比: 9:16 縦長。
動画ファイルのサイズ: 最大 10 MB。
動画の解像度: 推奨 1920 x 1080 ピクセル。
動画のキャプション: 強く推奨。
動画の音声: 強く推奨。
YouTube アプリを使用してショートを作成する方法
スマートフォンで YouTube アプリを開き、プラス (+) ボタンをタップします。
以前にショートを作成したことがない場合は、カメラとマイクのアクセスを許可するボタンをタップします。
次に、[ショート] ボタンをタップします。
ここでは、カメラ ロール ボタンをタップしてメディア アセットをアップロードするか、赤い録画ボタンをタップしてアプリ内で録画することができます。
次に、[チェックマーク] ボタンをタップして動画を確認し、[次へ] ボタンをタップして動画の詳細、説明、設定を追加します。
アップロードの準備ができたら、[ショート動画をアップロード] ボタンをタップします。
Clipchamp で YouTube ショートを作成する方法
Clipchamp は 無料の YouTube 動画エディターです。 プロ品質の YouTube ショートを作成するための幅広い 動画テンプレートが用意されています。 ノート PC やデスクトップで動画を作成したい場合は、こちらのガイドを参照し、PC や Mac で Clipchamp 動画エディターを使用して YouTube ショートを作成してください。
手順 1.YouTube ショートの動画テンプレートから開始する
縦型動画のテンプレートで、縦横比が 9:16 の縦長のものを探します。ツール バーの [テンプレート] タブをクリックし、検索バーで 'モバイル' または 'ショート' で検索します。
あなたの YouTube ショートのアイデアに合ったテンプレートを選択し、タイムラインにドラッグ アンド ドロップするか、[このテンプレートを使用する] ボタンをクリックします。
手順 2.個人の動画クリップや写真をインポートする
テキストとグラフィックの入ったテンプレートが用意できたら、お客様独自のメディアを追加したり、独自の動画コンテンツを使用して拡張したりすることをおすすめします。ツール バーの [メディア] タブにある [メディアのインポート] ボタンをクリックして、プロジェクトに映像や写真を追加します。
コンピューターまたは OneDrive から、個人の動画クリップや写真を [メディア] タブにドラッグ アンド ドロップします。
テンプレート動画クリップを削除し、オリジナルの動画クリップをタイムラインにドラッグ アンド ドロップします。
手順 3.動画テンプレートをカスタマイズする
テキストとアニメーション タイトルを変更する
テンプレートのアニメーション タイトルのテキストを変更するには、タイムライン内のアセットをクリックし、プロパティ パネルの [テキスト] タブをクリックします。ここで、フォント、スタイル、サイズ、位置などを編集して変更することができます。
オーディオと BGM の編集
別の音楽を使用したい場合は、テンプレートに含まれているオーディオを、お好みのサウンドトラックに置き換えます。ツール バーの [コンテンツ ライブラリ] タブをクリックし、[オーディオ] ドロップダウン メニューから音楽を選択します。
検索バーに音楽のジャンルやムード、音楽のスタイルを入力し、ツール バーから各トラックをプレビューします。適切な曲が見つかったら、[タイムラインに追加] ボタンをクリックするか、タイムラインにドラッグ アンド ドロップします。
お客様個人の映像 (B ロール リールなど) に編集したい音声が含まれている場合は、 オーディオを動画から分離し、変更を加えることができます。
タイムラインで動画アセットをクリックし、プロパティ パネルの [オーディオ] タブをクリックします。[オーディオのデタッチ] ボタンをクリックすると、タイムラインの動画クリップの下に新しいオーディオ ファイルが表示されます。編集したいオーディオが含まれるすべてのクリップに対して、この手順を繰り返します。
AI ノイズ抑制ツールを使用して、オーディオ品質を向上させ、不要なノイズを除去することができます。 編集タイムラインでオーディオ アセットをクリックし、プロパティ パネルで [ノイズ抑制] をオンに切り替えます。
グラフィックスの追加
グラフィックス オーバーレイやテキスト アセットを追加して、テンプレートをカスタマイズすることができます。 ツール バーの [テキスト] タブをクリックし、アニメーション テキストのオプションをスクロールします。使用したいスタイルが見つかったら、[タイムラインに追加] ボタンをクリックするか、タイムラインにドラッグ アンド ドロップします。新しいテキスト アセットを編集するには、タイムラインでクリックすると、プロパティ パネルの [テキスト] タブが自動的に開きます。ここで、テキストの内容やスタイル (サイズや色など) を変更することができます。
また、 GIF や ステッカーなど、魅力的なグラフィックを追加することもできます。 ツール バーで [コンテンツ ライブラリ] タブをクリックします。[視覚効果] ドロップ ダウン メニューを開き、グラフィックスの種類を選択します。この例では、アニメーション オーバーレイを追加します。使用したいグラフィックスが見つかったら、[タイムラインに追加] ボタンをクリックするか、タイムラインにアセットをドラッグ アンド ドロップします。
手順 4.AI ボイスオーバーと字幕の追加
音声変換
動画にナレーション トラックが必要だが、マイクが利用できない場合 (または、少し恥ずかしがり屋の場合) は、Clipchamp の AI ボイスオーバー ジェネレーターを使用して、代わりにナレーションを付けることができます。 ツール バーの [録画と作成] タブをクリックし、[音声変換] ツールをクリックします。タイムライン上にオーディオ クリップが表示され、プロパティ パネルのテキスト読み上げタブが自動的に開きます。ここでテキストを入力し、80 以上の言語で自然な響きの AI 生成の音声から選択することができます。
自動キャプション
自動キャプションを有効にすると、よりインクルーシブでアクセシビリティの高い動画にすることができます。 キャプションを付けたいタイムラインのオーディオ クリップを選択すると、緑色で強調表示されます。次に、プロパティ パネルの [キャプション] タブをクリックし、[メディアのトランスクリプトを作成する] ボタンをクリックします。言語を選択し、不適切な表現をフィルター処理したい場合はチェックボックスをオンにします。これで、オーディオに自動的にキャプションが生成されます。トランスクリプトを確認したり変更したりする場合は、[テキスト] フィールド内でスペルや文法を編集することができます。
手順 5.ブランディングを追加する
ブランド キットを使用して、ロゴやフォント スタイルなどのブランド アセットを追加することで、YouTube 上のチャンネルの存在感を高め、動画にプロフェッショナルな外観と雰囲気を与えることができます。
ツール バーの [ブランド キット] タブを選択します。ロゴ、フォント、色をアップロードすると、今後の動画用に保存されます。次に、ブランド アセットをタイムライン上にドラッグ アンド ドロップします。
手順 6.YouTube ショートをプレビューして保存する
動画の編集が完了したら、タイムラインの上にある [再生] ボタンをクリックしてプレビューします。保存する準備ができたら、ウィンドウの右上にある [エクスポート] ボタンをクリックし、解像度を選択します。最高品質の動画を得るには 1080p を選択することをお勧めします。
注意: Clipchamp の YouTube 統合機能を使用して YouTube 動画をアップロードすることはできますが、現在 YouTube ショートには対応していません。そのため、OneDrive またはハード ドライブに動画を保存し、YouTube Studio からアップロードする必要があります。
iPhone で YouTube ショートを作成する方法 (Clipchamp の iOS アプリ)
iPhone でショートを作成したいですか? まったく新しい Clipchamp iOS モバイル アプリをお試しください。テンプレートベースの編集エクスペリエンスと、テキスト読み上げ、自動キャプションなどの AI 機能を備えたフル タイムラインのエディターが搭載されています。
Microsoft Clipchamp アプリをダウンロードします。
ホームページで動画テンプレートのカテゴリを見つけ、動画テンプレートをタップしてプレビューします。
"30 秒未満" から、または YouTube 動画のテーマに合った動画テンプレートを選択します。
[テンプレートを使用] ボタンをタップして、動画テンプレートの編集を開始します。
カメラ ロールからメディアを選択するか、[コンテンツ ライブラリ] からストック動画を選択して、テンプレートのビジュアルをカスタマイズします。画面の下部に、差し替えるクリップの数が表示されます。
特定の編集を行うには、テキストの編集、クロップ、置き換えを行う各動画をタップします。
完全な動画エディターを開くには、[完全なエディター] ボタンをタップして、AI ボイスオーバー、テキスト、キャプションを使用して動画をさらにカスタマイズします。
[再生] ボタンをタップし、動画をプレビューします。
動画を保存するには、[共有] ボタンをタップし、480p、720p、高画質動画のエクスポート用に 1080p から動画の画質を選択します。
YouTube モバイル アプリを使用して、ショート動画をアップロードします。
よく寄せられる質問
YouTube 動画をショート動画に変換するにはどうすればよいですか?
YouTube にはリミックス ボタンが組み込まれているため、既存の YouTube 動画やショート動画を自分のチャンネルに再利用できます。YouTube の動画の下にある [リミックス] ボタンをタップするだけで、YouTube のアプリ内エディターが起動します。あるいは、 Clipchamp 動画リサイザーを使用して YouTube 動画をエクスポートし、カスタマイズすることもできます。その際、元のコンテンツが元の作成者に帰属することを明示してください。
YouTube ショートを作成するには 1,000 人のチャンネル登録者が必要ですか?
いいえ、YouTube ショートを作成するためのチャンネル登録者の要件はありません。チャンネル登録者数が 0 でも、今すぐ YouTube ショートの作成を開始できます。
YouTube ショートで収益を得ることはできますか?
はい、YouTube ショートは収益化して収益を得ることができます。しかし、ショート コンテンツで YouTube パートナー プログラムに加入するには、チャンネル登録者数が 1,000 人以上、かつ公開ショート動画の直近 90 日間の視聴回数が 1,000 万回以上または過去 12 か月間の視聴時間が 4,000 時間以上である必要があります。
YouTube ショートは視聴するのと同じくらい作成も簡単で、 Clipchamp を使用して YouTube 動画を作成できる方法の 1 つです。
詳しくは、 YouTube ショートの究極ガイドをご覧ください。 その後、 説明の書き方や YouTube 動画を Instagram に投稿する方法など、YouTube チャンネルを構築する他の方法をご確認ください。
さっそく始めてみましょう!Clipchamp を使って、または Clipchamp Windows アプリをダウンロードして、今すぐ YouTube ショートの作成を開始しましょう。