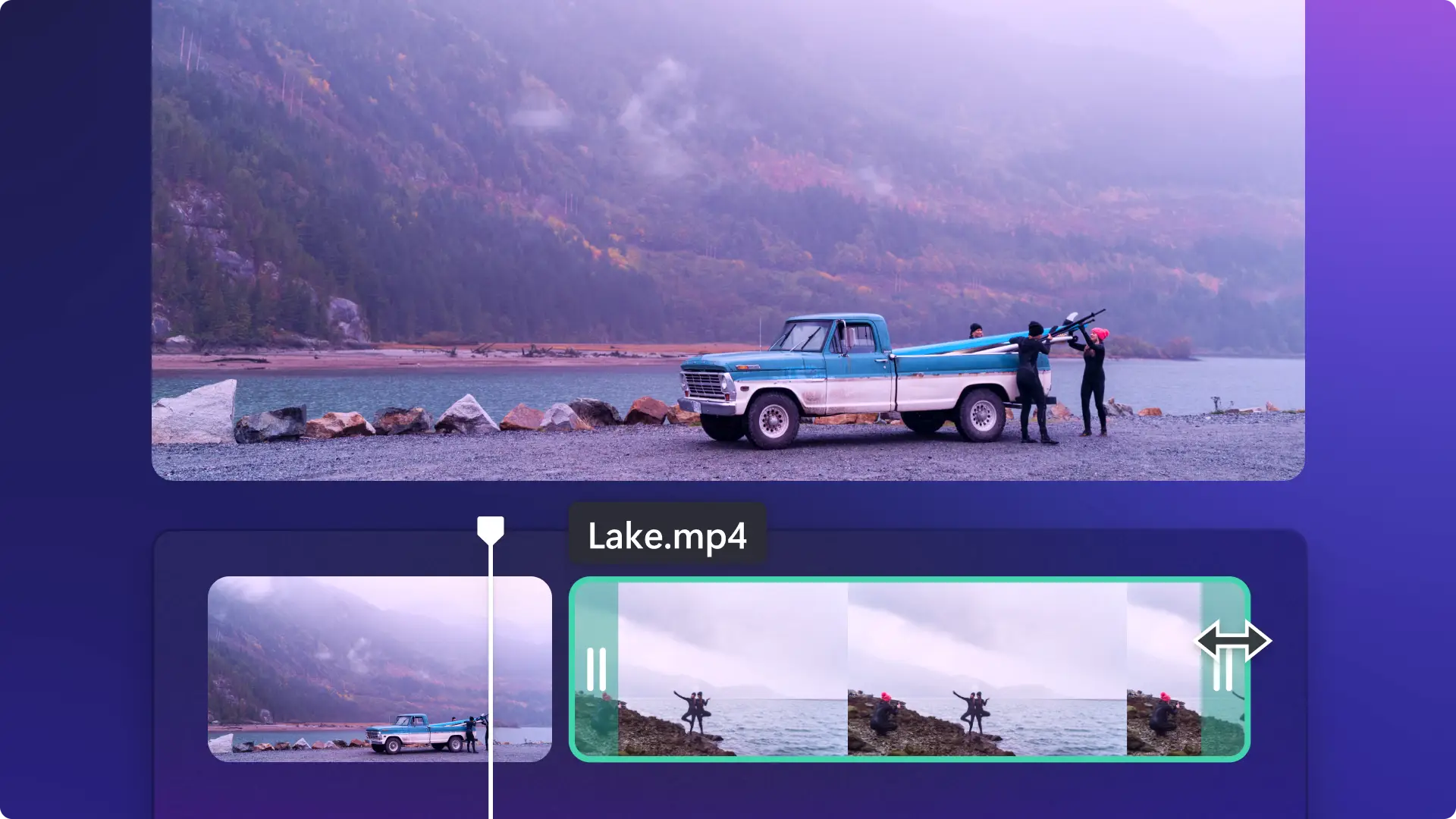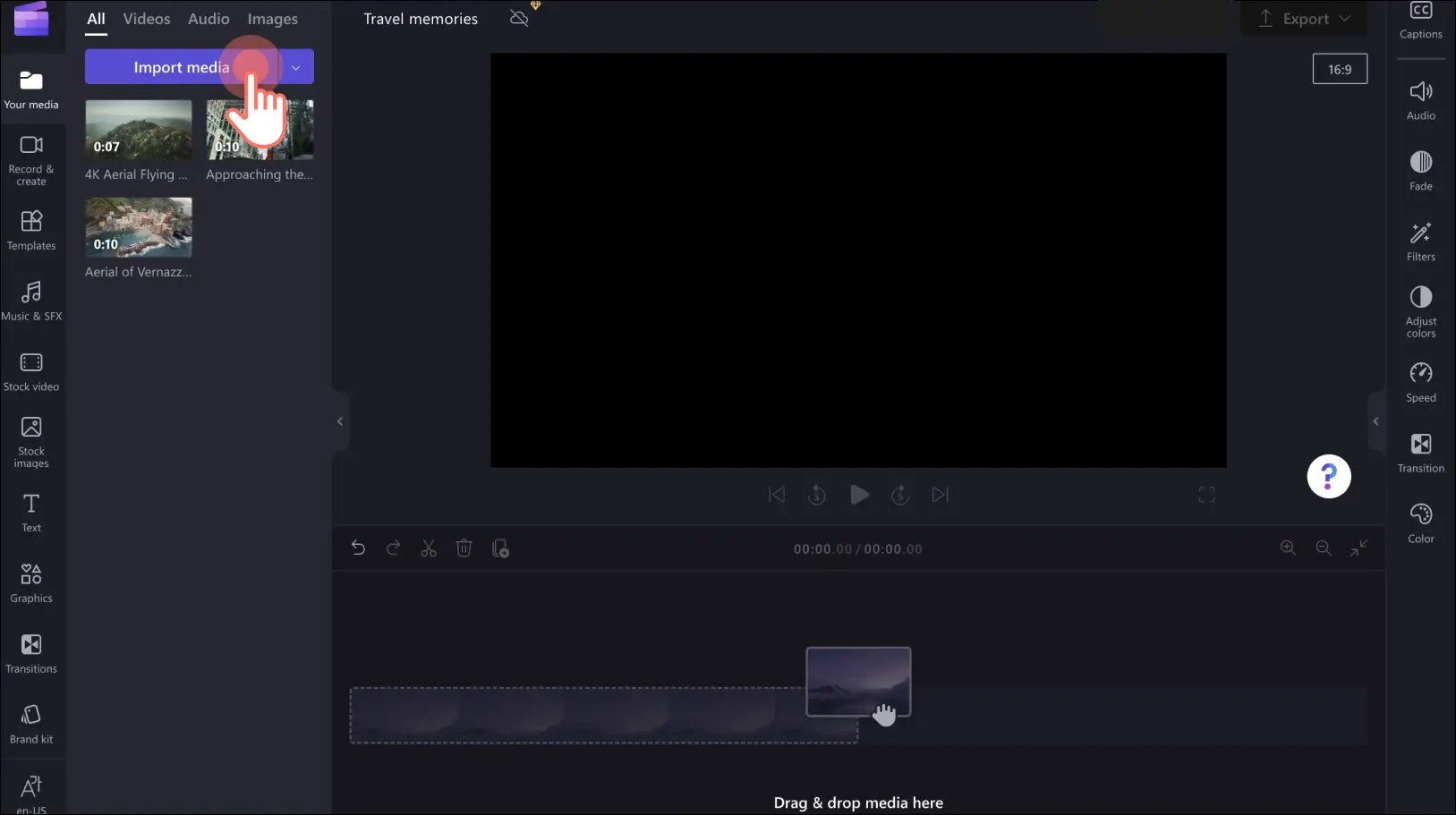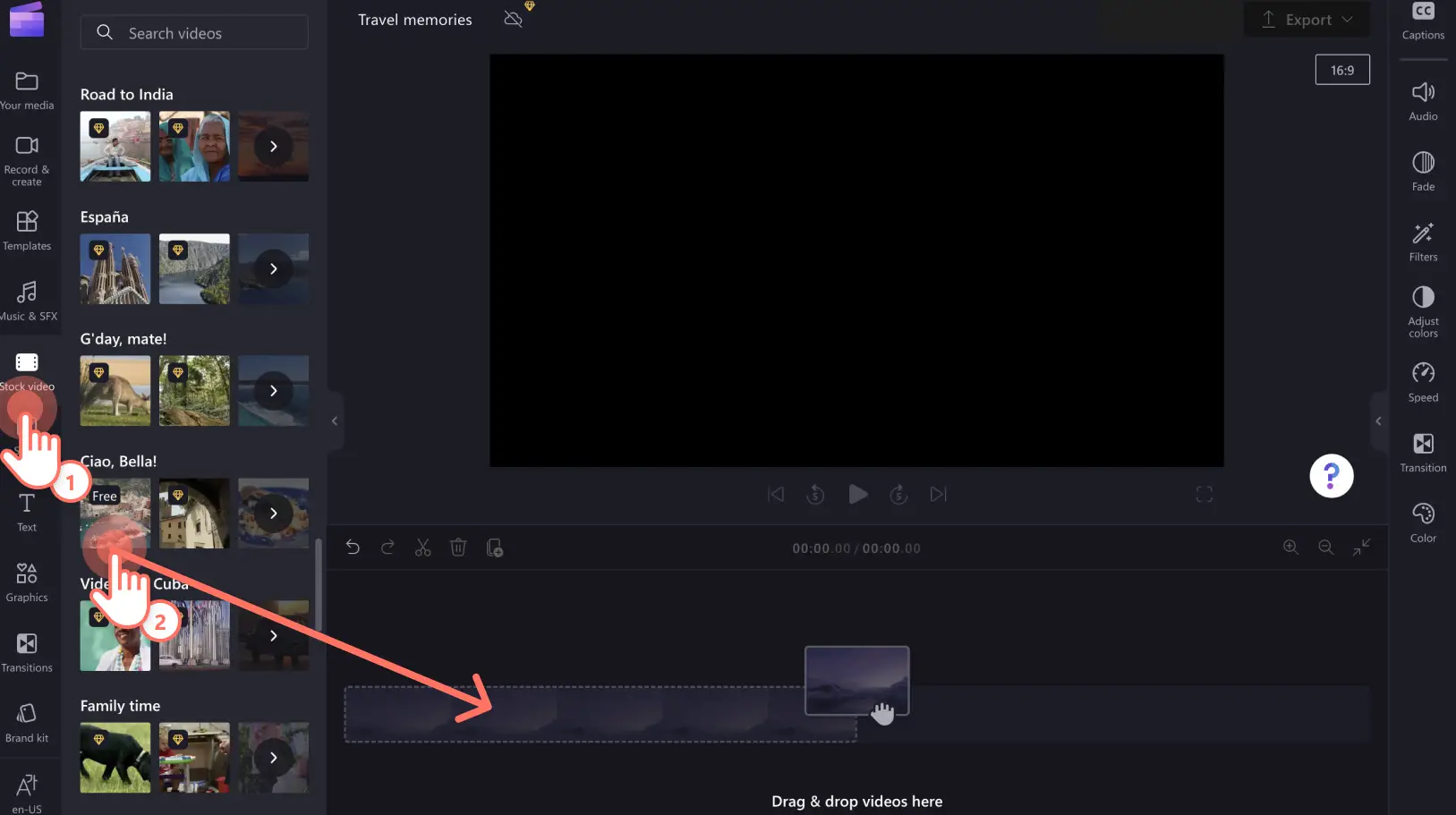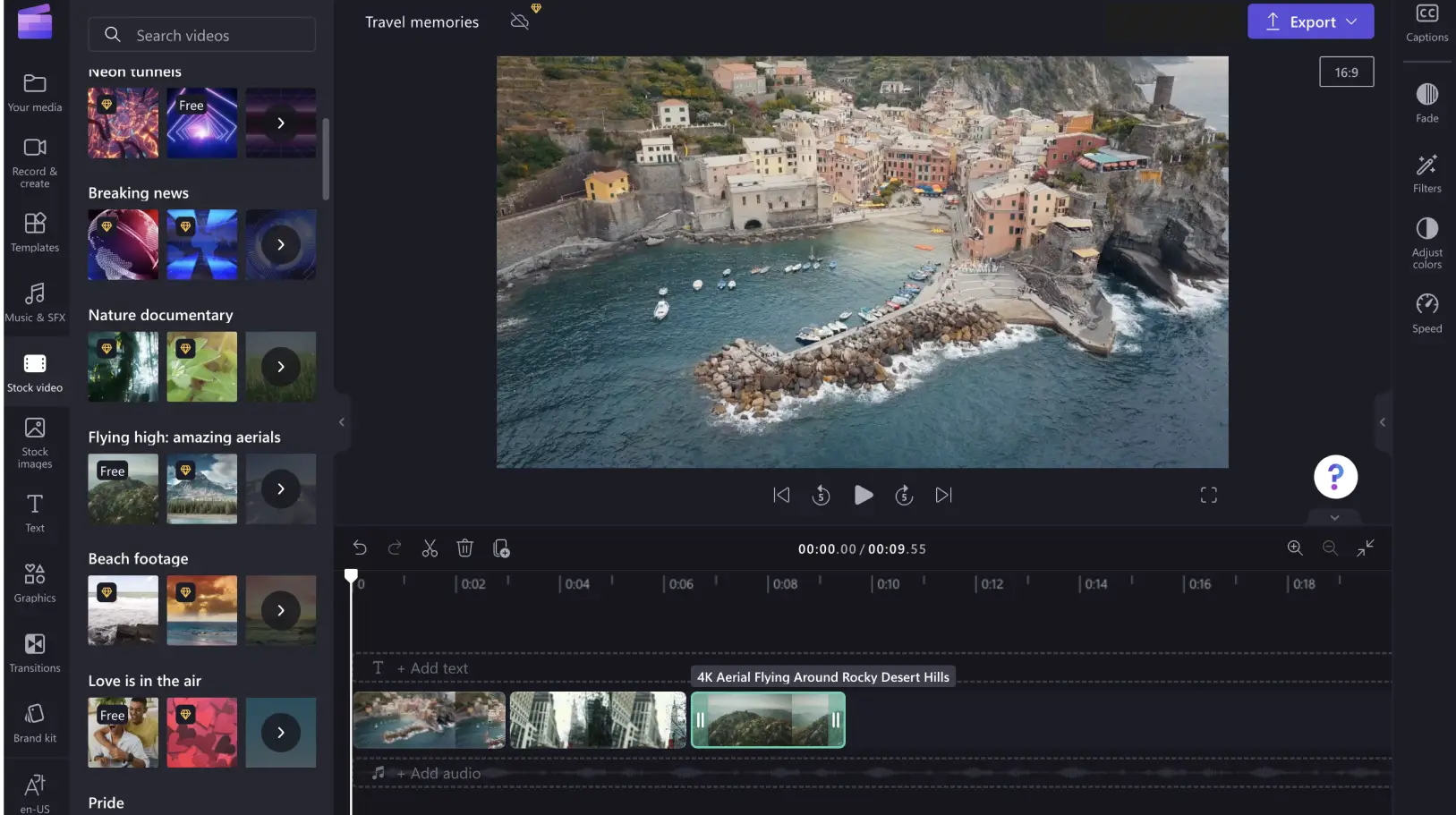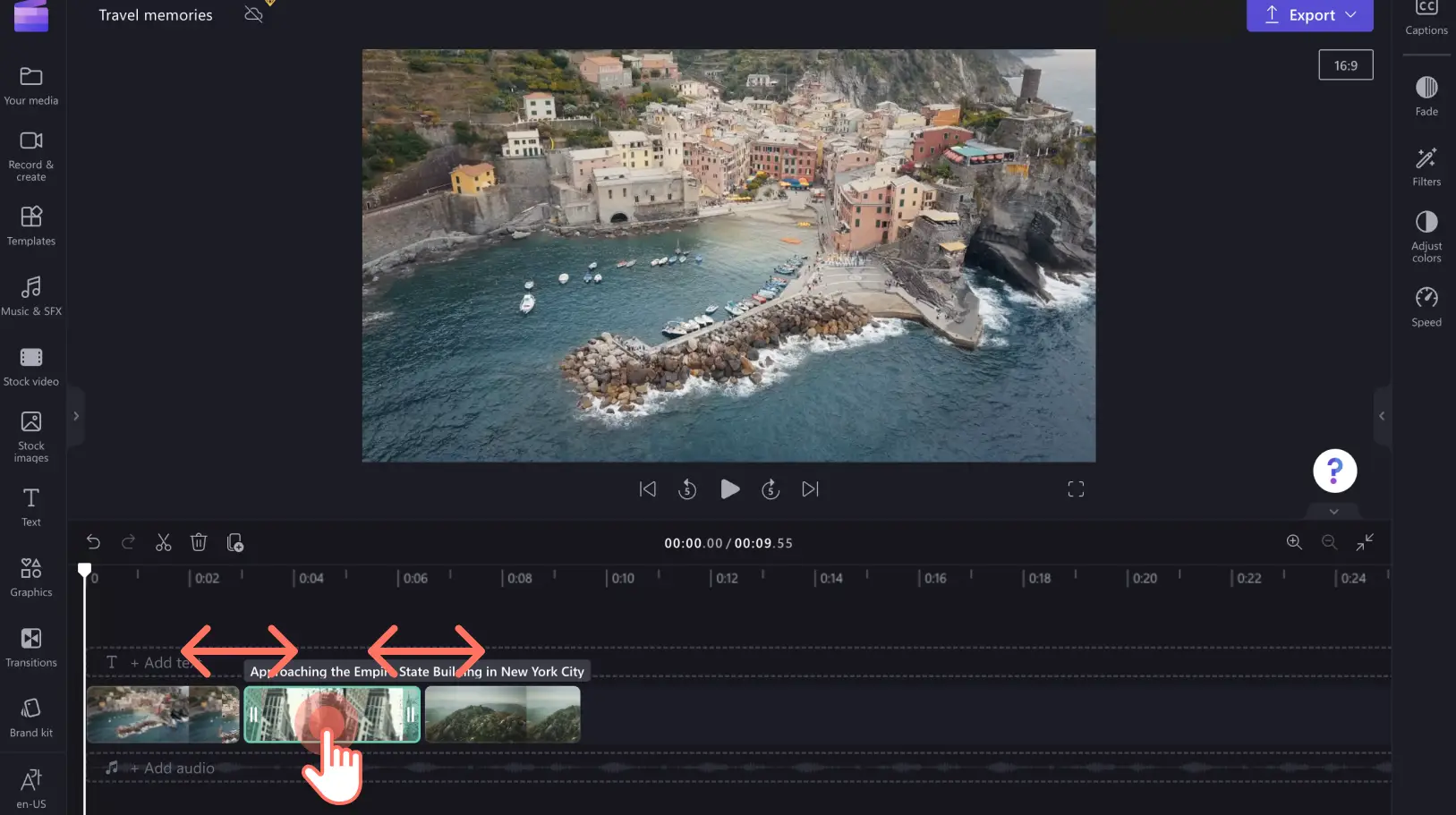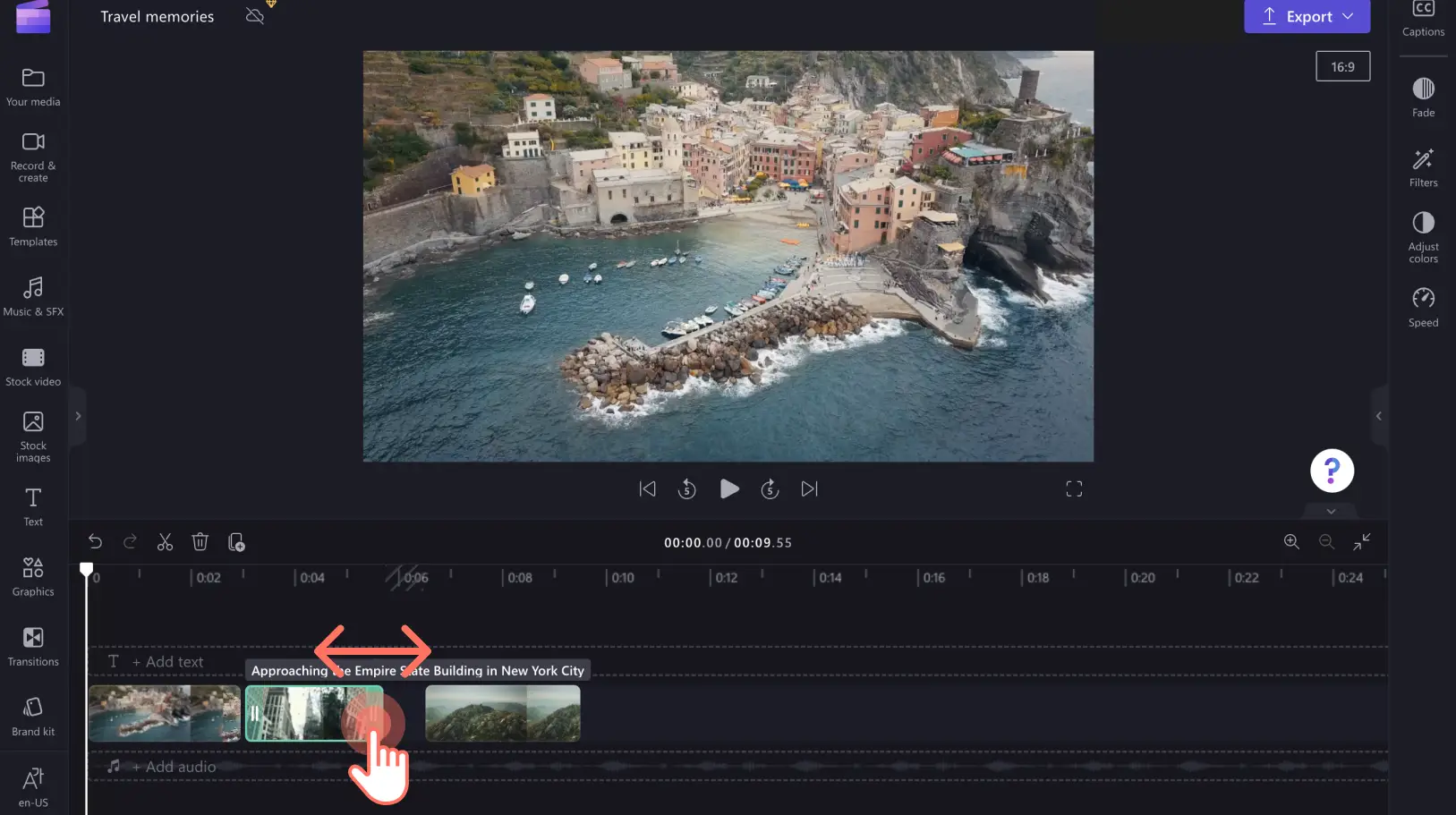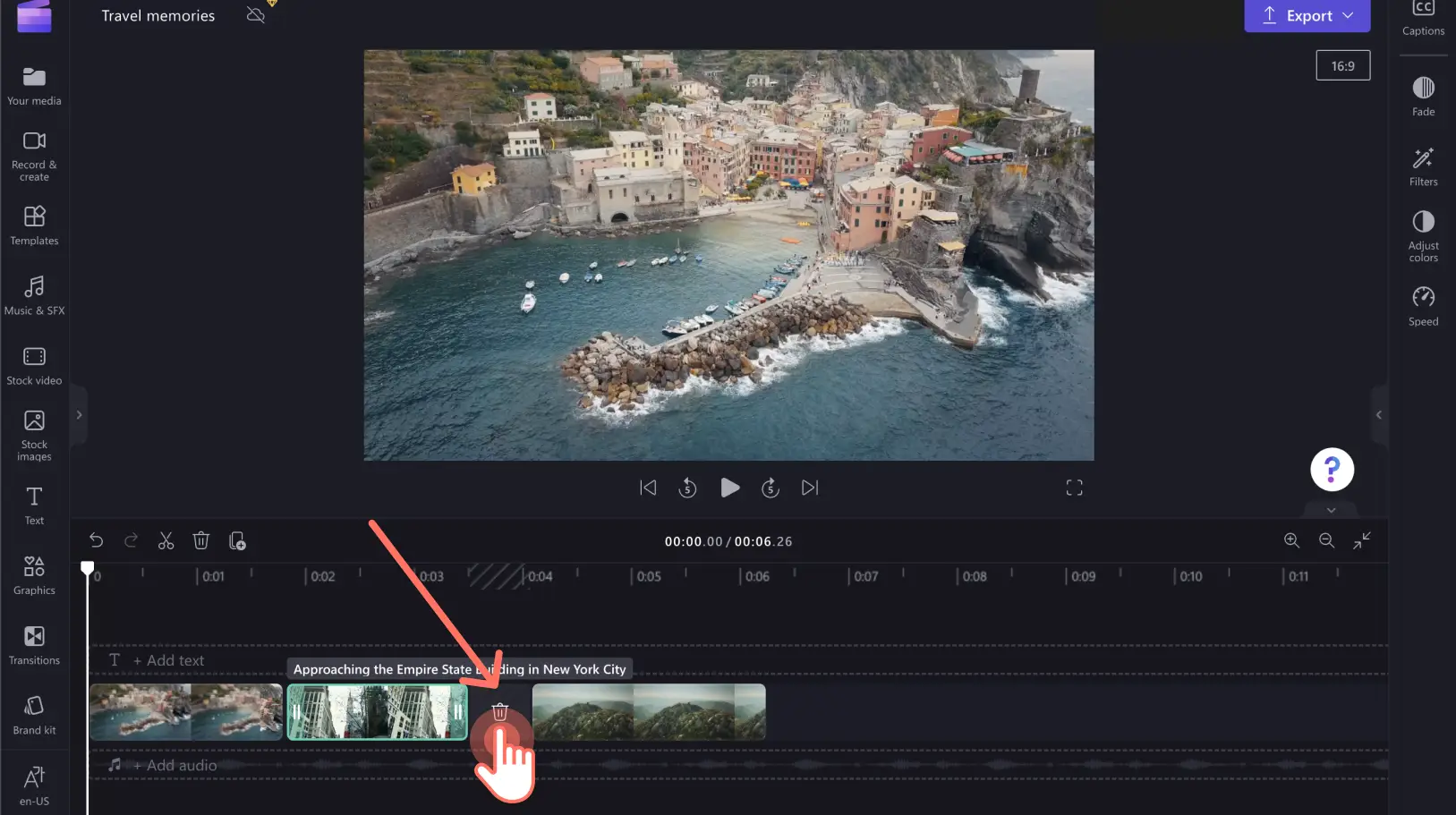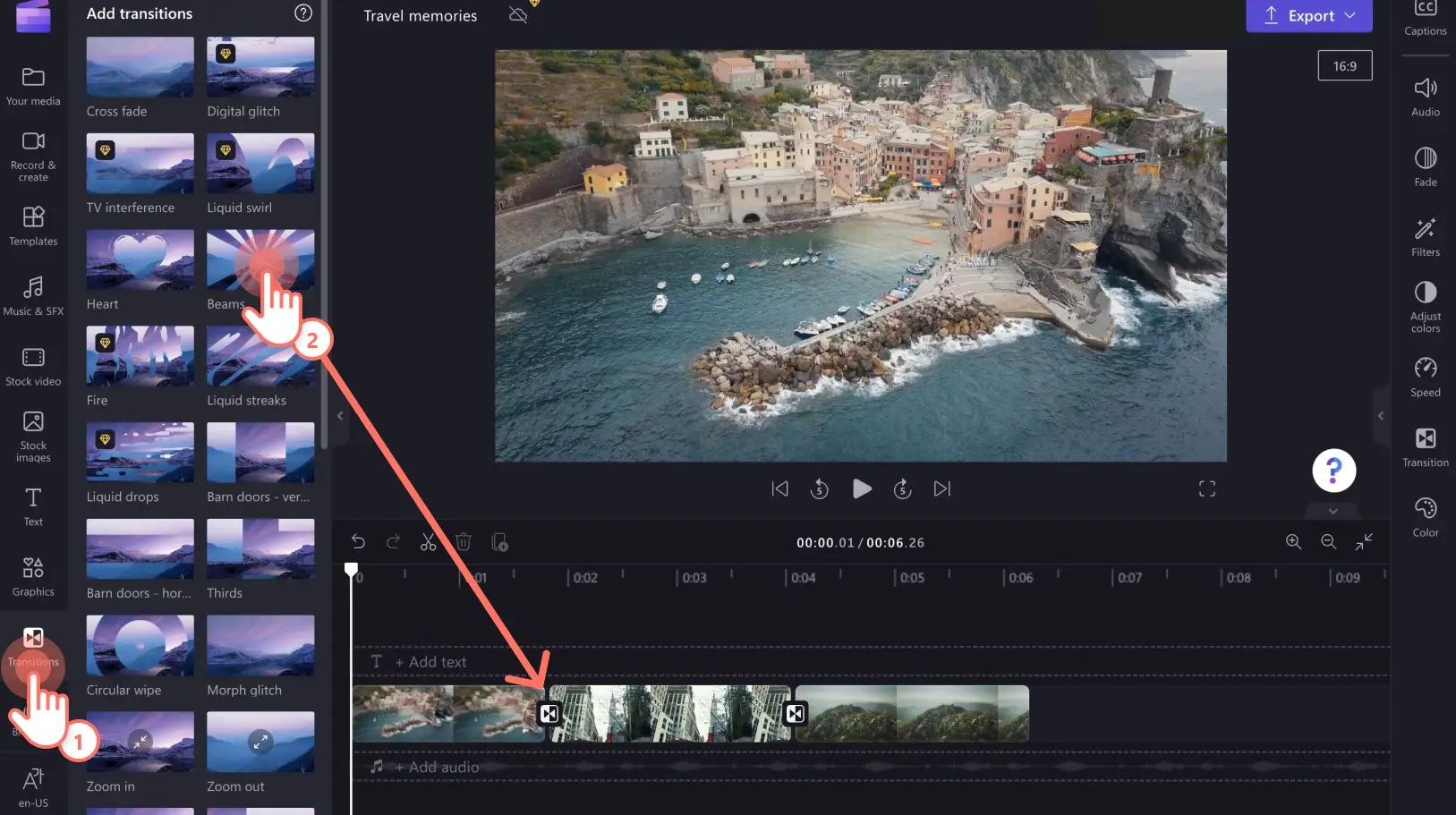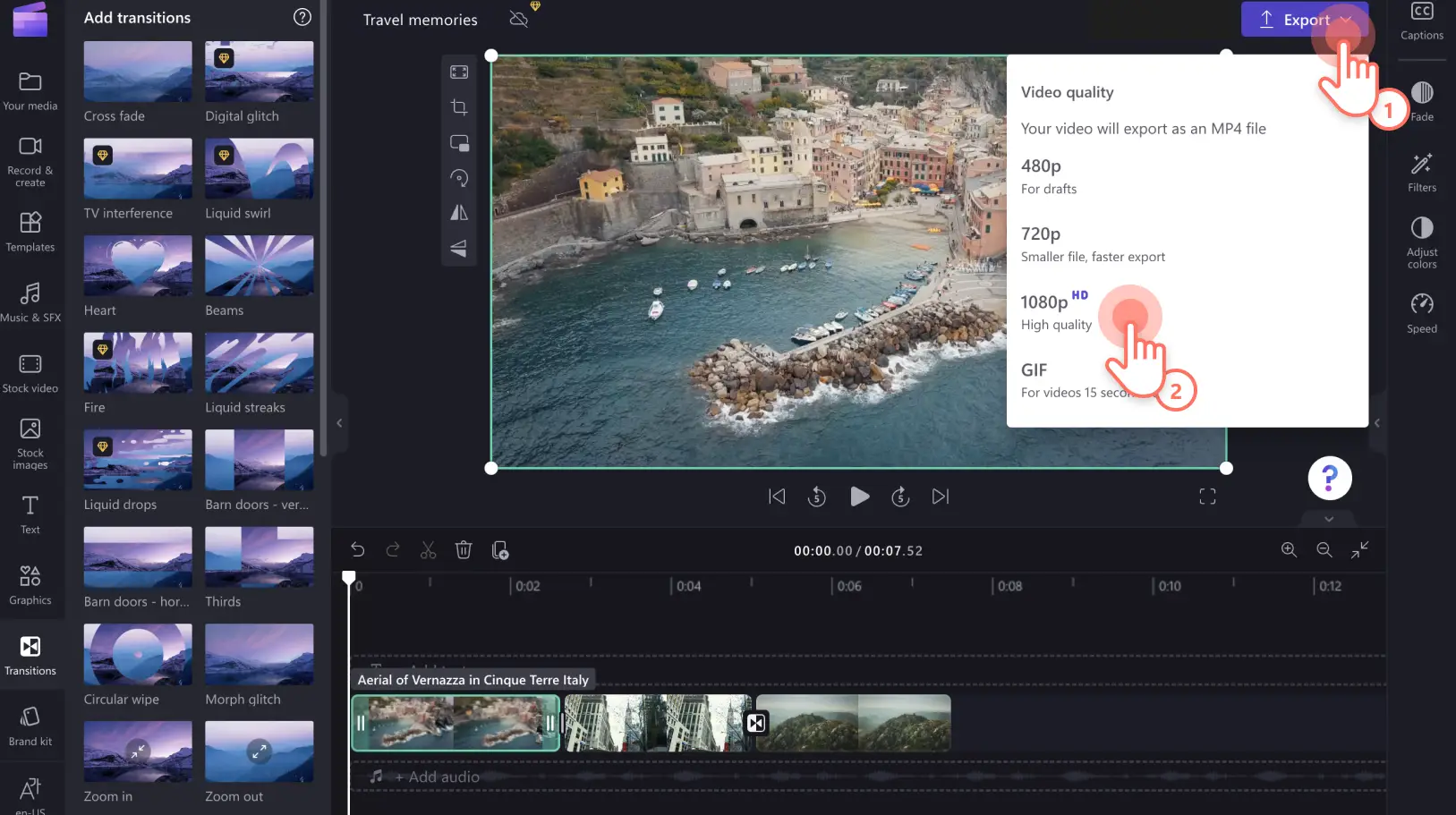Makluman! Tangkapan skrin dalam artikel ini adalah daripada Clipchamp untuk akaun peribadi. Prinsip yang sama digunakan untuk Clipchamp untuk akaun kerja dan sekolah.
Pada halaman ini
Ingin menggabungkan dua atau lebih klip video, mengubah imej anda menjadi persembahan slaid video atau membetulkan video yang terpisah? Editor video dalam talian percuma Clipchamp boleh membantu, hanya dengan beberapa klik. Anda tidak perlu memuat turun sebarang perisian untuk mula mengedit video anda dalam talian.
Teruskan membaca untuk memahami cara menggabungkan fail video dalam talian dalam pelayar web anda.
Cara untuk menggabungkan video dengan Clipchamp
Langkah 1. Muat naik media anda atau pilih stok simpanan
Muat naik video, imej dan fail audio anda sendiri daripada komputer anda kepada tab media anda dengan mengklik pada butang import media.
Atau pilih aset stok percuma menggunakan tab imej stok atau video stok.
Langkah 2. Tambahkan media anda untuk digabungkan
Seret dan lepaskan untuk meletakkan aset media anda bersebelahan antara satu sama lain pada garis masa. Ini akan menggabungkan video secara automatik. Anda boleh melihat pratonton video yang digabungkan oleh anda dalam skrin penuh apabila anda sudah bersedia.
Untuk menyusun semula susunan klip video anda, pilih aset video dan seret ke tempat yang sesuai dalam garis masa. Anda boleh menukar susunan aset garis masa anda seberapa banyak yang anda suka.
Langkah 3. Pangkas klip video anda
Pilih aset video yang ingin anda pangkas. Seret pemegang pemangkasan untuk mengedit panjang aset video anda.
Jika terdapat ruang hitam di antara klip video anda, anda boleh menggunakan ciri pembuangan jurang intuitif. Hanya klik pada ikon tong kitar semula untuk memadamkan ruang kosong dan gabungkan video anda sekali lagi.
Jika anda berpuas hati dengan cara klip video digabungkan menjadi satu video penuh, anda boleh mengeksport dan menyimpan dalam HD 1080p dari sudut kanan atas Clipchamp. Tetapi jika anda ingin mencipta video yang lebih menonjol, tambahkan transisi untuk mempertingkatkannya dan menjadikannya menarik.
Langkah 4. Tambahkan transisi antara aset anda
Anda boleh menambah transisi antara setiap aset video untuk menjadikan video bergerak dengan lancar. Pergi ke tab transisi yang terletak di bar sisi kiri, dan kemudian seret dan lepaskan transisi ke garis masa antara dua klip.
Langkah 5. Eksport dan simpan video anda
Klik pada butang eksport apabila anda bersedia untuk menyimpan video anda. Pilih kualiti video untuk dieksport. Kami mengesyorkan anda mengeksport dalam resolusi 1080p untuk video berkualiti tinggi yang boleh anda siarkan di media sosial.
Soalan lazim
Adakah menggabungkan video dalam Clipchamp percuma?
Ya. Menggabungkan video dalam talian dalam Clipchamp adalah percuma. Sekiranya anda ingin menambah video, imej atau audio stok premium pada gabungan video anda, pertimbangkan untuk meningkatkan kepada pelan Premium.
Bolehkah saya menggabungkan video dan imej bersama-sama?
Ya. Anda boleh menggabungkan dan mengedit video, imej, audio, GIF dan pelekat bersama-sama dengan mudah pada garis masa dan mencipta video persembahan slaid, video promosi, antara idea lain.
Berapa banyak video yang boleh saya gabungkan?
Tiada sekatan pada bilangan video yang boleh anda gabungkan.Anda boleh menggabungkan seberapa banyak video yang anda perlukan untuk mencipta video terakhir anda.
Bagaimana untuk mengedit dan menggabungkan video pada Windows?
Editor video dalam talian percuma Clipchamp berfungsi pada semua Windows 10 dan Windows 11 (pramuat), dengan sambungan Internet. Anda boleh mencapai Clipchamp melalui pelayar Edge atau dengan memuat turun aplikasi Windows.
Dengan garis masa mesra pengguna editor video dalam talian kami dan pilihan stok serba guna, anda akan dapat menggabungkan video, imej, audio, GIF dan pelekat untuk mencipta video yang menyerlah. Mula menggabungkan video dengan Clipchamp.
Sebaliknya, jika anda ingin mencipta montaj video, pertimbangkan untuk menambah transisi antara klip anda dan muzik latar yang melengkapkan tema video anda. Ketahui cara mencipta video dengan foto dan muzik.