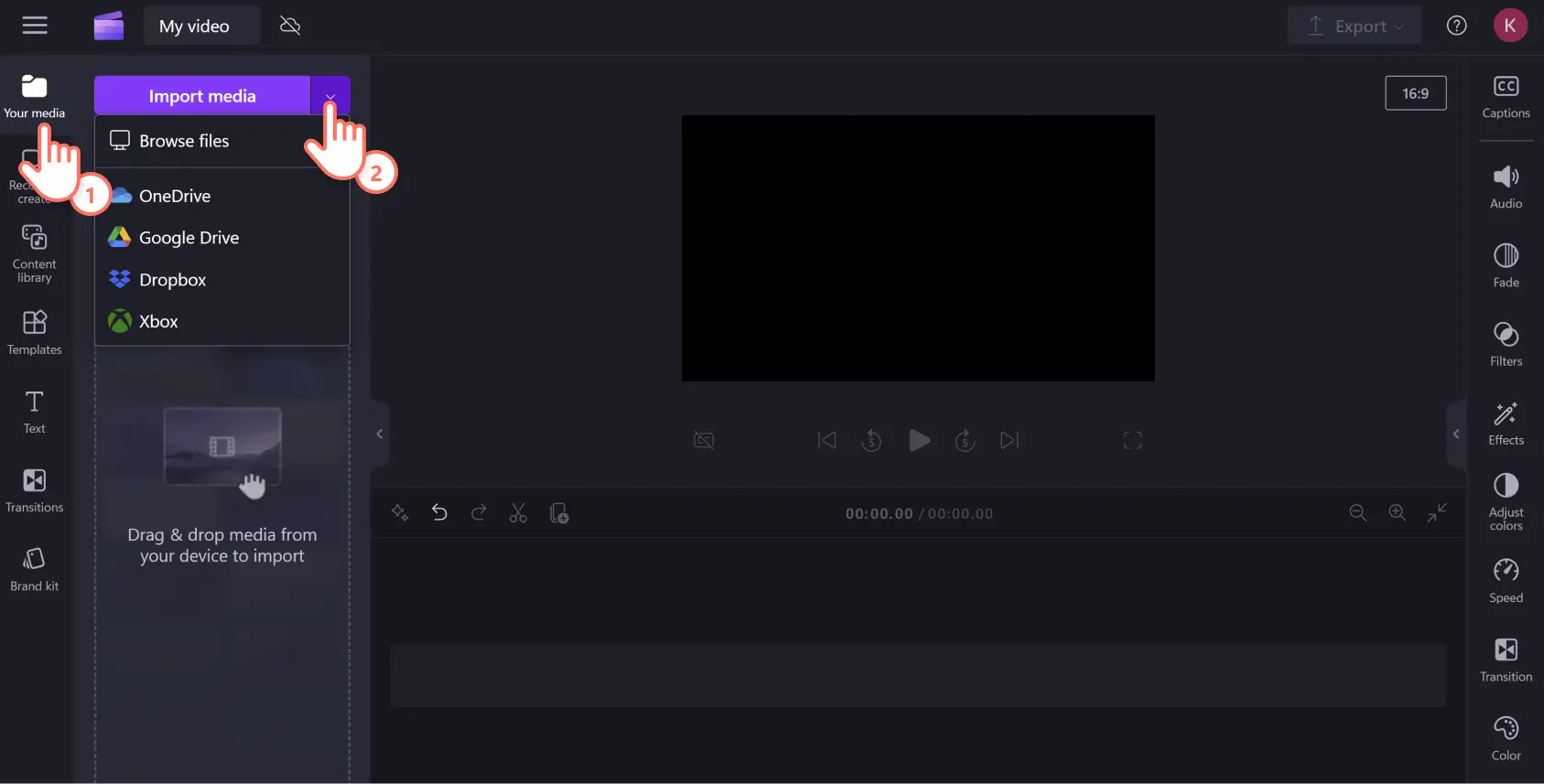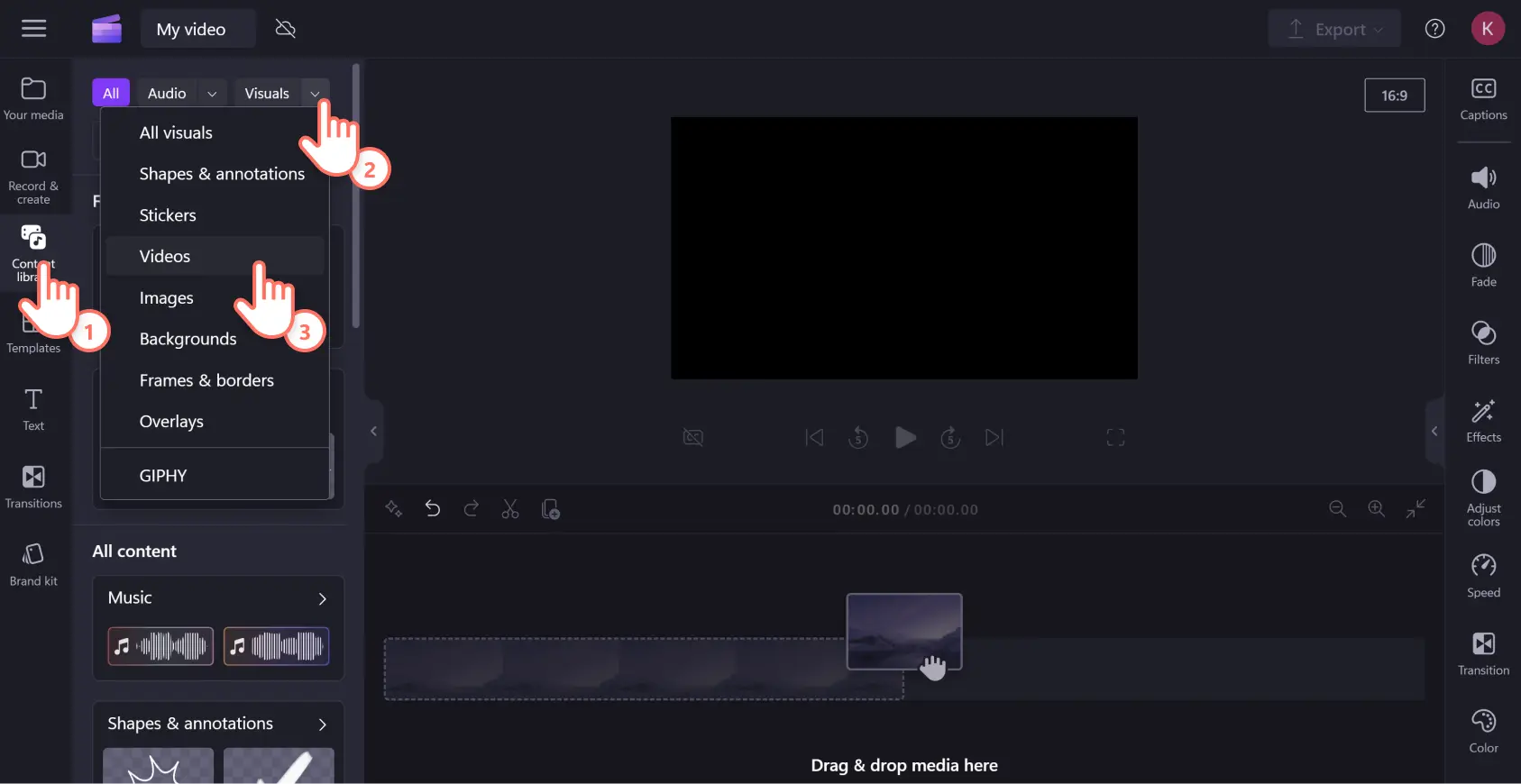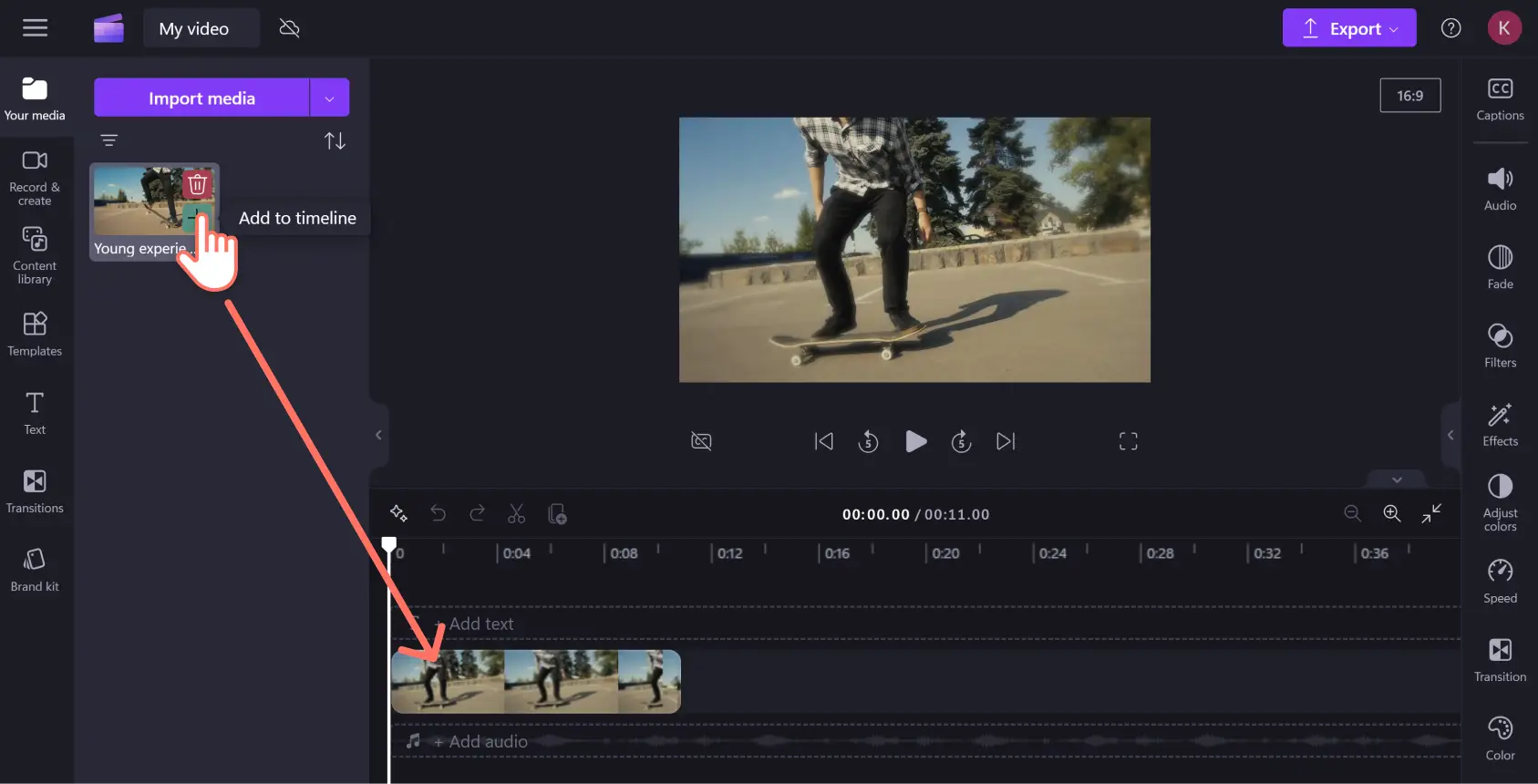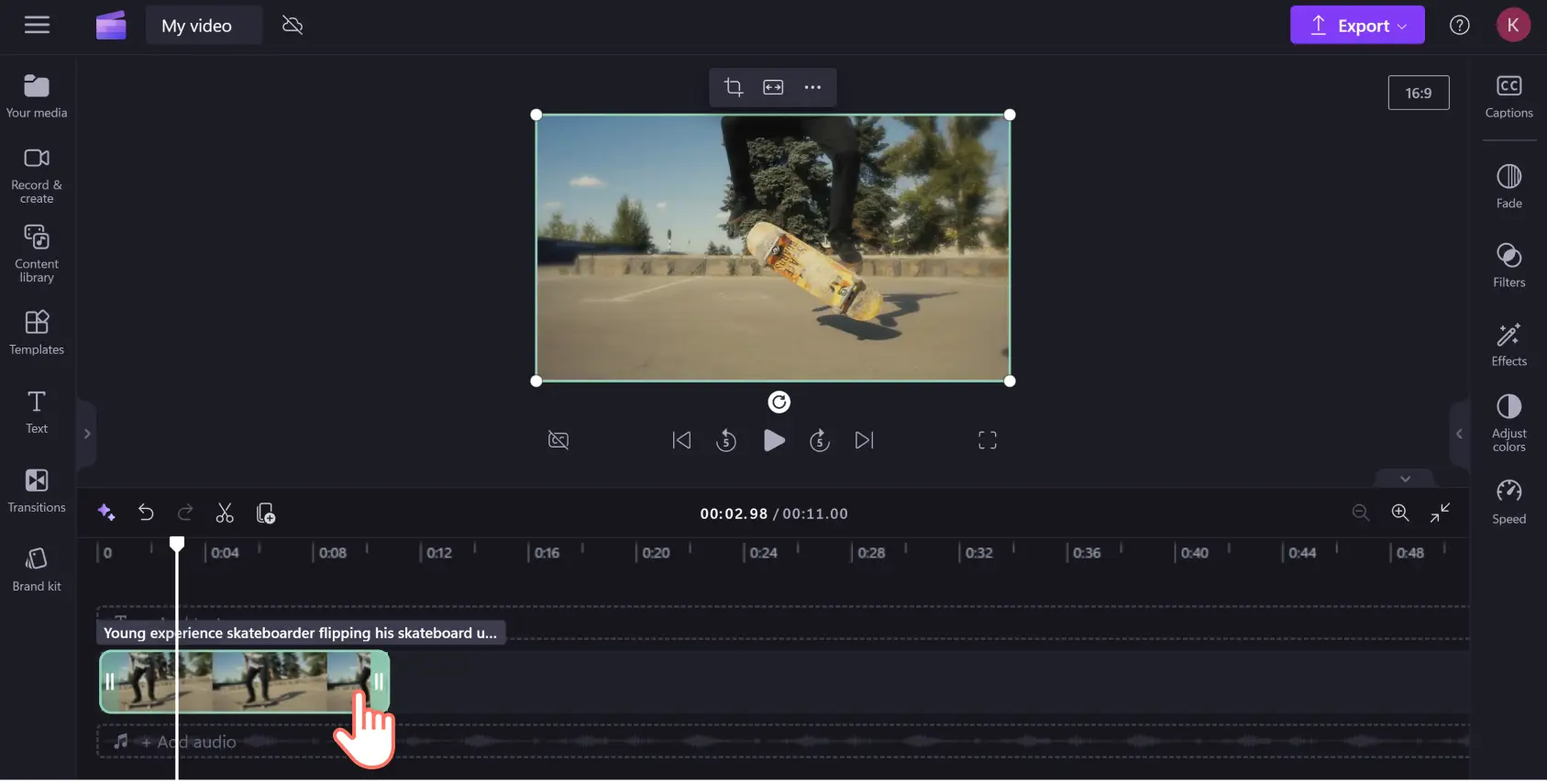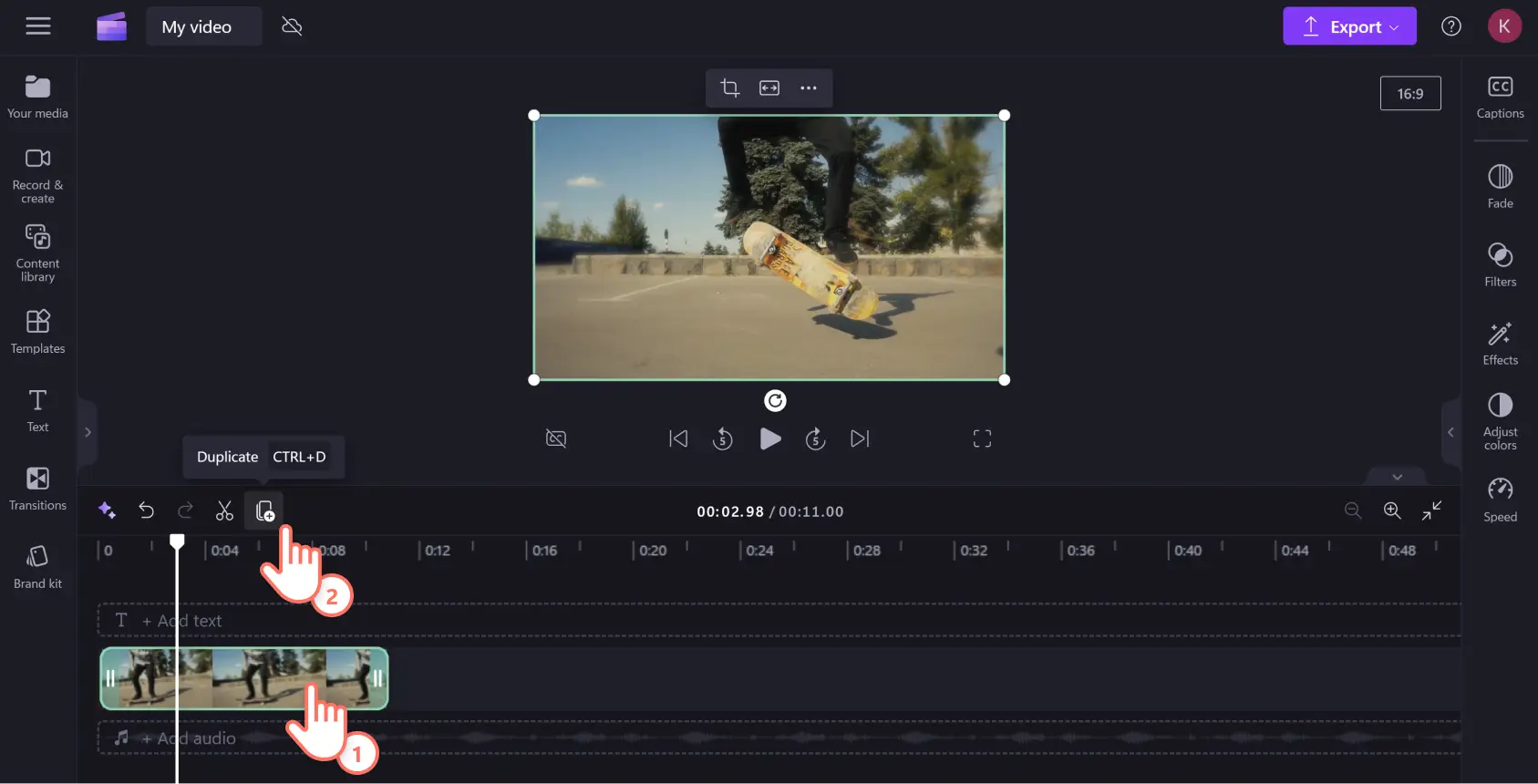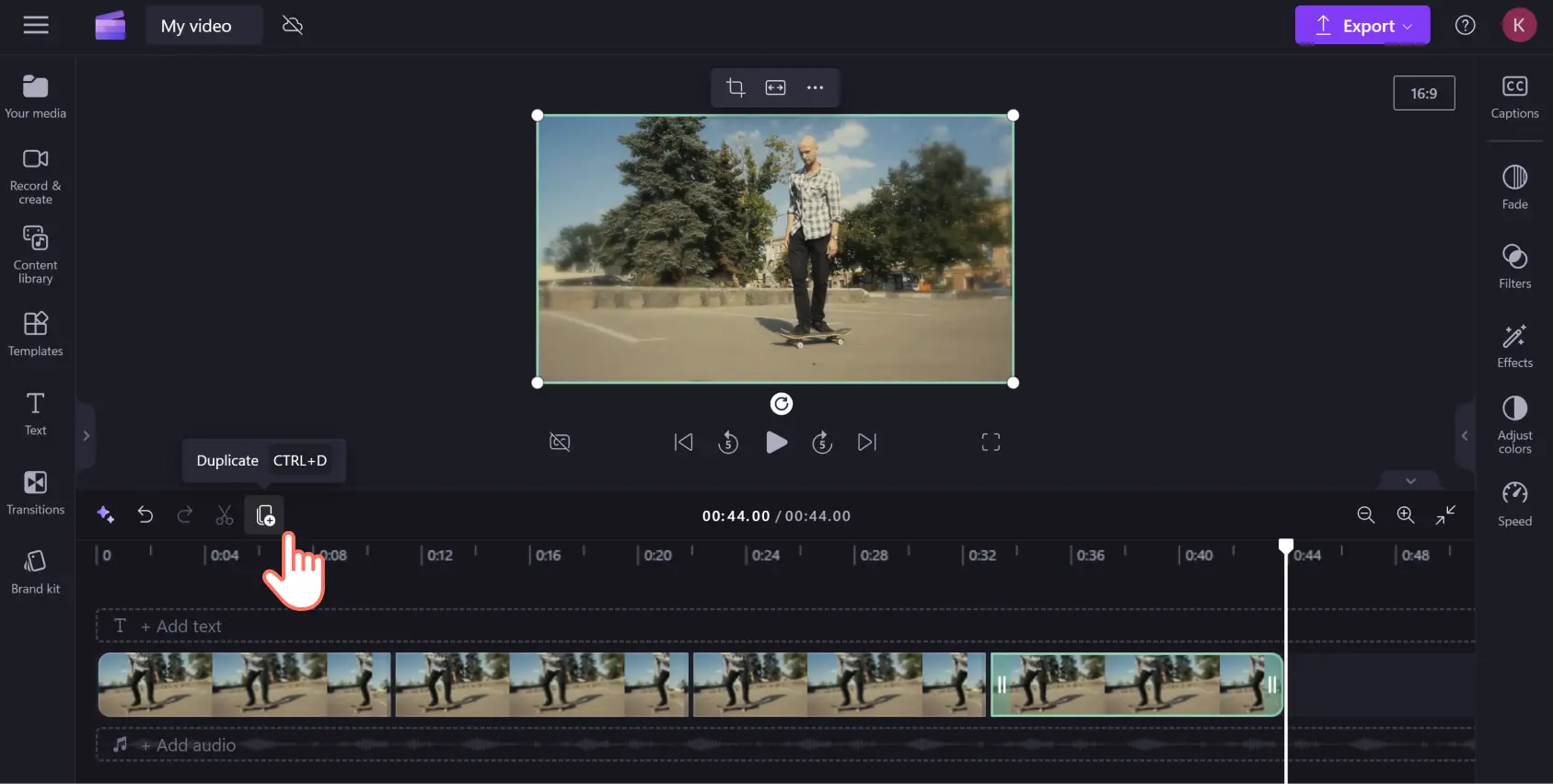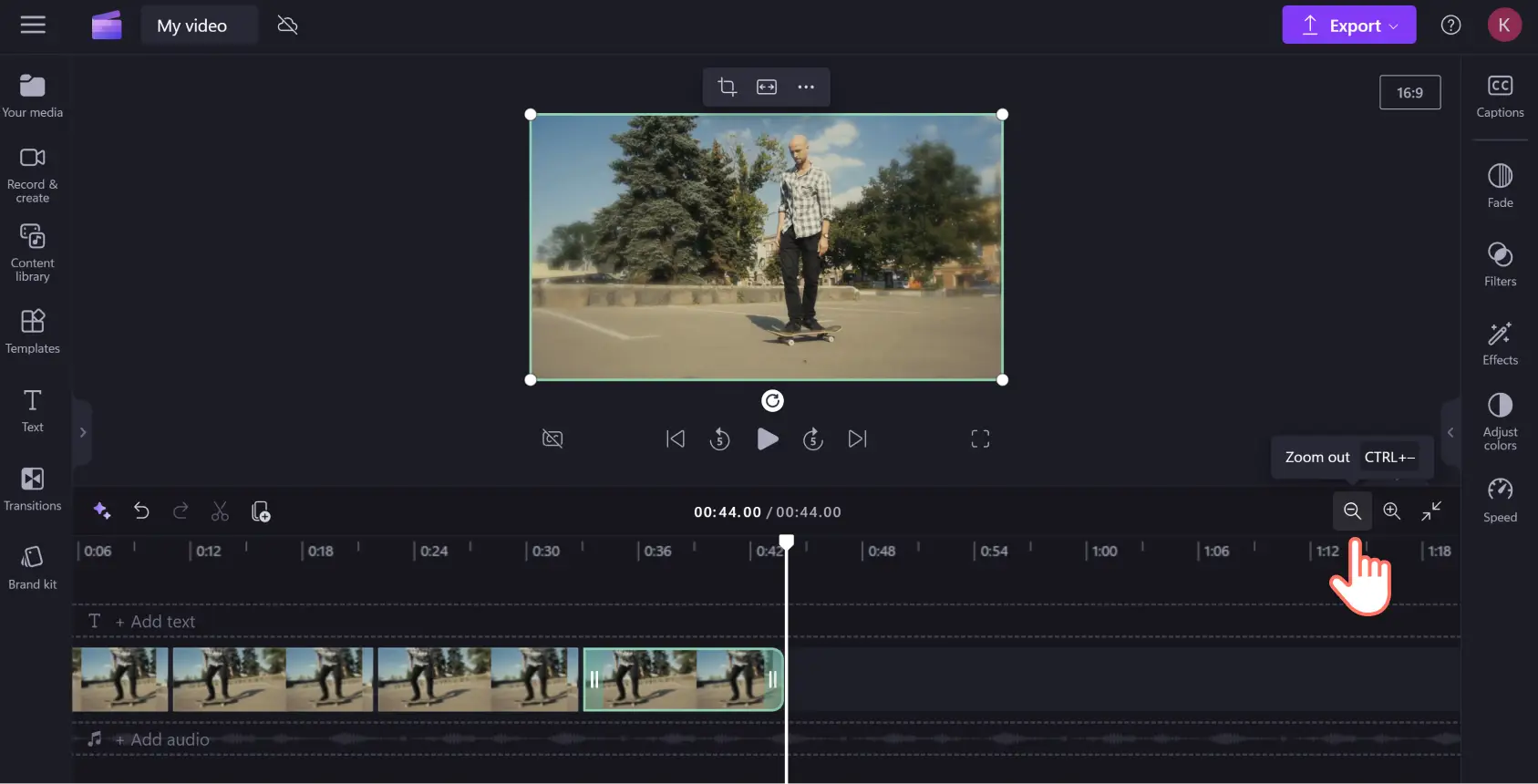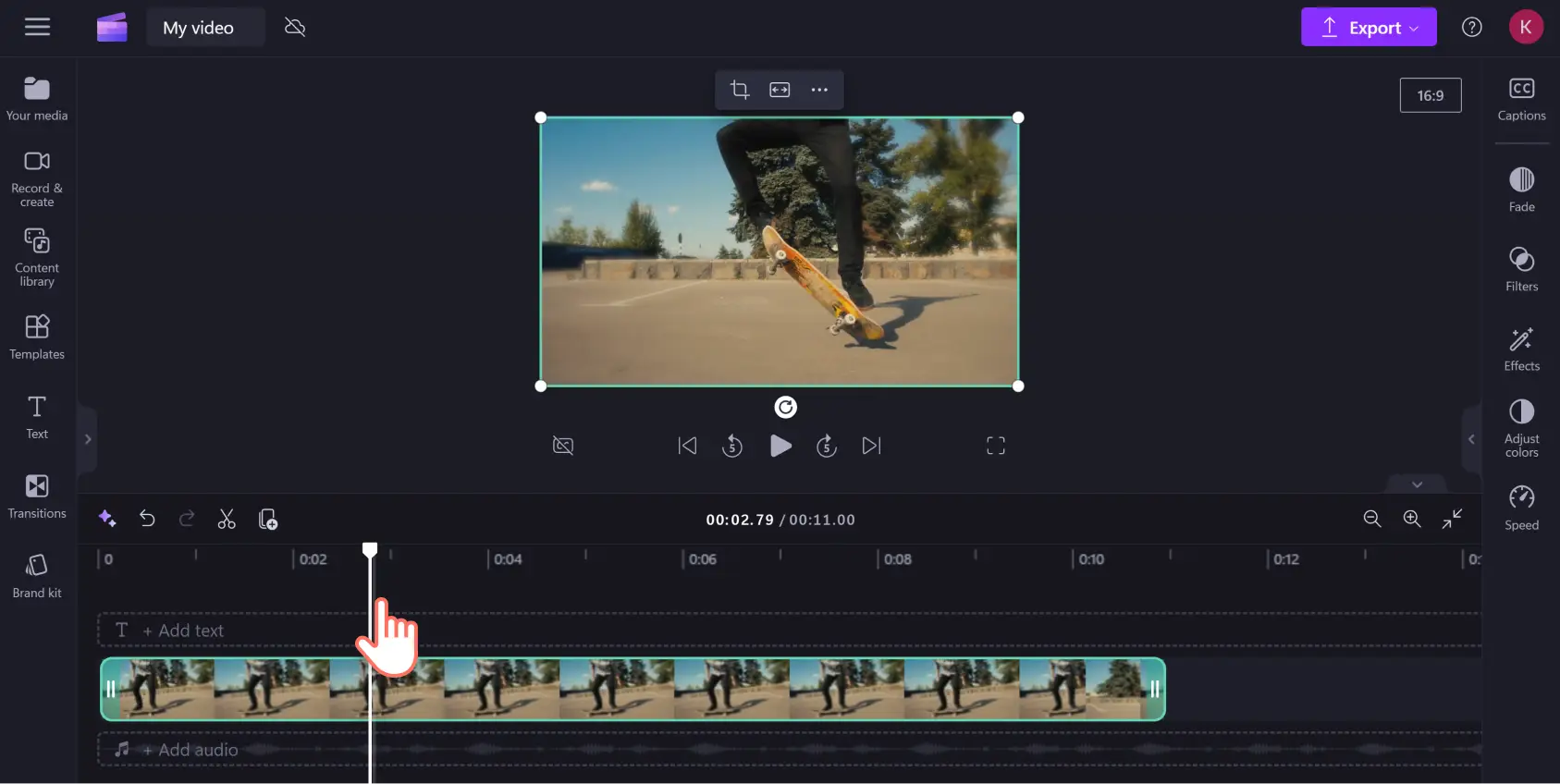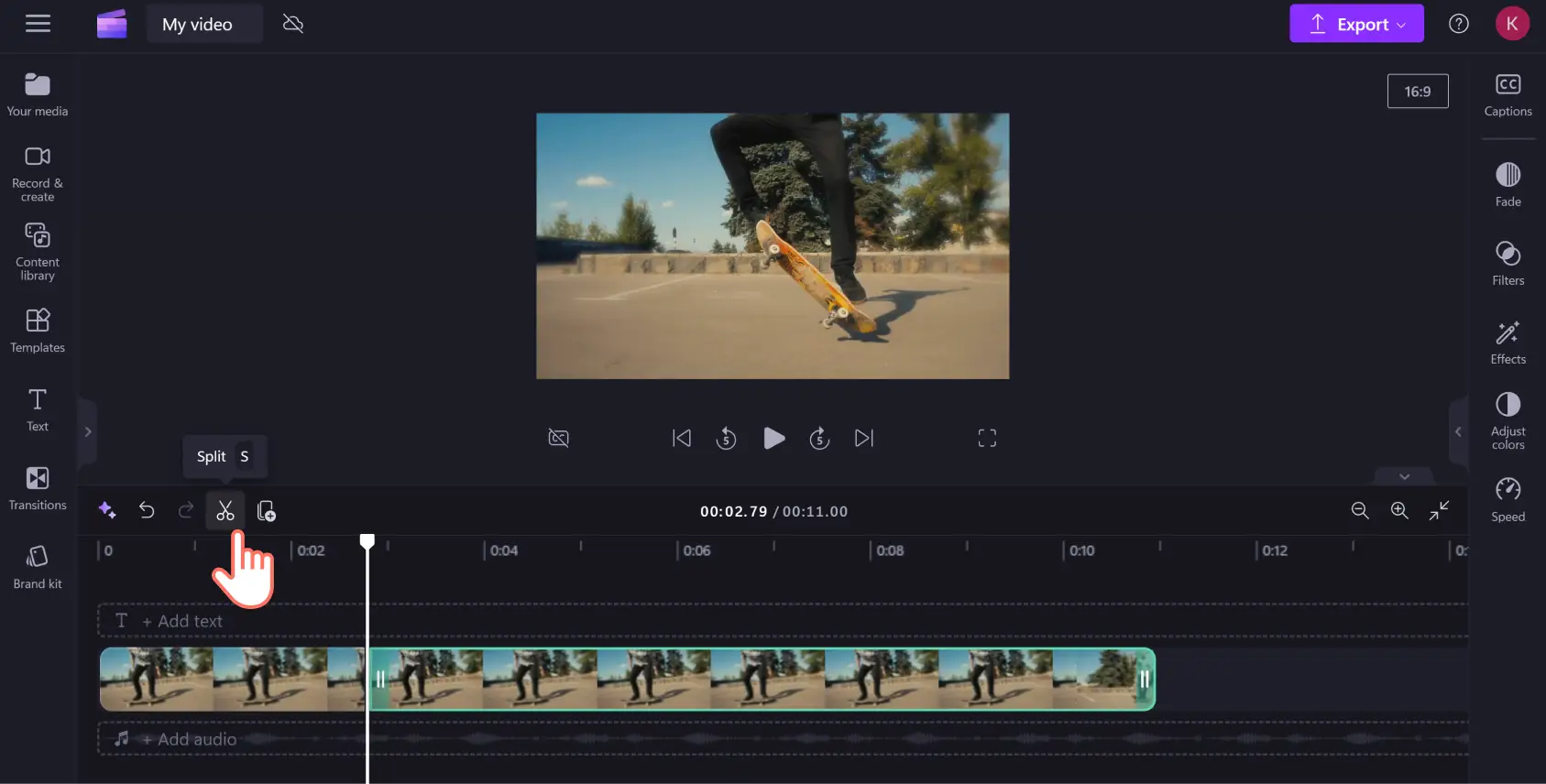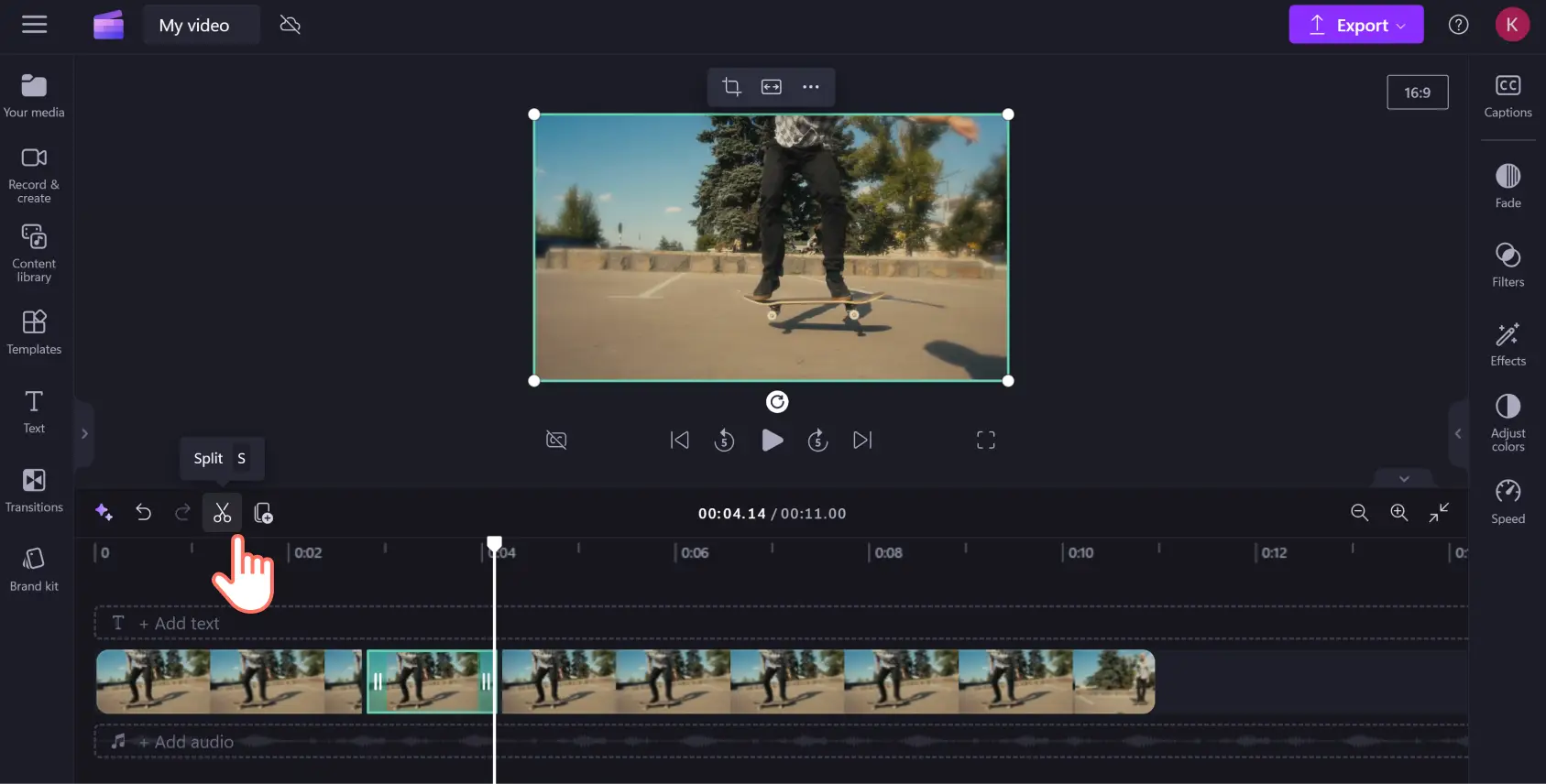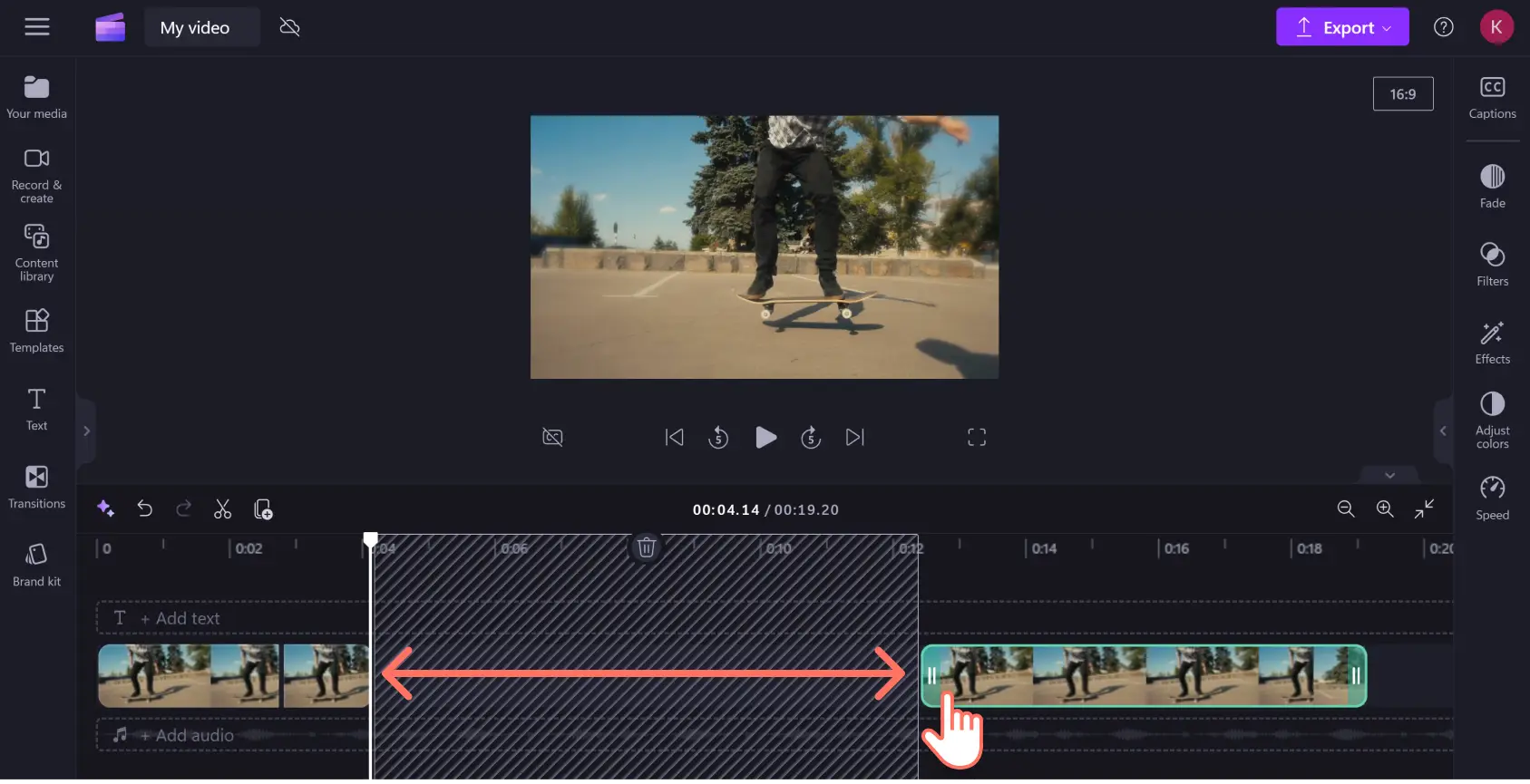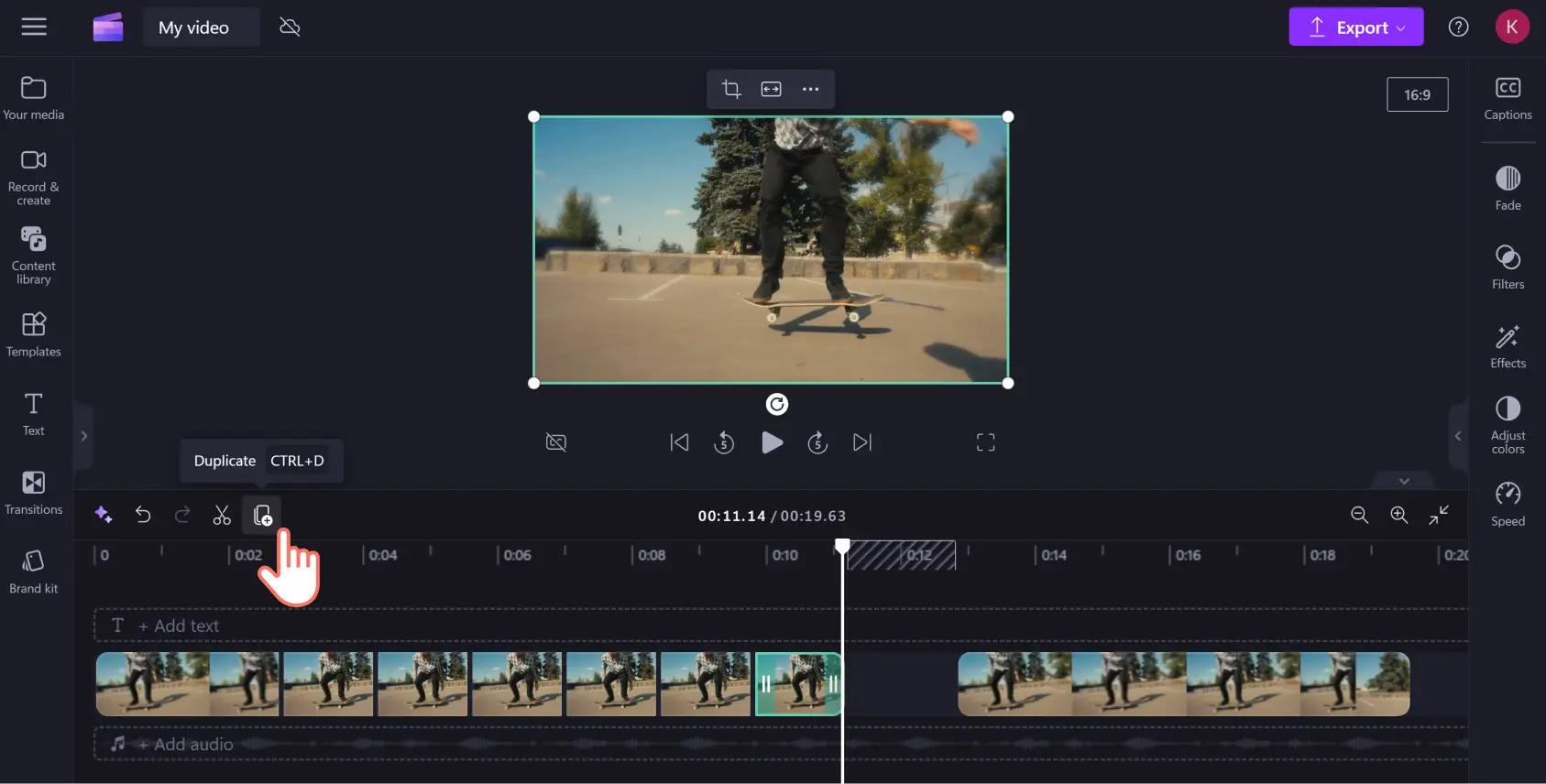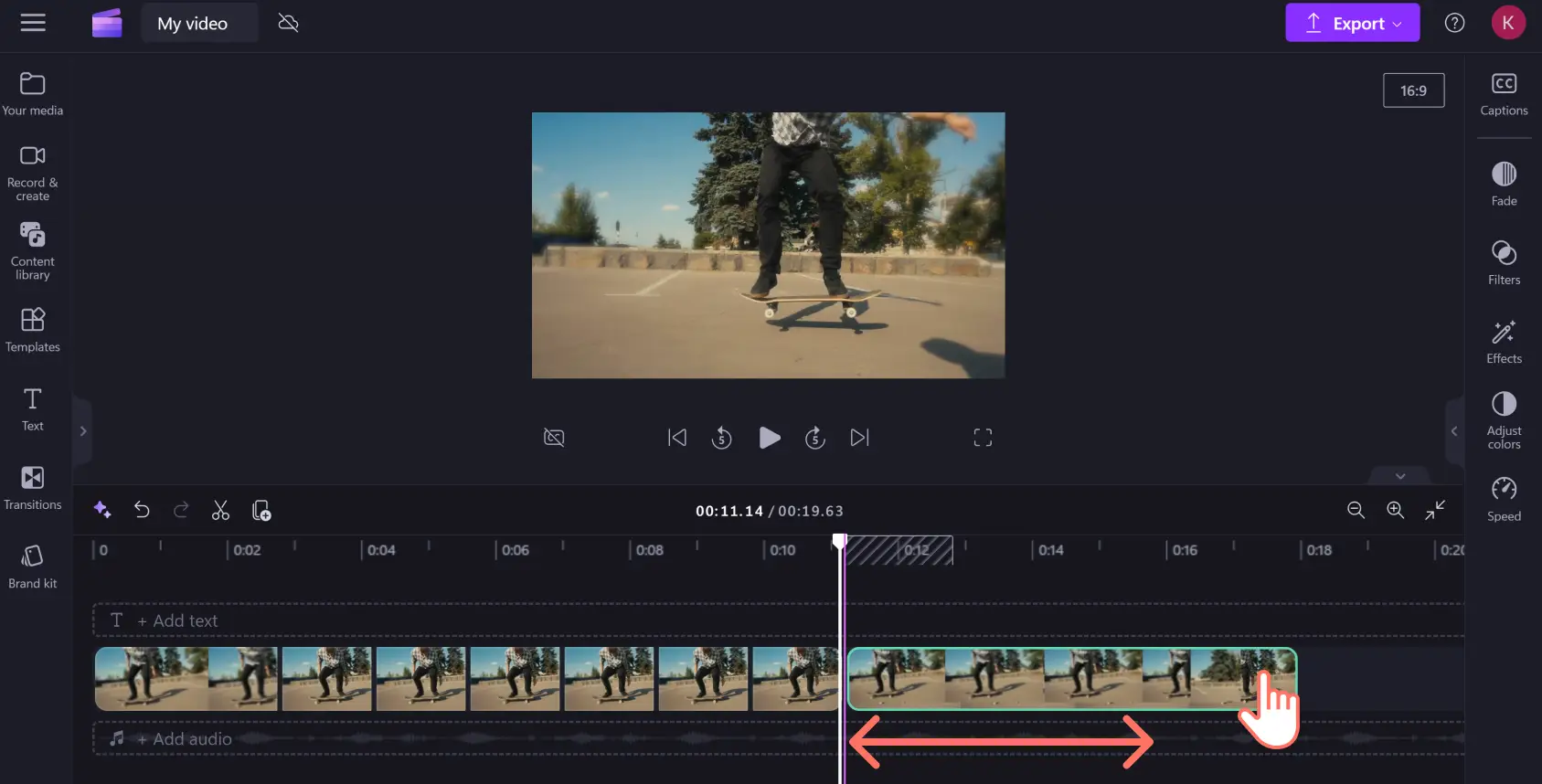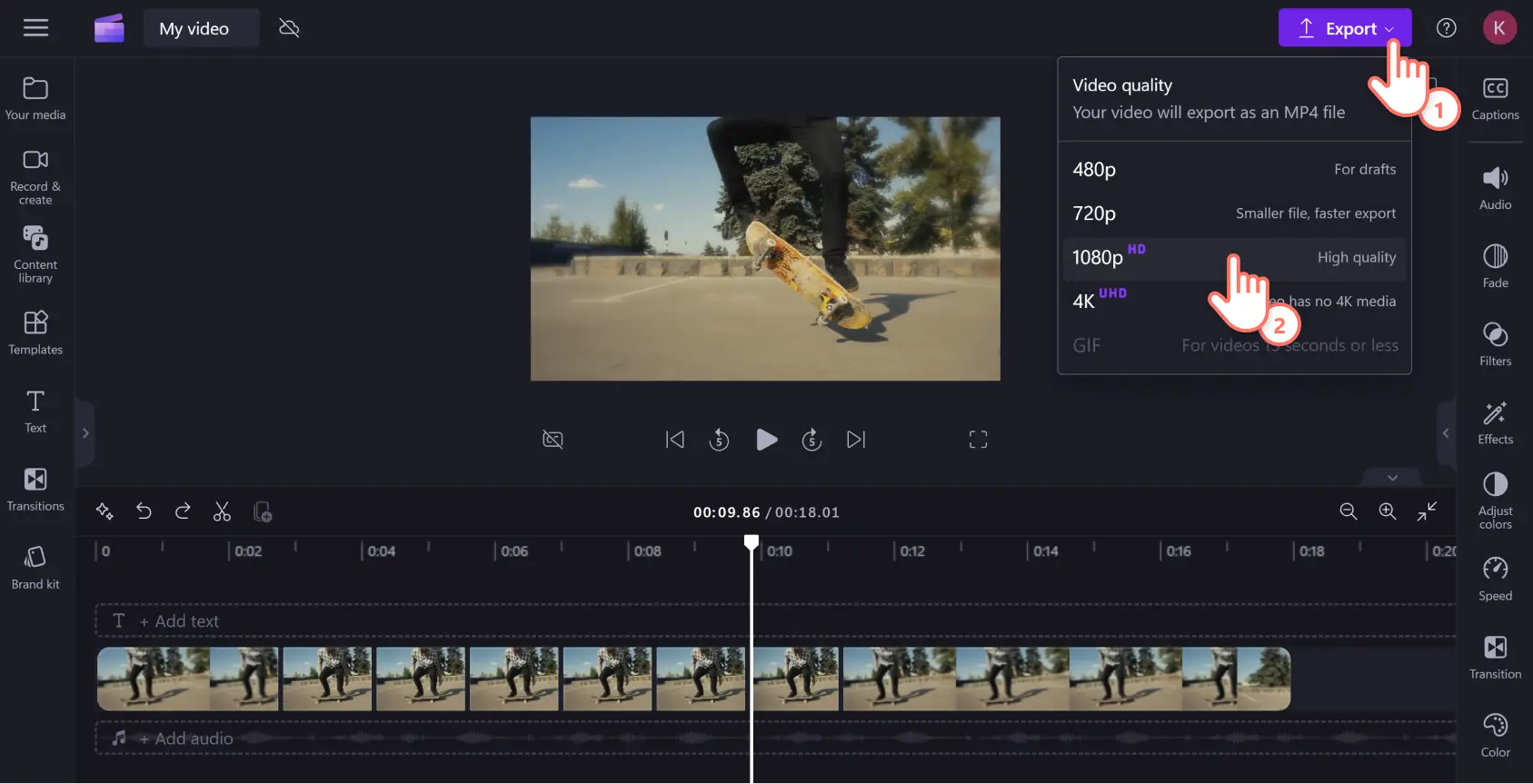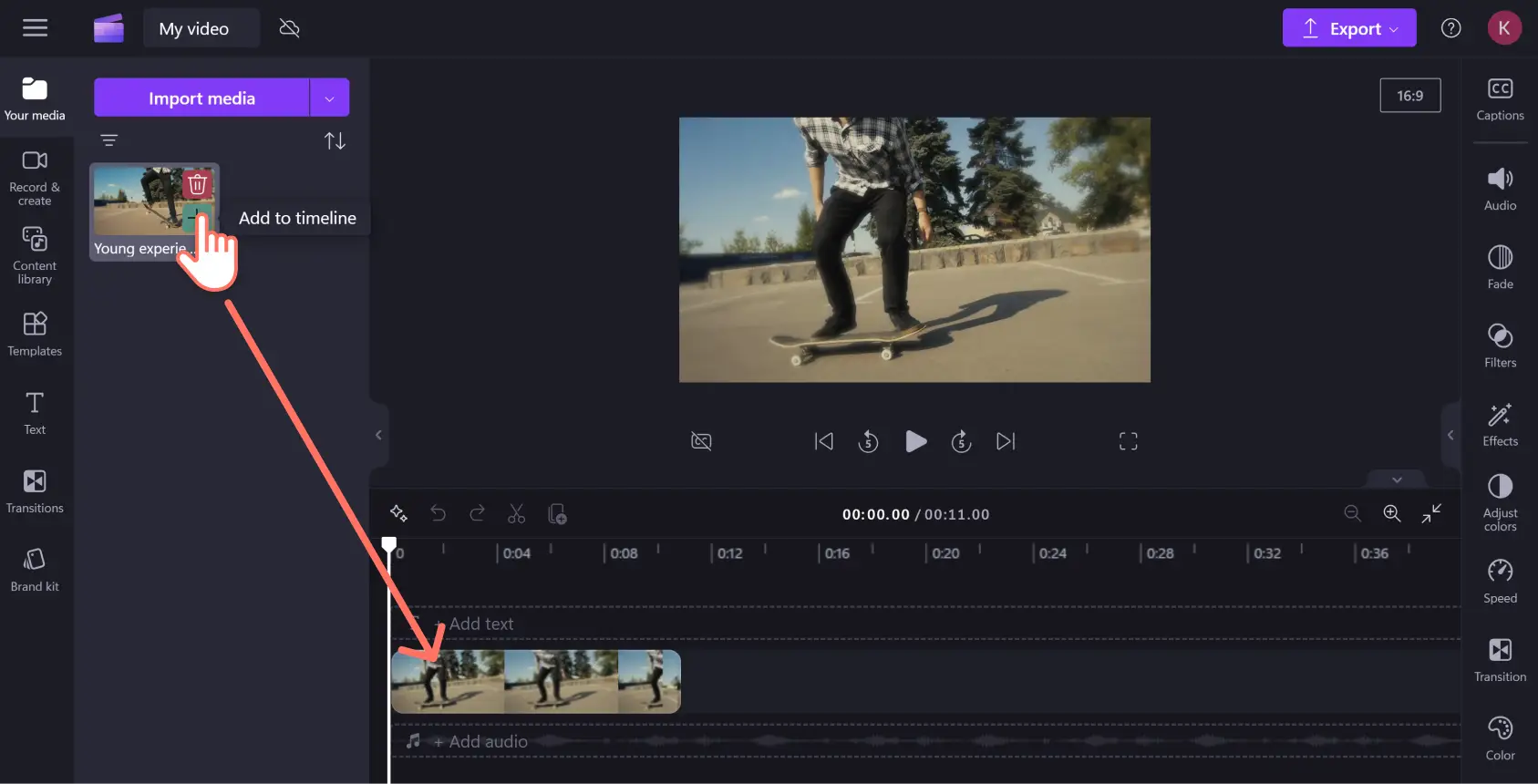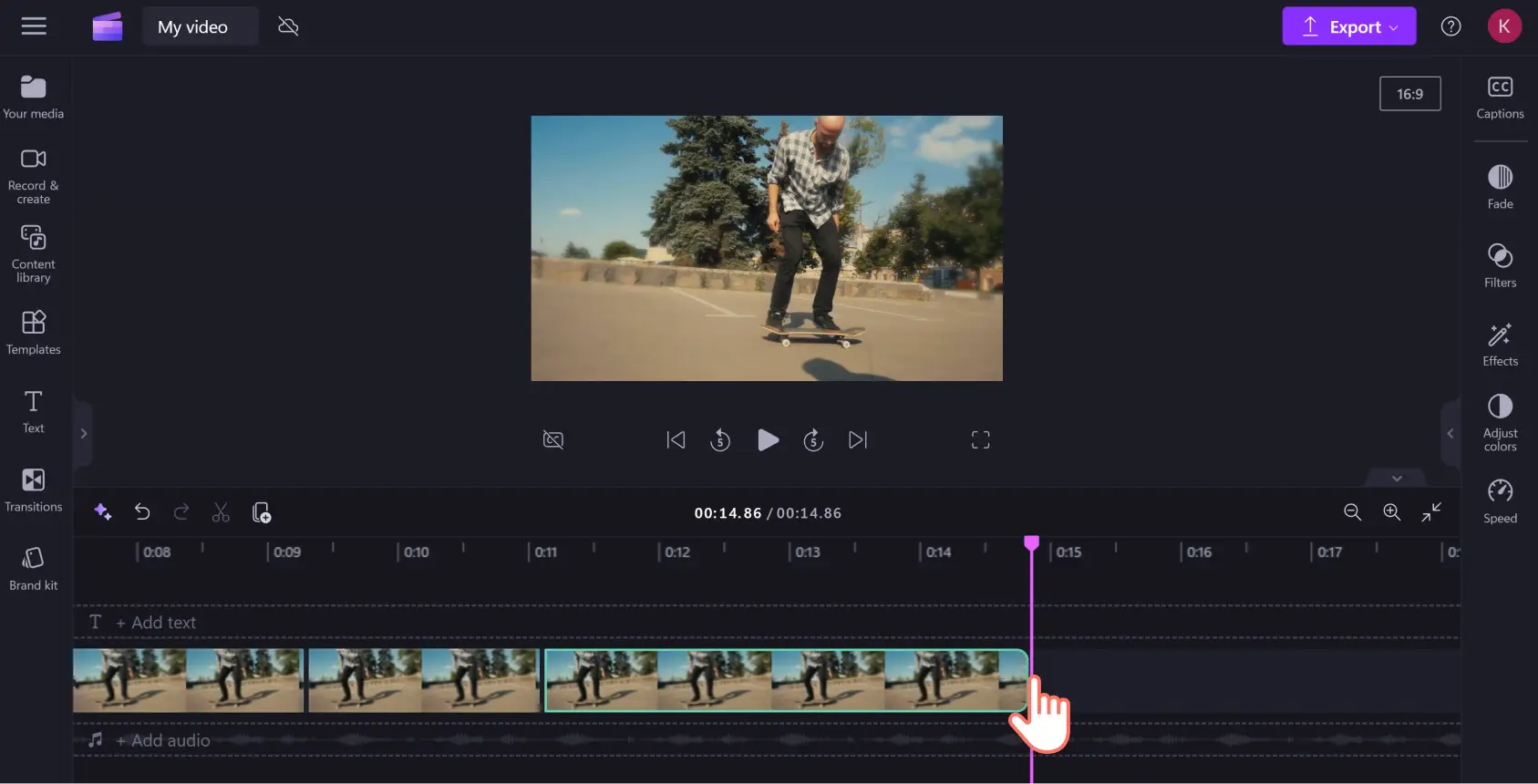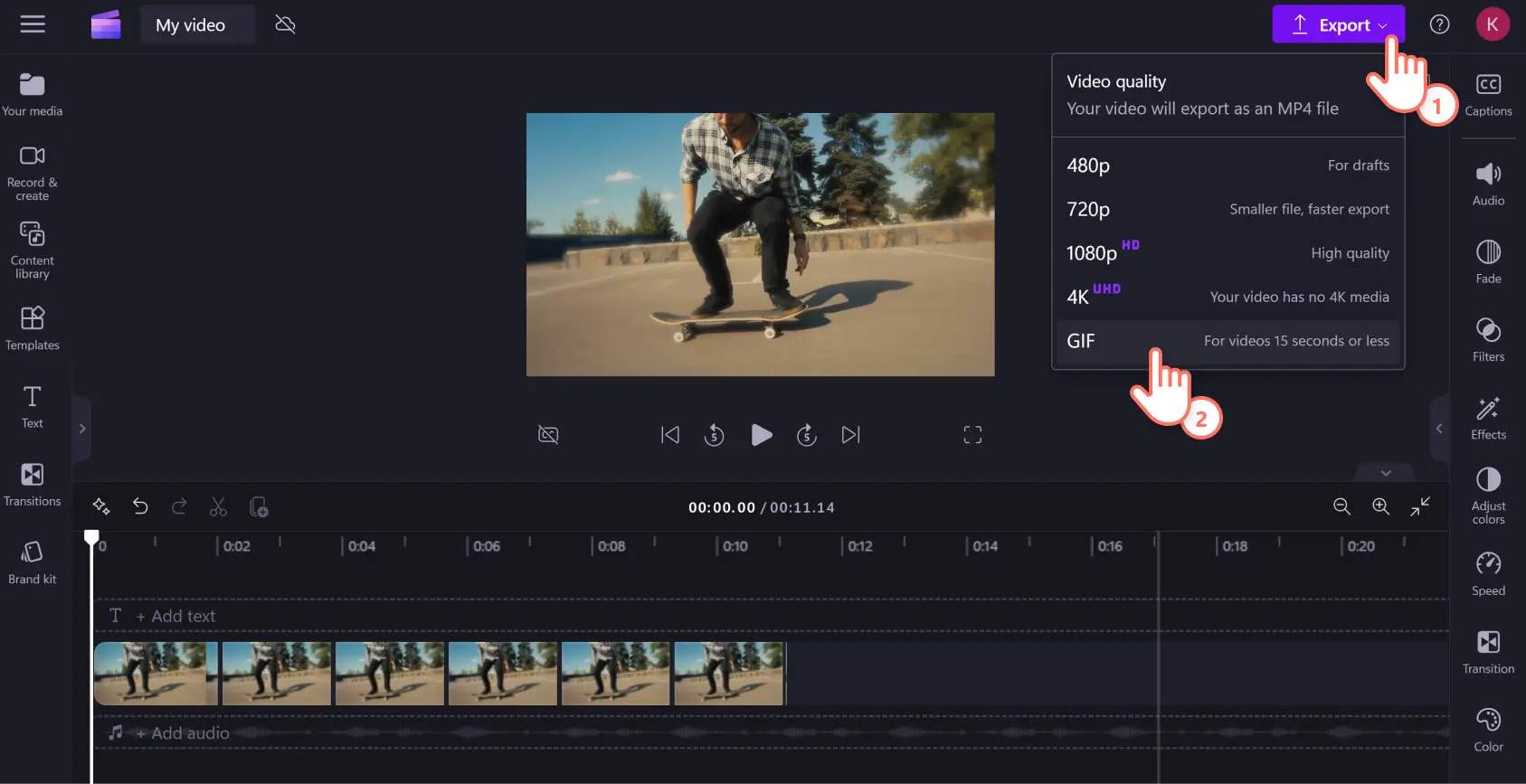Makluman! Tangkapan skrin dalam artikel ini adalah daripada Clipchamp untuk akaun peribadi. Prinsip yang sama digunakan untuk Clipchamp untuk akaun kerja dan sekolah.
Beberapa sorotan mesti dimainkan berulang kali. Sama ada anda baru sahaja mencipta kejayaan di padang sukan atau dalam permainan video, abadikan detik legenda anda dengan membuat video gelung.
Penggelung video Clipchamp dan pembuat GIF ialah alat pengulang video yang anda perlukan untuk membuat gelung untuk video tapak web, meme atau GIF. Cipta video gelung yang lancar dalam talian bagi keseluruhan klip atau bahagian kecil dalam hanya 5 langkah mudah dengan gelung video dalam talian percuma Clipchamp.
Cara menggelungkan MP4 dalam Clipchamp
Langkah 1. Import video atau gunakan pustaka kandungan
Muat naik video anda ke dalam pustaka media anda. Klik butang import media untuk memuat naik rakaman anda daripada komputer, telefon atau OneDrive anda.
Jika anda lebih suka menggunakan media stok tanpa royalti, cari ribuan video dan GIF dalam tab pustaka kandungan Clipchamp pada bar alat. Pilih video atau GIPHY daripada menu juntai bawah visual. Tatal melalui koleksi atau taip ke dalam bar carian untuk klip yang anda perlukan.
Seret dan lepaskan rakaman daripada tab media anda ke garis masa pengeditan.
Sebelum anda memulakan gelung anda, anda mungkin mahu memangkas rakaman anda. Pilih klip anda pada garis masa supaya ia diserlahkan dalam warna hijau, kemudian seret alat gaya bebas ke kiri atau kanan untuk memangkas video anda. Sebaik sahaja anda mempunyai visi yang anda mahukan, anda sudah bersedia untuk mula menggelungkan video.
Langkah 2.Pilih video anda dan buat klip pendua
Terdapat dua cara anda boleh menggelungkan video dalam Clipchamp. Anda boleh mengulangi keseluruhan klip atau bahagian kecil, bergantung pada perkara yang ingin anda serlahkan dalam video tertentu.
Opsyen 1.Gelung keseluruhan klip
Klik pada klip dalam garis masa supaya ia diserlahkan dalam warna hijau. Seterusnya, klik butang pendua yang boleh didapati di bahagian atas garis masa bersebelahan dengan alat pisah.
Klik butang pendua selama yang anda mahu klip anda digelung.
Kembangkan garis masa pengeditan anda untuk melihat keseluruhan panjang video anda dan berapa lama ia digelungkan.
Opsyen 2: Gelung satu bahagian klip
Untuk menggelung bahagian tertentu klip anda, seret pencari pada garis masa ke tempat yang anda mahu gelung bermula.
Klik butang pisah, di sebelah kiri butang pendua, di mana anda mahu gelung bermula.
Seterusnya, gerakkan pencari ke kanan pada bahagian kedua klip pisah anda di mana anda mahu gelung berakhir dan tekan butang pisah sekali lagi.
Setelah itu, anda memerlukan ruang untuk mencipta segmen pendua untuk gelung anda. Pilih bahagian akhir klip anda dan seret ke arah kanan supaya anda mempunyai banyak ruang pada garis masa anda.
Kini anda sudah bersedia untuk mencipta video gelung anda. Pilih klip yang baru anda pisahkan supaya ia diserlahkan dalam warna hijau kemudian klik butang pendua untuk berapa kali anda mahu video itu berulang.
Setelah anda melengkapkan bahagian bergelung anda, seret hujung klip kembali ke kiri pada garis masa supaya tiada jurang dalam rakaman. Jangan risau tentang perlu mencari terlalu lama untuk sebarang ruang kosong, ciri penyingkiran jurang terbina dalam untuk membantu anda mengenal pasti dan memadam jurang dalam garis masa pengeditan anda dengan serta-merta.
Gelung selesai! Tekan main dalam tetingkap pratonton untuk menonton video gelung anda dalam semua kegemilangannya.
Langkah 3.Pratonton dan simpan video anda
Pratonton video gelung anda dengan menekan butang main. Apabila anda sudah bersedia, anda boleh mengeksport mp4 gelung yang telah siap. Klik pada butang eksport dan pilih resolusi untuk .fail mp4. Kami mengesyorkan HD 1080p untuk kualiti tertinggi. Anda boleh memuat turun video anda ke komputer anda, menyimpannya ke perkhidmatan perkongsian fail seperti OneDrive, atau memuat naik terus ke media sosial atau YouTube.
Perlukan bantuan lanjut? Kami membimbing anda melalui setiap langkah dalam tutorial YouTube cara menggelung video secara dalam talian ini.
Tukar video gelung kepada GIF
Video gelung menghasilkan GIF yang hebat dan anda boleh menukar video kepada GIF dalam talian menggunakan editor video Clipchamp.
Langkah 1. Import video atau gunakan pustaka kandungan
Jika anda ingin menukar MP4 kepada GIF klip yang sedia ada, importkannya sebagai aset media ke dalam pustaka media anda. Klik butang import media dan muat naik fail anda daripada peranti atau pembekal perkhidmatan fail anda.
Sebaliknya, jika anda mahu menggunakan media tanpa royalti, anda boleh menemui ribuan video dan GIF sedia untuk digunakan dalam tab pustaka kandungan pada bar alat. Pilih video atau GIPHY daripada menu juntai bawah visual kemudian tatal melalui koleksi atau taip dalam bar carian.
Langkah 2.Pangkas video sehingga 15 saat atau kurang
Klip video mestilah 15 saat atau kurang untuk ditukar kepada GIF. Jika video anda lebih panjang, potong saja menggunakan pemangkas video. Klik pada video anda supaya ia diserlahkan dalam warna hijau dalam garis masa, kemudian pilih penghujung klip video dan seret pemegang hijau ke kiri untuk memendekkan panjang video. Anda boleh mengikuti proses yang sama pada permulaan klip jika anda ingin memangkas dari permulaan visual anda. Jika anda memangkas terlalu banyak, hanya seret pemegang hijau kembali ke arah yang anda mulakan untuk memulihkan video.
Langkah 3.Pratonton dan simpan sebagai GIF
Semak kualiti dan kelajuan GIF anda dengan melihat pratonton sebelum mengeksport. Klik butang main untuk menonton video GIF anda. Ingat bahawa GIF adalah senyap, jadi sebarang bunyi dalam klip anda tidak akan dieksport dalam format GIF. Sebaliknya, anda boleh menukar GIF menjadi video dengan menambahkan muzik dan kesan lain. Apabila anda berpuas hati dengan GIF anda, klik butang eksport kemudian pilih opsyen GIF di bahagian bawah menu juntai bawah.
Soalan lazim
Bolehkah saya menggelungkan video YouTube dengan Clipchamp?
Ya.Tetapi untuk permulaan anda perlu memuat turun video YouTube. Kemudian anda boleh menggelungkan video penuh atau sebahagian daripadanya dalam Clipchamp mengikut langkah yang sama seperti di atas.
Adakah gelung video Clipchamp mempunyai tera air?
Clipchamp tidak menambah tera air pada video anda secara lalai. Anda boleh mengeksport gelung anda tanpa tera air dalam 480p, 720p atau 1080p. Jika anda mahu, anda boleh menambah tera air pada video anda dalam versi percuma Clipchamp.
Apakah kualiti video yang boleh saya simpan video gelung saya dalam Clipchamp?
Clipchamp mempunyai pelbagai opsyen kualiti video semasa mengeksport. Terdapat tiga resolusi yang tersedia dalam versi percuma Clipchamp: 480p untuk draf, 720p untuk fail yang lebih kecil dan 1080p untuk video berkualiti tinggi HD untuk semua platform. Untuk kualiti 4K UHD, anda mesti menaik taraf kepada pelanggan berbayar.
Memandangkan anda telah menguasai cara membuat gelung video, terdapat lebih banyak cara untuk membuat video yang sedia untuk media sosial dengan Clipchamp. Tambahkan GIF atau pelekat dan grafik animasi pada video anda atau pelajari cara memisahkan video.
Mari bermula dengan Clipchamp atau muat turun aplikasi Windows Microsoft Clipchamp.