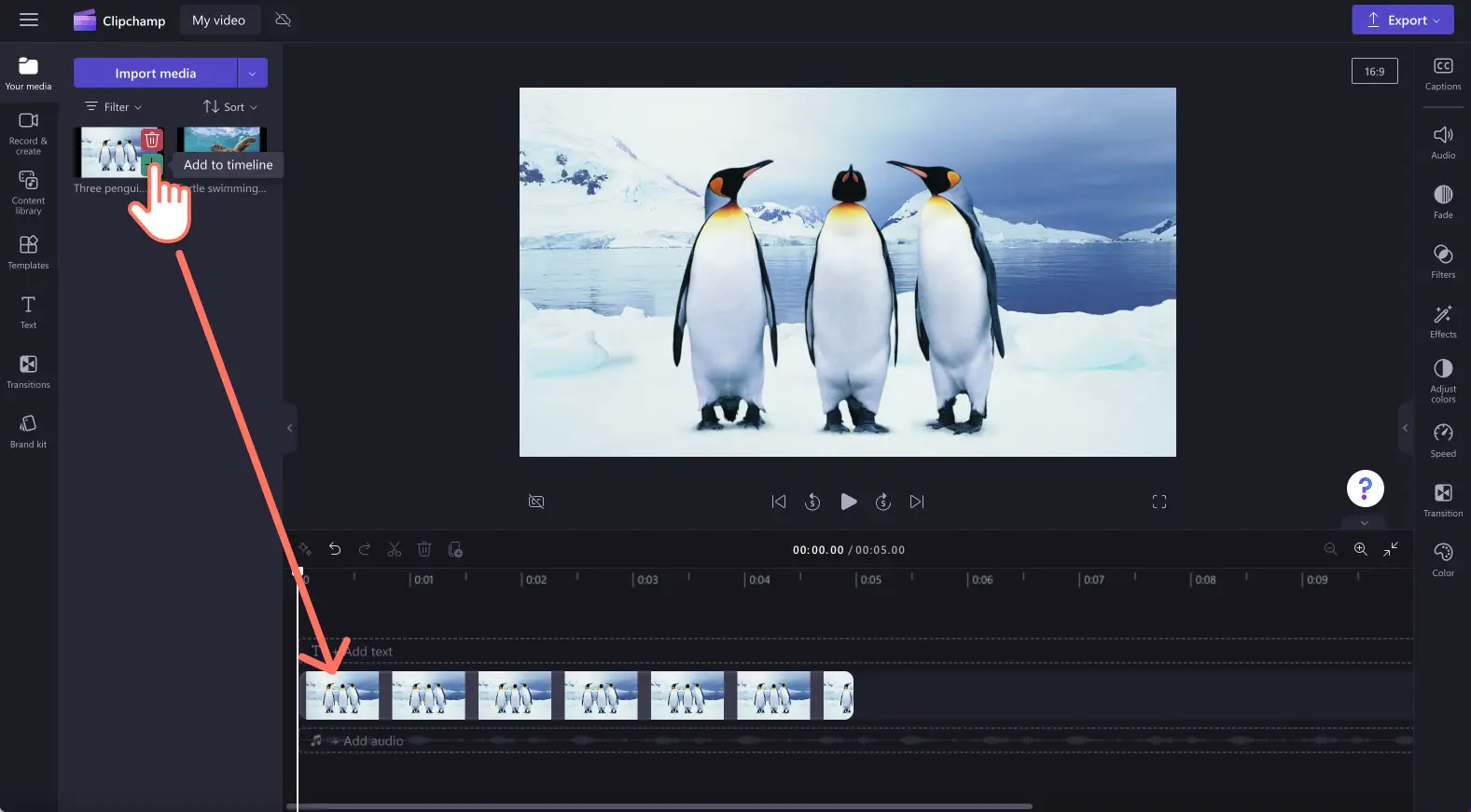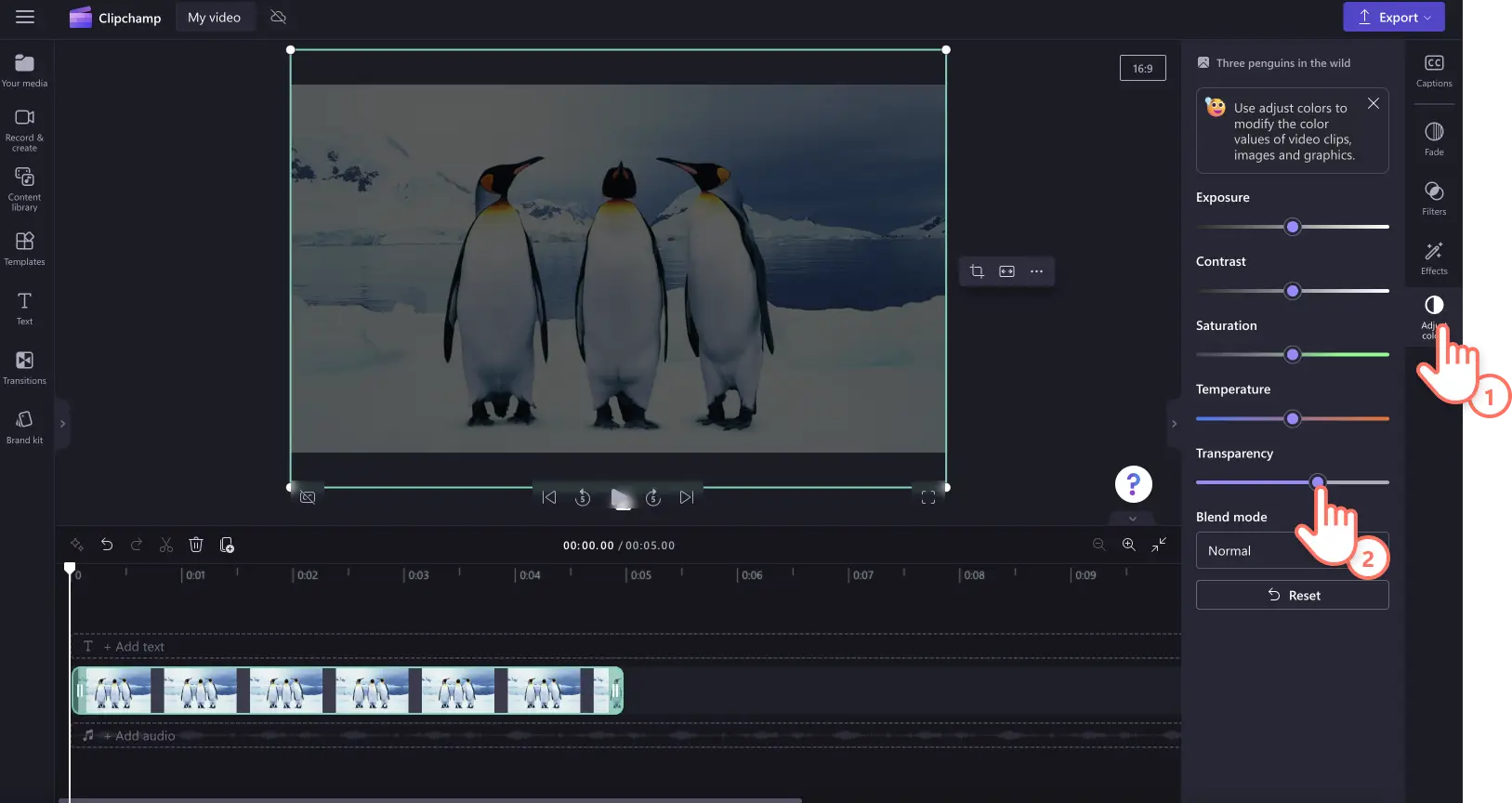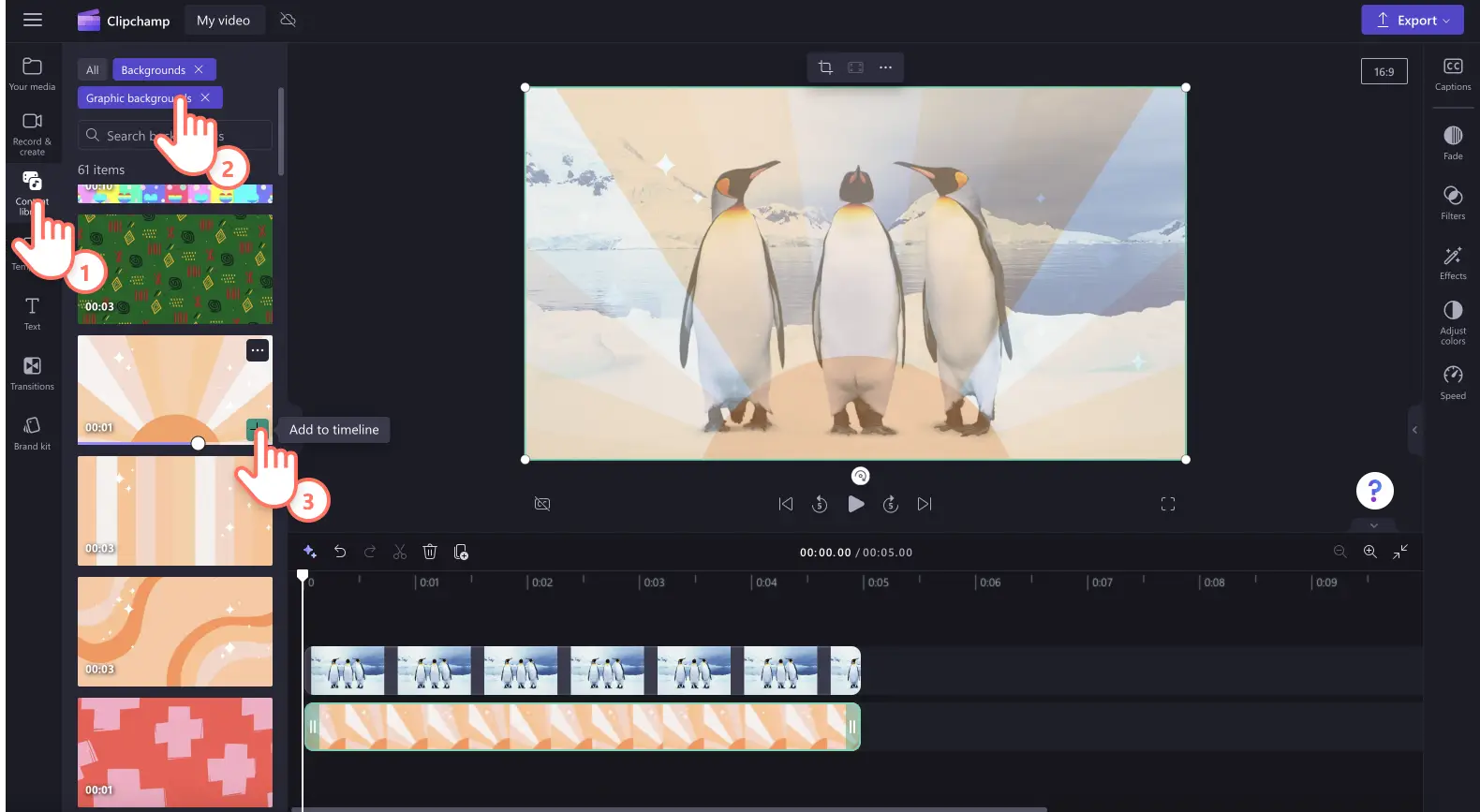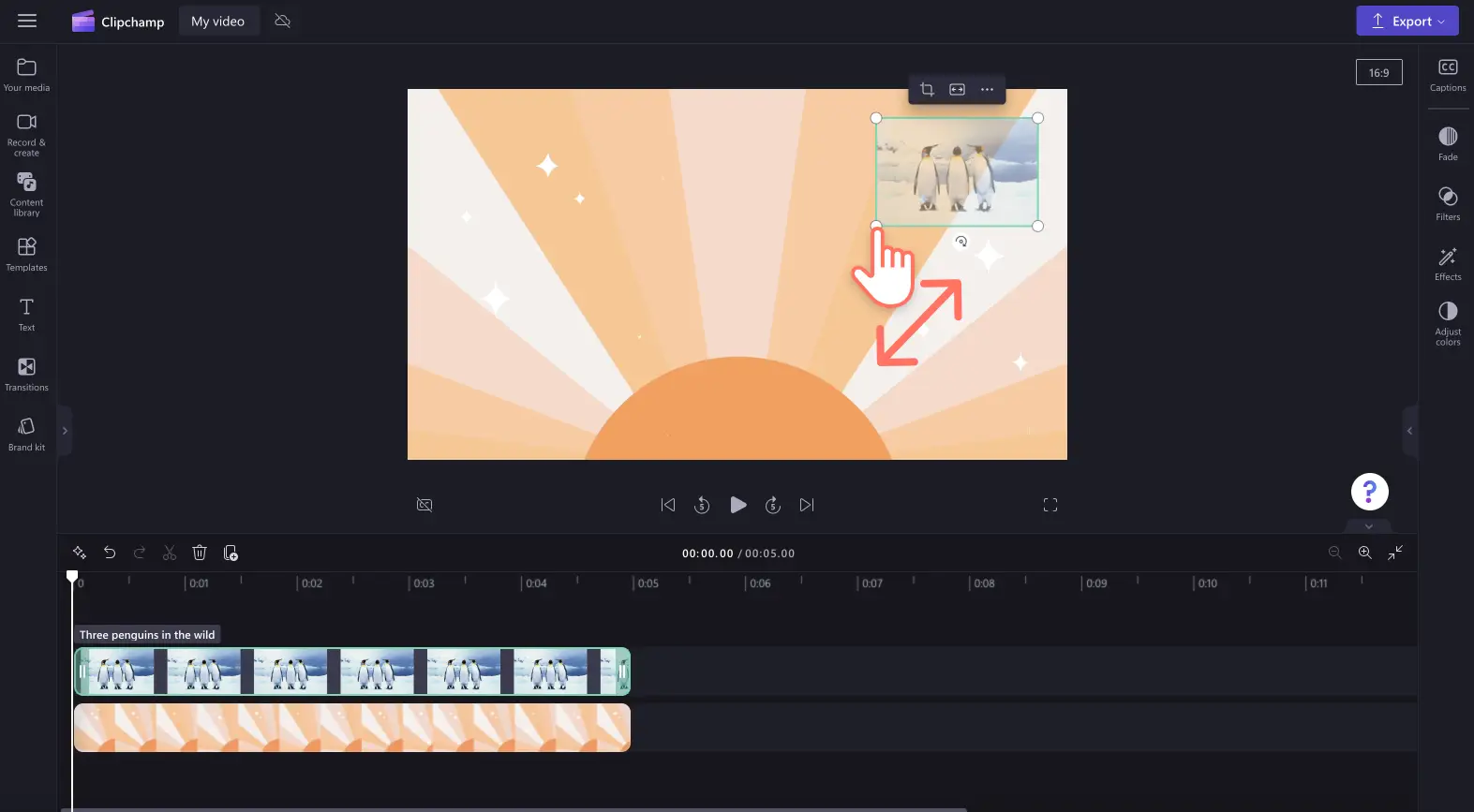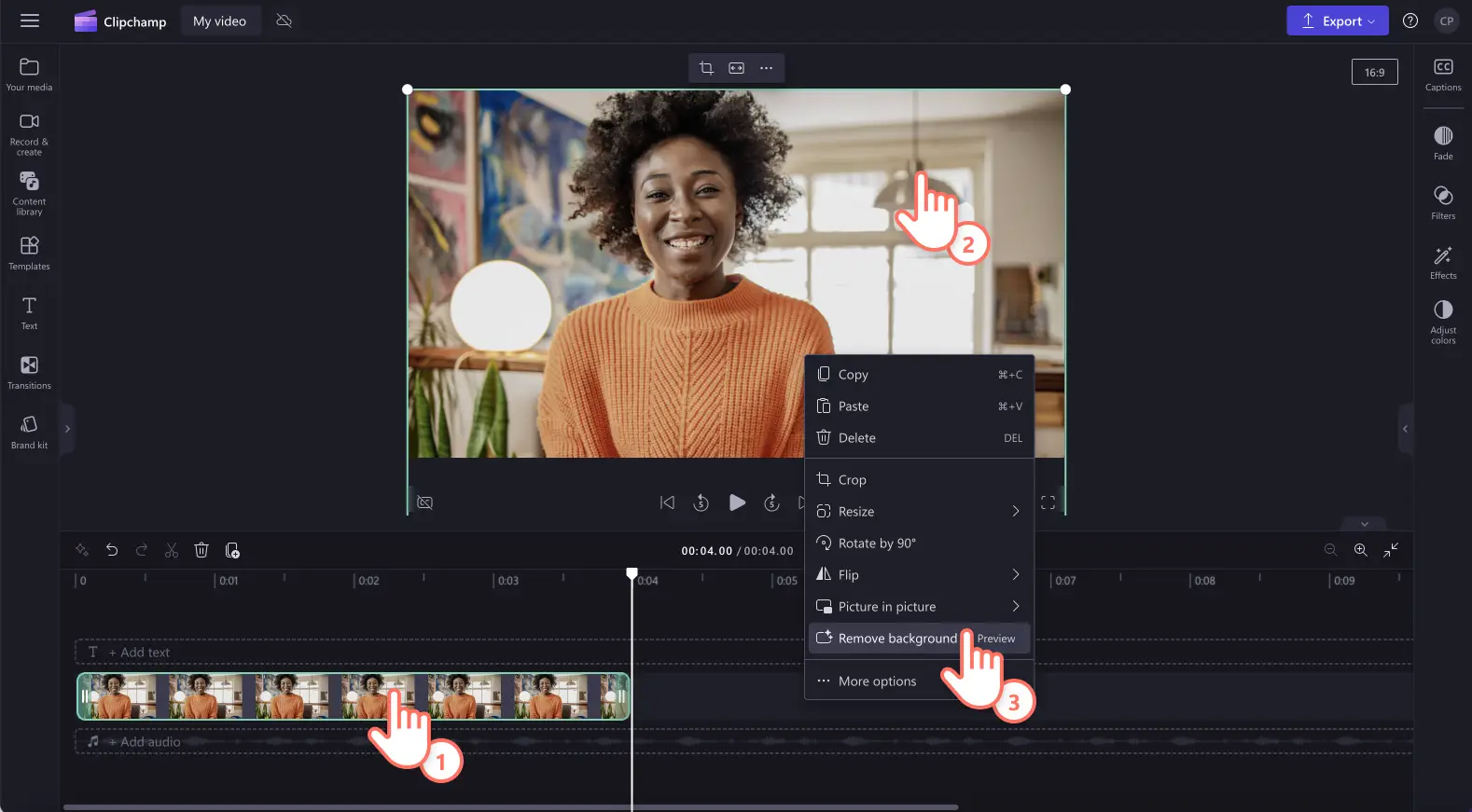Makluman! Tangkapan skrin dalam artikel ini adalah daripada Clipchamp untuk akaun peribadi. Prinsip yang sama digunakan untuk Clipchamp untuk akaun kerja dan sekolah.
Tidak pasti bagaimana anda boleh menjadikan imej anda atau latar belakang imej anda lut sinar? Sama ada anda ingin menambahkan imej pada persembahan video, persembahan slaid untuk media sosial atau mencipta video tunjuk cara, jadikan mana-mana latar belakang imej dalam video anda lut sinar menggunakan ciri pengalih keluar latar belakang imej yang dikuasakan AI kami.
Anda juga boleh membawa video berjenama anda ke tahap yang tinggi dengan menukar fail PNG atau JPEG menjadi tera air hanya dengan menjadikan keseluruhan imej lut sinar menggunakan alat pembetulan warna.
Teruskan membaca untuk mengetahui dengan lebih lanjut tentang cara menjadikan imej lut sinar dan latar belakang imej lut sinar dalam Clipchamp.
Cara menjadikan imej lut sinar
Langkah 1. Import imej atau pilih imej stok
Untuk menjadikan imej lut sinar, anda perlu mengimport media anda terlebih dahulu. Klik pada tab media anda pada bar alat, kemudian sama ada klik butang import media atau muat naik foto anda menggunakan salah satu penyepaduan kami seperti OneDrive, Google Drive, Dropbox atau Xbox.
Anda juga boleh memilih imej stok untuk menjadikannya lut sinar. Klik pada tab pustaka kandungan, kemudian klik pada anak panah juntai bawah visual untuk memilih imej. Semak lalu pustaka imej untuk mencari foto yang sesuai.
Seret dan lepaskan imej anda ke garis masa.
Langkah 2. Jadikan imej anda lut sinar
Klik pada tab laraskan warna pada panel sifat. Di sini, anda akan dapat melihat pilihan untuk meningkatkan imej seperti dedahan, kontras, ketepuan, suhu dan kelutsinaran. Seret penggelongsor kelutsinaran ke kanan untuk menjadikan imej anda lut sinar. Ini akan menjadikan imej anda kelihatan lebih gelap kerana tiada lapisan aset di bawah imej anda.
Jika anda tidak berpuas hati dengan perubahan ini, hanya seretkan penggelongsor kelutsinaran ke kiri untuk membuat asal tindakan ini. Anda juga boleh menetapkan semula imej anda menggunakan butang tetap semula.
Langkah 3. Tambahkan latar belakang imej
Seterusnya, seret dan lepaskan imej atau video ke garis masa di bawah imej anda. Untuk menggunakan media stok, klik pada tab pustaka kandungan, kemudian pilih latar belakang kemudian seret dan lepaskan latar belakang ke garis masa. Imej anda yang paling atas kini akan kelihatan berlapis dan lut sinar.
Anda juga boleh mengubah saiz imej anda untuk mengubahnya menjadi tera air. Gunakan sudutnya dengan menyeret ke dalam dan ke luar untuk mengedit saiz imej anda. Anda bebas mengalihkan imej dalam pratonton video untuk mengubah kedudukannya.
Untuk mendapatkan bantuan lanjut untuk mengedit penampilan imej dan video anda, lihat tutorial pembetulan warna atau baca tutorial peningkatan video.
Cara menjadikan latar belakang imej lut sinar
Ikuti langkah-langkah di bawah untuk mengalih keluar latar belakang imej dengan mudah menjadikannya lut sinar.
Import imej atau foto PNG atau JPEG.
Seret dan lepaskan imej anda ke garis masa.
Klik pada imej anda supaya ia diserlahkan dengan warna hijau pada garis masa.
Klik kanan pada pratonton video, kemudian klik butang alih keluar latar belakang. Anda juga boleh mengklik pada tiga titik pada bar alat terapung untuk mencapai alat pengalih keluar latar belakang.
Latar belakang imej anda akan mula dialih keluar secara automatik.
Setelah latar belakang imej anda selesai dialih keluar, imej kedua dengan latar belakang lut sinar akan terpapar dalam tab media anda pada bar alat di sebelah aset asal. Aset garis masa anda kini akan mempunyai latar belakang yang lut sinar, serta imej dimuat turun secara automatik ke komputer anda.
Untuk mendapatkan bantuan lanjut, lihat artikel bantuan pengalih keluar latar belakang imej kami atau terokai blog apa yang baru.
Cuba ciri pengalih keluar latar belakang imej hari ini dengan Clipchamp atau muat turun aplikasi Windows Clipchamp.