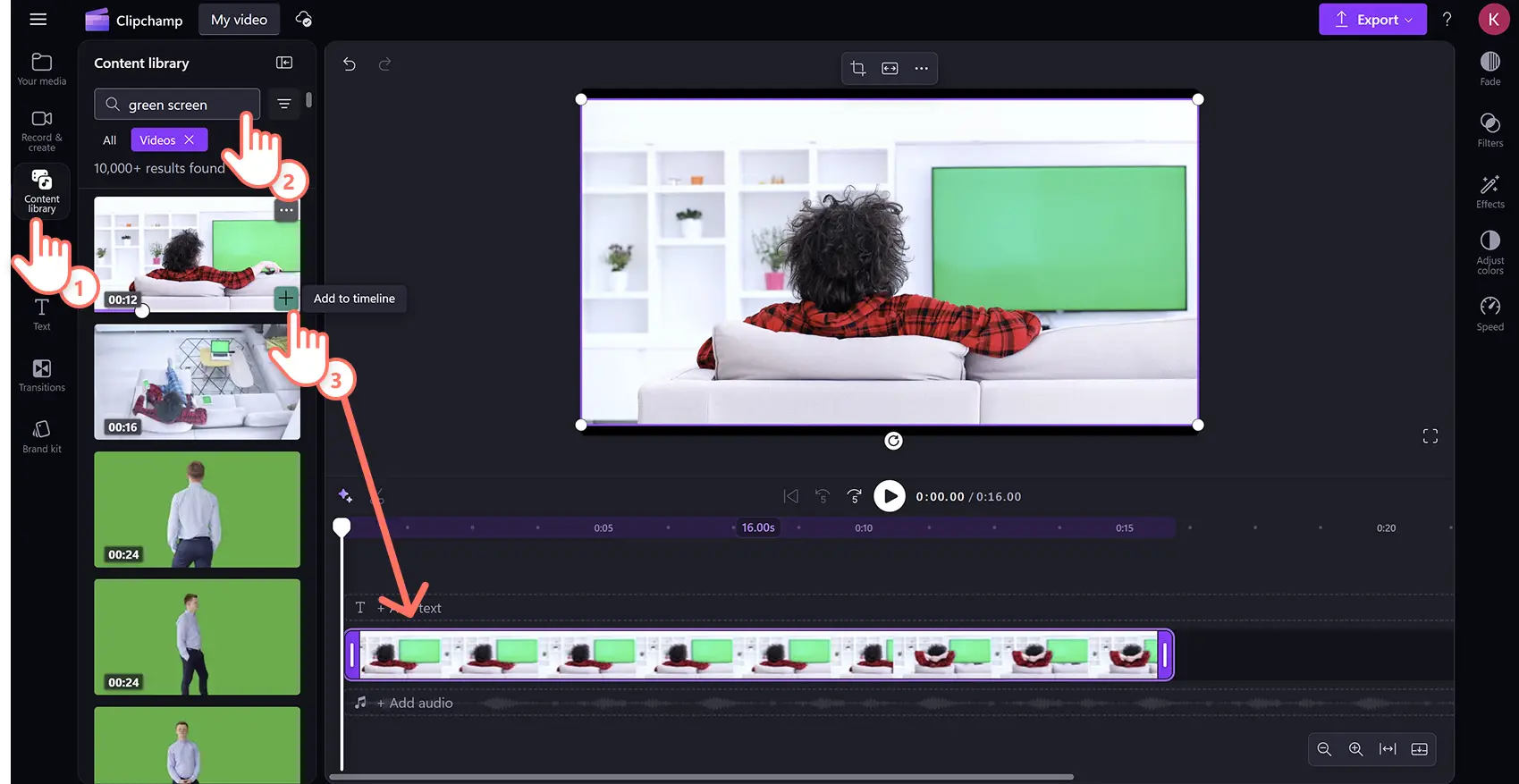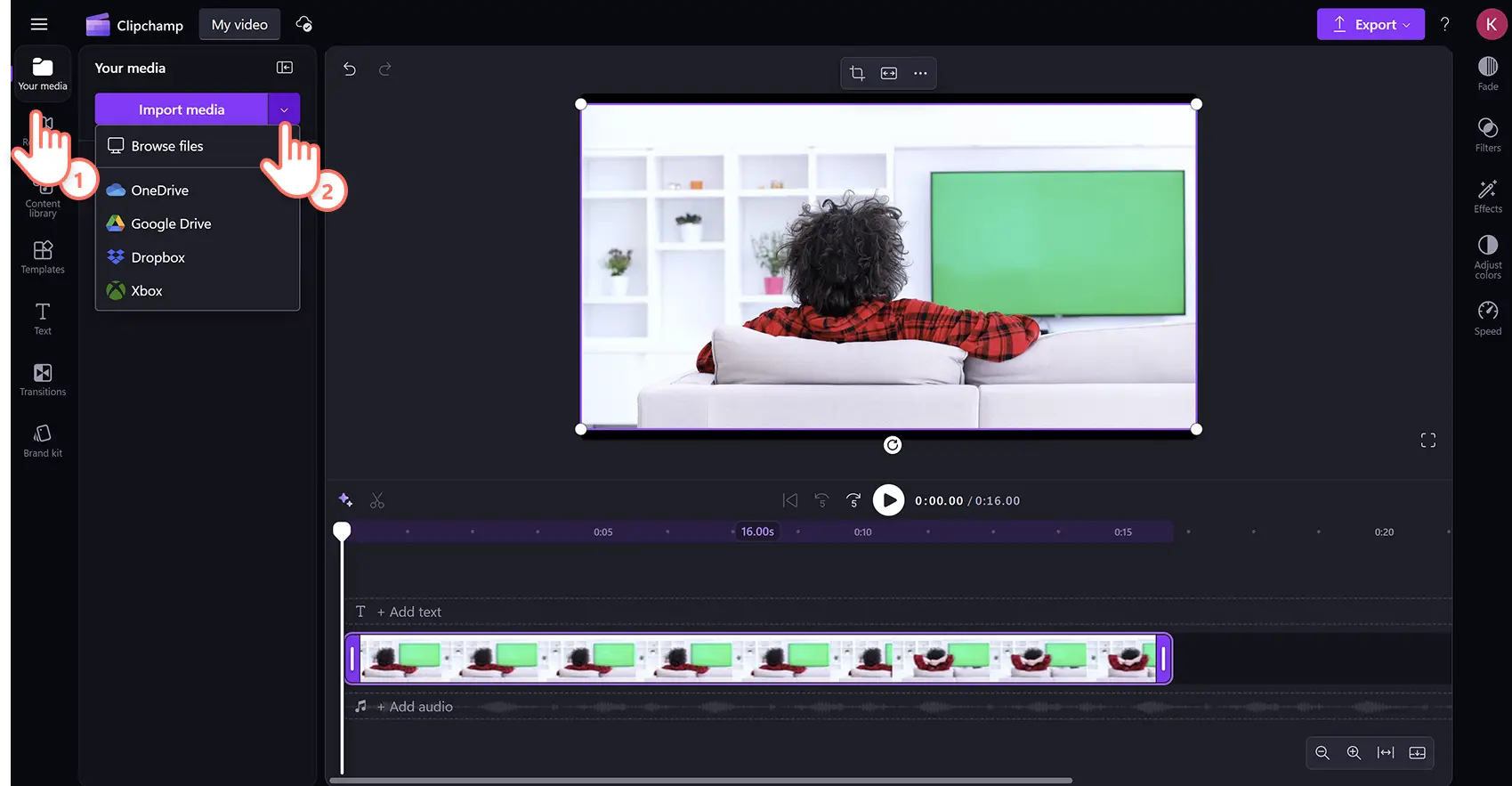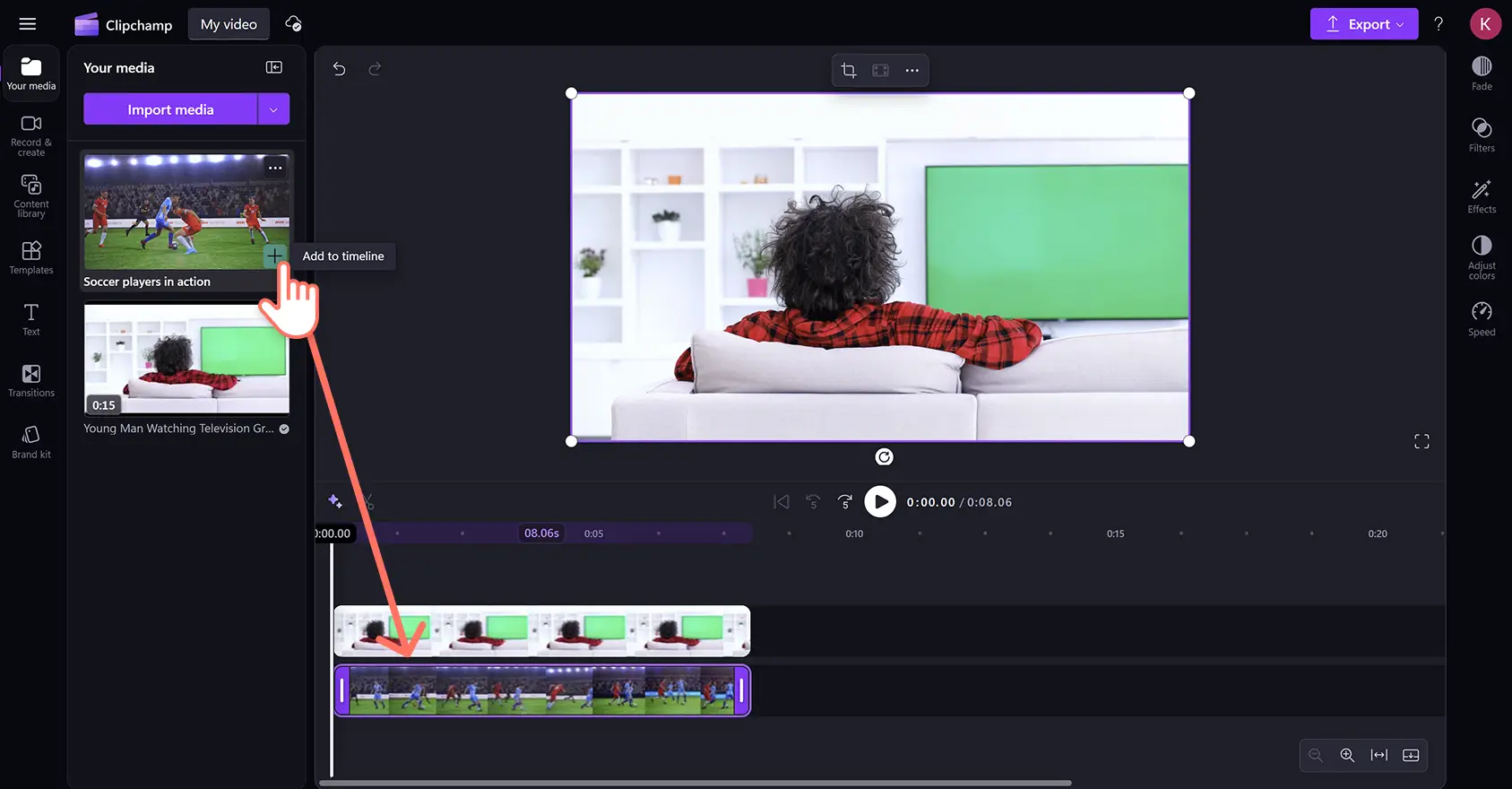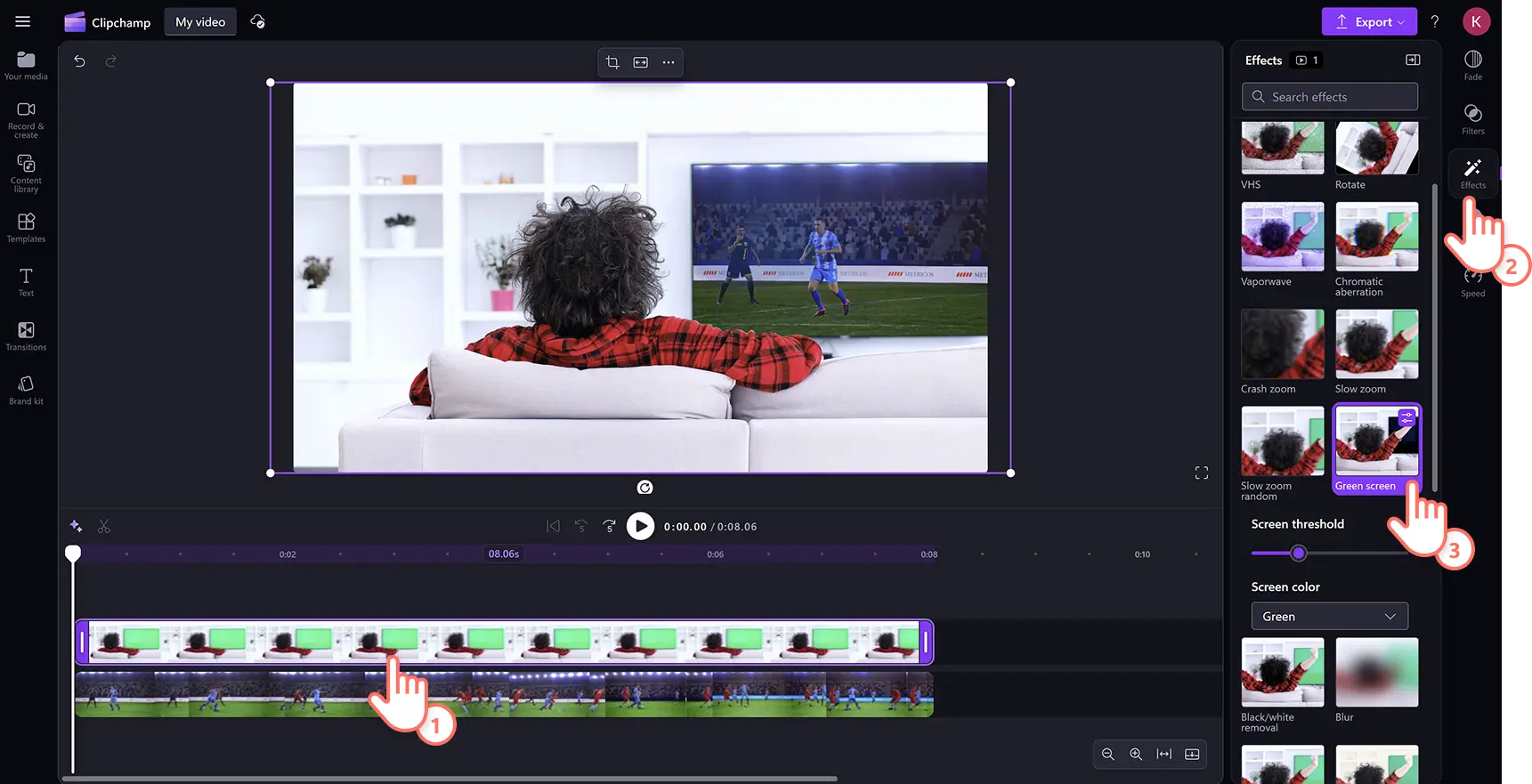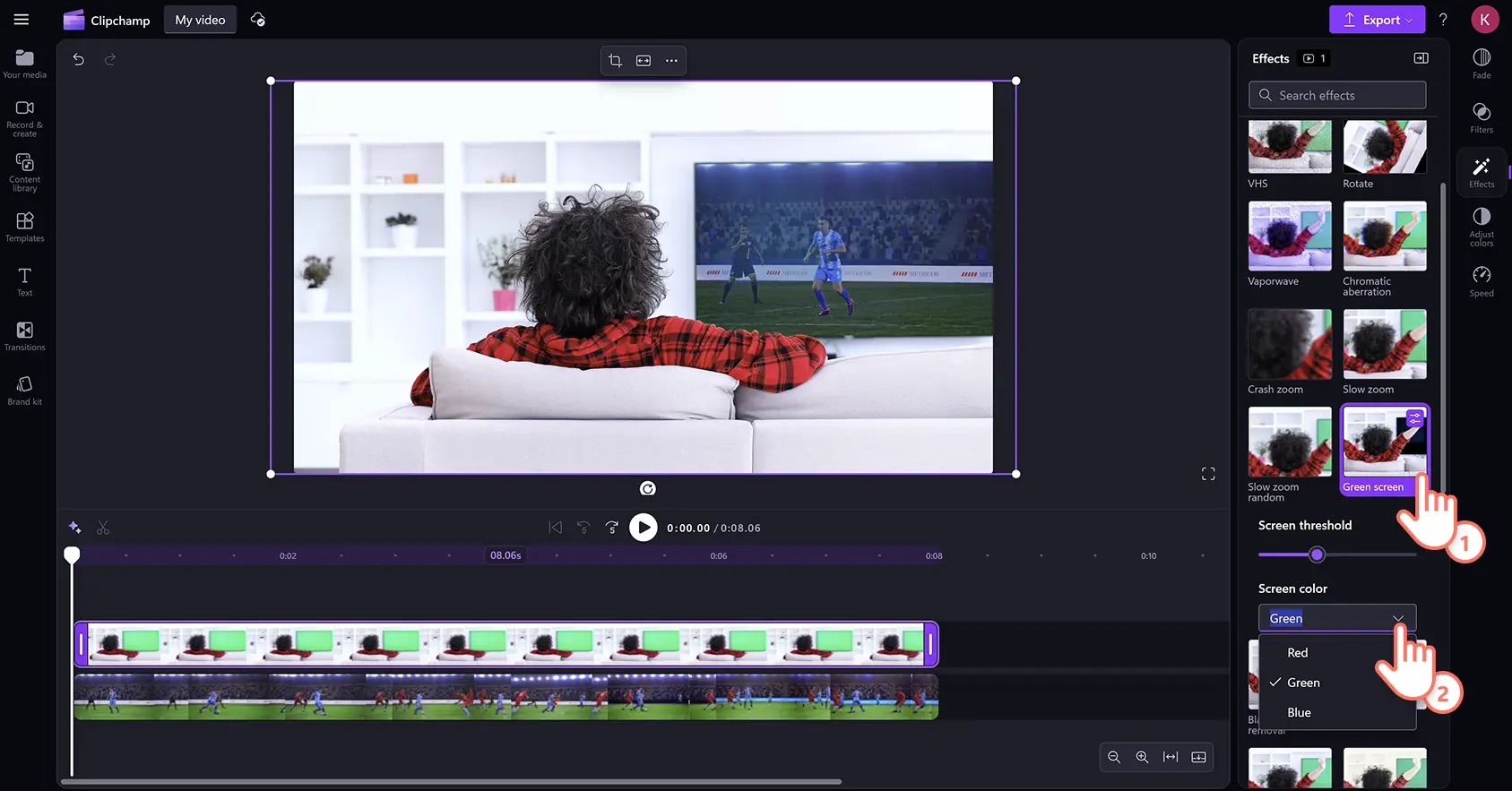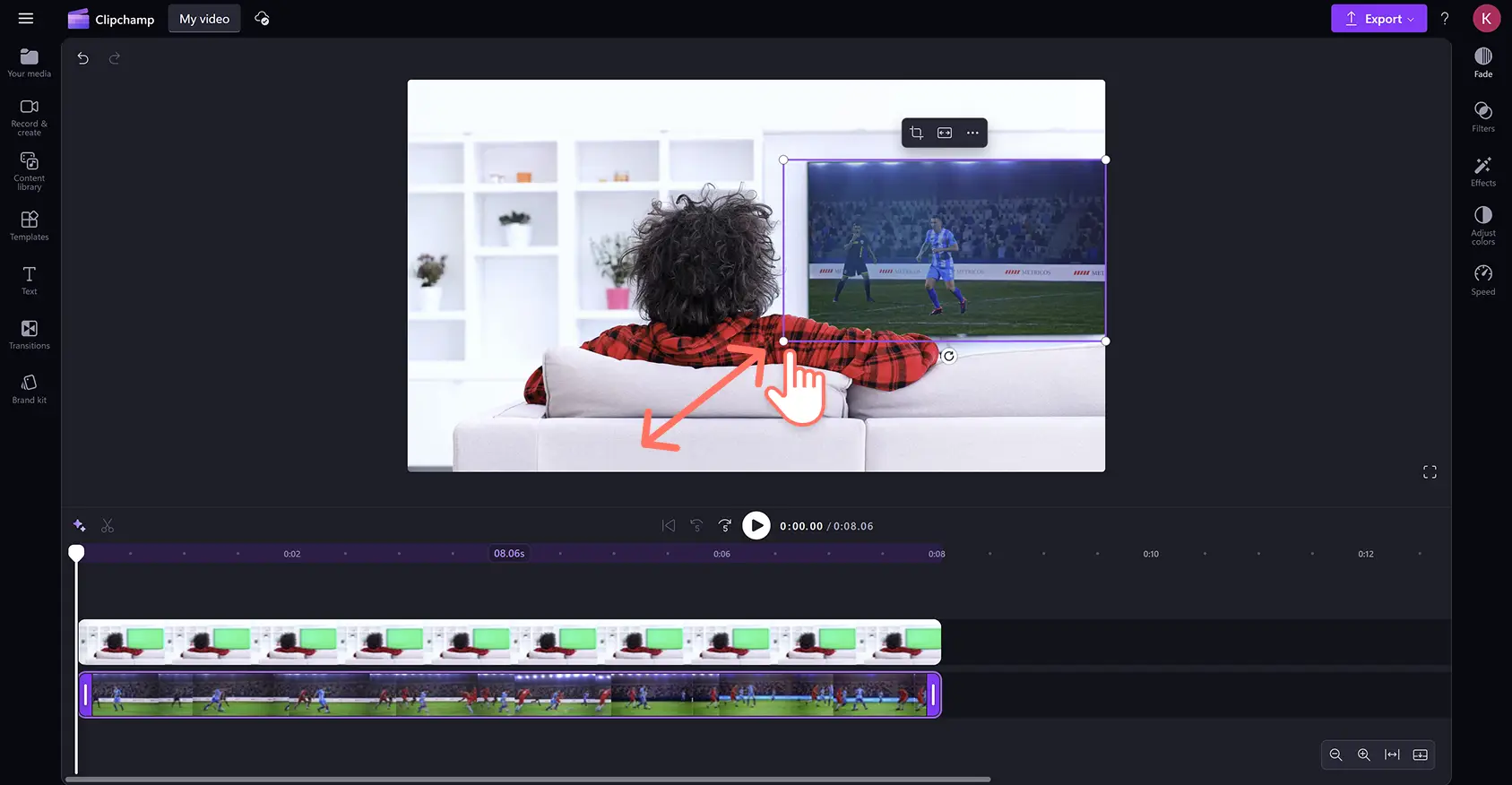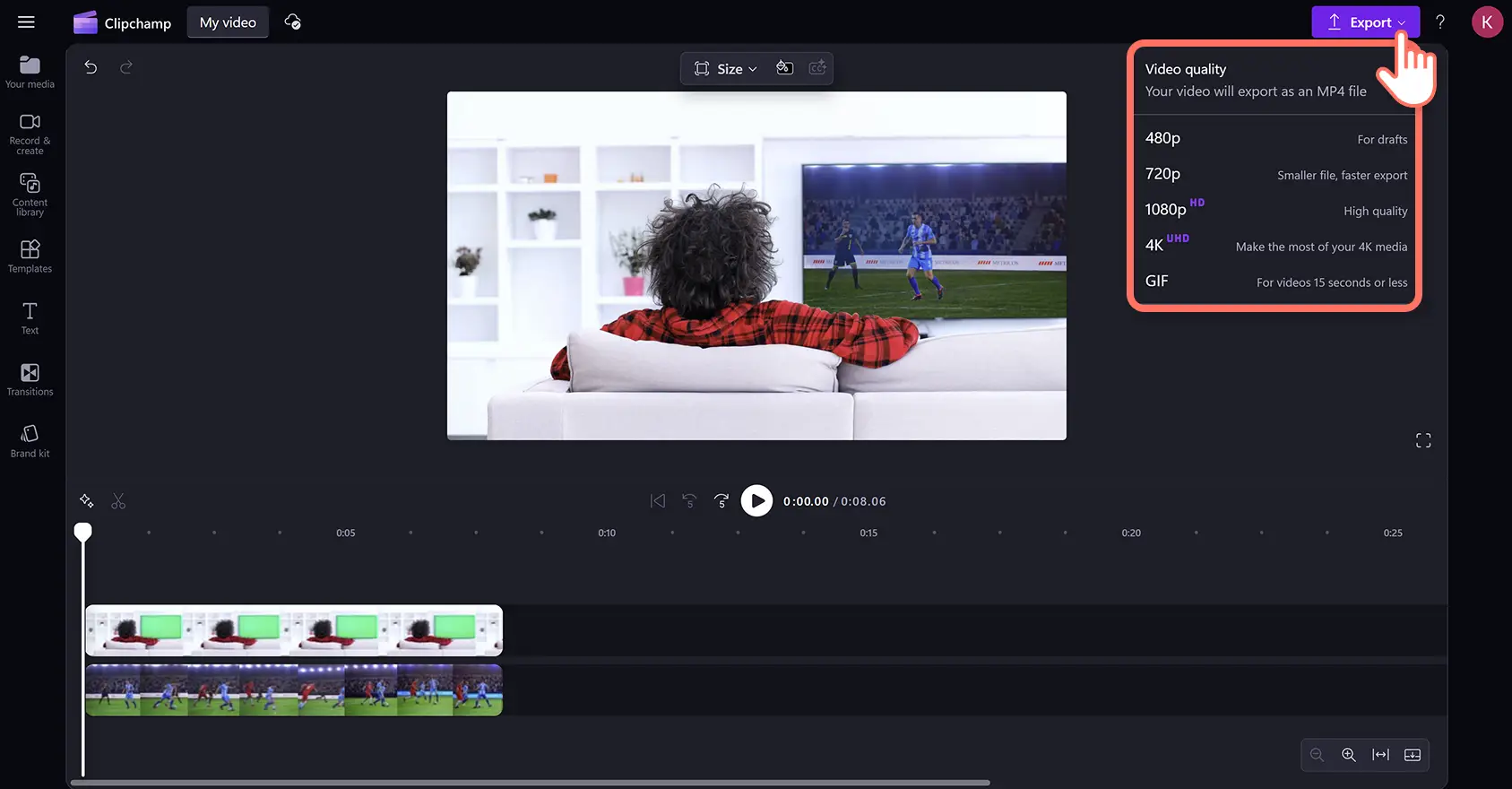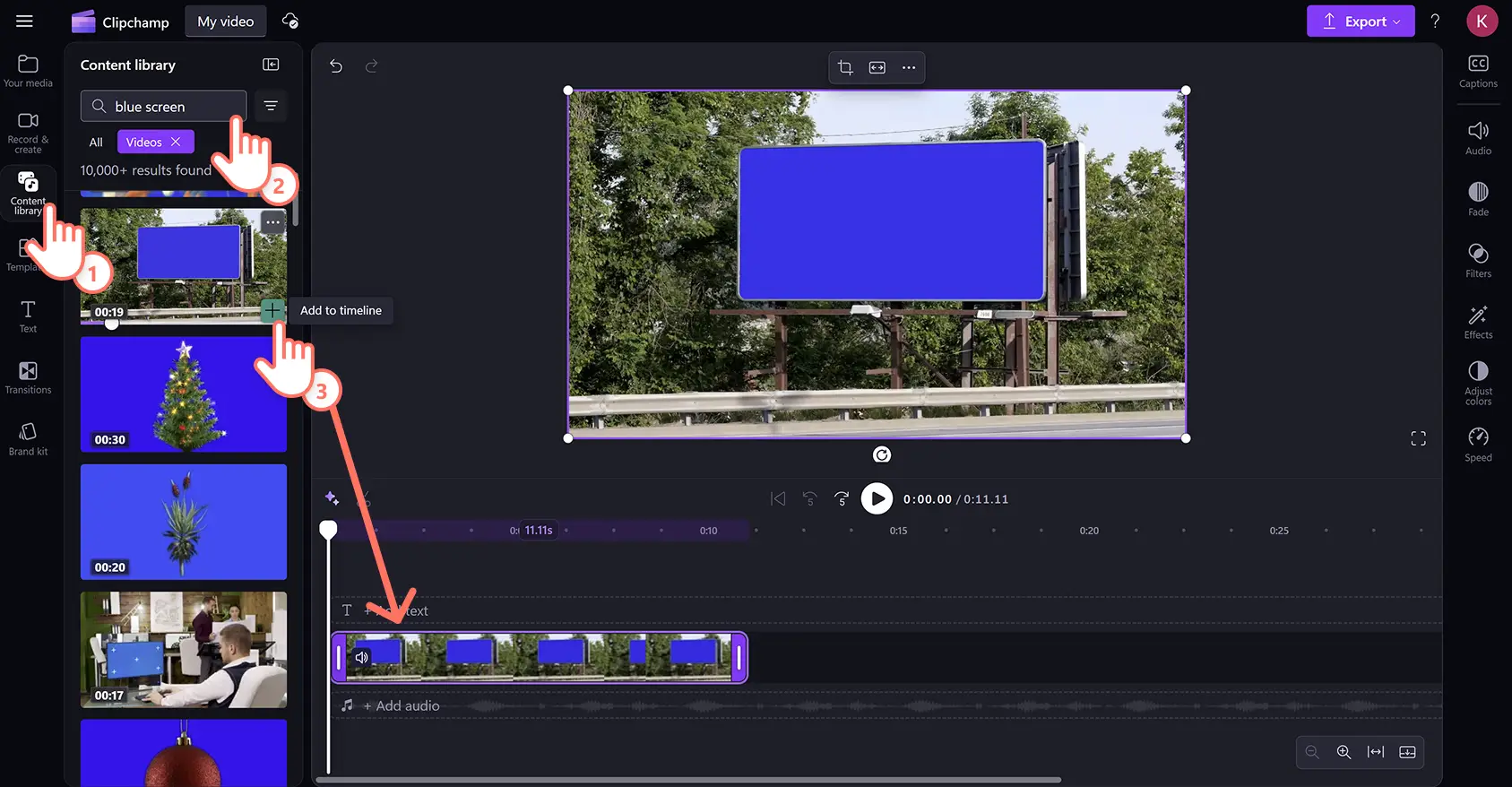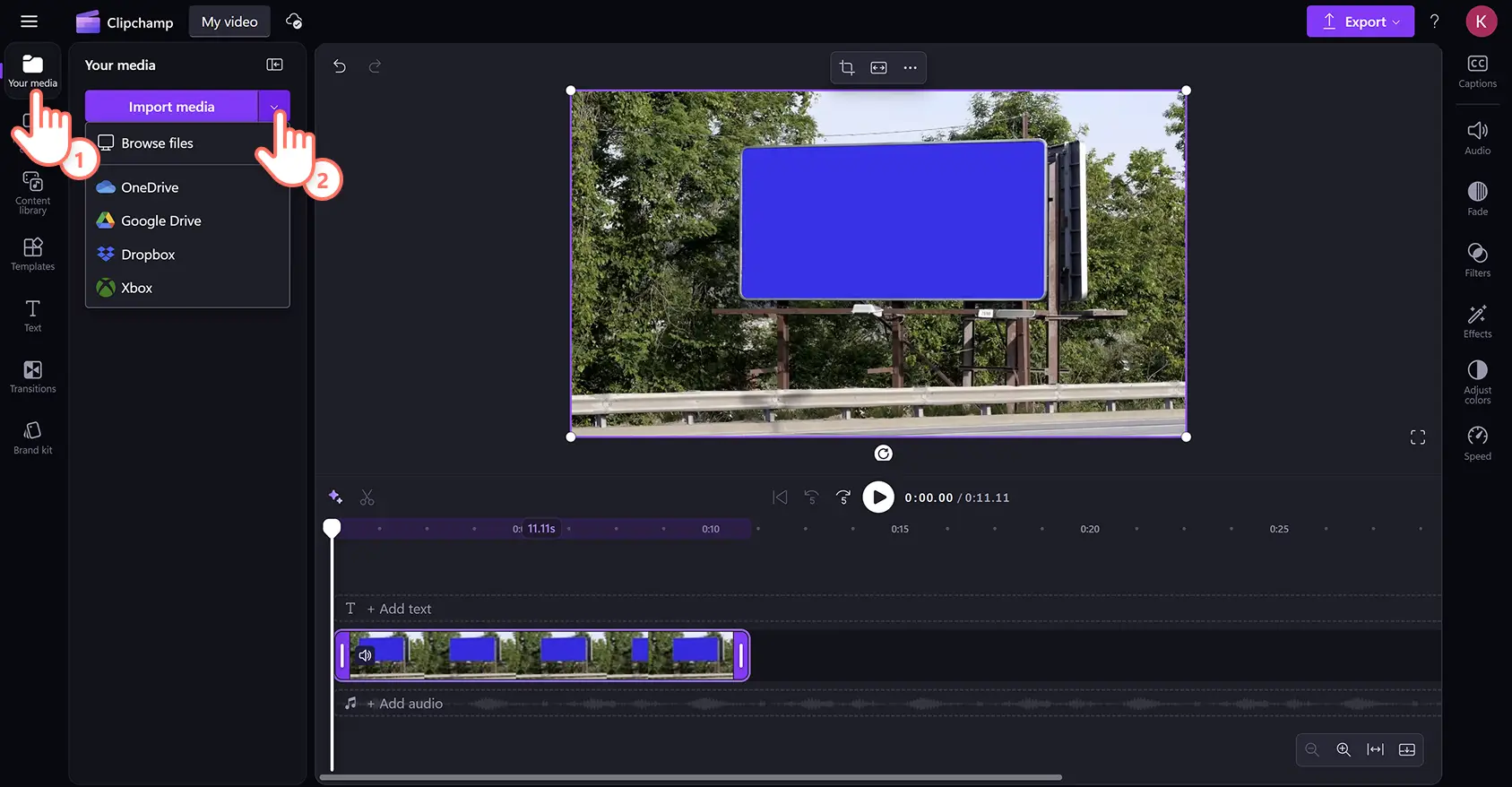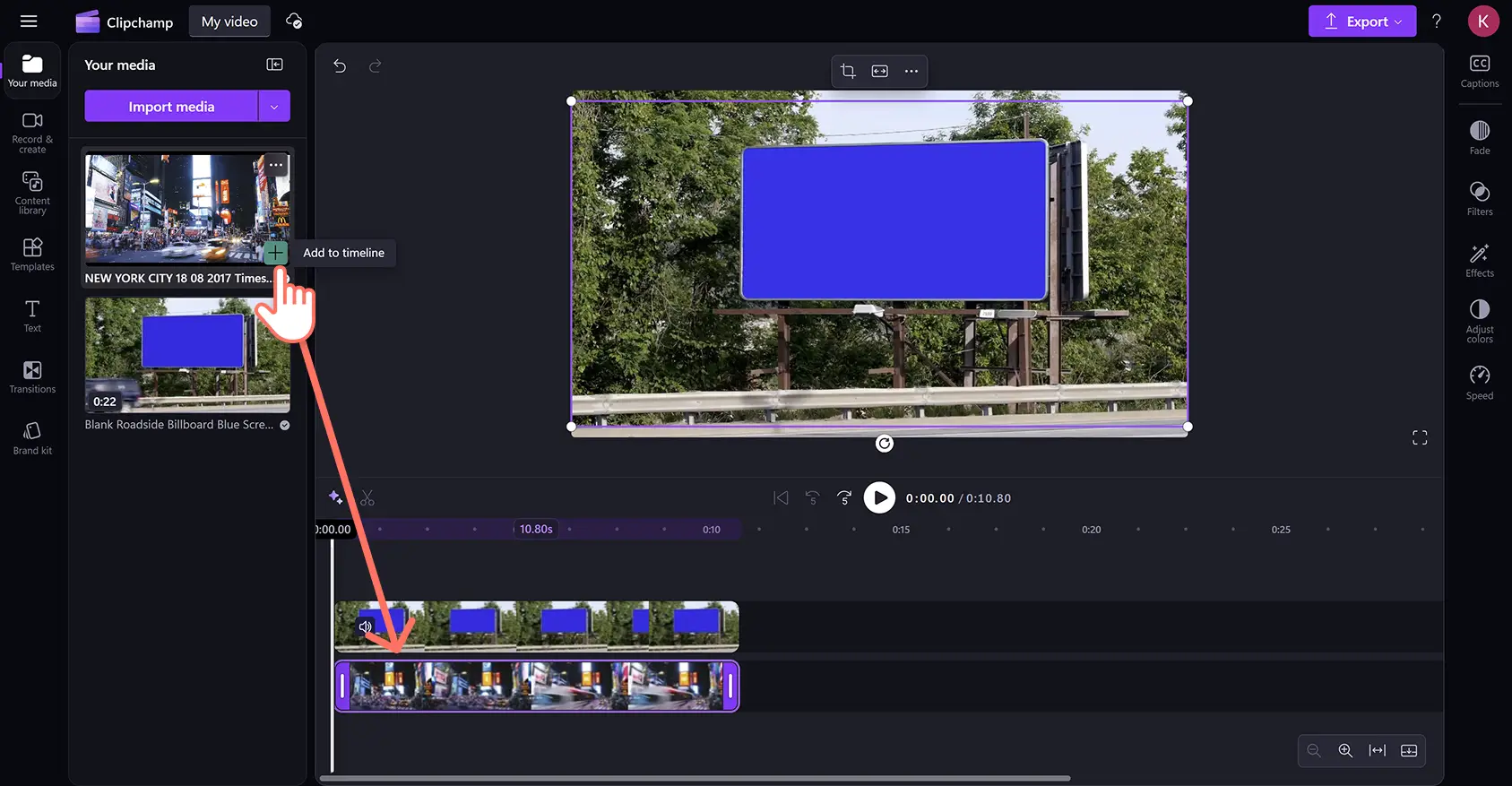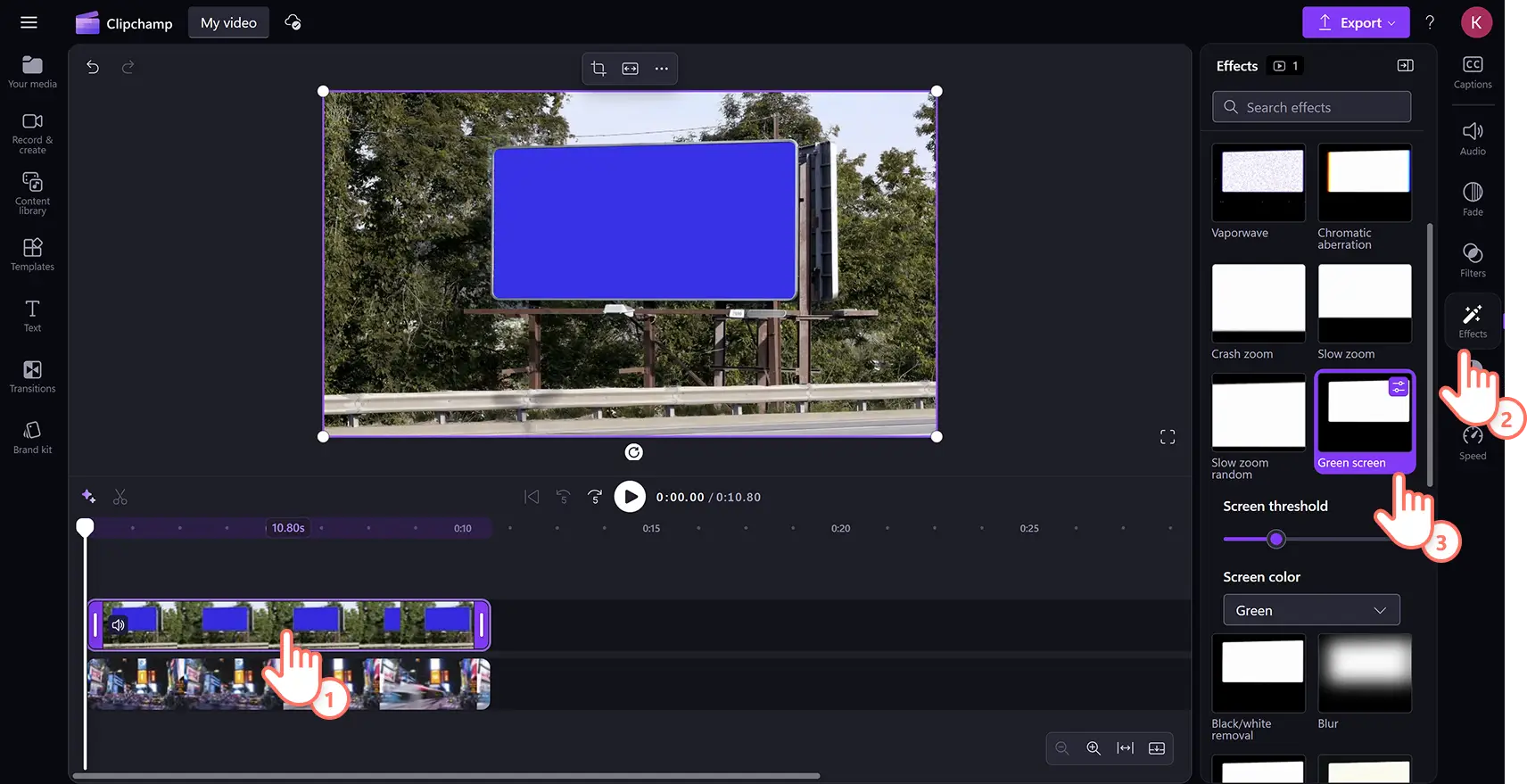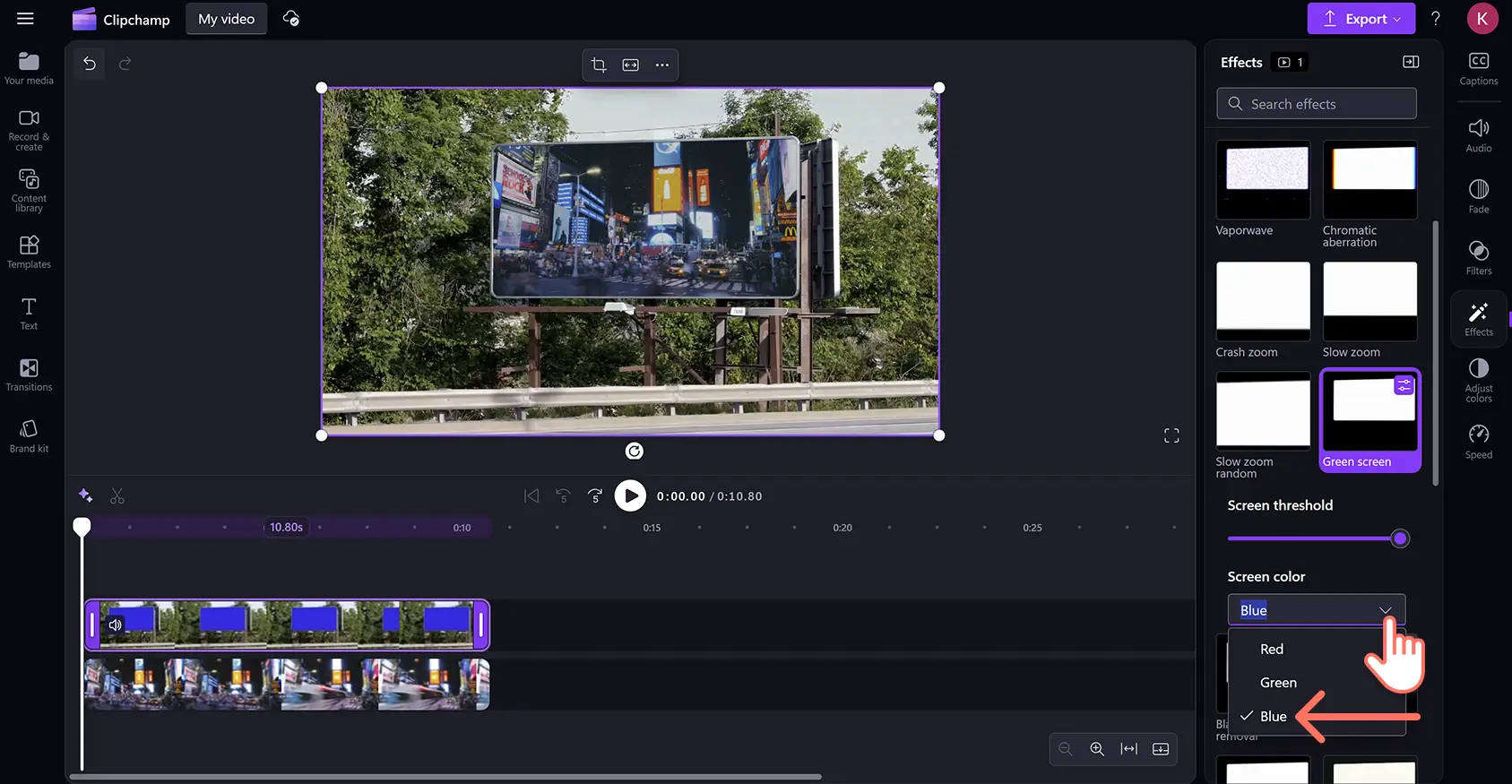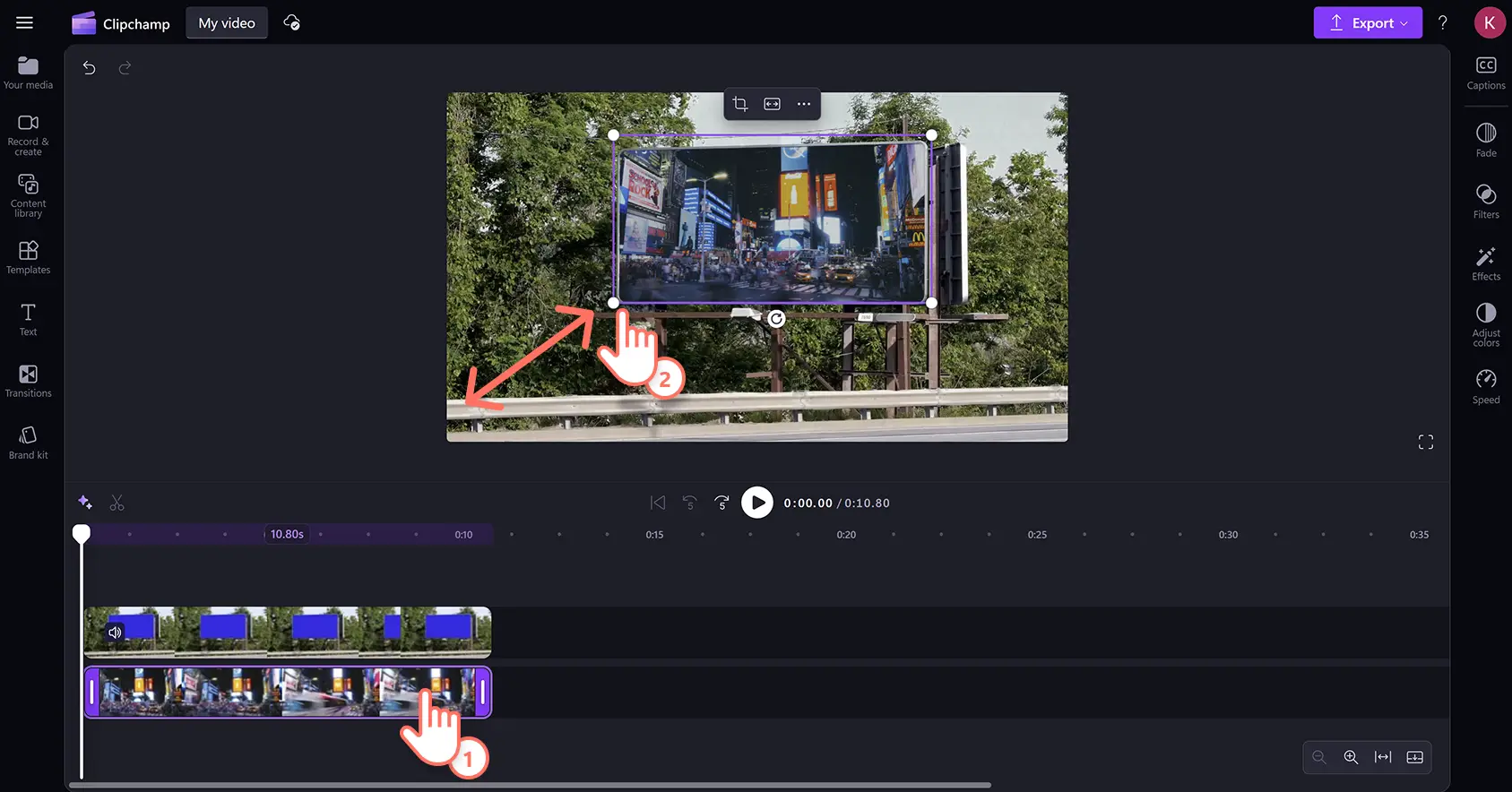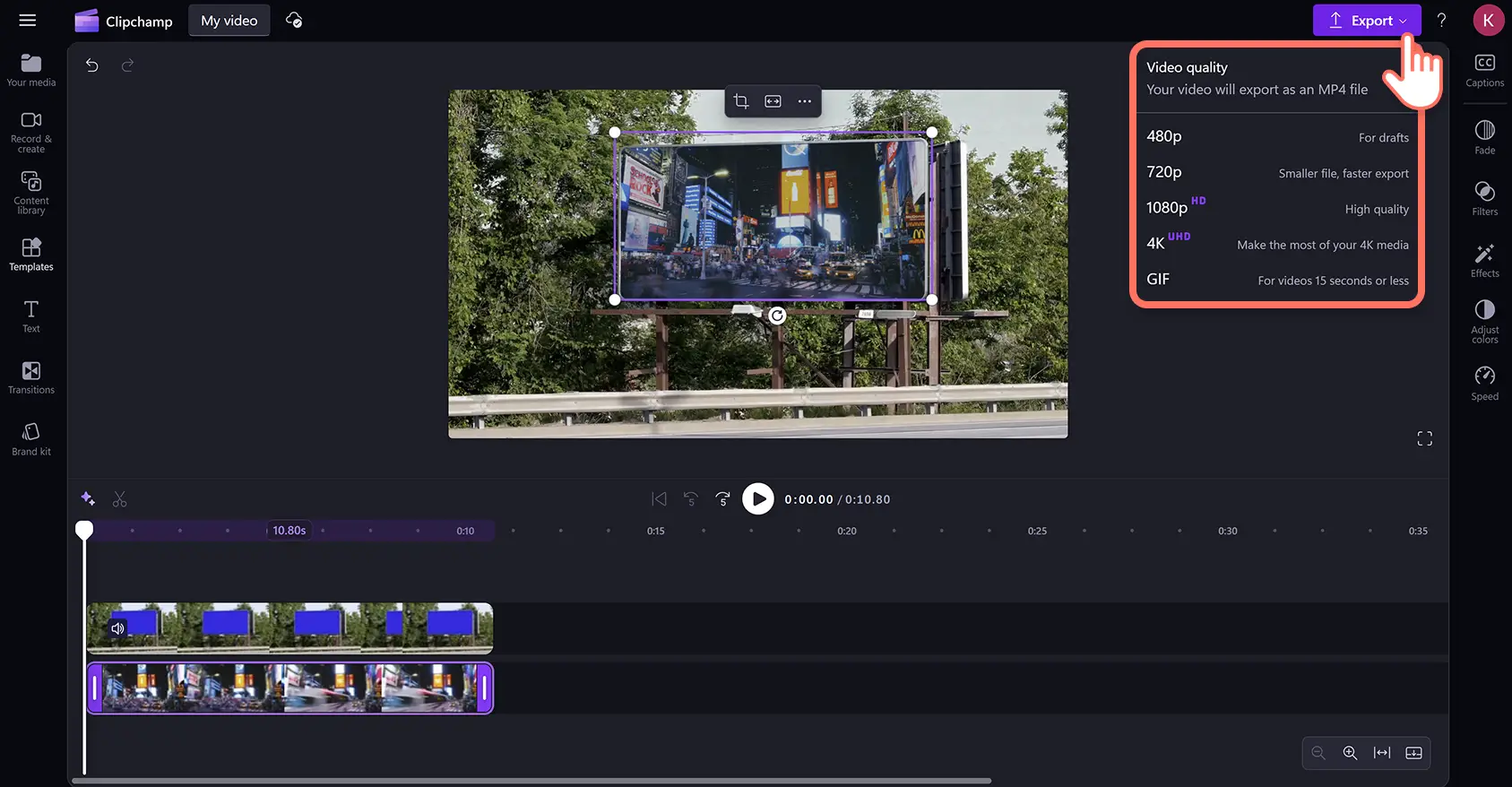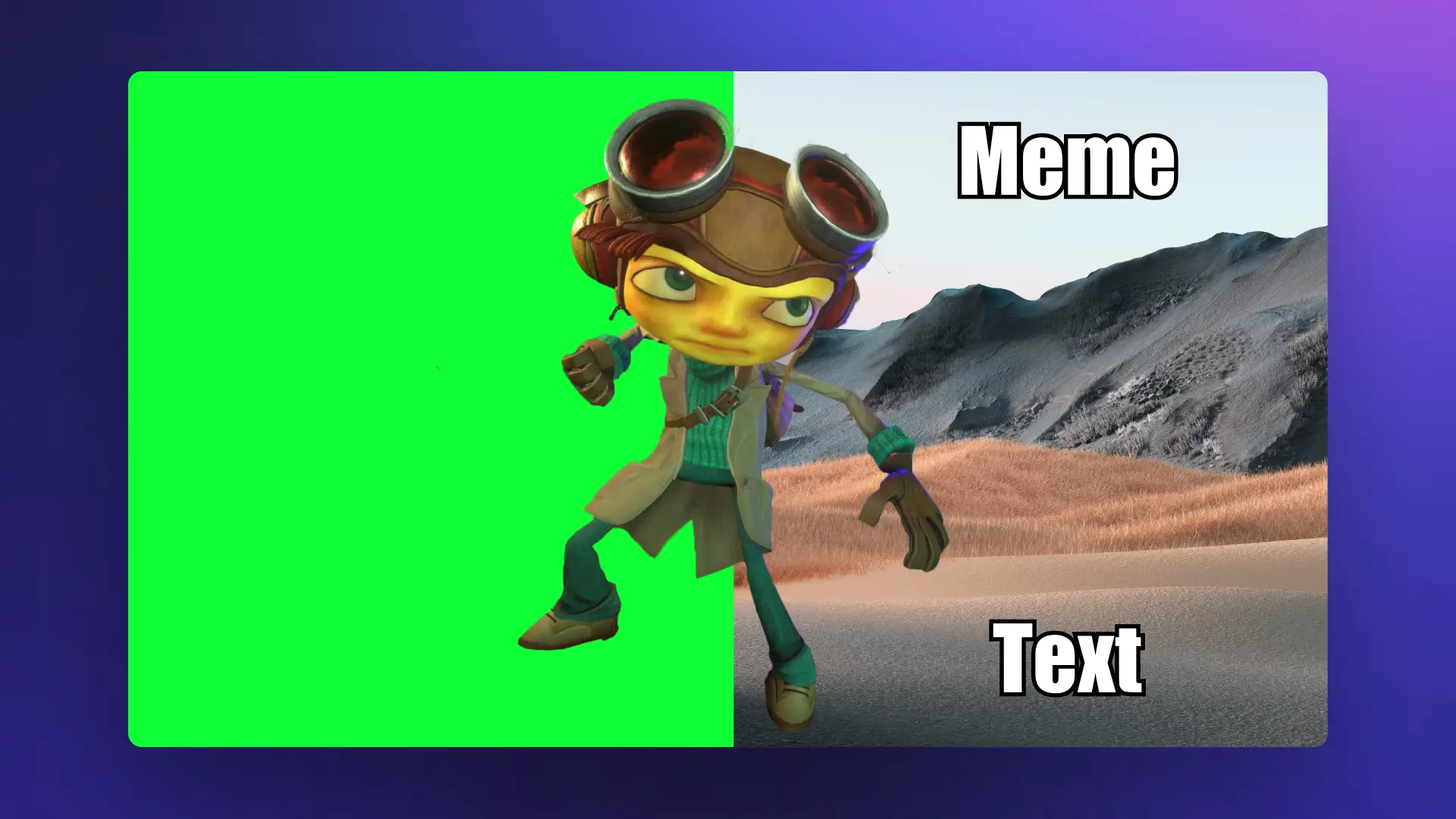Makluman! Tangkapan skrin dalam artikel ini adalah daripada Clipchamp untuk akaun peribadi. Prinsip yang sama digunakan untuk Clipchamp untuk akaun kerja dan sekolah.
Pada halaman ini
Cipta kesan skrin hijau profesional tanpa perisian mahal. Tambahkan visual yang mengagumkan dengan mudah pada video permainan, iklan Instagram atau video korporat dengan percuma dalam talian editor video skrin hijau.Juga dikenali sebagai kunci kroma, kesan khas ini membolehkan anda menggantikan sama ada latar belakang berwarna hijau, biru atau merah dalam video dengan latar belakang atau imej video yang berbeza.
Gantikan latar belakang video dan tambahkan kesan khas secara percuma dengan penanggal skrin hijau dalam editor video Clipchamp.
Cara mengedit video skrin hijau secara percuma
Langkah 1. Tambahkan video stok skrin hijau pada garis masa
Klik pada tab pustaka kandungan pada bar alat kemudian pilih video daripada anak panah juntai bawah visual. Taip 'skrin hijau' ke dalam bar carian kata kunci untuk menyemak seimbas pelbagai rakaman skrin hijau bebas royalti.
Perpustakaan kandungan mengandungi pelbagai jenis stok skrin hijau termasuk bingkai mudah alih dan TV, penghibur, kartun dan grafik.Setelah dipilih, seret dan lepaskan video ke garis masa.
Untuk mengimport video, klik pada butang import media dalam tab media anda pada bar alat.Muat naik media daripada peranti anda atau sambungkan Akaun OneDrive.
Langkah 2.Tambahkan klip video di bawah video skrin hijau
Seret dan lepaskan video di bawah video skrin hijau pada garis masa penyuntingan.Video skrin hijau hendaklah sentiasa berada di atas semua elemen video lain.
Langkah 3.Gunakan penapis skrin hijau
Klik pada video skrin hijau pada garis masa, kemudian klik pada tab kesan pada panel sifat dan tatal ke bawah untuk memilih pilihan skrin hijau.
Setelah memilih kesan skrin hijau, ambang skrin akan muncul.Seret penggelongsor ke kiri atau ke kanan untuk menambahkan atau mengurangkan keamatan penapis. Anda juga boleh bertukar kepada opsyen skrin merah atau biru di sini.
Video kedua mungkin saiz yang berbeza dengan lapisan skrin hijau.Tukar saiz dan penempatan video dengan mudah dengan Alat pangkas untuk membuat tindanan video.
Langkah 4. Lihat pratonton dan simpan video
Pastikan video sedia untuk disimpan dengan mengklik pada butang main untuk pratonton.Seterusnya, klik pada butang eksport dan pilih resolusi video.
Cara mengedit video skrin merah atau biru
Langkah 1.Seret dan lepaskan video stok skrin merah atau biru pada garis masa
Editor skrin hijau juga serasi dengan rakaman video stok merah dan biru. Klik pada tab pustaka kandungan pada bar alat dan pilih video daripada anak panah juntai bawah visual dan semak seimbas video stok skrin merah atau biru menggunakan bar carian kata kunci.
Langkah 2.Tambahkan klip video di bawah video skrin merah atau biru
Tambahkan aset media kedua pada garis masa dengan cara yang sama seperti video skrin hijau.Untuk mengimport rakaman, klik pada butang import media dalam tab media anda pada bar alat.Muat naik fail daripada peranti, sambungkan OneDrive, atau gunakan rakaman stok daripada pustaka kandungan.
Seret dan lepaskan video ke garis masa di bawah klip skrin biru.Stok skrin biru, merah atau hijau mestilah sentiasa berada di atas semua elemen video lain pada garis masa untuk kesannya berfungsi.
Langkah 3.Gunakan penapis skrin hijau
Klik pada klip video teratas pada garis masa, kemudian klik pada tab kesan pada panel sifat.Pilih pilihan skrin hijau.
Klik pada menu lungsur warna skrin, kemudian pilih biru.Kesan kekunci kroma akan digunakan apabila warna skrin yang betul dipilih.
Langkah 4. Edit saiz dan kedudukan video
Jika video kedua bersaiz lebih besar atau lebih kecil daripada bahagian skrin biru atau merah, hanya laraskan saiz dan kedudukan.Klik video pada garis masa, kemudian klik pada klip di dalam pratonton video.Gunakan alat bebas tangan untuk menyeret sudut video ke dalam dan ke luar untuk mengubah saiz. Anda juga boleh meletakkan semula aset dengan mengklik dan menggerakkan video di sekeliling pratonton video dengan kursor anda.
Langkah 5.Pratonton dan simpan video anda
Pastikan video sedia untuk disimpan dengan mengklik pada butang main untuk pratonton, kemudian klik pada butang eksport.
Tonton tutorial cara mencipta video skrin hijau
Lihat tutorial video langkah demi langkah untuk menonton cara menggunakan kesan skrin hijau pada video.
Cara membuat video skrin hijau untuk Instagram dan TikTok
Buat video skrin hijau agar sesuai dengan nisbah aspek media sosial dengan percuma Saiz Ubah Saiz Video.Ikuti langkah-langkah di bawah untuk mengetahui caranya.
Seret dan lepaskan rakaman skrin hijau ke lapisan atas garis masa dan rakaman bawah pada lapisan bawah.
Klik pada lapisan atas, kemudian klik pada kesan tab pada bar alat.Pilih pilihan skrin hijau kemudian klik pada warna yang betul dan laraskan ambang skrin.
Tanpa aset yang dipilih pada garis masa, klik pada butang saiz pada bar alat terapung dan pilih nisbah aspek menegak 9:16 untuk Instagram dan TikTok.
Klip video kini akan dipaparkan di tengah bingkai dengan bar hitam di atas dan di bawah. Untuk mengalih keluar kesan kotak surat ini, klik pada lapisan skrin hijau atas kemudian klik pada butang isi pada bar alat terapung, kemudian lakukan perkara yang sama untuk lapisan bawah.
Kedua-dua klip kini akan memenuhi skrin, mengalih keluar sempadan hitam. Untuk membingkai semula klip, klik pada setiap satu kemudian gunakan alat tangan bebas untuk meletakkannya semula di dalam bingkai.
Pilihan: simpan video dalam perkadaran asalnya dan sempadan hitam, pastikan video lapisan bawah diletakkan dengan betul.Tambah latar belakang warna dengan mengklik pada pilihan warna latar belakang pada bar alat terapung.
Tingkatkan video skrin hijau dengan alat dan kesan penyuntingan video AI
Bersihkan rakaman video dengan trim dan crop
Gunakan Alat pemangkasan untuk mengalih keluar jeda janggal, perkataan pengisi atau rakaman berlebihan pada permulaan atau akhir video.Perhalusi subjek dengan mudah dengan alat pemangkasan tangan bebas untuk melaraskan bingkai atau mengalih keluar sebarang gangguan di tepi.
Terokai pelbagai gaya latar belakang video
Sama ada anda menggantikan skrin hijau atau bermula semula, tambahkan latar belakang warna untuk memberikan video rupa berani atau berjenama.Muat naik imej peribadi atau latar belakang video untuk pemperibadian tambahan, atau pilih daripada pustaka kandungan bebas royalti.
Tingkatkan video dengan suara latar dan sari kata AI
Tingkatkan lagi kebolehcapaian video dan bantu meningkatkan pengekalan penonton apabila menonton dalam keadaan bisu dengan berpasangan sari kata AIdengan Suara latar AI.Cipta suara latar AI yang realistik dengan kapsyen tertutup dalam pelbagai bahasa.
Tambah tindanan teks animasi pada video
Lapisan teks animasi dan tindanan tajuk pada video untuk memperkenalkan penceramah atau topik dan bahagian yang berbeza dengan lancar.Menggunakan sepertiga bawahuntuk menyediakan konteks yang berguna, seperti tajuk pekerjaan, serlahan atau ulasan sokongan.
Petua: gunakan berbilang peningkatan dalam satu adegan, seperti menggabungkan tajuk animasi, latar belakang tersuai dan sarikata, untuk memberikan video rasa yang lebih dinamik dan berhenti tatal.
Tambahkan sentuhan akhir pada video kunci kroma dengan peningkat video dalam talian dan menambah transisi adegan antara klip.
Buat video skrin hijau percuma dalam talian di Editor video Clipchamp atau muat turun Apl Microsoft Clipchamp Windows.
Soalan lazim
Apakah video yang boleh saya buat dengan kesan skrin hijau?
Pencipta boleh membuat apa sahaja daripada YouTube, permainan, tutorial dan video korporat dengan mudah hingga meme skrin hijau, GIF, media sosial dan video harta tanah.
Adakah saya memerlukan skrin hijau untuk memasukkan latar belakang ke dalam video?
Ya. Jika anda merakam rakaman skrin hijau anda sendiri, pastikan latar belakang anda berwarna merah, biru atau hijau, jika tidak, ciri penyingkiran latar belakang video tidak akan berfungsi.
Adakah editor video skrin hijau Clipchamp percuma?
Ya.Semua pengguna percuma boleh mencapai pilihan rakaman dan templat stok skrin hijau yang terhad, tetapi semua pengguna boleh menyimpan dalam resolusi video 1080p.Akses semua stok dan templat skrin hijau dengan menaik taraf akaun anda.