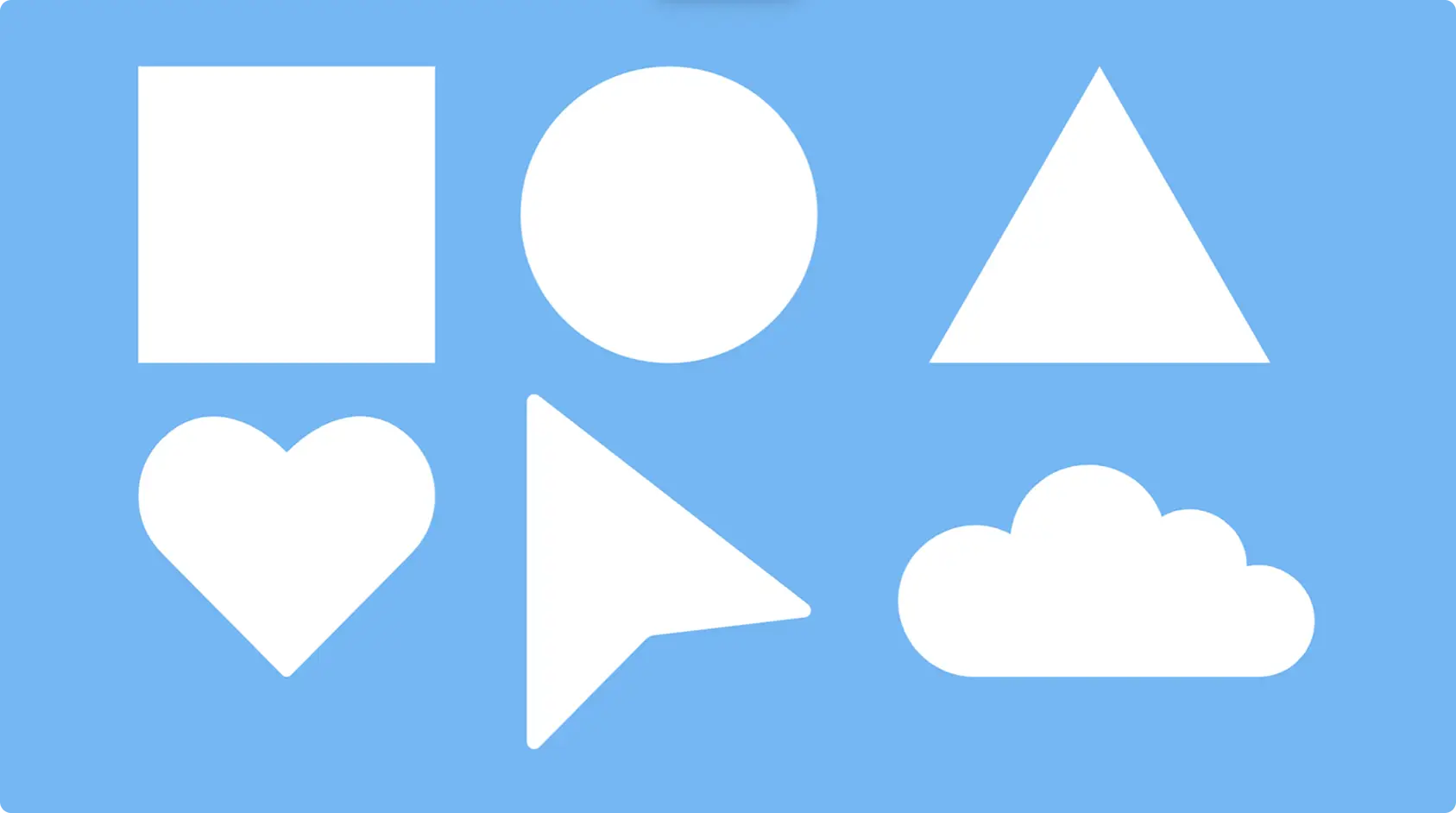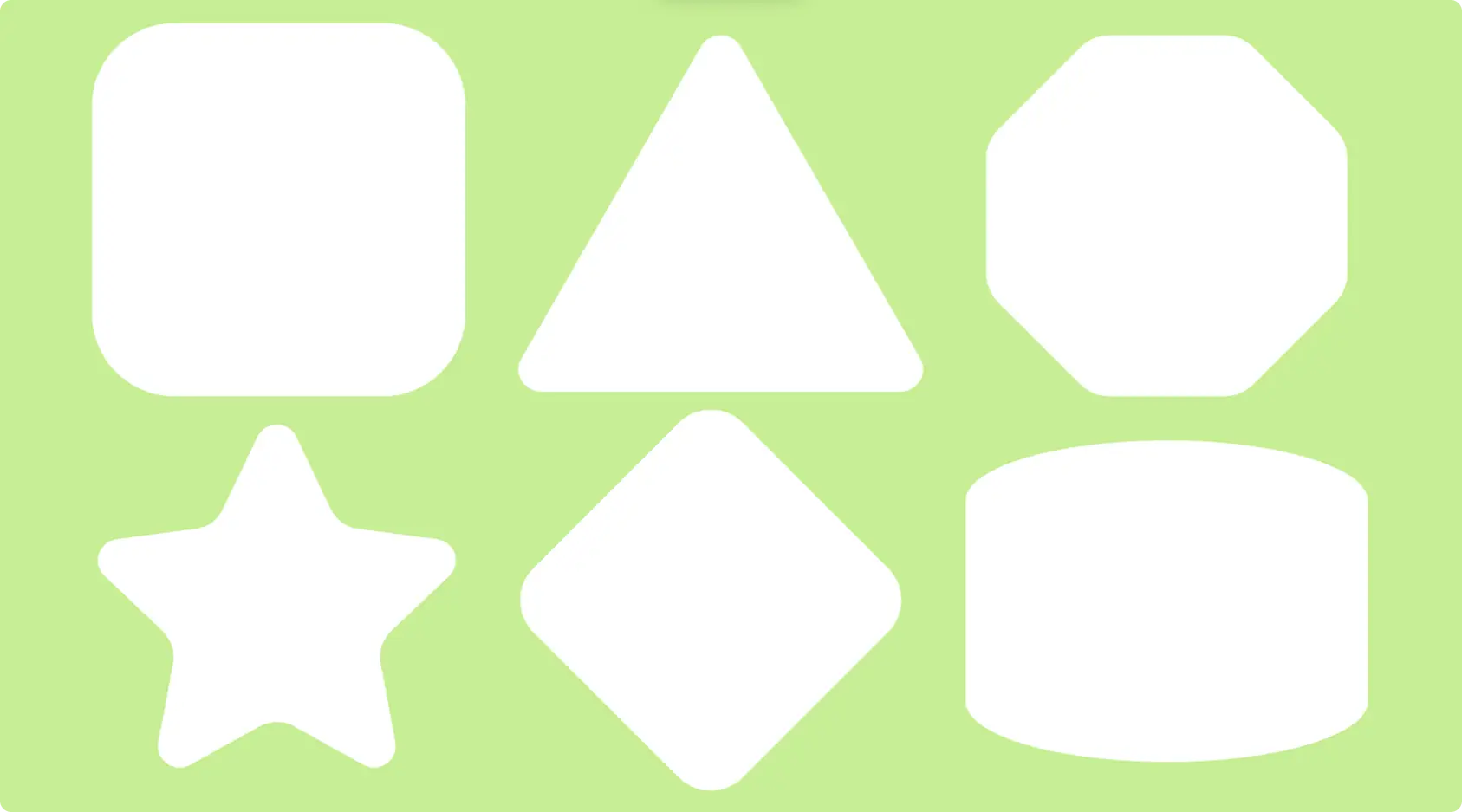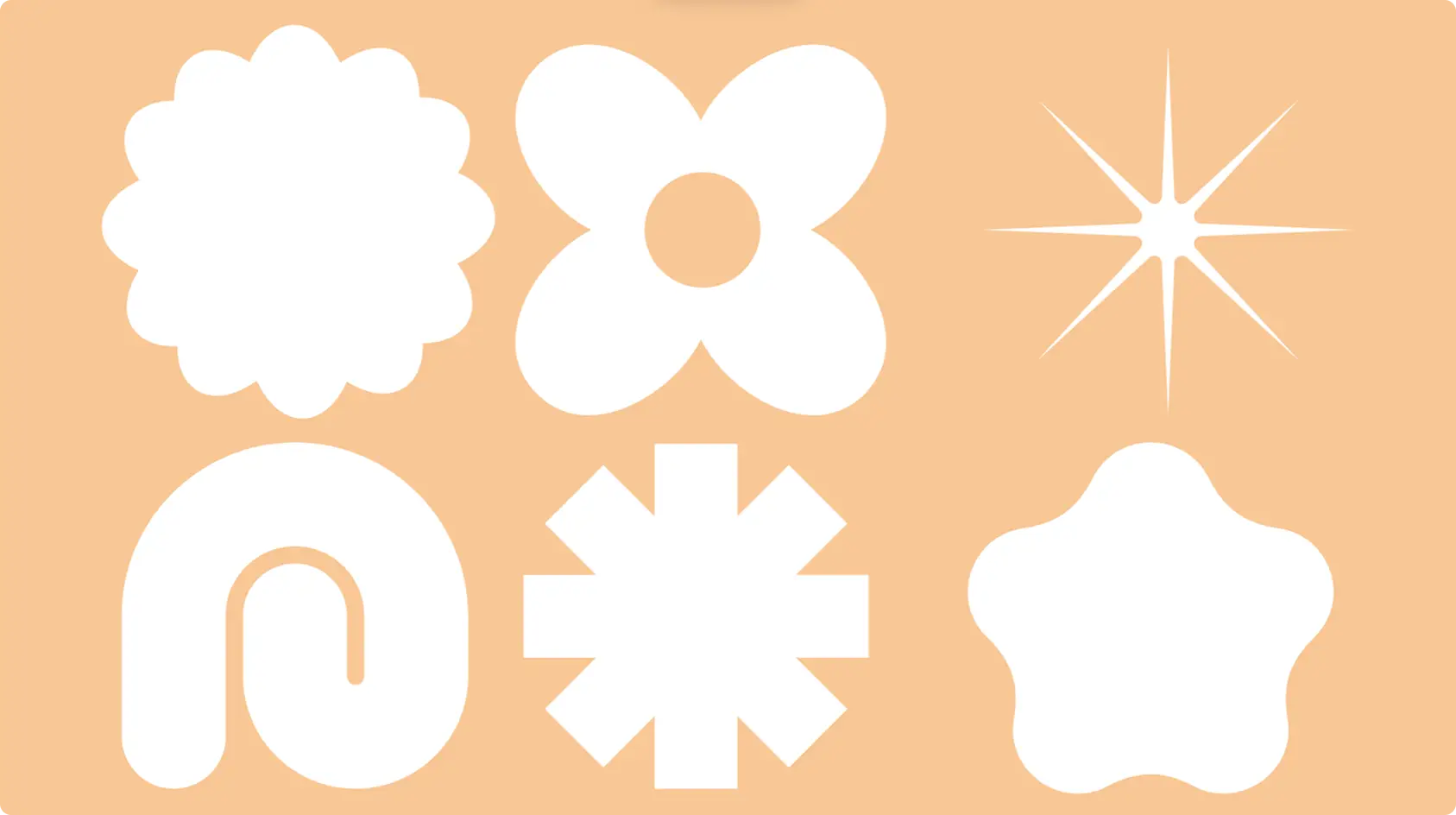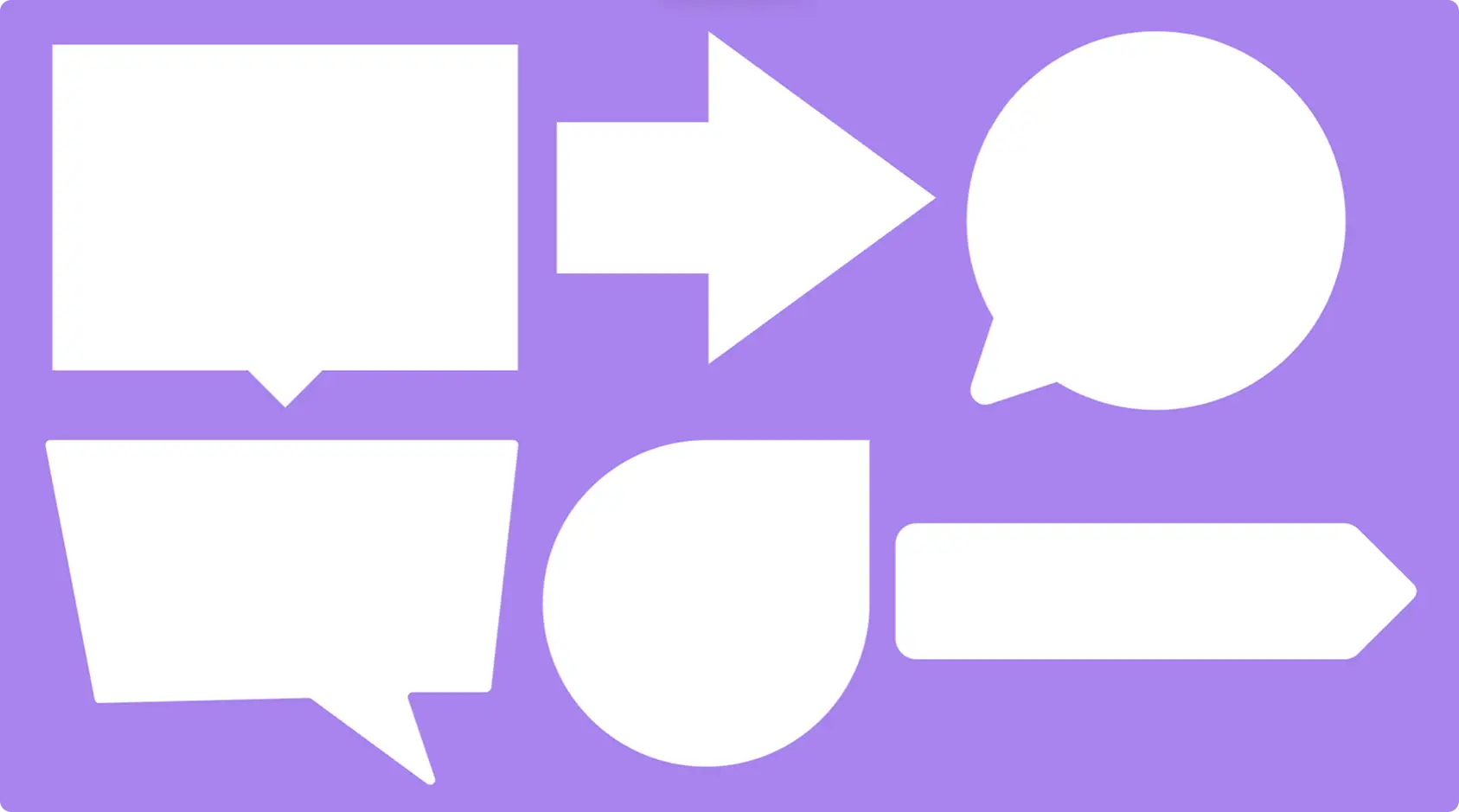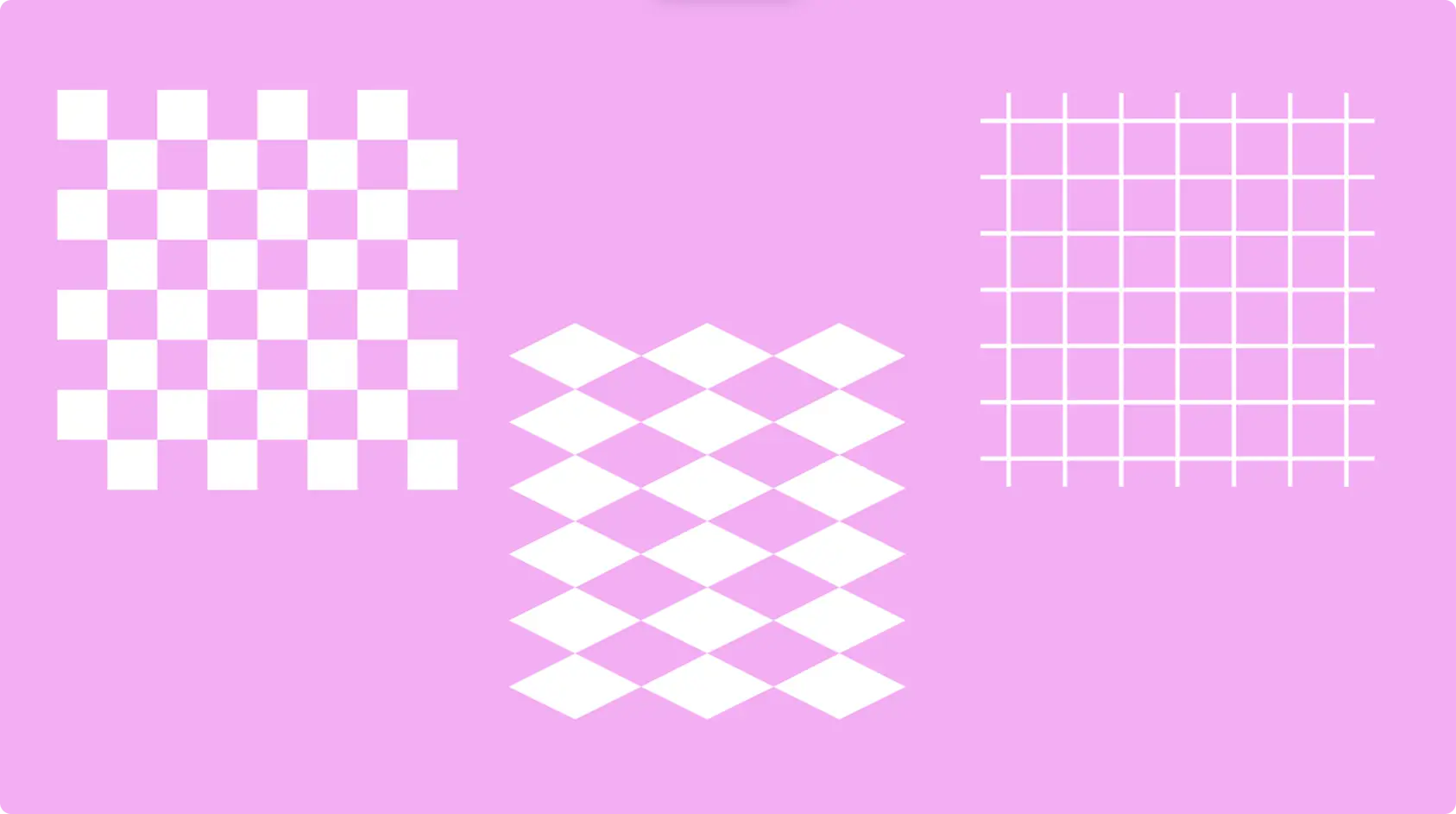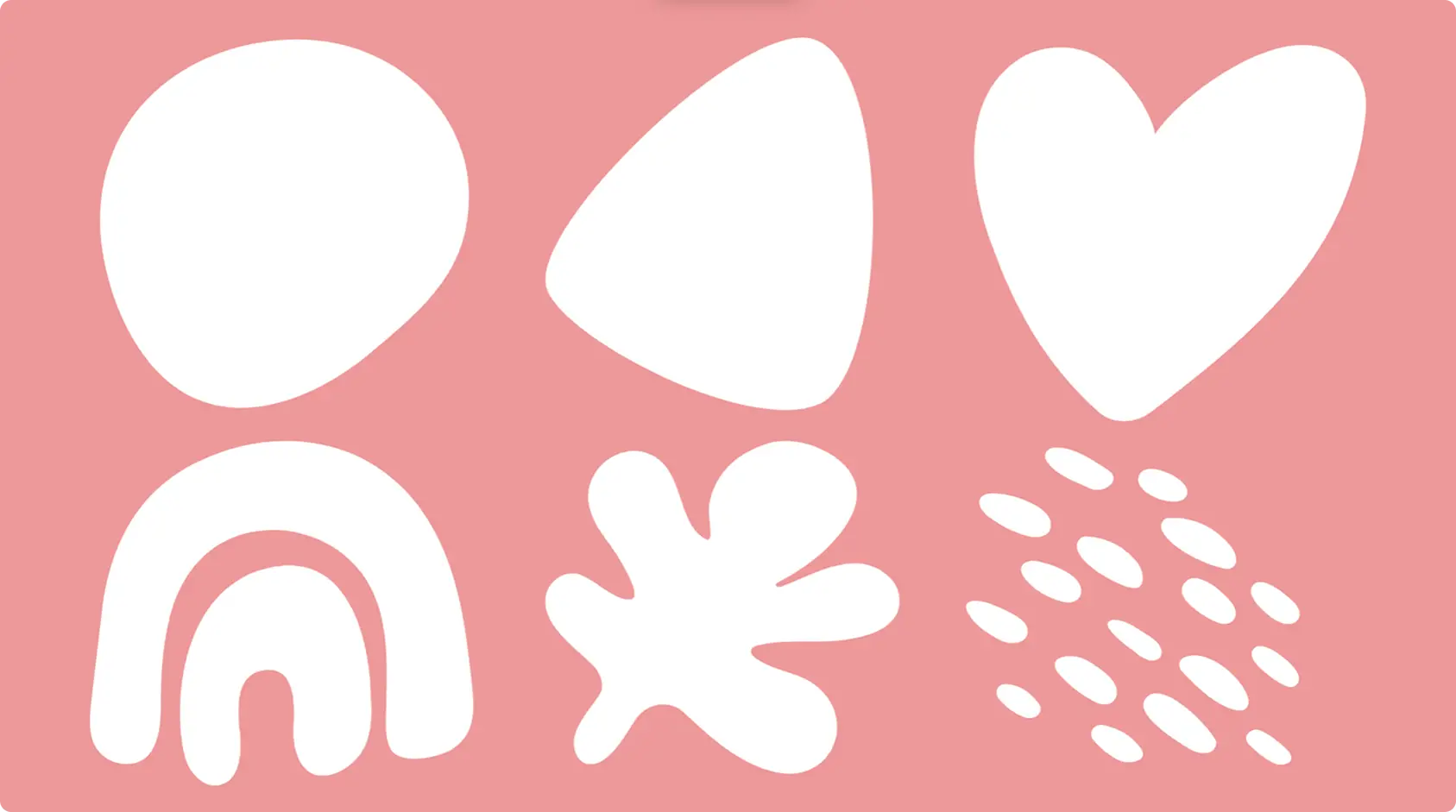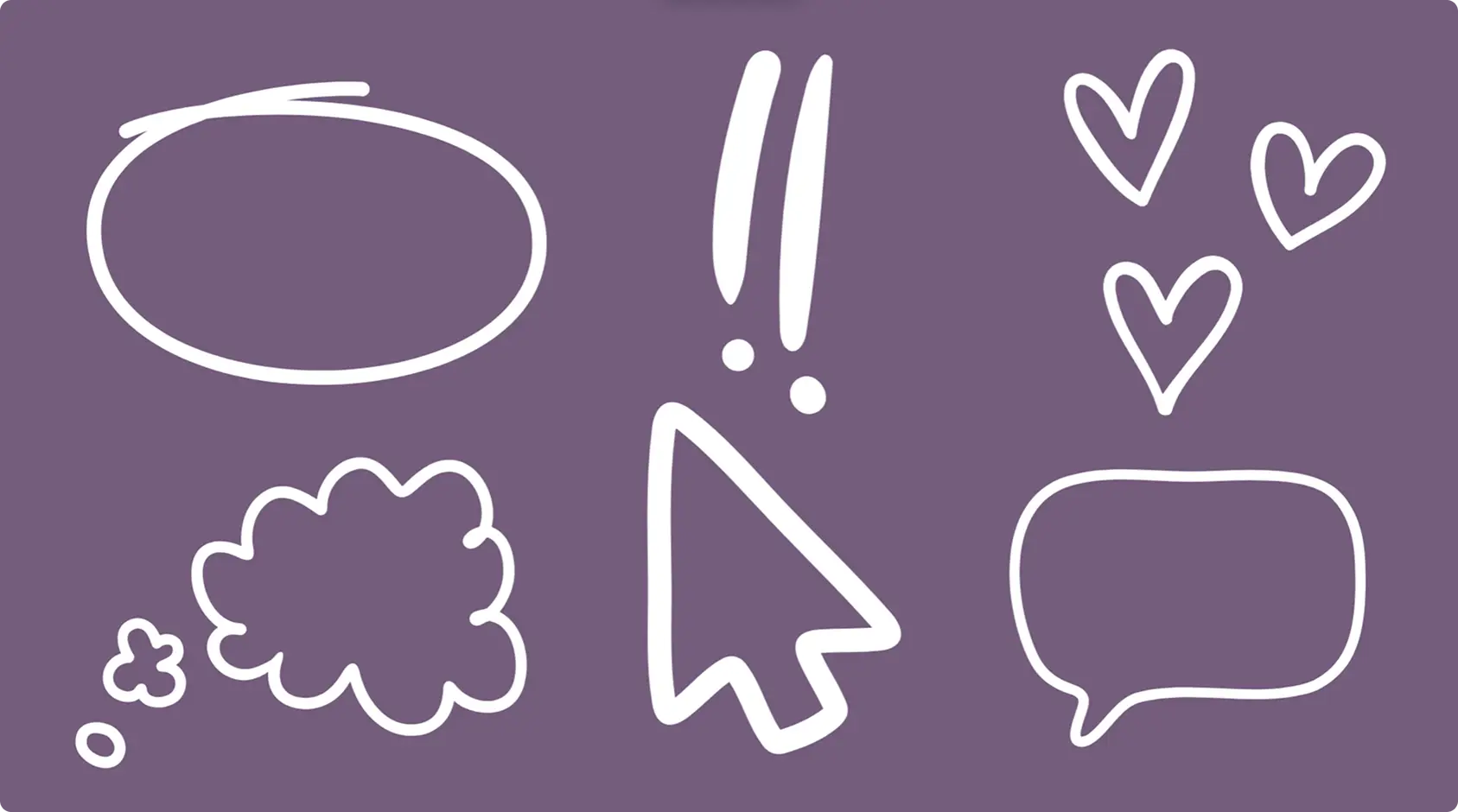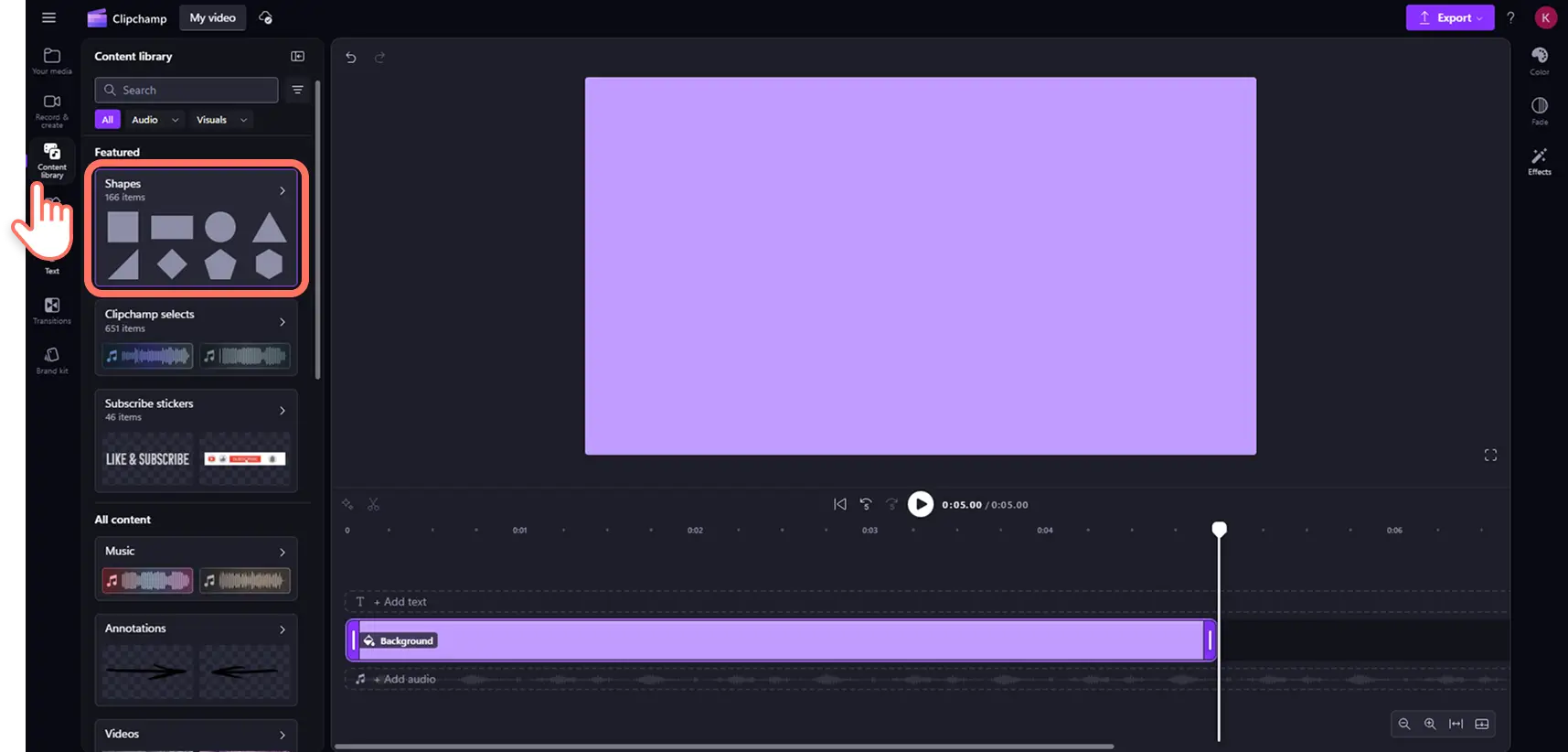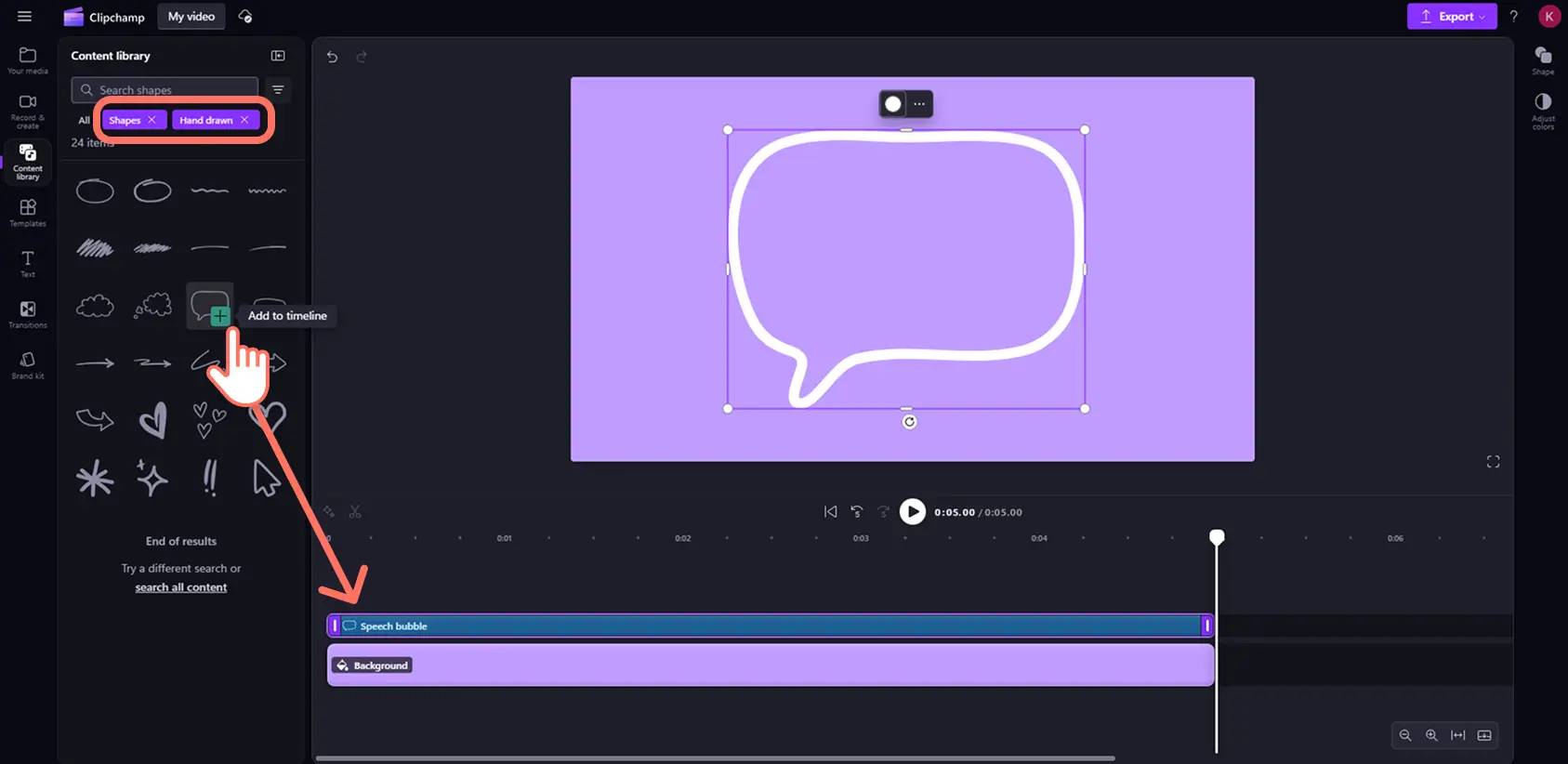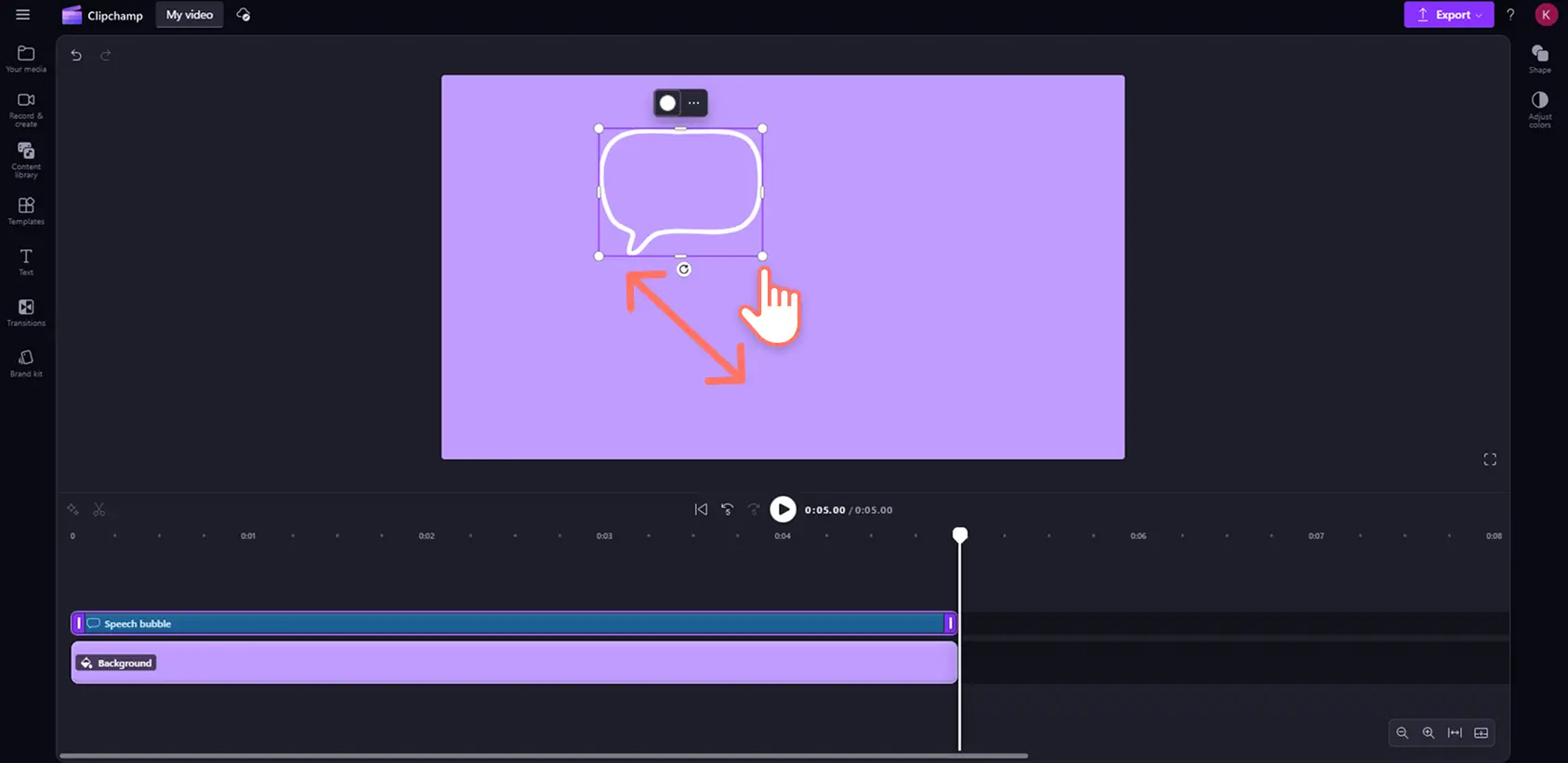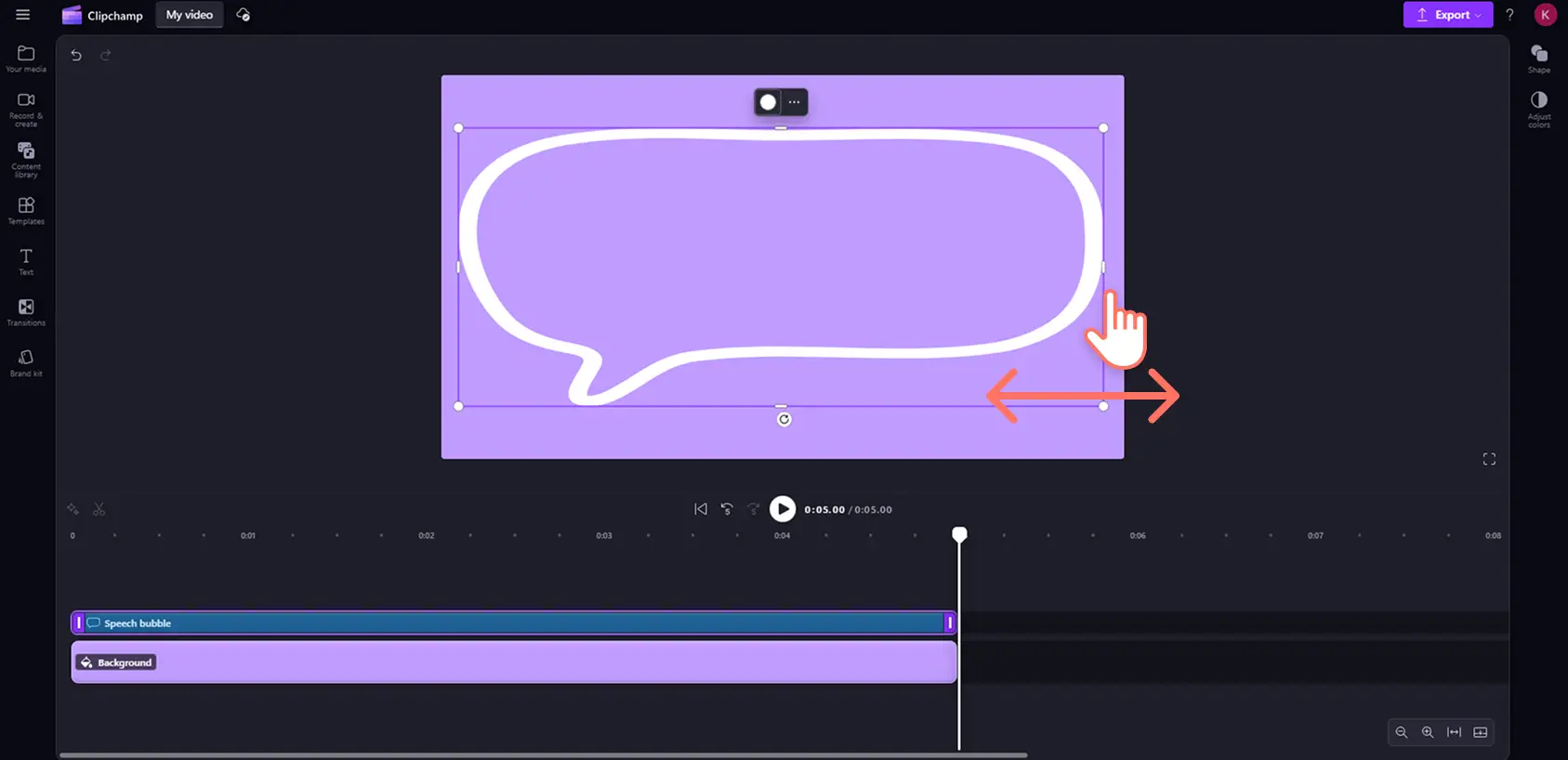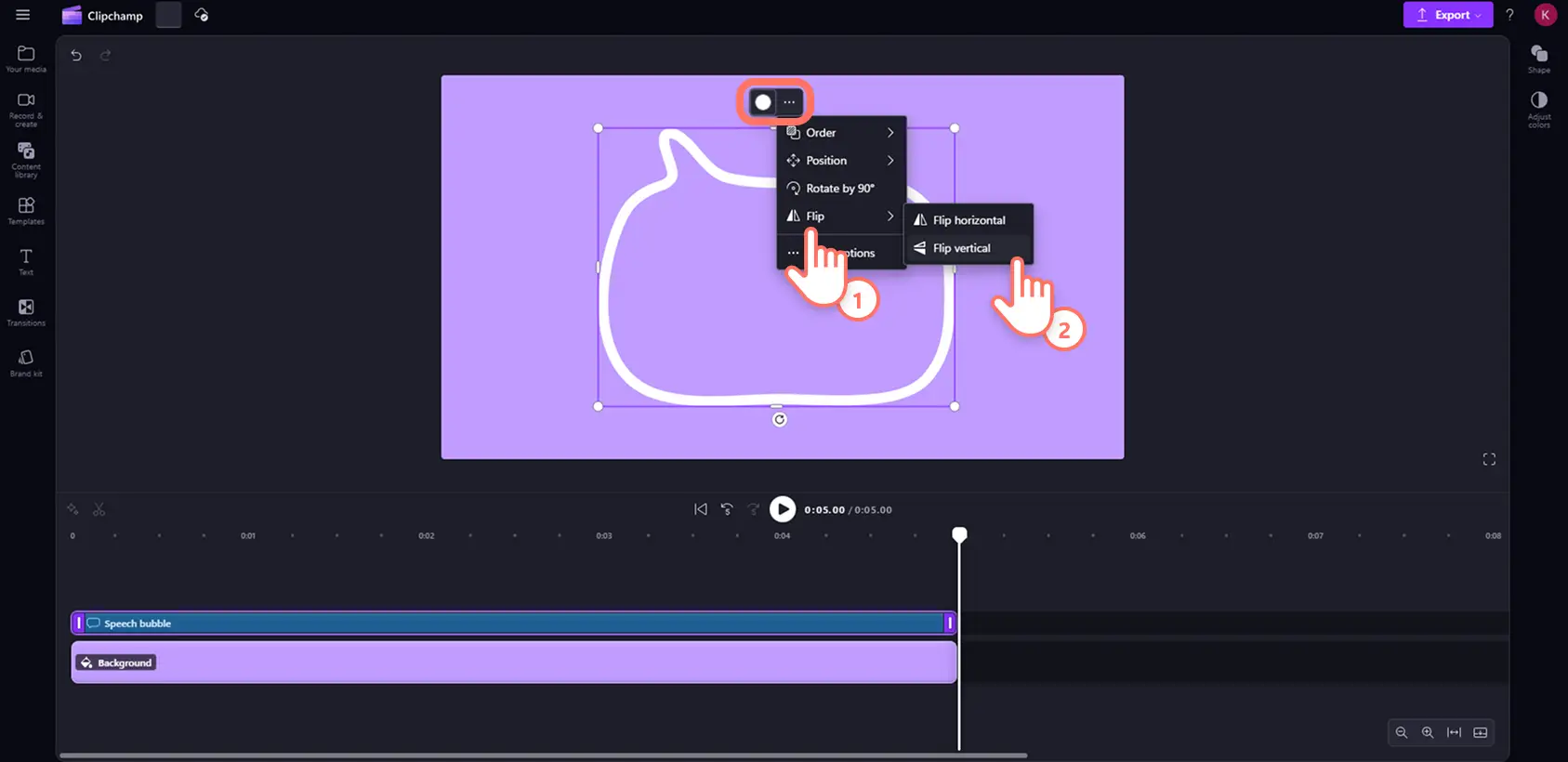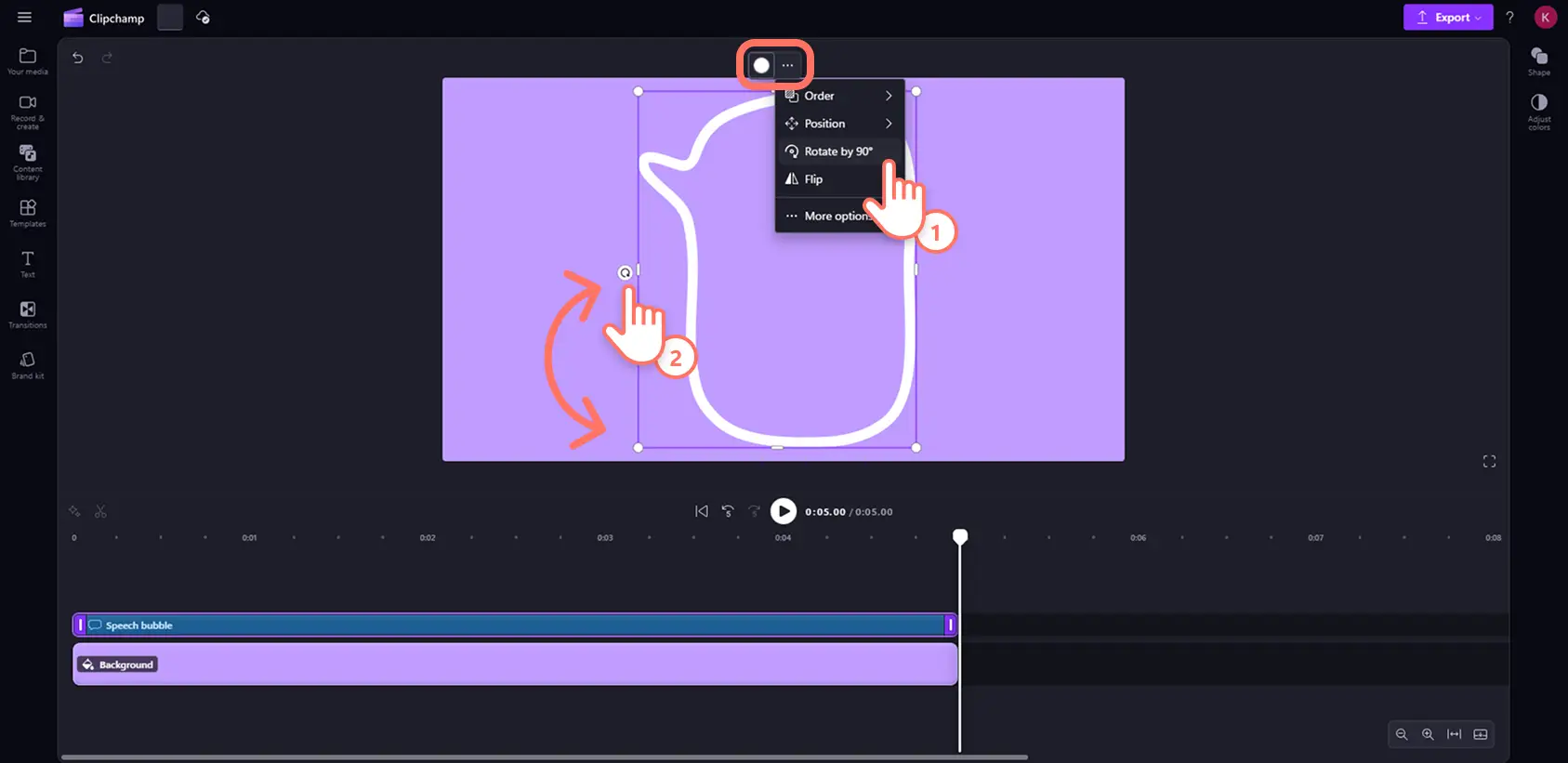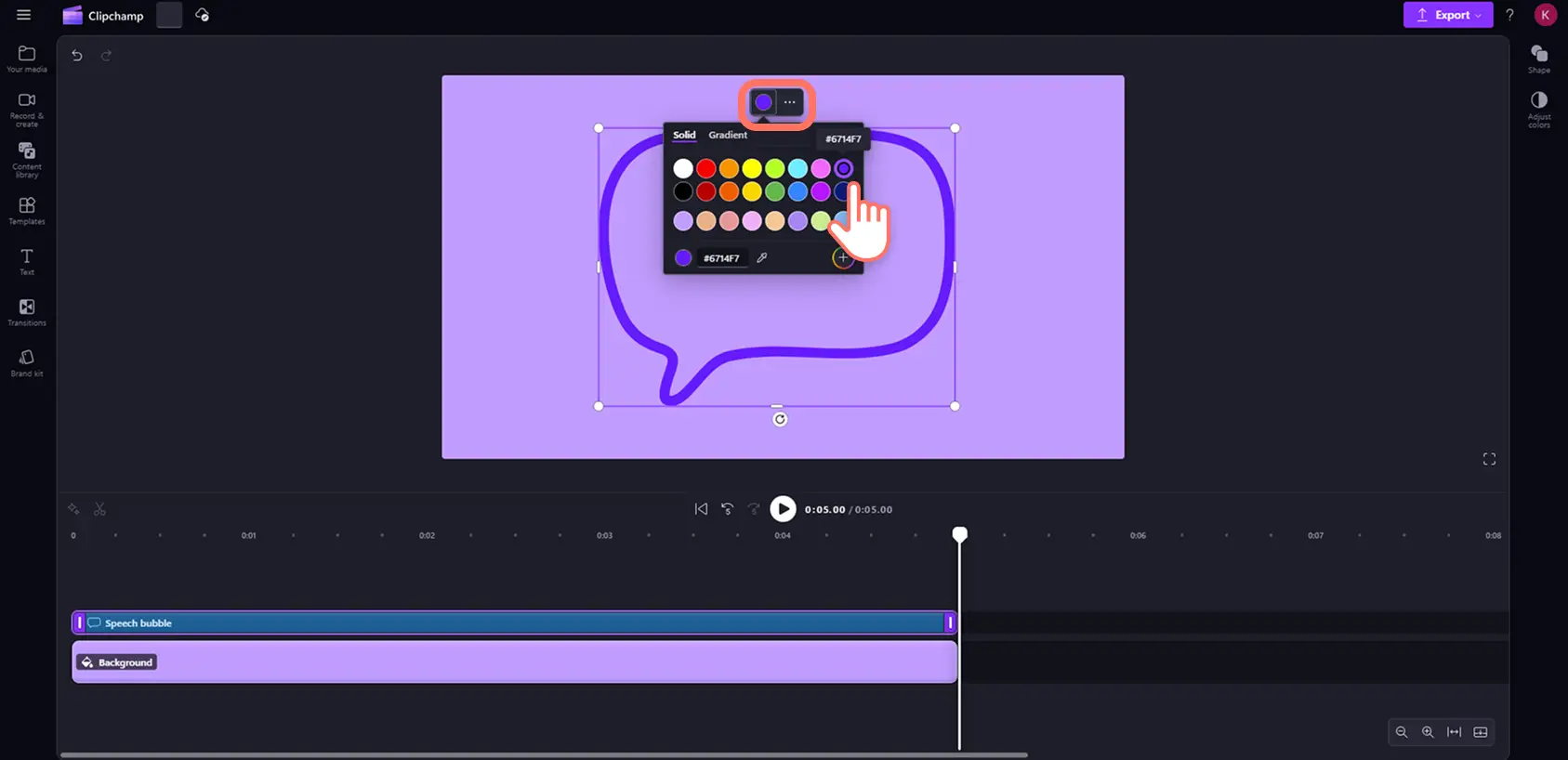Makluman! Tangkapan skrin dalam artikel ini adalah daripada Clipchamp untuk akaun peribadi. Prinsip yang sama digunakan untuk Clipchamp untuk akaun kerja dan sekolah.
Pada halaman ini
Tambat perhatian penonton secara kreatif dan bergaya menggunakan lebih 120 bentuk vektor baharu dalam pustaka kandungan. Lapisan bentuk ialah cara terbaik untuk membuat penjenamaan unik untuk mesej dan seruan untuk bertindak, atau bagi menambahkan transisi klip atau penekanan terhadap maklumat penting dengan mudah.
Pilih daripada pelbagai pilihan bentuk biasa seperti segi empat sama, bulatan dan segi tiga, atau tingkatkan video dengan corak unik, petak bual dan bentuk yang dilukis tangan. Sesuaikan saiz, bebayang dan kedudukan lapisan bentuk dengan mudah dengan meregangkan dan memanipulasi, atau memperibadikan penampilannya dengan warna dan gradien dalam beberapa klik.
Temui rangkaian baharu bentuk vektor percuma untuk ditambahkan pada mana-mana video dalam editor video Clipchamp.
Terokai bentuk baharu dalam pustaka kandungan
Bentuk asas
Kategori bentuk asas dipenuhi dengan bentuk klasik menggunakan rupa tepat, termasuk segi empat sama, segi tiga dan bulatan. Anda juga akan menemui lebih banyak pilihan kreatif seperti anak panah, hati dan awan. Bentuk ini sesuai untuk kotak dialog maklumat atau untuk mencipta arah dan ikon dalam video.
Bentuk bulat
Jika anda inginkan bentuk standard dengan estetik yang lebih licin, gunakan bentuk klasik tepian bulat ini. Terdapat oktagon, silinder, bintang dan bentuk lain dengan sudut lembut dan melengkung untuk mencipta butang seruan untuk bertindak (CTA) yang mesra atau video tunjuk cara produk.
Bentuk geometri
Jika anda sedang mencari sesuatu yang lebih rumit, kategori ini mengandungi bentuk yang canggih seperti bebayang bunga dan bintang. Ia sangat sesuai untuk menambah personaliti pada video tutorial dan persembahan video tayangan slaid.
Bentuk petak bual
Bentuk petak bual sesuai untuk menarik perhatian segera untuk arah dan tindakan dalam video. Kategori anak panah dan belon pertuturan ini sesuai untuk mencipta kotak dialog, butang CTA dan atribusi dalam mana-mana video bentuk panjang atau pendek.
Bentuk corak
Jenis susunan hiasan ini boleh menambahkan tarikan visual dan kedalaman optik pada video anda. Pilihan kecil papan dan tiang ini sangat baik untuk video apabila anda ingin menyampaikan idea reka bentuk. Anda juga boleh menambahkannya sebagai lapisan tersuai pada latar belakang berwarna.
Bentuk organik
Bentuk abstrak dan tidak simetri ini meniru bentuk yang anda akan dapati dalam persekitaran semula jadi, seperti bentuk bujur, lingkaran dan daun yang tidak sempurna. Bebayang ceria ini amat sesuai untuk penonton yang lebih muda atau video gaya hidup.
Bentuk dilukis tangan
Cipta estetik yang mengikut trend dalam video dengan contengan berbentuk kartun ini seperti bentuk hati cinta, gelembung pertuturan dan belon pemikiran. Ini adalah padanan yang tepat untuk menyampaikan jenama yang menyeronokkan dan mesra untuk siaran vlog dan video media sosial.
Cara menambahkan lapisan bentuk pada video
Langkah 1. Cari bentuk baharu dalam pustaka kandungan
Klik pada tab pustaka kandungan pada bar alat dan tatal ke bawah ke kategori bentuk. Sebagai pilihan lain, pilih bentuk daripada anak panah juntai bawah visual.
Langkah 2. Tambahkan bentuk pada garis masa anda
Terokai kategori bentuk dengan mengklik dan mengapungkan kursor untuk pratonton. Setelah anda menemui bentuk yang anda ingin gunakan, seret dan lepaskannya ke garis masa. Pastikan aset bentuk adalah lapisan paling atas di atas semua aset media lain.
Langkah 3. Sesuaikan lapisan bentuk anda
Untuk menjadikan bentuk lebih besar atau lebih kecil, klik pada bentuk dalam pentas kemudian seret salah satu pemegang sudut ke dalam untuk menjadikannya lebih kecil atau ke luar untuk menjadikannya lebih besar.
Untuk memenyekkan atau meregangkan bentuk anda, klik pada bentuk dalam pentas kemudian seret salah satu pemegang sisi ke dalam untuk memenyekkan dan ke luar untuk meregangkan.
Untuk menterbalikkan orientasi bentuk, klik pada bentuk dalam pentas kemudian klik pada butang tiga titik pada bar alat terapung. Kemudian, klik butang terbalikkan dan pilih pilihan mendatar atau menegak.
Untuk memutar bentuk, klik butang tiga titik pada bar alat terapung kemudian pilih pilihan putar sebanyak 90 darjah. Sebagai pilihan lain, klik pada butang putar di bawah bentuk dalam pentas kemudian putar secara manual menggunakan tetikus anda.
Untuk menyesuaikan warna sesuatu bentuk, klik pada bentuk pada garis masa supaya ia diserlahkan, kemudian klik pada kotak warna pada bar alat terapung untuk membuka pilihan. Di sini anda boleh memilih pilihan padu atau gradien dan memilih warna menggunakan pemilih warna atau dengan menaipkan kod warna.
Frequently asked questions
How are shapes different to stickers?
Shapes are more customizable than stickers. You can edit a shape’s size, appearance and color, whereas you can only change the size and position of a sticker.
Can I edit multiple shapes at once?
You can edit the color of multiple shapes at once, but you can only make shape and size adjustments to one shape at a time. You are also able to change the position of multiple shapes in one frame at once.
How many shapes can I add to my video?
There is no limit to the number of shapes you can add to one video, but it is ideal to not overload your frame with too many visuals.
Can I add text over a shape in Clipchamp video editor?
You can overlay any text or font style over a shape using the text tab on the toolbar. You can then group multiple assets together with the containers feature to easily move and arrange your text and shape assets at the same time.
Untuk mendapatkan lebih banyak idea tentang cara menyesuaikan video anda dengan visual yang unik, ketahui cara menambahkan GIF dan teks beranimasi pada video anda.
Tambahkan lapisan bentuk pada video secara percuma dengan editor video Clipchamp atau muat turun aplikasi Windows Microsoft Clipchamp.