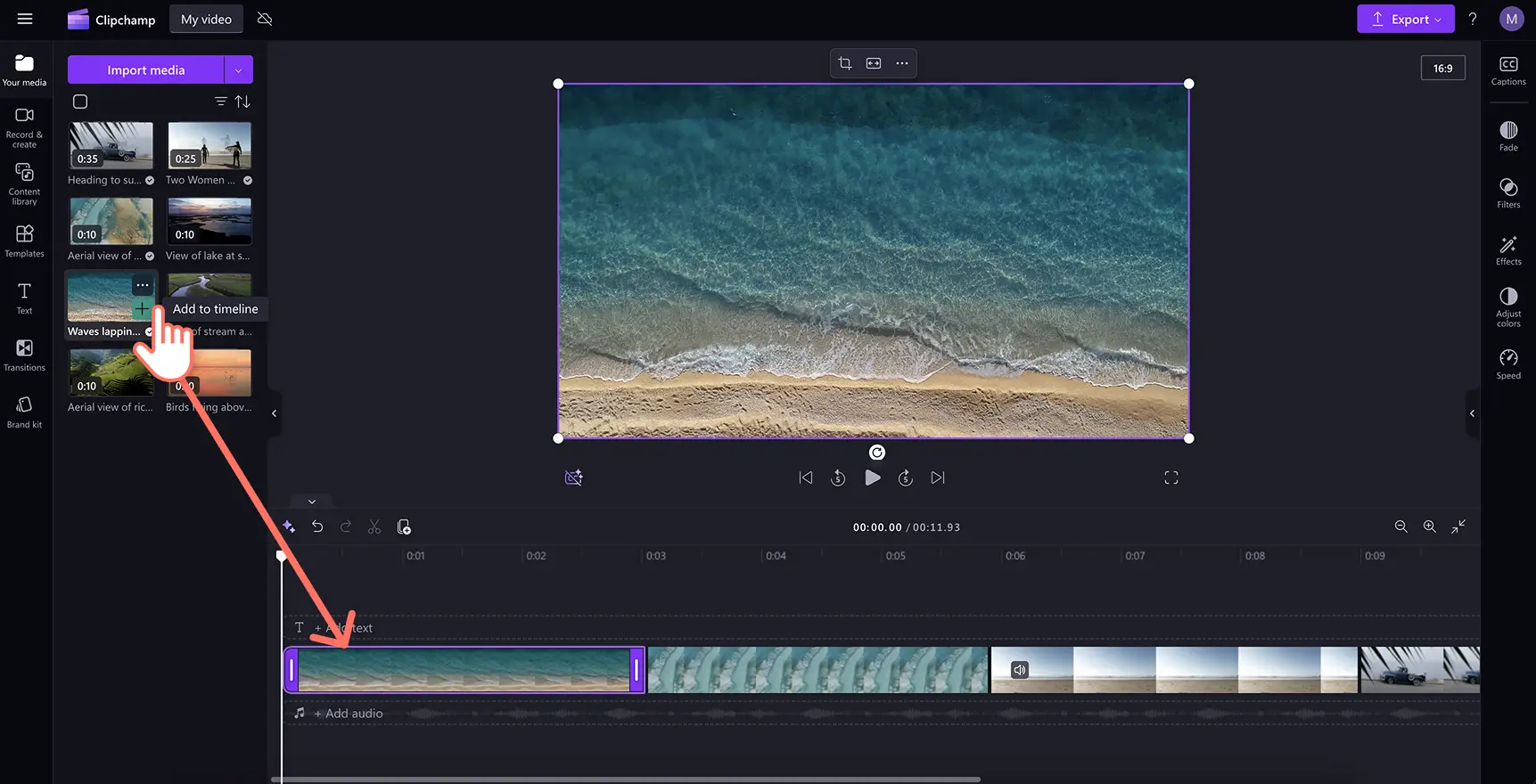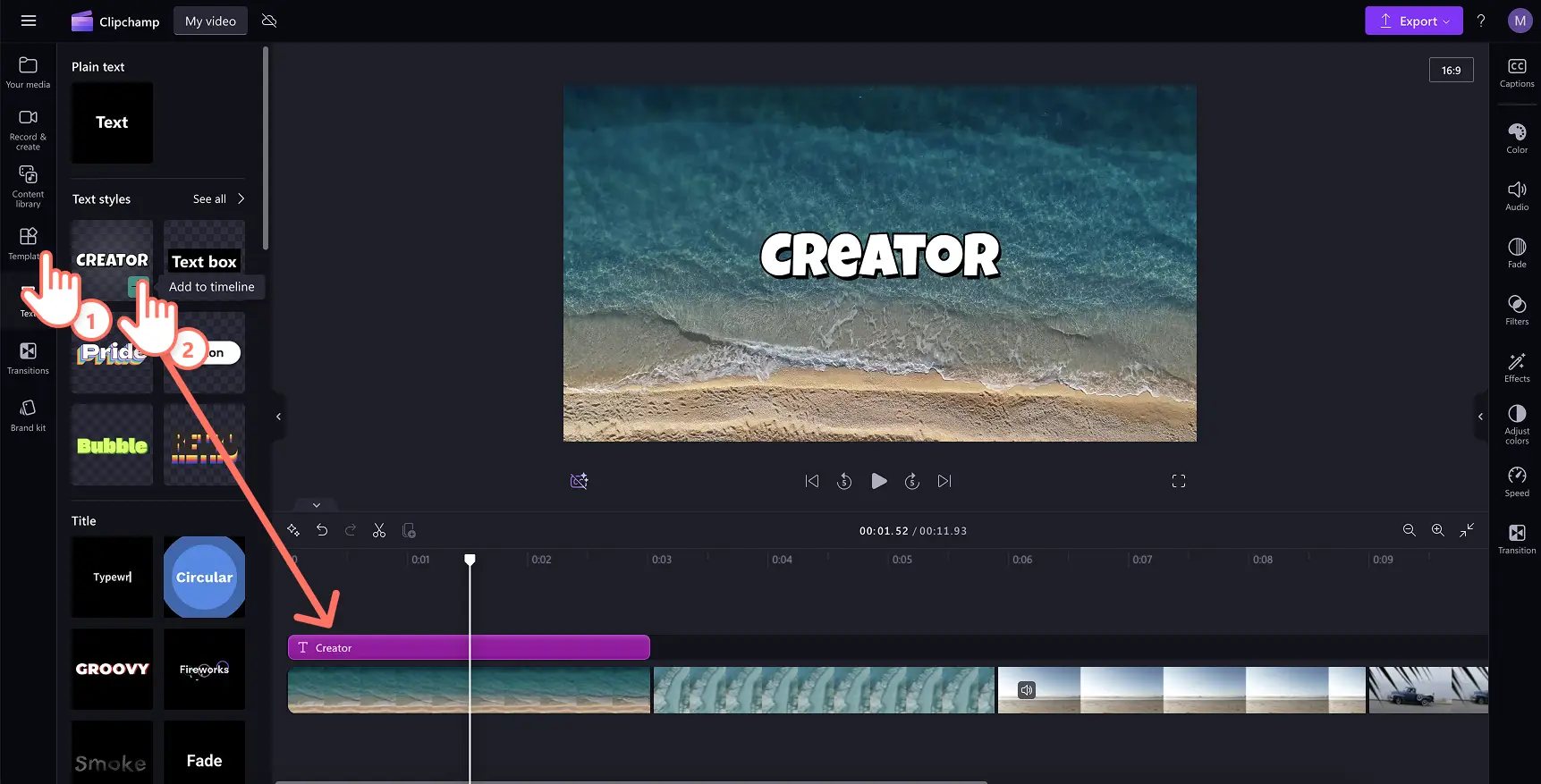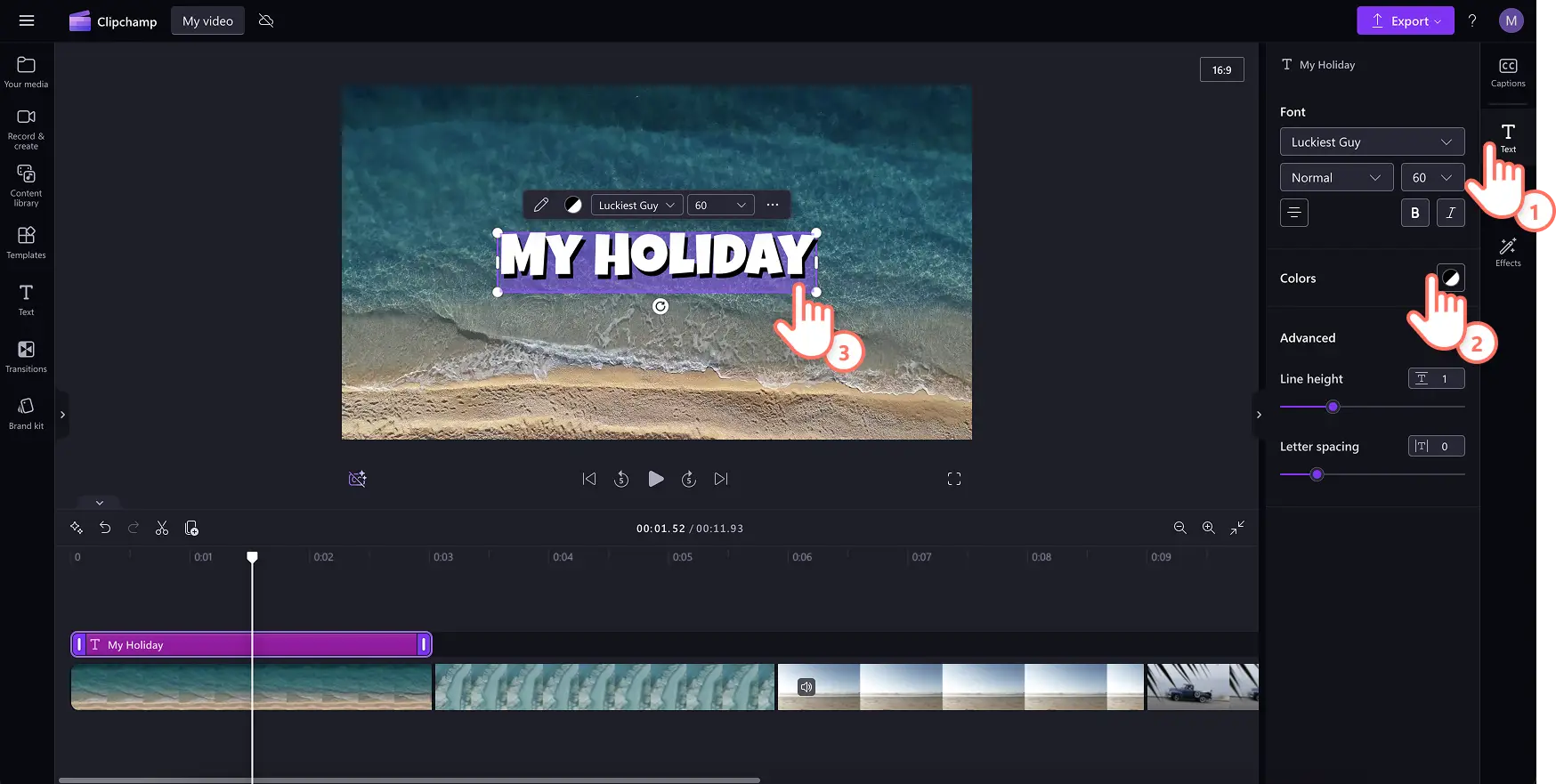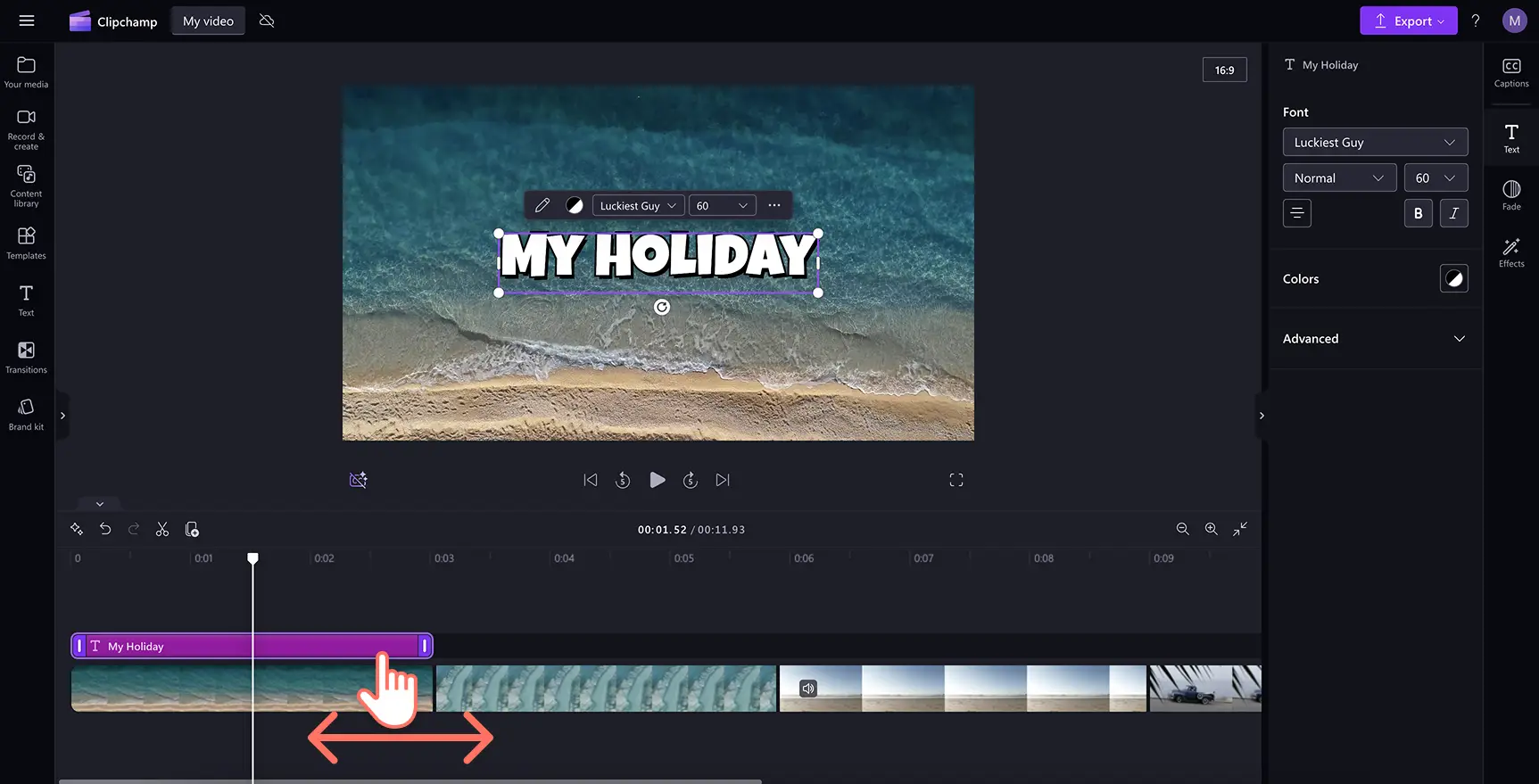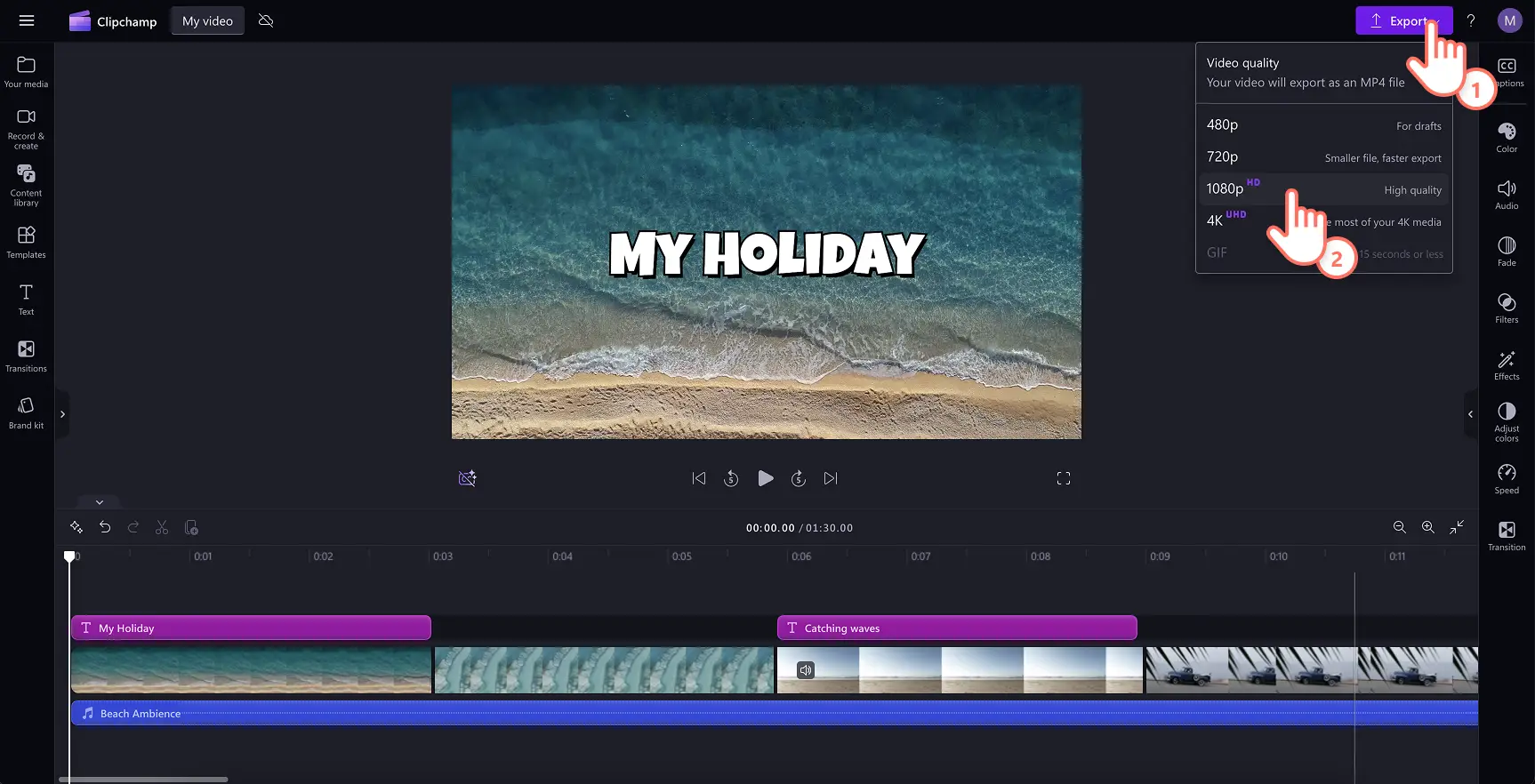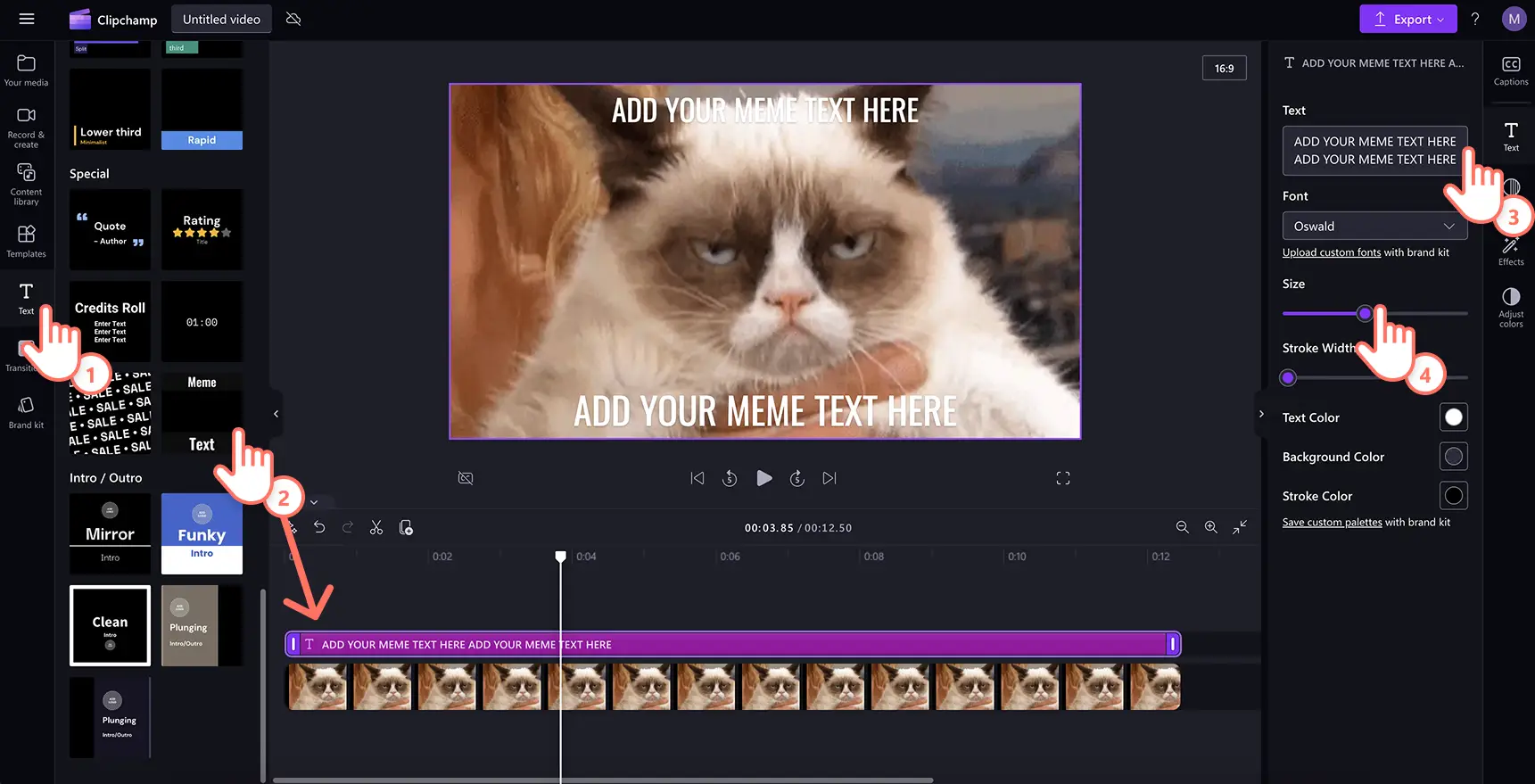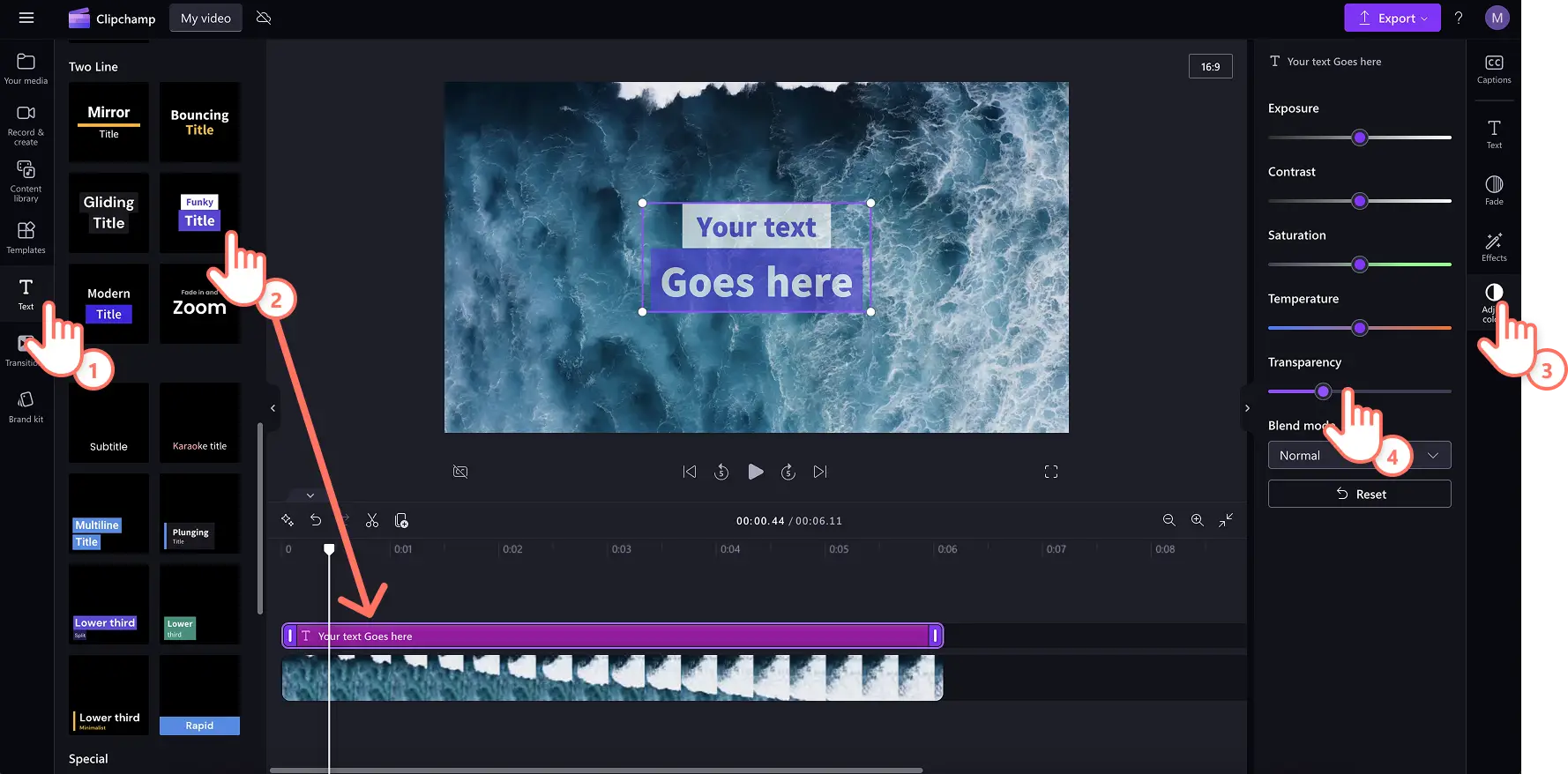Makluman! Tangkapan skrin dalam artikel ini adalah daripada Clipchamp untuk akaun peribadi. Prinsip yang sama digunakan untuk Clipchamp untuk akaun kerja dan sekolah.
Pada halaman ini
Menambah teks pada video boleh mengubah penceritaan video anda.Sampaikan mesej video anda dengan mudah menggunakan digilap tindanan teks yang melengkapkan adegan, video latihan atau vlog media sosial anda.
Memilih tindihan teks yang tepat boleh mengekalkan penglibatan penonton anda, dan membantu anda membuat kandungan boleh dicapai yang boleh ditonton tanpa bunyi. Animasi teks juga boleh membantu anda menambah personaliti kepada Kekili dan vlog atau cipta menarik perhatian Video promo di media sosial.
Terokai cara untuk menambah tindihan teks pada GIF dan video, dari tajuk hingga teks meme, dan ketahui cara untuk memperibadikannya dengan warna, fon dan saiz jenama dalam beberapa klik menggunakan editor video Clipchamp.
Cara menindih teks pada video dalam talian
Langkah 1. Import video atau pilih rakaman stok
Untuk mengimport video, foto dan GIF, klik pada butang import dalam tab media anda pada bar alat untuk menyemak imbas fail komputer atau sambungkan akaun OneDrive.
Anda juga boleh menggunakan media stok percuma seperti klip video, foto, latar belakang video dan GIF. Klik pada tab pustaka kandungan pada bar alat dan klik pada anak panah juntai bawah visual, kemudian video, foto atau latar belakang. Anda juga boleh mencari dalam kategori stok yang berbeza menggunakan bar carian.
Seret dan lepaskan media anda ke atas garis masa untuk mula mengedit.
Langkah 2.Tambahkan tindihan teks pada video
Klik pada tab teks pada bar alat untuk Tambah teks pada video.Semak seimbas gaya teks, tajuk, teks beranimasi dua baris dan tindihan kapsyen dalam teks tab. Hover atas opsyen teks untuk pratonton penampilan dan suasana dan melihat animasi teks sedang digunakan. Beberapa opsyen teks popular adalah mesin taip, retro, serlahan kapsyen dan teks melantun.
Klik bebutang tambah pada garis masa untuk menggunakan tajuk. Anda juga boleh menambahkan tajuk dengan menyeret dan melepaskannya ke garis masa.
Cuba lebih daripada satu gaya untuk melihat apa yang sesuai dengan keperluan video anda. Seret dan lepas gaya teks yang lain pada garis masa untuk menggantikannya. Anda boleh melakukan ini seberapa banyak yang anda perlukan.
Langkah 3.Suaikan tindihan teks anda
Pilihan pengeditan akan berbeza-beza bergantung pada tajuk yang anda pilih. Untuk mengubah tulisan dalam tindihan teks, klik pada ikon pensel dalam menu teks di dalam peringkat aliran kerja. Seterusnya, klik pada tab teks pada panel sifat. Di sini, anda dapat mengemas kini fon, gaya, saiz dan warna anda. Anda juga boleh mencuba pilihan pengeditan teks lanjutan seperti menambahkan ketinggian baris, jarak atau bayang-bayang.
Langkah 4. Edit panjang tindihan teks anda
Panjangkan tempoh teks dengan menyeret pemegang teks ke kiri dan kanan garis masa. Menyeret ke kiri akan memendekkan tempoh, manakal menyeret ke kanan akan memanjangkan tempoh.
Langkah 5.Pratonton dan simpan video anda
Pastikan anda pratonton video sebelum menyimpan dengan mengklik pada butang main.Apabila anda sudah bersedia untuk menyimpan, klik pada butang eksport dan pilih resolusi video.
Untuk bantuan lanjut, semak penambahan tajuk atau teks pada video anda atau tonton video YouTube tambahan yang amat membantu ini.
Cara menambah teks pada GIF dan video meme
Inilah cara untuk mereplikakan teks video meme tular untuk mencipta video meme atau membuat GIF dalam beberapa klik.
Klik pada tab teks pada bar alat.
Pilih opsyen teks meme di bawah kategori kapsyen.
Edit teks anda dalam tab teks pada panel sifat.
Sesuaikan saiz fon dan tambah latar belakang atau goreskan warna pada panel sifat.
Perlu segera mencipta karya agung meme?Mulakan dengan templat video meme percuma sebagai ganti.
Cara untuk menambah teks lut sinar pada video
Mencapai estetika video bermimpi atau menyampaikan mesej tanpa menyekat rakaman video anda menggunakan teks lutsinar menggunakan langkah mudah ini.
Klik pada tab laraskan warna pada panel sifat untuk membuka opsyen penggelongsor lut sinar dan mod campuran.
Edit tajuk anda untuk kelihatan lut sinar menggunakan penggelongsor lut sinar.
Seret penggelongsor lut sinar ke kanan untuk meningkatkan kesannya.
Tindanan teks sohor kini dalam editor video Clipchamp
Teks gulungan kredit
Gunakan tindanan teks menatal untuk memberikan video kemasan sinematik.Sesuai untuk filem pendek, podcast video, video penghormatan dan dokumentari, tindanan teks ini meniru kredit filem tradisional.Cari tajuk gulungan kredit dalam tab teks pada bar alat untuk bermula.
Tindanan tajuk penarafan bintang
Pamerkan kepuasan pelanggan dengan tindanan teks penilaian, sesuai untuk video testimoni, ulasan produk atau video promosi.Tambahkan tindanan penilaian mula pada video menggunakan tajuk penilaian dalam tab teks.Sesuaikan bilangan permulaan yang ditunjukkan dalam penilaian dengan mudah (pilih dari satu hingga lima bintang) dengan gaya teks penilaian mula dalam tab teks pada bar alat.
Gaya teks vintaj
Tambahkan rupa dan rasa retro pada video dengan tindanan nostalgia ini yang diilhamkan oleh tahun 60-an dan 70-an.Gaya teks vintaj berfungsi dengan indah untuk bersiap sedia dengan saya vlog dan video ringkasan perkahwinan, atau bahkan video DIY.Gunakan gaya teks vintaj dalam tab teks pada bar alat.
Gaya teks neon
Mempromosikan saluran permainan atau acara jualan di media sosial menggunakan tindanan teks yang bergaya ini.Sesuaikan teks jualan dengan butiran diskaun atau nama acara jualan, kemudian peribadikan dengan warna dan fon jenama.Pilih gaya teks neon dalam tab teks pada bar alat.
Tajuk sorotan kapsyen
Format teks jelas sesuai untuk ditambah pada pembentangan video dengan alih suara atau video YouTube dengan sari kata. Tambahkan latar belakang teks dengan kontras tinggi untuk kebolehcapaian atau pilih warna berbeza untuk setiap penyampai bagi meningkatkan aliran video.Sekiranya anda perlu menjana sari kata dalam pelbagai bahasa, cuba penjana sari kata Clipchamp. Cari gaya teks serlahan kapsyen dalam tab teks pada bar alat.
Tindih teks untuk mengubah video sehari-hari menjadi kandungan menarik. Tambah baik video anda dengan meneroka fon terbaik untuk media sosial dan bingkai dan sempadanyang menarik pandangan.
Mula mengedit video anda hari ini dengan Clipchamp secara percuma atau muat turun aplikasi Windows Clipchamp.